Bearbeiten Sie die Systemeinstellungen auf der Registerkarte E-Mail-Konfiguration
Notiz
Wenn Sie den Modus Nur einheitliche Oberfläche verwenden aktiviert haben, bevor Sie die Verfahren in diesem Artikel verwenden, gehen Sie wie folgt vor:
- Auswählen Einstellungen (
 ) in der Navigationsleiste.
) in der Navigationsleiste. - Wählen Sie Erweiterte Einstellungen aus.
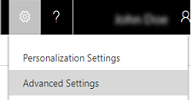
Verwenden Sie die Einstellungen auf dieser Seite, um E-Mail-Einstellungen für Dynamics 365 Customer Engagement (on-premises) zu konfigurieren.
Öffnen Sie das Dialogfeld "Allgemeine Systemeinstellungen", falls es noch nicht geöffnet ist.
Stellen Sie sicher, dass Sie über die Sicherheitsrolle „Systemadministrator“ oder „Systemanpasser“ bzw. entsprechende Berechtigungen verfügen.
Überprüfen Sie Ihre Sicherheitsrolle
Führen Sie die Schritte in Anzeigen des Benutzerprofils aus.
Sie verfügen nicht über die erforderlichen Berechtigungen? Wenden Sie sich an Ihren Systemadministrator.
Gehen Sie zu Einstellungen>E-Mail-Konfiguration.
Wählen Sie E-Mail-Konfigurationseinstellungen.
| Einstellungen | Beschreibung |
|---|---|
| E-Mail-Verarbeitung konfigurieren | |
| E-Mails verarbeiten mit | Wählen Sie aus, ob Sie E-Mail-Nachrichten mit der serverseitigen Synchronisierung oder mit dem E-Mail-Router verarbeiten möchten. serverseitige Synchronisierung ist die bevorzugte Synchronisierungsmethode. Mehr Informationen: Integrieren Sie Ihr E-Mail-System |
| Standardsynchronisierungsmethode konfigurieren | Für jedes Postfach, das in Customer Engagement (on-premises) automatisch erstellt wird, wenn ein Benutzer oder eine Warteschlange erstellt wird, werden die Standard-E-Mail-Einstellungen wie in diesem Abschnitt definiert verwendet. |
| Serverprofil | Für die serverseitige Synchronisierung wählen Sie das Serverprofil von E-Mails, das verwendet werden soll. Das E-Mail-Serverprofil enthält die Konfigurationsdaten, die eine Verbindung zwischen Customer Engagement (on-premises) und Microsoft Exchange ermöglichen. Wenn Sie Customer Engagement-Apps mit Exchange Online verbinden, wird das E-Mail-Serverprofil automatisch für Sie erstellt. |
| Eingehende E-Mail-Nachrichten | Wählen Sie aus, ob Dynamics 365 for Outlook, der E-Mail Router, die serverseitige Synchronisierung oder ein Weiterleitungspostfach für die Verarbeitung eingehender E-Mail-Nachrichten verwendet werden soll. Mehr Informationen Erstellen von Weiterleitungspostfächern oder Bearbeiten von Postfächern |
| Ausgehende E-Mail-Nachrichten | Wählen Sie, ob Dynamics 365 for Outlookder E-Mail-Router oder die serverseitige Synchronisierung für die Verarbeitung von E-Mails verwendet werden soll. |
| Termine, Kontakte und Aufgaben | Wählen Sie, ob Dynamics 365 for Outlook oder serverseitige Synchronisierung verwendet werden soll, um Kontakte, Aufgaben und Termine zwischen Outlook und Customer Engagement (on-premises) zu synchronisieren. Hinweis: Sie können keine Termine, Kontakte und Aufgaben synchronisieren, falls Sie mit einem POP3-E-Mail-Server synchronisieren. |
| E-Mail-Verarbeitung für nicht genehmigte Benutzer und Warteschlangen | Aktivieren Sie diese Kontrollkästchen, wenn die E-Mail-Verarbeitung nur für Benutzer und Warteschlangen erlaubt sein soll, deren E-Mail-Adressen genehmigt wurden. Weitere Informationen: Genehmigen von E-Mails. - E-Mail-Nachrichten nur für genehmigte Benutzer verarbeiten - E-Mail-Nachrichten nur für genehmigte Warteschlangen verarbeiten |
| Nachverfolgung auf Ordnerebene und E-Mail-Korrelation konfigurieren | |
| Nachverfolgung auf Ordnerebene für Exchange-Ordner verwenden (serverseitige Synchronisierung muss aktiviert sein) | Benutzer können Exchange -Nachverfolgungsordner einrichten, und dann Nachrichten in diese Ordner verschieben, um sie auf jedem beliebigem Gerät automatisch nachzuverfolgen. Weitere Informationen: Nachverfolgen von Outlook-E-Mails durch das Verschieben in einen nachverfolgten Exchange-Ordner Die Nachverfolgung auf Ordnerebene bietet eine hundertprozentige Nachverfolgungsgenauigkeit. So nutzen Sie die Nachverfolgung auf Ordnerebene: - Sie können das Kontrollkästchen aktivieren. - Ihre Organisation muss die serverseitige Synchronisierung als E-Mail-Synchronisierungsmethode verwenden. Weitere Informationen: Serverseitige Synchronisierung einrichten |
| Korrelation zum Nachverfolgen von E-Mail-Unterhaltungen verwenden | Aktivieren Sie dieses Kontrollkästchen, wenn E-Mail-Aktivitäten mit anderen verknüpften Datensätzen mithilfe der Informationen in den E-Mail-Kopfzeilen verknüpft werden sollen. Diese Methode nutzt E-Mail-Eigenschaften zur Korrelation und ist genauer als Smart-Matching. Sie ist jedoch weniger genau als die Nachverfolgung auf Ordnerebene oder Nachverfolgungs-Tokens. Weitere Informationen: E-Mail-Nachricht-Filterung und -KorrelationHinweis: Die E-Mail-Korrelation mithilfe von E-Mail-Kopfzeilen funktioniert am besten, wenn die E-Mail-Nachrichten mithilfe der serverseitigen Synchronisierung verarbeitet werden. Wenn Sie den E-Mail-Router verwenden, um E-Mails zu verarbeiten, können Sie die Nachverfolgungstoken oder intelligente Abgleichung verwenden, um E-Mail-Aktivitäten mit den verknüpften Datensätzen zu korrelieren. |
| Nachverfolgungstoken verwenden | Aktivieren Sie dieses Kontrollkästchen, um Nachverfolgungstoken zu verwenden und zu konfigurieren, wie diese in Customer Engagement (on-premises) in der Betreffzeile der E-Mail-Nachrichten angezeigt werden. Nachverfolgungstoken bieten eine hundertprozentige Nachverfolgungsgenauigkeit Wenn Sie keine Tokens in Betreffzeilen sehen möchten, dann nutzen Sie die Nachverfolgung auf Ordnerebene. Sie bietet ebenfalls 100% Nachverfolgungsgenauigkeit. Sie können anderen die Präfixe und andere Abschnitte von Nachverfolgungstoken konfigurieren. Lange Präfixe oder zu viele Präfixänderungen können zu Datenverlust im Verlauf führen. Weitere Informationen: E-Mail-Nachricht-Filterung und -Korrelation |
| Intelligente Übereinstimmung verwenden | Aktivieren Sie das Kontrollkästchen, um die Intelligente Abgleichfunktionalität zu verwenden, um E-Mails auf Grundlage von Ähnlichkeiten in Beziehung zu setzen. Die intelligente Abgleichfunktionalität ist nicht so genau wie Nachverfolgungs auf Ordnerebene oder die Tokennachverfolgung. Weitere Informationen: E-Mail-Nachricht-Filterung und -Korrelation |
| Nachverfolgungsoptionen für E-Mails zwischen Dynamics 365 for Customer Engagement-Apps-Benutzer festlegen | |
| Zwischen zwei Dynamics 365 for Customer Engagement-Apps-Benutzern gesendete E-Mail-Nachrichten als zwei Aktivitäten nachverfolgen | Wählen Sie diese Option aus, um zwei E-Mail-Aktivitäten zwischen Customer Engagement (on-premises)-Benutzern zu erstellen, eine für den Absender und eine für den Empfänger. |
| Optionen für E-Mail-Formular festlegen | |
| Sichere Frames zum Einschränken des Inhalts von E-Mail-Nachrichten verwenden | Wenn dies auf Ja festgelegt ist, wird möglicherweise die folgende Fehlermeldung angezeigt, wenn Sie eine E-Mail lesen: "Dieser Inhalt kann nicht in einem Rahmen angezeigt werden". Obwohl dadurch das Senden vertraulicher Inhalte per E-Mail weniger sicher sein kann, wird mit der Änderung der Einstellung zu Nein in der Regel dieser Fehler behoben. |
| Senden von Nachrichten mit nicht aufgelösten Empfängern zulassen | Wählen Sie Ja, wenn Sie E-Mail-Nachrichten senden möchten, die nicht aufgelöste Empfänger haben. |
| Die Felder "An", "Cc" und "Bcc" als nicht aufgelöste Werte festlegen, wenn mehrere Übereinstimmungen in eingehenden E-Mails gefunden werden | Verwenden Sie diese Einstellung, um auszuwählen, auf welchen Datensatz eine E-Mail-Adresse die Auflösung durchführt, wenn mehrere mögliche Übereinstimmungen für An, Cc oder Bcc in Feldern einer E-Mail vorhanden sind. Wenn Sie Ja auswählen, wenn die Felder An, Cc oder Bcc einer E-Mail über eine E-Mail-Adresse verfügen, die für mehrere Kontakten (oder andere Datensätze) aufgelöst werden kann, wird die E-Mail-Adresse im nicht aufgelösten Modus aufgelöst, anstatt dass sie für alle möglichen Datensätze aufgelöst wird. Nicht aufgelöste E-Mail-Adressen können dann einzeln aufgelöst werden, wenn Sie auf diese stoßen. Der Standardwert ist Nein. |
| Verwenden Sie dieselbe E-Mail-Adresse für alle nicht aufgelösten Treffer, wenn Sie für einen manuell auflösen. | Wenn Sie Ja einstellen, wird dieselbe E-Mail-Adresse auf alle ähnlichen nicht aufgelösten E-Mail-Adressen angewendet, wenn sie in einer E-Mail-Aktivität aufgelöst werden. Wenn Sie Nein festlegen, wird die E-Mail-Adresse nur auf die bestimmte E-Mail-Aktivität angewendet und es werden keine ähnlichen E-Mail-Adresse in anderen E-Mail-Aktivitäten aufgelöst. Der Standardwert ist Ja. Diese Einstellung wird angezeigt, wenn Die Felder "An", "Cc" und "Bcc" als nicht aufgelöste Werte festlegen, wenn mehrere Übereinstimmungen in eingehenden E-Mails gefunden werden auf Ja eingestellt wird. |
| Begrenzung der Dateigröße für Anlagen festlegen | |
| Maximale Dateigröße (in Kilobyte) | Vergrößern oder verringern Sie die Begrenzung der Dateigröße für Dateianlagen. Die Standardgröße ist 5 MB (5,120 KB). Die maximale Größe sollte 32 MB (32 768 KB) betragen. Das Verwenden einer größeren Dateigröße wird nicht empfohlen. |
| Warnungen konfigurieren | Wählen Sie die Kontrollkästchen für die Benachrichtigungen aus, die an Customer Engagement (on-premises)-Benutzer gesendet werden müssen: - Fehler (Standard) - Warnung - Information (Standard) Hinweis: Wählen Sie Warnung aus, wenn Sie Fehler beheben oder testen, oder ausführlichere Nachrichten auf der Pinnwand erhalten möchten. |
| Besitzer des Postfachs benachrichtigen | Standardmäßig wird der Systemadministrator über alle Fehler informiert, die bei einem E-Mail-Serverprofil auftreten. Aktivieren Sie dieses Kontrollkästchen, wenn Sie auch den Postfachbesitzer benachrichtigen möchten. |
Siehe auch
Nachverfolgen von Outlook-E-Mails durch das Verschieben in einen nachverfolgten Exchange-Ordner
Häufig gestellte Fragen zur Synchronisation von Datensätzen zwischen Customer Engagement (on-premises) und Outlook
E-Mail-Einrichtung durch serverseitige Synchronisierung