Ihren Customer Engagement (on-premises)-Administrator oder Supportmitarbeiter suchen
Dieser Artikel gilt für Dynamics 365 Customer Engagement (on-premises) Version 9.1 mit dem Legacy-Webclient. Wenn Sie die einheitliche Oberfläche verwenden, funktionieren Ihre Apps genauso wie die einheitliche Oberfläche für modellgesteuerte Power Apps. Die Power Apps-Version dieses Artikels finden Sie unter: Administrator oder Supportmitarbeiter suchen
Möglicherweise begegnen Sie gelegentlich Problemen, die eine Besprechung mit dem Administrator Dynamics 365 Customer Engagement (on-premises) erfordern. Wenn Sie nicht wissen, wer Ihr Administrator ist, können Sie die Funktion Erweiterte Suche verwenden, um den Administrator zu suchen.
Melden Sie sich bei Ihrer Customer Engagement (on-premises)-Organisation an.
Wählen Sie in der Befehlsleiste die Schaltfläche Erweiterte Suche aus.
Wählen Sie auf der Seite Erweiterte Suche in der Liste Suchen nach Benutzer aus.
Zeigen Sie auf Auswählen, und wählen Sie dann Sicherheitsrollen in der Liste aus.
Wählen Sie unter Felder die Option Name aus.
Geben Sie Systemadministrator in dem Feld ein, das Text eingeben enthält. Zu diesem Zeitpunkt sollte Ihr Bildschirm so aussehen:
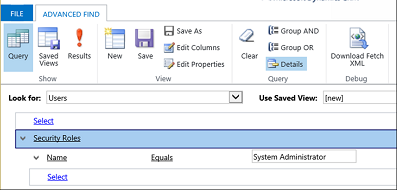
Wählen Sie die Schaltfläche Ergebnisse auf dem Menüband aus.
Es sollte eine Liste eines oder mehrerer Systemadministratoren angezeigt werden.
Dieses Thema bezieht sich auf Dynamics 365 Customer Engagement (on-premises). Die Power Apps-Version dieses Themas finden Sie unter: Administrator oder Supportmitarbeiter suchen
Möglicherweise begegnen Sie gelegentlich Problemen, die eine Besprechung mit dem Administrator Dynamics 365 Customer Engagement (on-premises) erfordern. Wenn Sie nicht wissen, wer Ihr Administrator ist, können Sie die Funktion Erweiterte Suche verwenden, um den Administrator zu suchen.
Melden Sie sich bei Ihrer Customer Engagement (on-premises)-Organisation an.
Wählen Sie in der Befehlsleiste die Schaltfläche Erweiterte Suche aus.
Wählen Sie auf der Seite Erweiterte Suche in der Liste Suchen nach Benutzer aus.
Zeigen Sie auf Auswählen, und wählen Sie dann Sicherheitsrollen in der Liste aus.
Wählen Sie unter Felder die Option Name aus.
Geben Sie Systemadministrator in dem Feld ein, das Text eingeben enthält. Zu diesem Zeitpunkt sollte Ihr Bildschirm so aussehen:
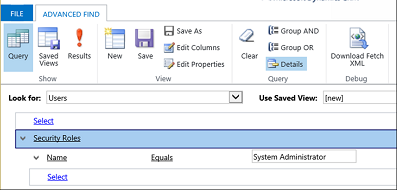
Wählen Sie die Schaltfläche Ergebnisse auf dem Menüband aus.
Es sollte eine Liste eines oder mehrerer Systemadministratoren angezeigt werden.