Ereignisse
Power BI DataViz Weltmeisterschaften
14. Feb., 16 Uhr - 31. März, 16 Uhr
Mit 4 Chancen, ein Konferenzpaket zu gewinnen und es zum LIVE Grand Finale in Las Vegas zu machen
Weitere InformationenDieser Browser wird nicht mehr unterstützt.
Führen Sie ein Upgrade auf Microsoft Edge durch, um die neuesten Features, Sicherheitsupdates und den technischen Support zu nutzen.
In Dynamics 365 Field Service sind Internet der Dinge-Benachrichtigungen (Internet of Things, IoT) eine Teilmenge von IoT-Nachrichten, die möglicherweise beachtet werden müssen. Beispielsweise sendet ein konfigurierter Sensor in einem Kühlschrank, den Sie warten, eine Warnung dafür, dass die Luftfeuchtigkeit über einem akzeptablen Schwellenwert liegt. Um die proaktive Servicebereitstellung zu unterstützen, können Sie diese eingehende IoT-Benachrichtigung in einen Arbeitsauftrag konvertieren, der dann geplant und einem Servicetechniker zugewiesen werden kann.
In diesem Artikel werden die folgenden Dinge erklärt:
Schauen Sie sich das folgende Video an, um eine Anleitung zu erhalten: ![]() Connected Field Service: IoT-Benachrichtigungen.
Connected Field Service: IoT-Benachrichtigungen.
Wenn IoT-Geräteinformationen in Azure IoT Hub fließen, können Sie Regeln erstellen, die festlegen, wann IoT-Benachrichtigungen basierend auf den IoT-Nachrichten erstellt werden sollen.
Melden Sie sich bei Microsoft Azure an und wählen Sie eine Ressourcengruppe aus.
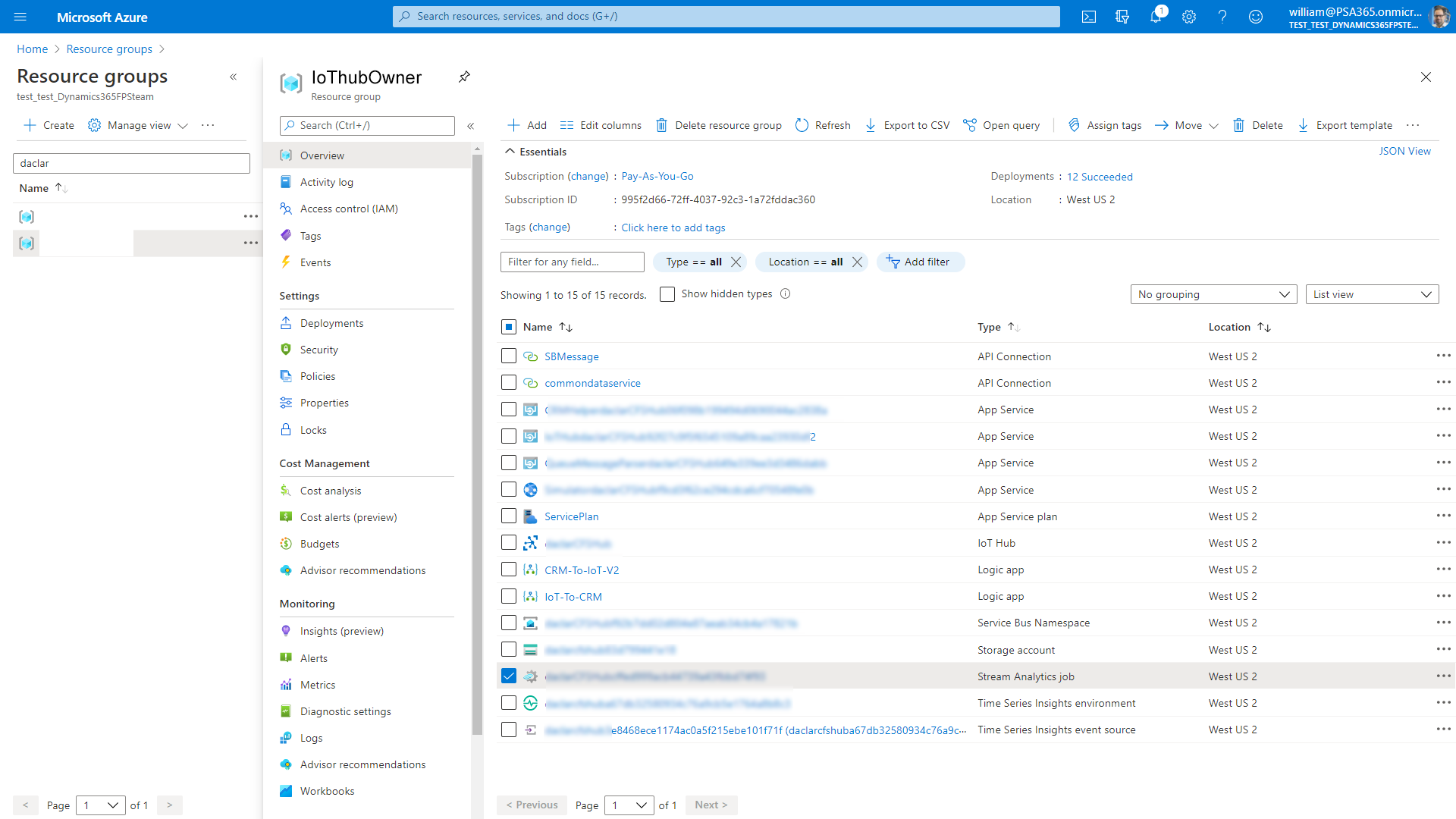
Suchen und bearbeiten Sie den Stream Analytics-Auftrag.
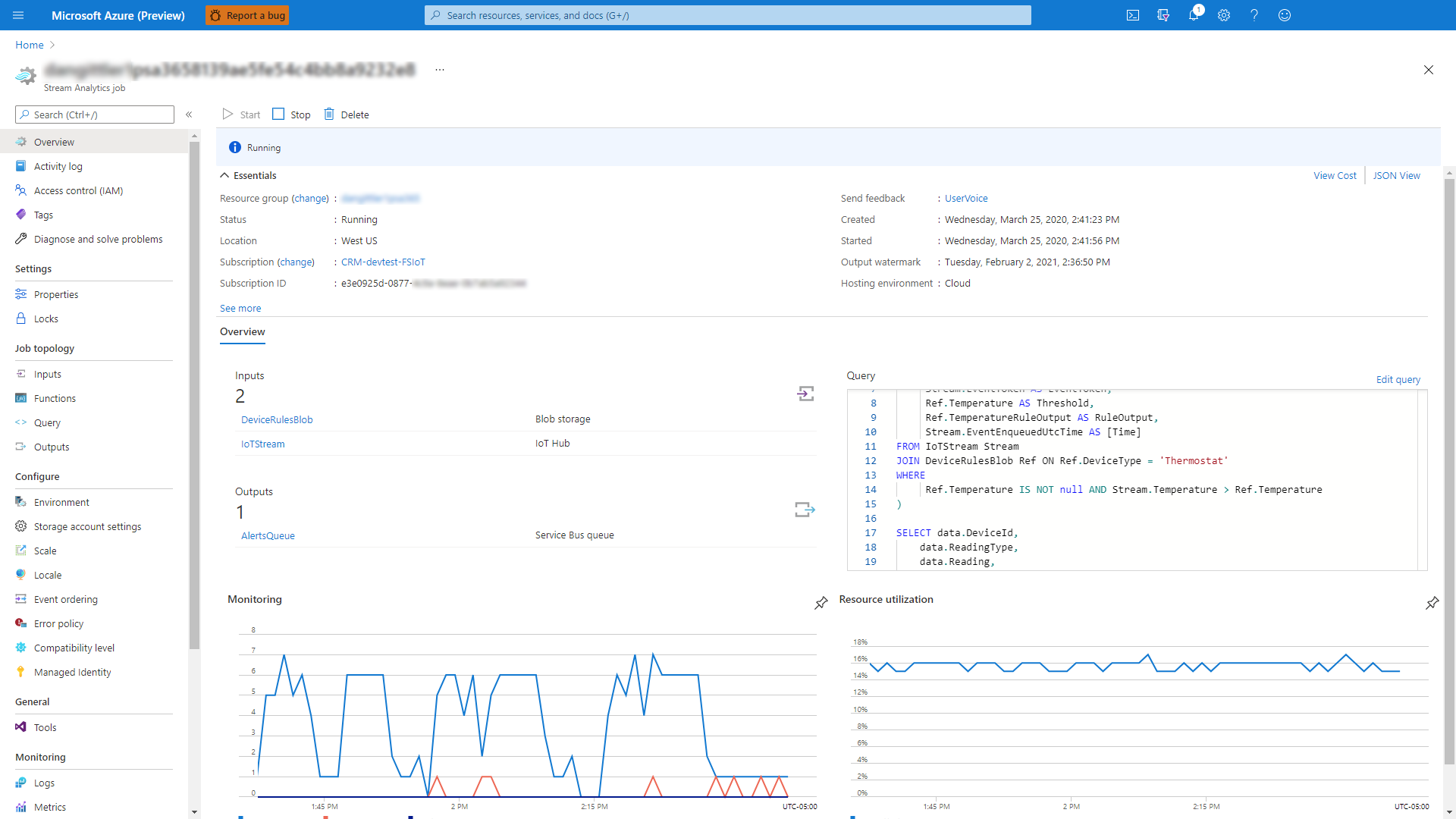
Wählen Sie im linken Bereich Abfrage und dann IoTStream aus.
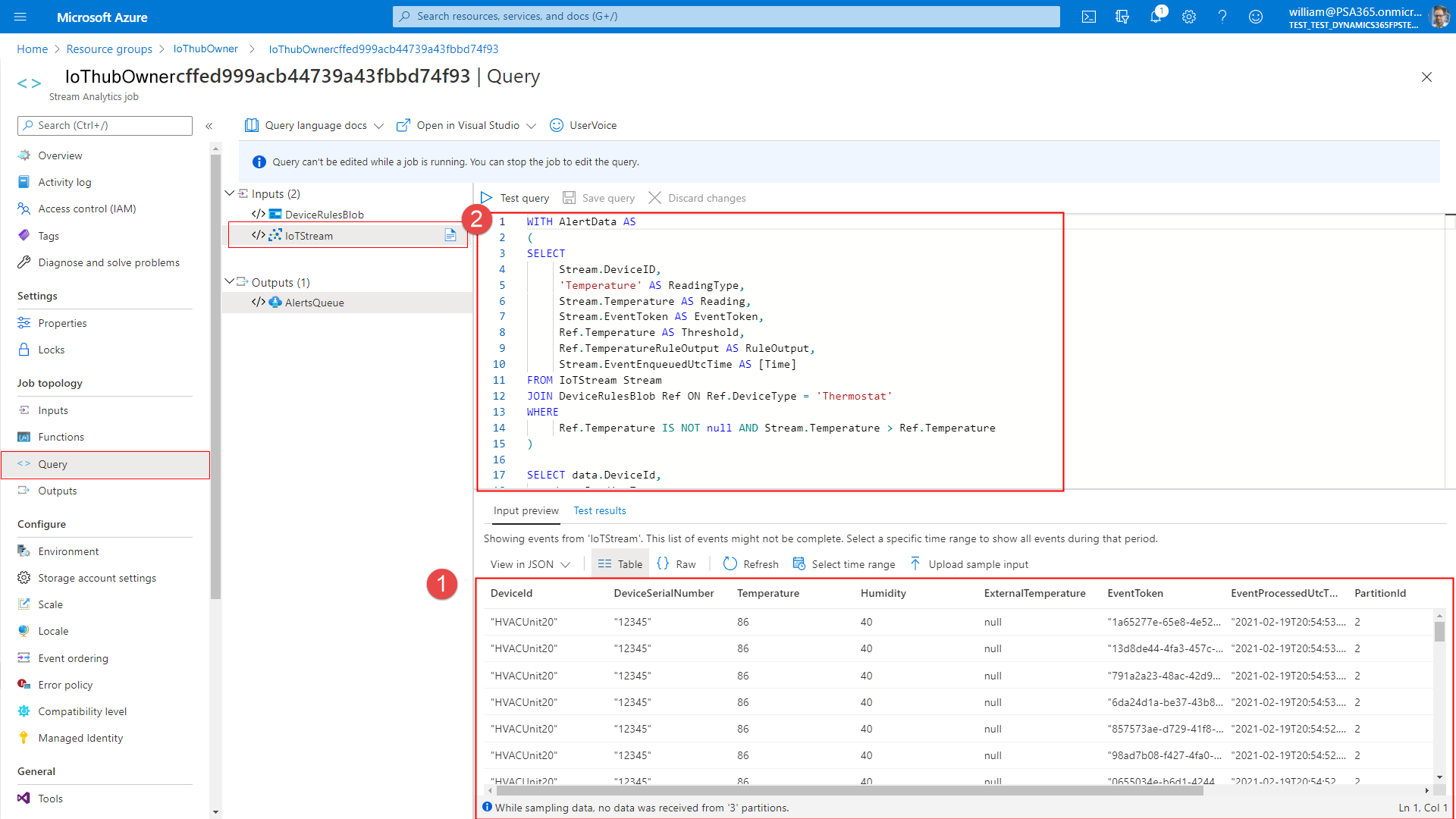
Mit Bezug auf die Beschriftungen im vorherigen Bild:
Richten Sie den Simulator so ein, dass IoT-Geräte und -Daten so simuliert werden, dass Gerätedaten in Field Service abgerufen werden.
Um die Simulator URL zu suchen, melden Sie sich mit Ihrem Azure-Abonnement an, und wählen Sie dann den App-Serviceressourcentyp unter der neu erstellten Ressourcengruppe aus.
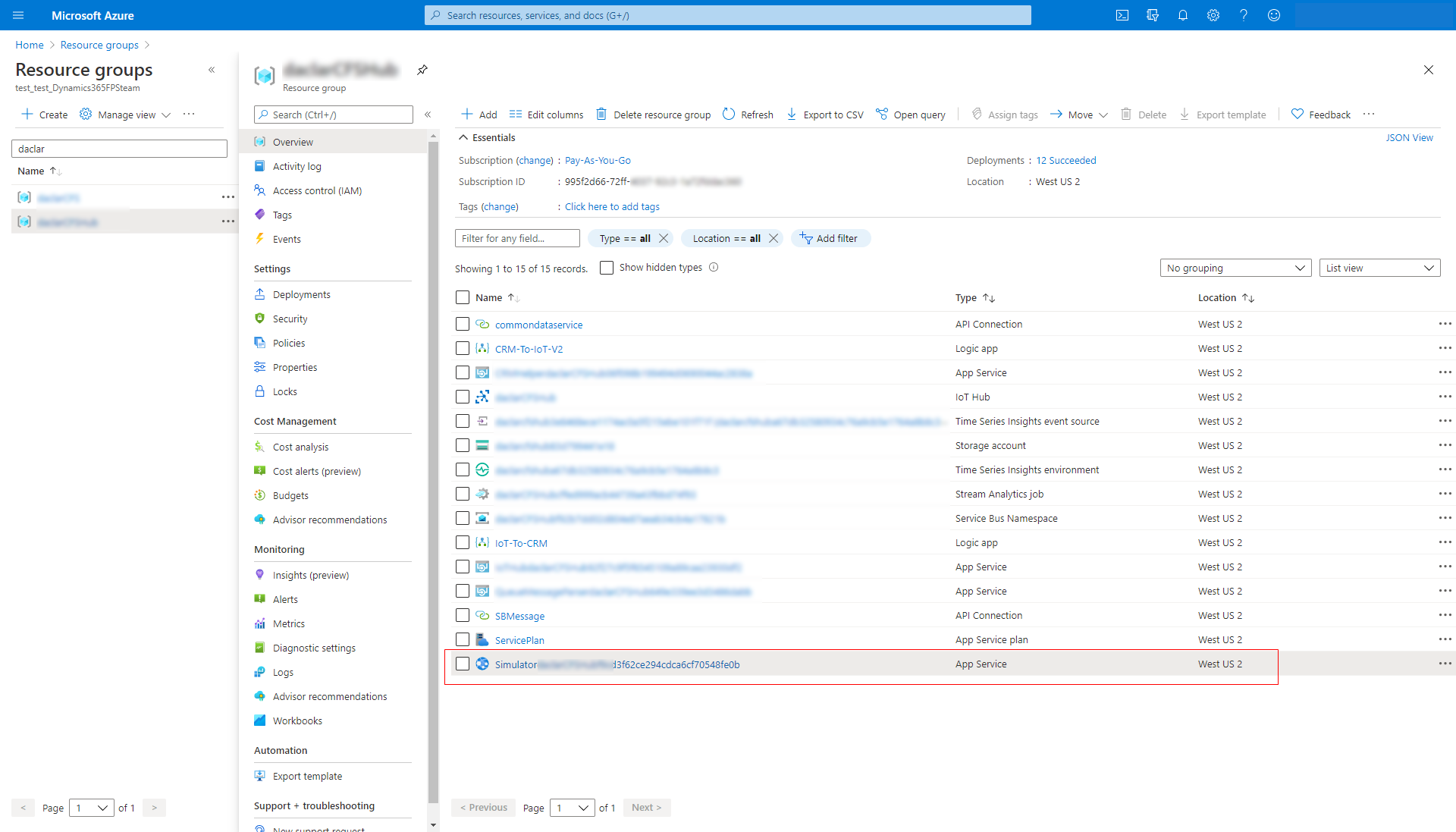
Die URL wird in der rechten oberen Ecke angezeigt. Kopieren Sie die URL.

Fügen Sie die URL in die Adressleiste des Browsers ein, um die Seite zu laden.
Wenn die Simulatorseite geöffnet wird, wählen Sie oben Verbindung aus.
Geben Sie die IoT-Hub-Hostnamen und -Schlüssel ein. Der Host ist der Name der IoT Hub-Ressource im Azure-Portal.
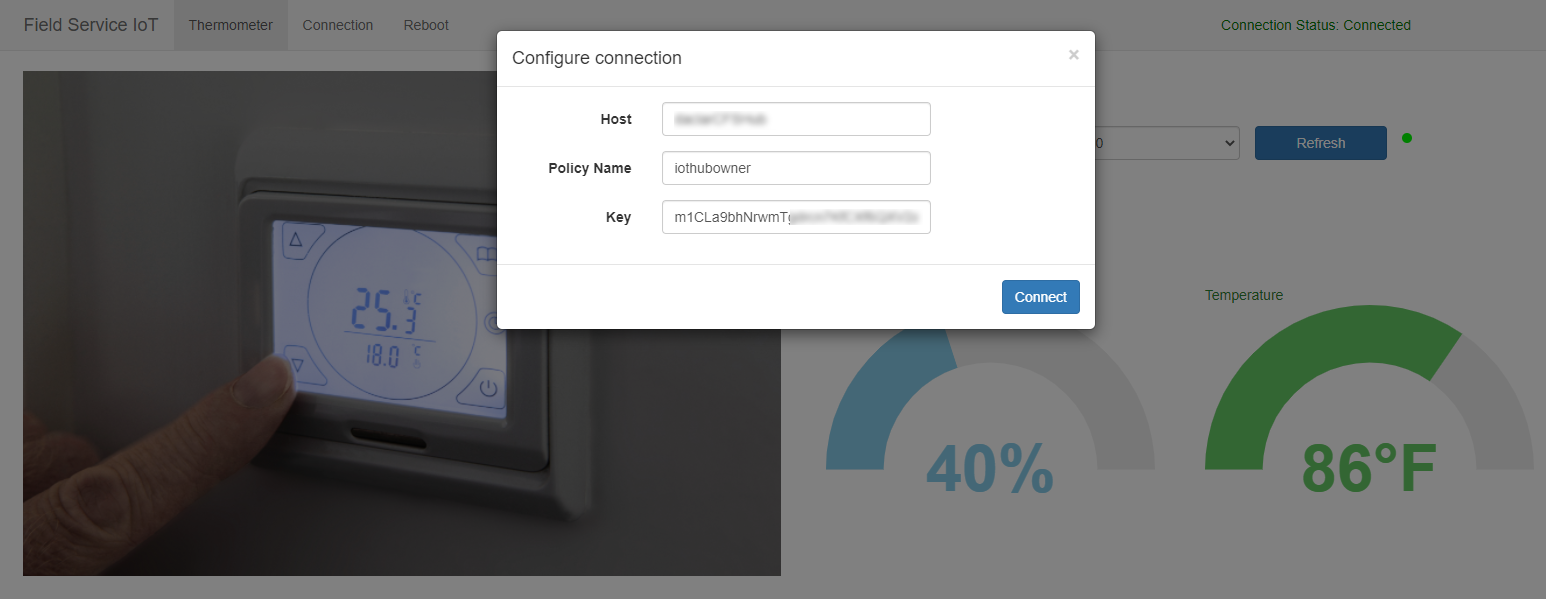
Wählen Sie die IoT Hub-Ressource aus und gehen Sie zu den freigegebenen Zugriffsrichtlinien, um auf den Schlüssel zuzugreifen. Kopieren Sie dann den Primärschlüssel für iothubowner.
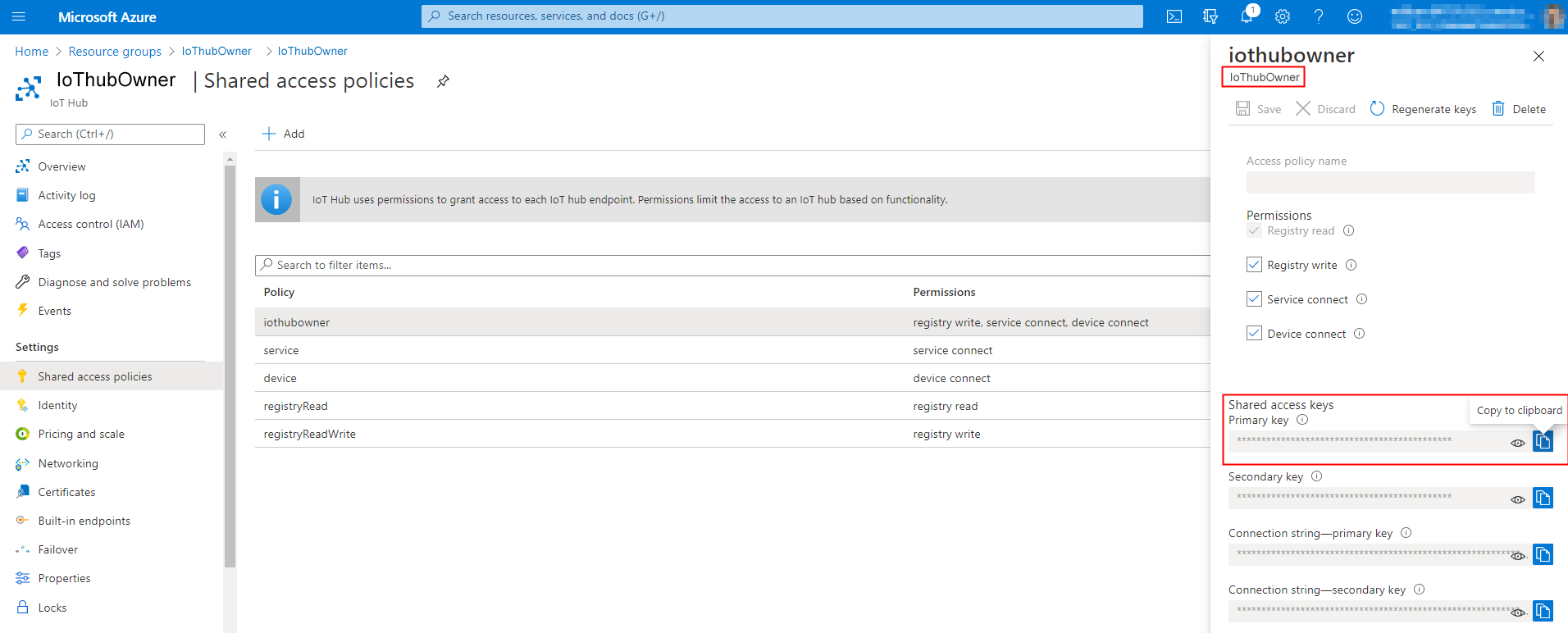
Wählen Sie den IoT-Hub in der Ressourcengruppe aus.
Wählen Sie links unter Allgemein Freigegebene Zugriffsrichtlinien, um den Hostnamen und den Primärschlüssel abzurufen.
Stellen Sie sicher, dass Verbindungsstatus als Verbunden gekennzeichnet ist, und schließen Sie dann das Dialogfeld.
Senden Sie einen Testbefehl, indem Sie den Beispielsimulator verwenden. Wählen Sie beispielsweise die Temperatur und erhöhen Sie diese auf über 70 Grad. Der Simulator ist vorprogrammiert, um eine IoT-Warnung zu erstellen, wenn die Temperatur über 70 Grad liegt.
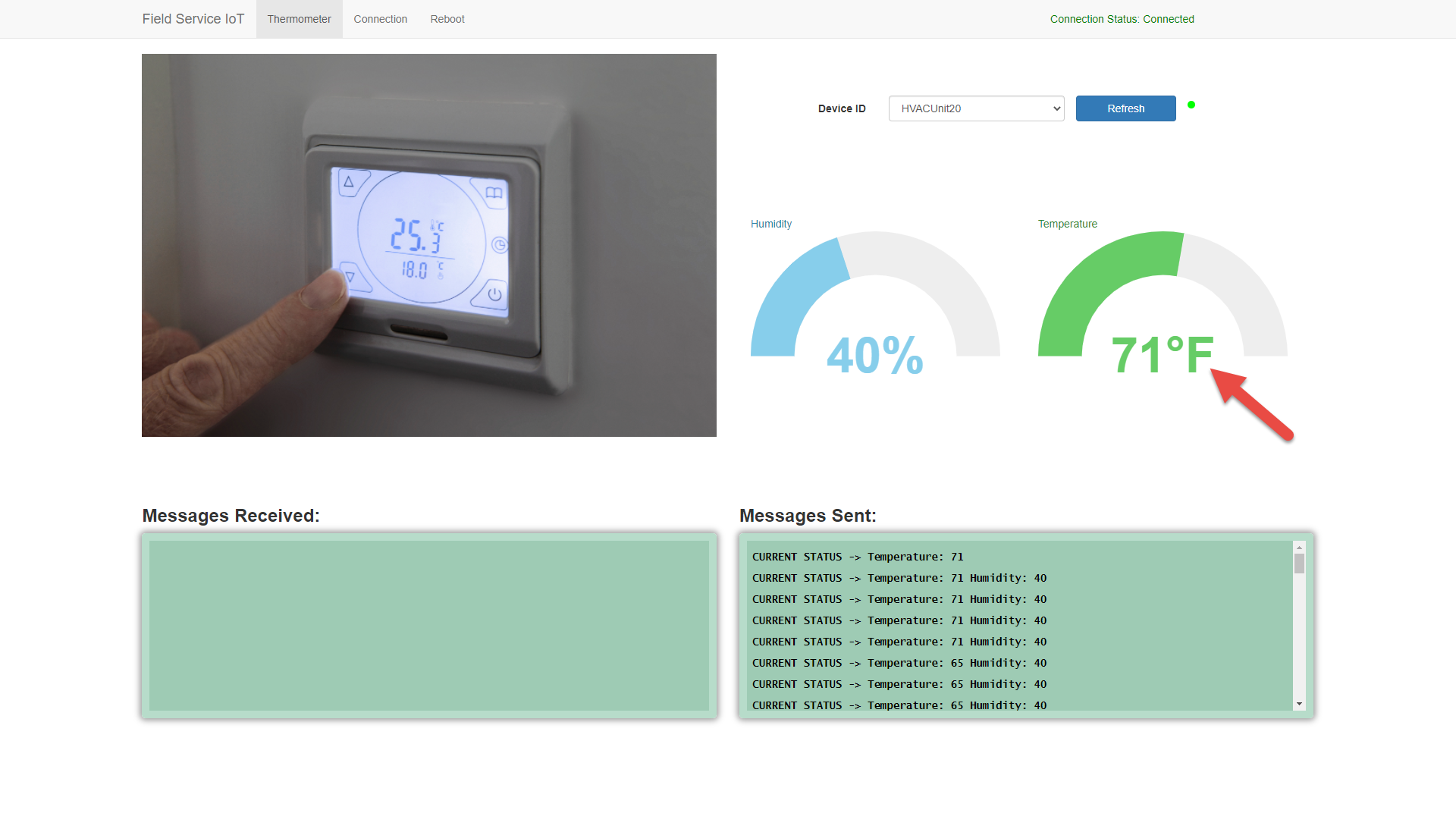
Hinweis
Verwenden Sie Azure IoT Hub nicht? Das Erstellen von IoT-Benachrichtigungen in Field Service basierend auf IoT-Nachrichten in Ihrem benutzerdefinierten IoT-Anbieter wird unterstützt. Weitere Informationen finden Sie in diesem Artikel: Erweiterbare IoT-Datenquellen für Connected Field Service.
Nachdem die Regel in Stream Analytics erstellt wurde, erstellt die Logik-App IoT-Benachrichtigungen basierend auf den Regelkriterien.
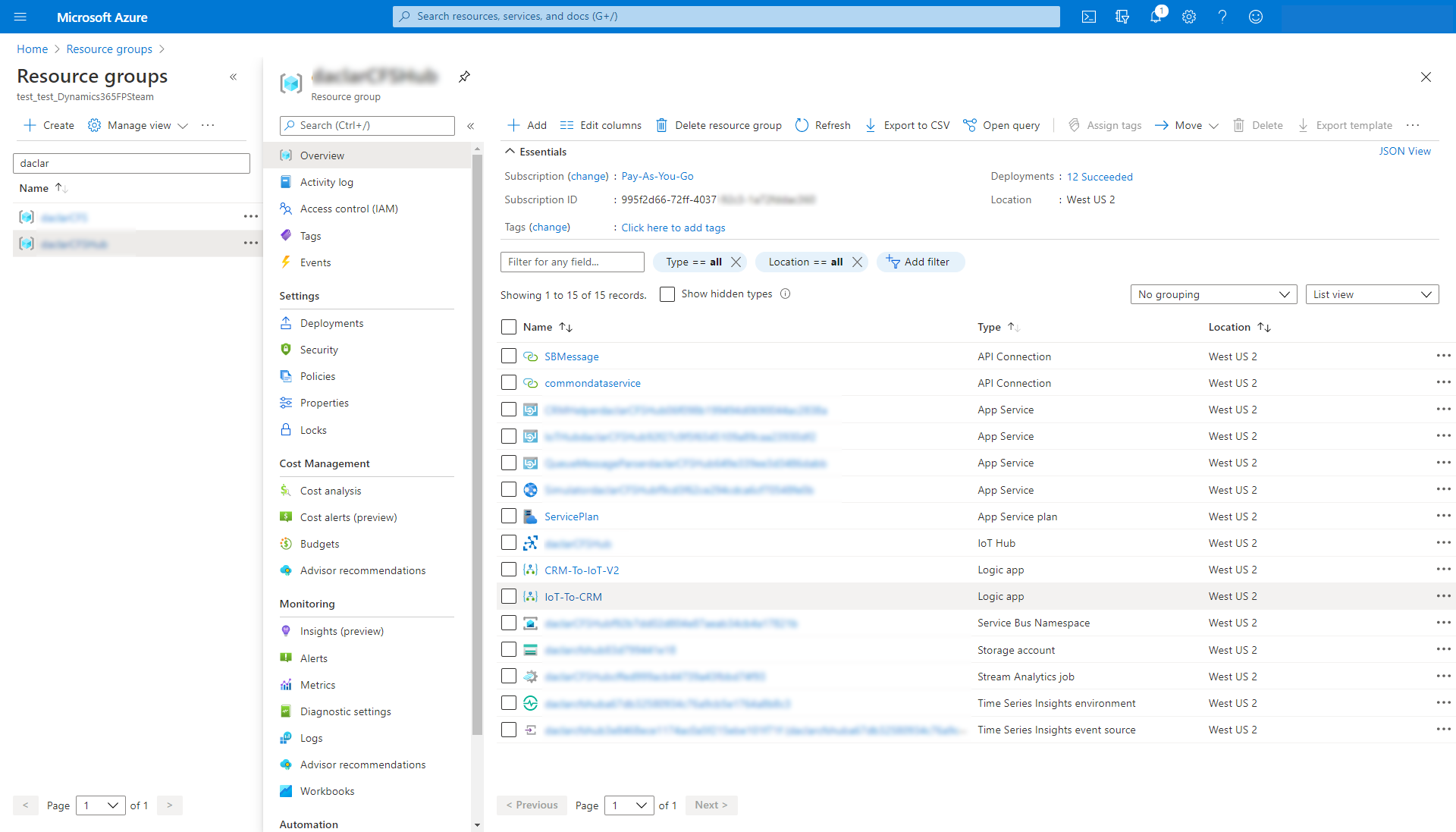
In unserem Beispiel mit dem Simulator wurde in Field Service eine IoT-Benachrichtigung erstellt, da der Temperaturwert in einer IoT-Nachricht 70 Grad überschritt.
Wählen Sie in Dynamics 365 Field Service unter Anlagen die Option IoT-Warnungen aus.
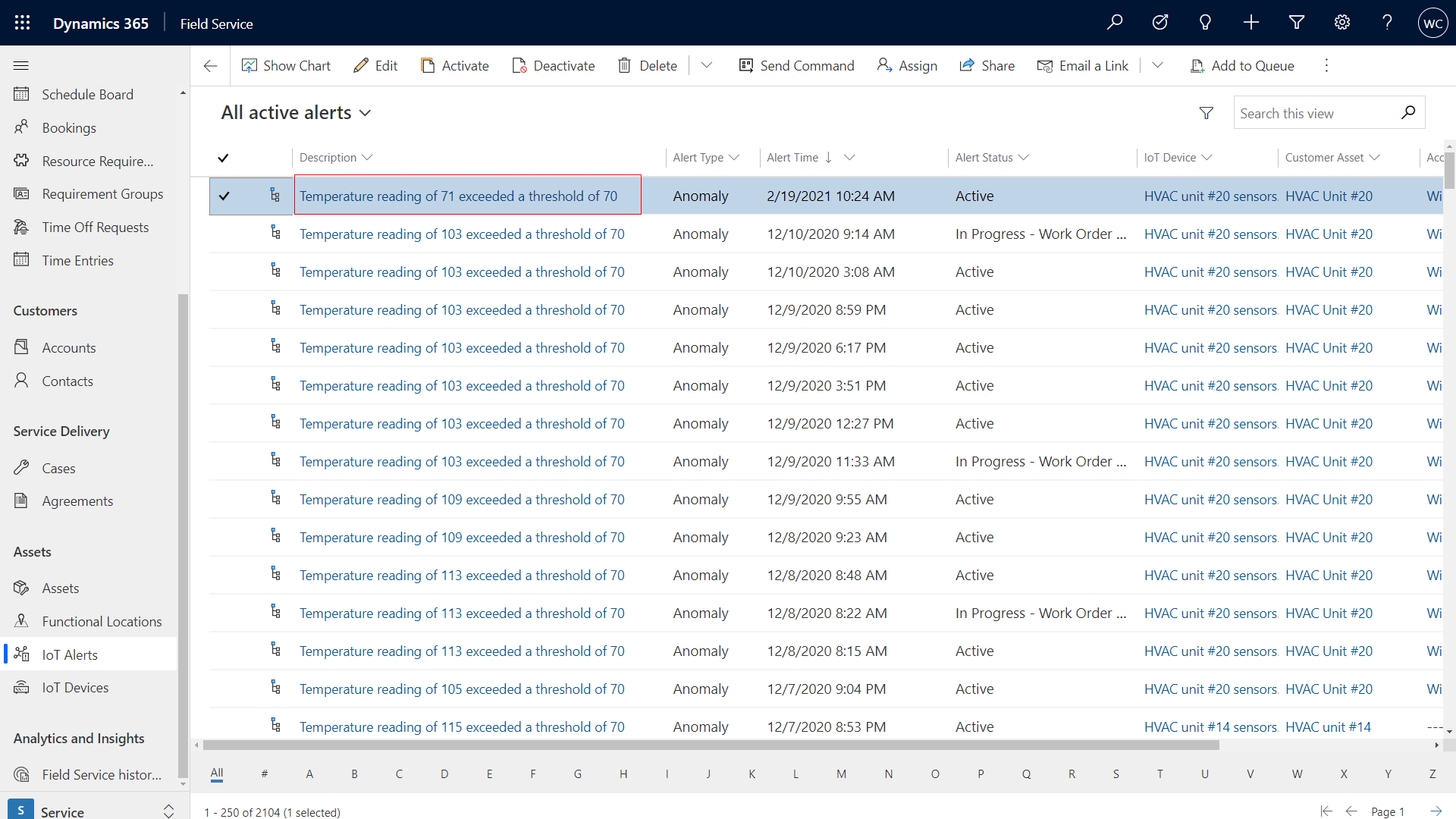
Öffnen Sie eine Warnung. Im Abschnitt Warnungsdaten werden die Details in der JSON-Nachricht angezeigt.
Wenn Sie Maßnahmen gegen die IoT-Warnung ergreifen möchten, verwenden Sie den Geschäftsprozessfluss, der in Field Service integriert ist.
Wählen Sie in Dynamics 365 Field Service unter Anlagen die Option IoT-Warnungen aus.
Öffnen Sie eine Warnung. Der Geschäftsprozessflow wird oben auf der Seite angezeigt.
Erstellen Sie einen Fall, der aus der Ferne untersucht werden soll. Wählen Sie Erstellt>Nächste Phase>Erstellen aus.
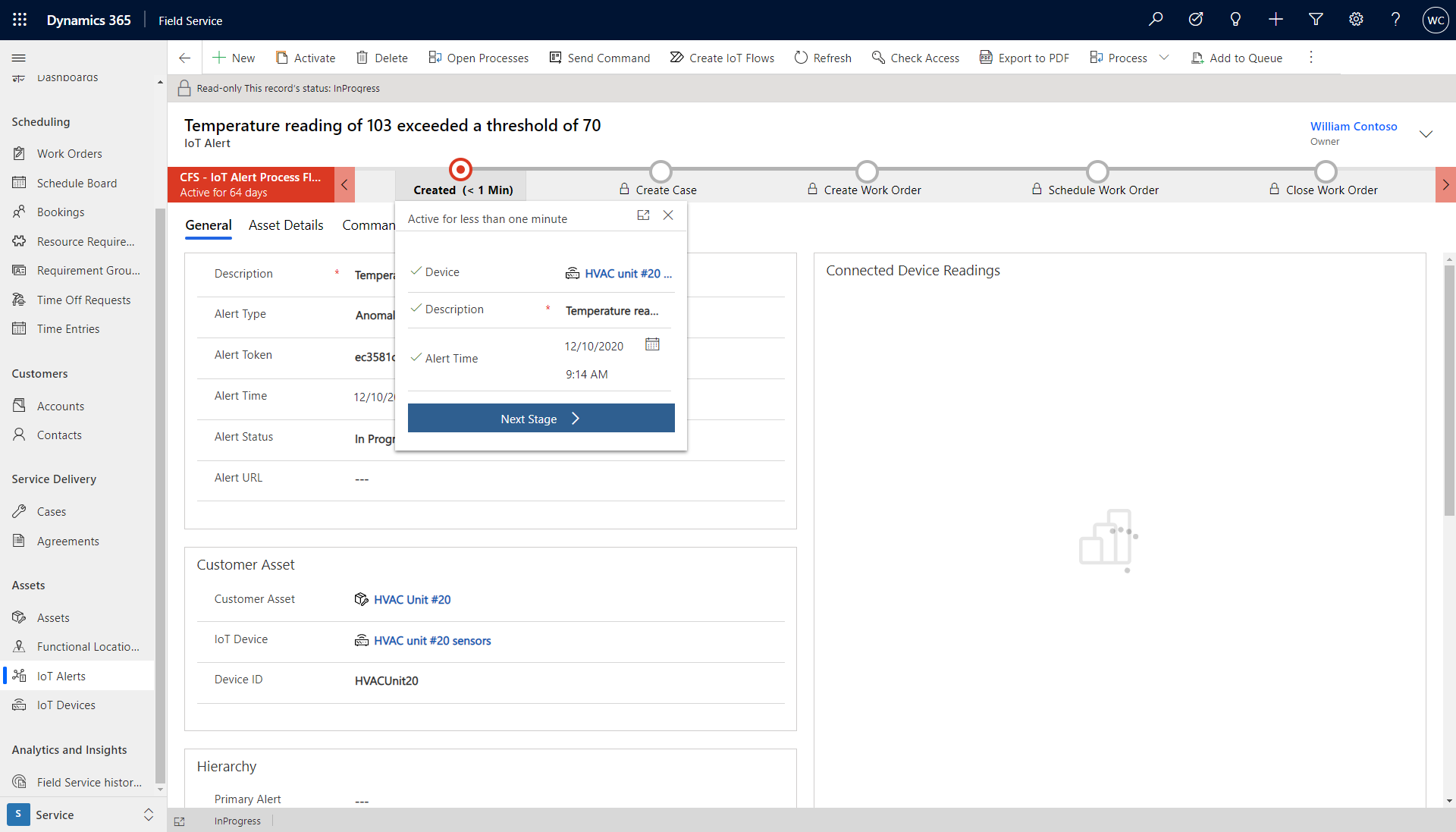
Klicken Sie auf Speichern und schließen. Die Seite Fall wird angezeigt.
Wenn das potenzielle Problem nicht remote identifiziert oder behoben werden kann, fahren Sie mit dem nächsten Schritt im Geschäftsprozessfluss fort, um einen Arbeitsauftrag zu erstellen. Wählen Sie Fall erstellen>Nächste Phase>Erstellen aus.
Geben Sie Informationen für den Arbeitsauftrag ein.
Klicken Sie auf Speichern und schließen. Die Seite Arbeitsauftrag wird angezeigt. Auf die IoT-Warnung wird im Arbeitsauftragsformular verwiesen. Der Techniker kann es auf seinem Mobilgerät sehen.
Gegebenenfalls können Sie den Arbeitsauftrag planen.
Es werden möglicherweise mehrere IoT-Warnungen für dasselbe IoT-Gerät für dasselbe Problem erstellt. Das System erkennt ähnliche IoT-Benachrichtigungen und gruppiert sie.
Wählen Sie in Dynamics 365 Field Service unter Anlagen die Option IoT-Warnungen aus. Das Hierarchiesymbol kennzeichnet eine Gruppe ähnlicher Warnungen.
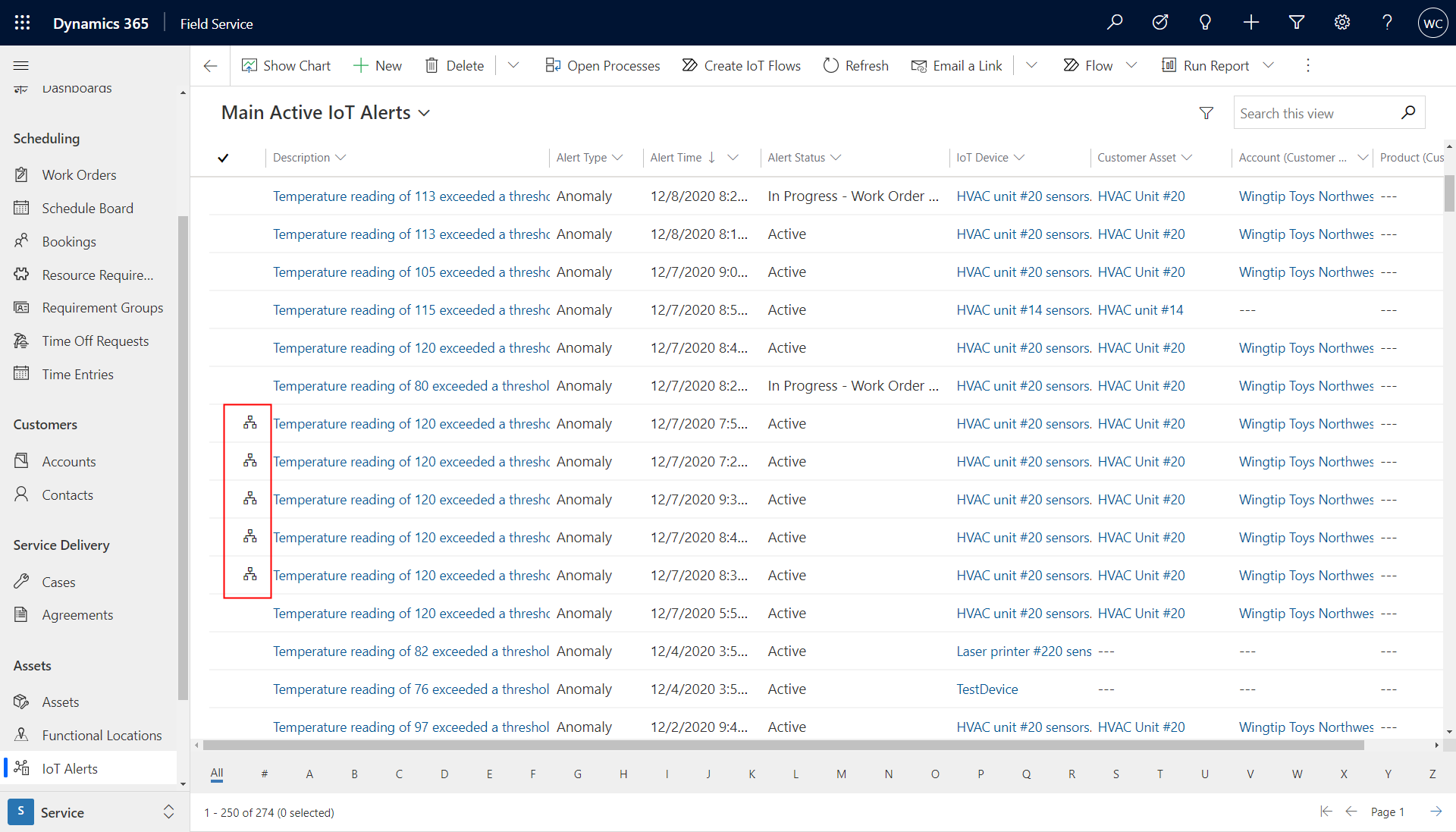
Wählen Sie das Hierarchiesymbol neben einer IoT-Benachrichtigung aus, um ähnliche IoT-Benachrichtigungen für dasselbe Gerät ungefähr zur gleichen Zeit anzuzeigen.
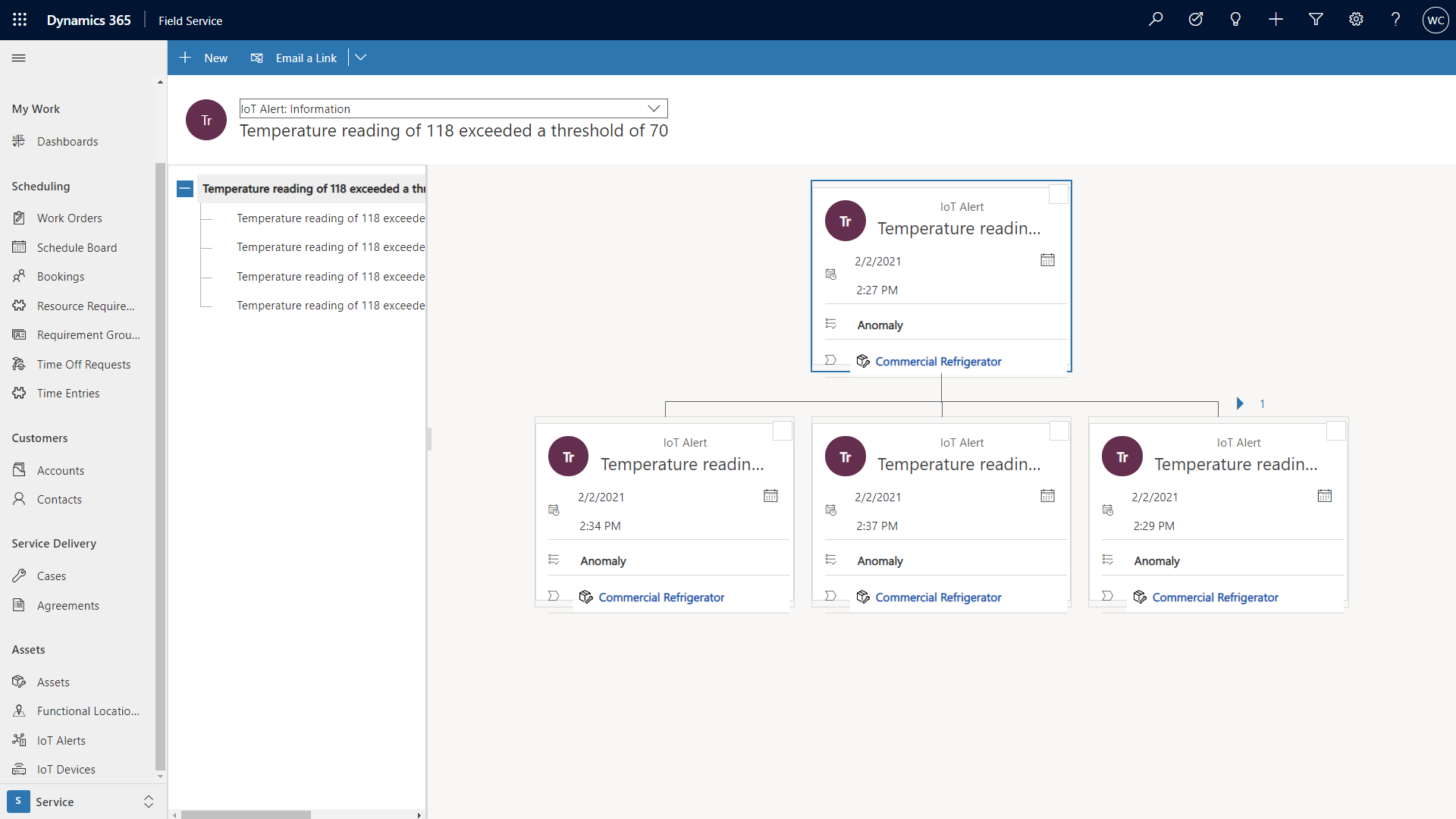
Wenn eine IoT-Warnung in Connected Field Service erstellt wird, entscheiden Aggregationsregeln, ob die Warnung einer anderen vorhandenen Warnung übergeordnet werden soll, da die Warnung möglicherweise für ein Gerät oder eine Anlage gilt, für die bereits eine offene Warnung vorhanden ist. Mit Autoparenting können Sie vermeiden, dass die Warnungsliste mit vielen Warnungen für dasselbe Problem überläuft.
Unter IoT wählen Sie Einstellungen>Aggregationsregeln der Warnungen aus.
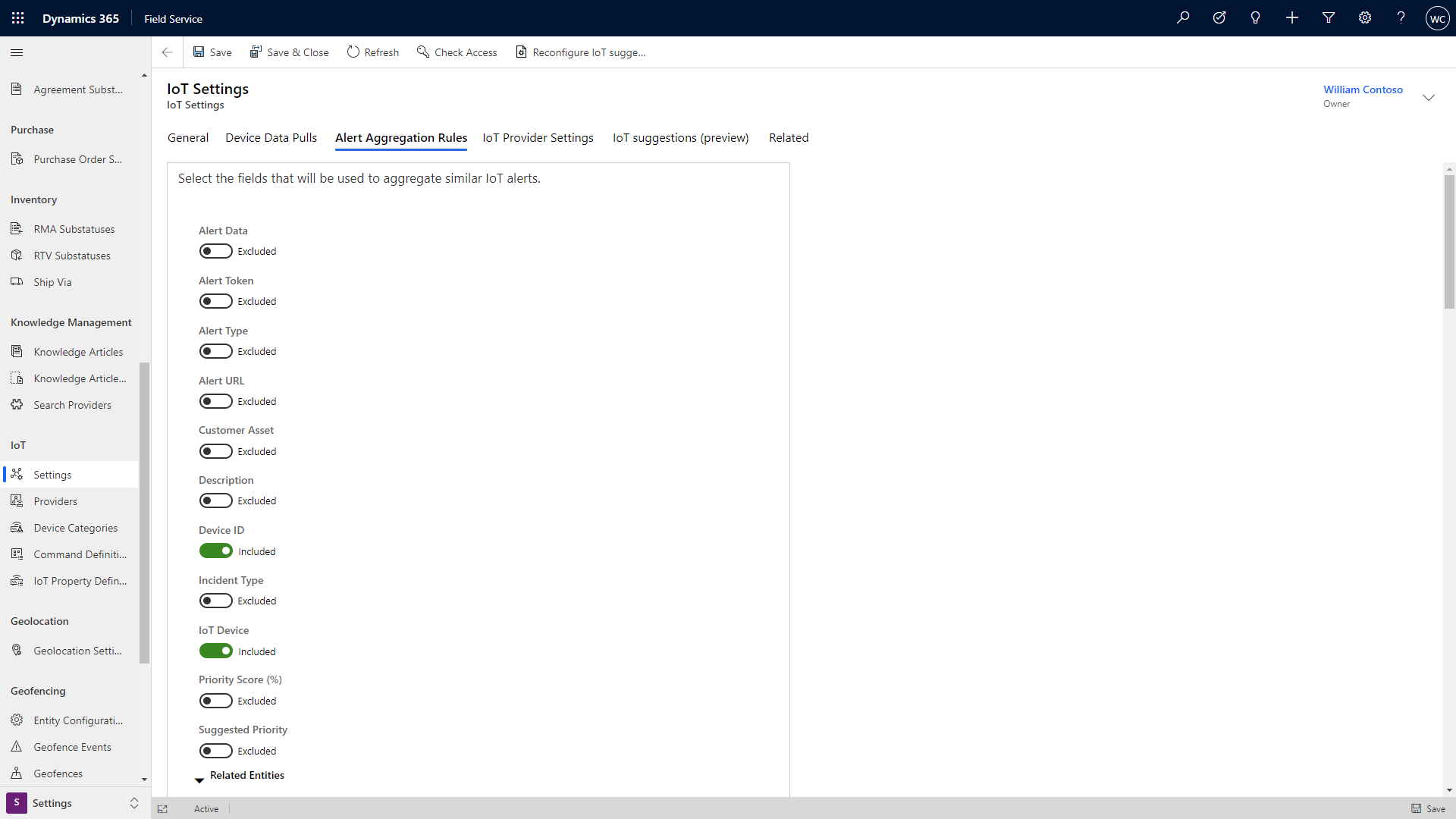
Wählen Sie die Felder aus, die ggf. zum Gruppieren ähnlicher IoT-Warnungen verwendet werden sollen.
Wenn eine Warnung mit allen ausgewählten Feldern übereinstimmt und die Warnungszeit innerhalb von fünf Minuten vor der vorherigen Warnung liegt, wird die Warnung übergeordnet. Wenn Sie alle Felder deaktivieren, gilt die Standardeinstellung. Die Standardeinstellung überordnet eine Warnung, wenn die Geräte-ID mit einer anderen Warnung übereinstimmt und die Warnungszeit innerhalb von fünf Minuten liegt.
Wenn das Warnungszeit-Feld keinen Wert enthält, verwendet das System das Feld Erstellt am im IoT-Warnungsdatensatz, um sicherzustellen, dass sie innerhalb von fünf Minuten von anderen übereinstimmenden Warnungen liegt.
Wenn eine übergeordnete Warnung gefunden wird, prüft das System, ob die übereinstimmende Warnung eine übergeordnete hat. In diesem Fall wird die neue Warnung mit der vorhandenen übergeordneten Warnung verknüpft. Wenn die übereinstimmende Warnung keine übergeordnete Warnung hat, wird die neue Warnung mit der übereinstimmenden Warnung verknüpft, die zur übergeordneten Warnung wird.
Um die Fünf-Minuten-Regel zu verlängern oder zu verkürzen, ändern Sie den „Entprellungszeitraum“ des Workflows.
Melden Sie sich bei Power Apps an und wählen Sie Lösungen und die Lösung Ihrer Organisation aus.
Wählen Sie unter Objekte die Option Prozesse aus.
Suchen und öffnen Sie IoT - Übergeordnete IoT-Warnungen.
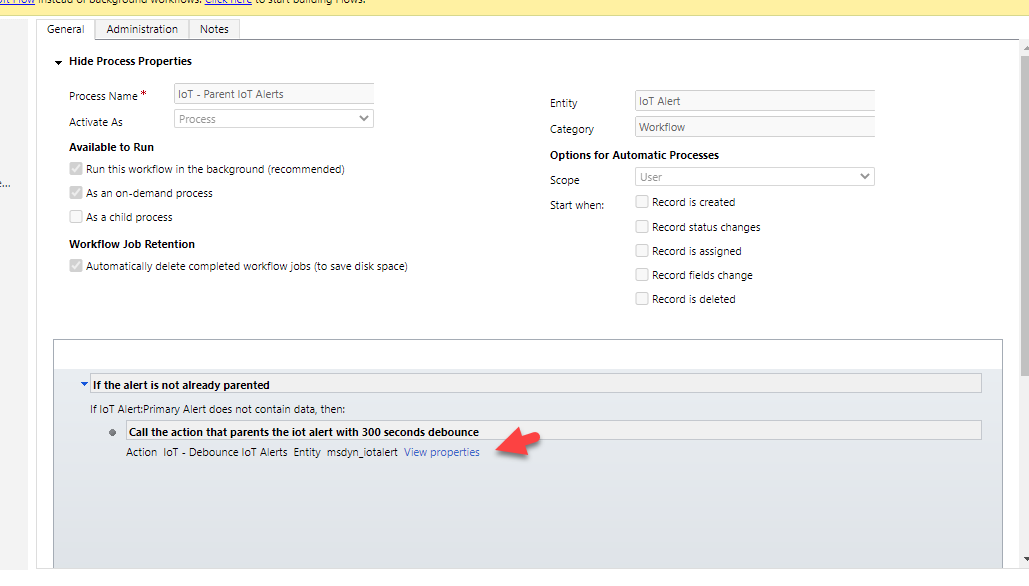
Wählen Sie Eigenschaften anzeigen aus.
Ändern Sie den Wert basierend auf der Anzahl der Sekunden, die Sie für den Entprellzeitraum wünschen. Wählen Sie dann Speichern und schließen aus.
Um die automatische übergeordnete Funktion vollständig zu deaktivieren, deaktivieren Sie den Workflow oder Flow je nachdem, ob Ihre Organisation die erweiterte Hintergrundverarbeitung verwendet, die über die Field Service-Einstellungen gesteuert wird. Weitere Informationen finden Sie unter Erweiterte Hintergrundverarbeitung verwenden.

Ereignisse
Power BI DataViz Weltmeisterschaften
14. Feb., 16 Uhr - 31. März, 16 Uhr
Mit 4 Chancen, ein Konferenzpaket zu gewinnen und es zum LIVE Grand Finale in Las Vegas zu machen
Weitere InformationenTraining
Modul
Field Service einrichten, um Arbeitsaufträge aus IoT-Daten zu erstellen - Training
The Connected Field Service-Add-In für Microsoft Dynamics 365 integriert IoT-Geräte mit Microsoft Dynamics 365 for Customer Engagement um Organisationen zu helfen, einen proaktiven Ansatz für die Betreuung ihrer Kunden zu entwickeln.
Zertifizierung
Microsoft Certified: Dynamics 365 Field Service Functional Consultant Associate - Certifications
Demonstrieren Sie, wie man eine Implementierung von Microsoft Dynamics 365 for Field Service konfiguriert, um die verfügbaren Tools und Features zu maximieren, während Sie eine mobile Belegschaft verwalten.