Planung von Räumen und der dazugehörigen Ressourcen
Mit „Universelle Ressourcenplanung (URS)“ können Organisationen Interaktionen zwischen Kunden und Unternehmensressourcen planen. In Szenarien, bei denen der Kunde sich zum Standort des Unternehmens begeben muss, können mithilfe der Raumplanungsfunktion physische Räume und zugehörige Ressourcen koordiniert werden.
Typische Beispiele sind u. a.:
Reservierung eines physischen Raums
- Reservieren eines Raums für ein Ereignis oder eine Party
- Reservieren eines Raums für einen Übungskurs
- Reservieren einer Abteilung in einer Fertigungswerkstatt
- Reservieren eines Bootes
Reservierung eines Termins mit einer Person in einem Raum
- Laptopreparatur in einem Microsoft-Einzelhandelsgeschäft
- Vermögensverwaltungsberatung in einer Bankfiliale
- Arztpraxis mit zugehörigem Arzthelfer/-in und Arzt/Ärztin
In diesem Artikel untersuchen wir einige Beispielszenarien zur Standortplanung.
Anforderungen
- Universelle Ressourcenplanung (URS) v3.0
- Field Service, Version 8.0, (für Arbeitsaufträge, sofern vorhanden)
Um die Standortplanung zu verwenden, erstellen Sie im Allgemeinen eine Standortressource, konfigurieren Sie eine Anforderung, die Standortressourcen erfordert, und buchen Sie die Anforderung.
Szenario 1: Planen eines Raums
In diesem Szenario möchten Planer nach nahegelegenen Arztpraxen suchen und einen Termen für einen Patientenbesuch in der Arztpraxis planen.
Zur Konfiguration dieses Szenarios wird eine Raumressource erstellt, die die Arztpraxis darstellt. Zudem wird eine Anforderung erstellt, die den Terminwunsch des Patienten bzw. der Patientin in einem nahegelegenen Raum darstellt. Dann erfolgt die Terminbuchung. Raum und Buchung sind daraufhin in der Zeitplanübersicht zu sehen.
1. Eine Raumressource erstellen
Wählen Sie zuerst Universelle Ressourcenplanung > Ressourcen aus, und erstellen Sie eine Raumressource mit folgenden Attributen.
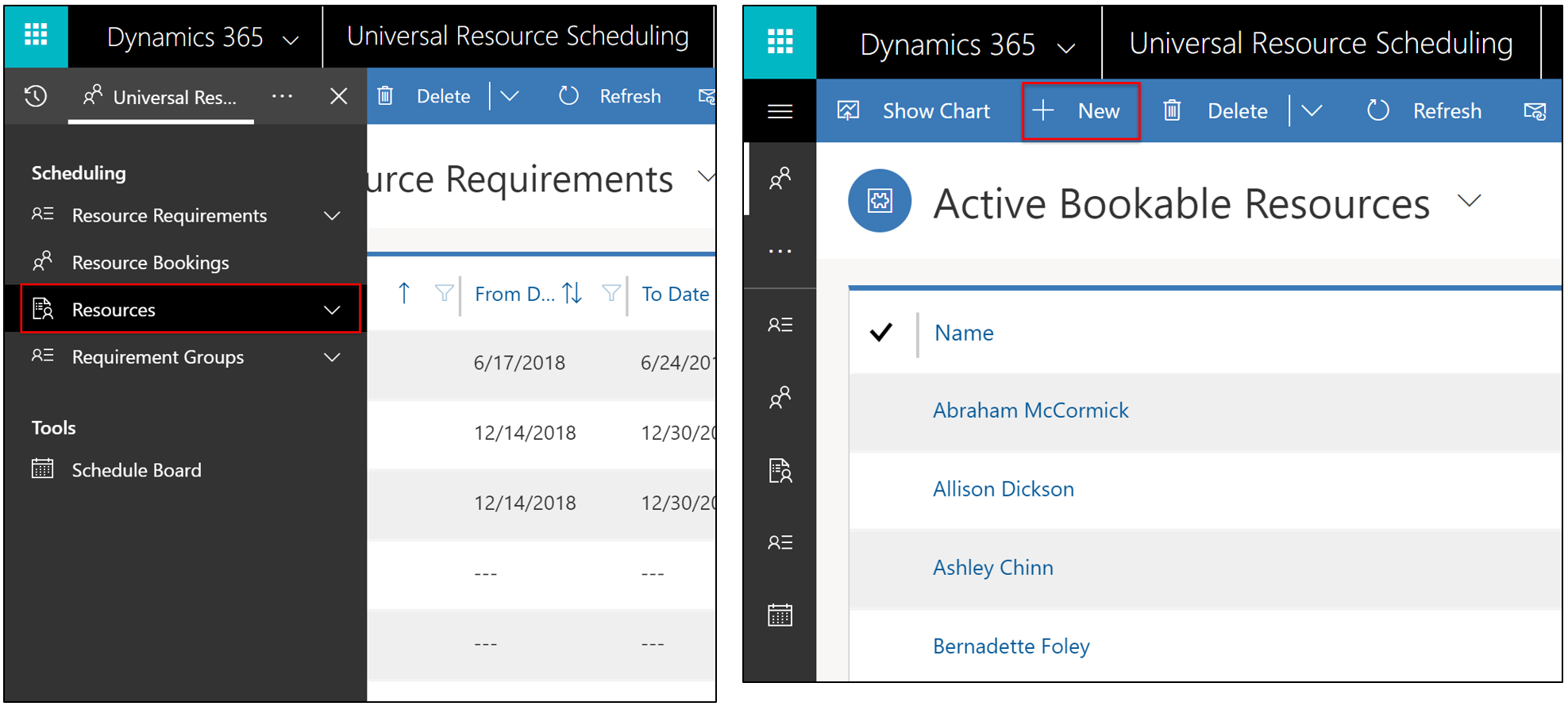
- Ressourcentyp: Raum.
- Start-/Endstandort: Organisationseinheitsadresse. Die übergeordnete Organisation muss einen Breiten- und Längenwert haben, die den Standort des Raums darstellen. Dies ermöglicht es dem Zeitplan-Assistenten, den Standort des Raums zu berücksichtigen, wenn verfügbare Ergebnisse angezeigt werden.
- In der Zeitplanübersicht anzeigen = Ja
- Suche nach Verfügbarkeit aktivieren = Ja
- (Optional) Arbeitsstunden eingeben
- (Optional) Fügen Sie verknüpfte Eigenschaften, Gebiet(e), Ressourcenrollen usw. hinzu, um Raumressourcen von anderen Räumen und Ressourcen zu unterscheiden. Wenn beispielsweise eine Arztpraxis ein Röntgengerät hat, kann „Röntgen“ der Raumressource als Eigenschaft hinzugefügt werden. Das kann sich darauf auswirken, welche Raumressourcen in der Zeitplanübersicht gefiltert und angezeigt werden oder welche Raumressourcen während einer Suche des Zeitplan-Assistenten zurückgegeben werden.
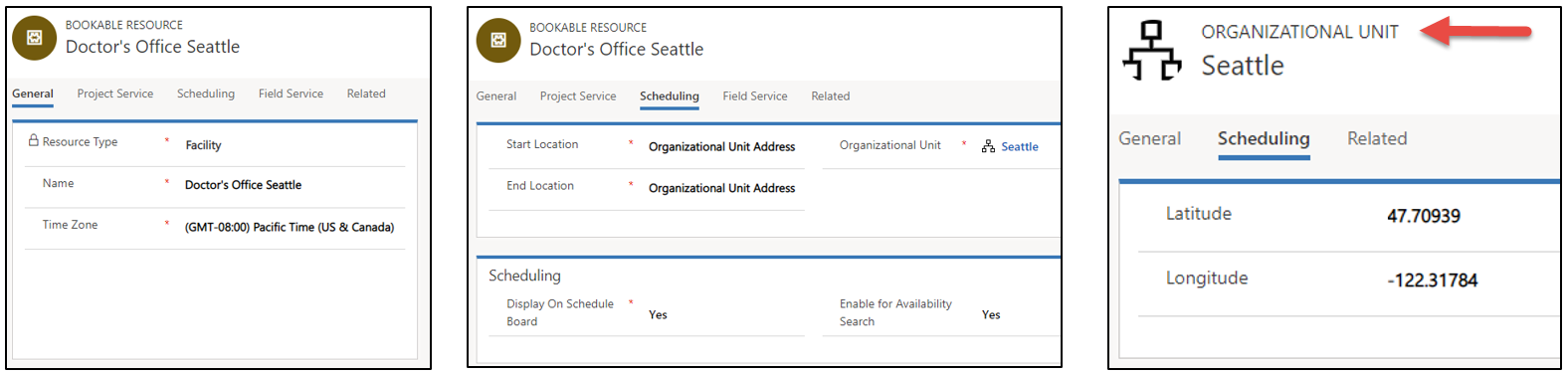
2. Erstellen einer Anforderung für einen Raum
Als Nächstes erstellen Sie eine Anforderung, die eine Raumressource erfordert.
Navigieren Sie zu Universelle Ressourcenplanung > Anforderungsgruppen > +Neu. Konfigurieren Sie die folgenden Felder.
- Geben Sie einen Name ein
- Geben Sie Von- und Bis-Daten ein
- Legen Sie eine Dauer fest
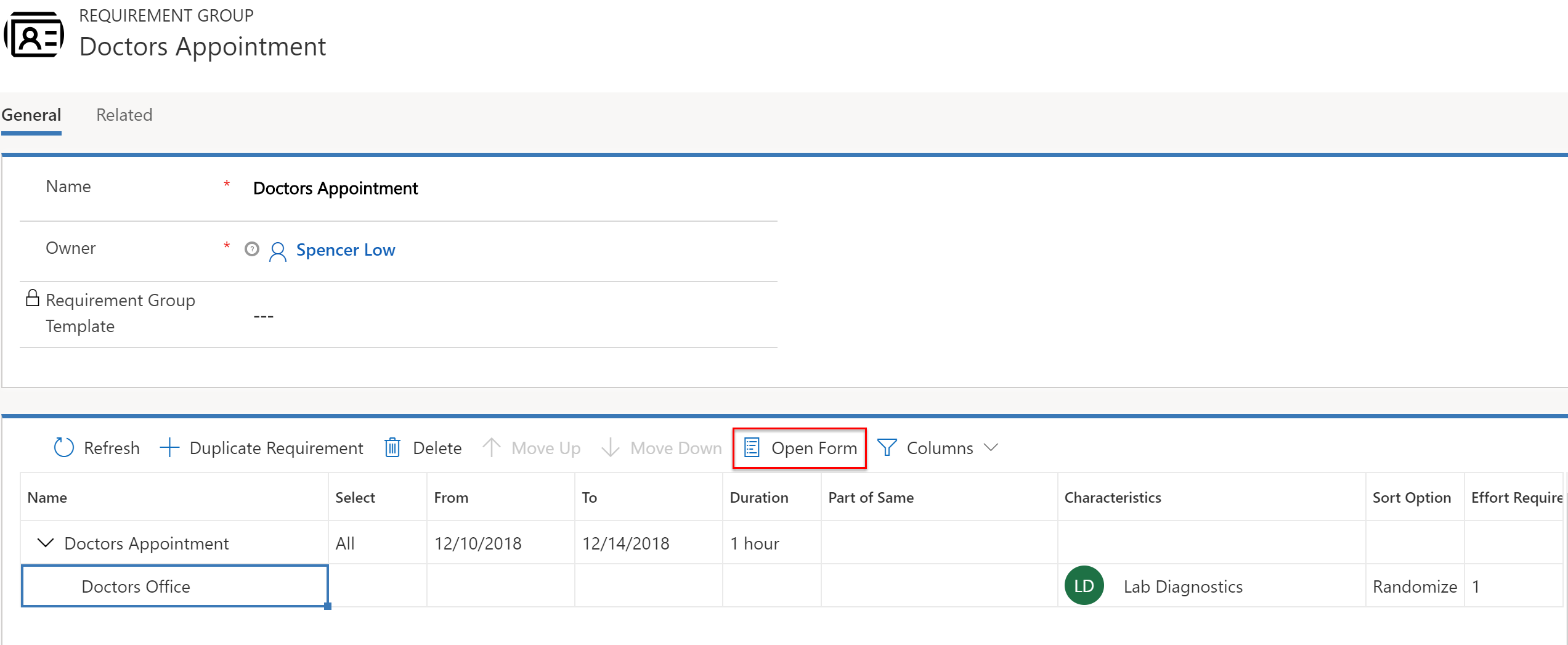
- Heben Sie die Anforderung hervor, und wählen Sie Formular öffnen aus, legen Sie dann das Feld Ressourcentyp auf Raum fest. Dadurch wird Folgendes bewerkstelligt:
- Die Ergebnisse des Zeitplan-Assistenten werden gefiltert. Dabei werden nur die Ressourcen mit den ausgewählten Typen angezeigt (Benutzer, Firma, Kontakt, Arbeitsgerät, Pool, Team oder in diesem Fall Raum).
- Dies bedeutet, dass für die Anforderung eine Raumressource erfüllt werden muss. Außerdem wird sichergestellt, dass die Suchergebnisse des Zeitplan-Assistenten Raumtypressourcen (anstelle von Personal oder Arbeitsgerät) zurückgeben.
- Sie ist dem Ressourcentypfeld in der Ressourcenentität zugeordnet.
- Wenn dieses Feld leer bleibt, werden alle Ressourcen durchsucht.
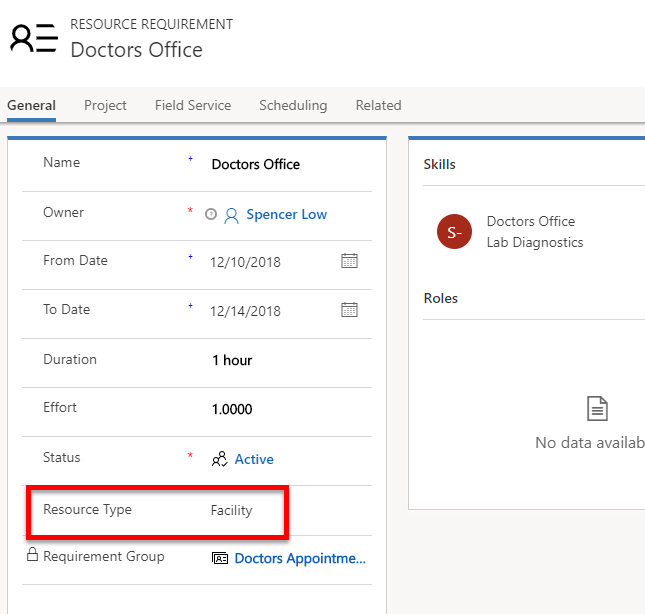
- Legen Sie Arbeitsstandort auf Raum fest. Das bedeutet:
- Die Interaktion findet im geplanten Raum statt. Dies wird auch bei Reisezeit sowie Entfernungsberechnungen berücksichtigt. Weitere Einzelheiten finden Sie im Abschnitt zu Konfigurationserwägungen in diesem Artikel.
- Geben Sie Breiten- und Längengrad ein.
- Diese Werte werden gewöhnlich manuell oder durch Workflows eingegeben.
- Diese Werte stehen für den Standort des Kunden. In den Ergebnissen des Zeitplan-Assistenten werden sie zur Anzeige von Räumen relativ zum Kundenstandort verwendet. Dies ist nicht der Standort des Raums. Dieser wird nämlich aus der Organisationseinheit der Raumtypressource bezogen.
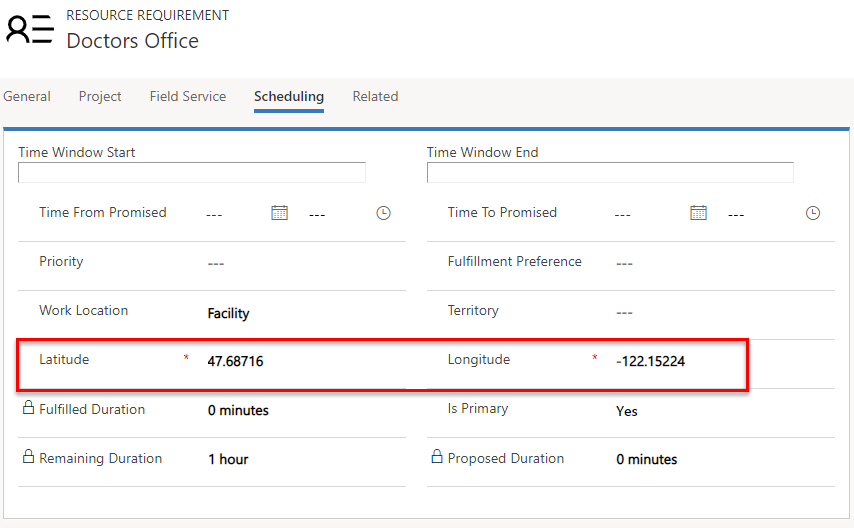
3. Buchen der Anforderung
Nachdem Sie eine Raumressource und eine Anfrage erstellt haben, die einen Raum erfordert, können Sie den Raum planen. Anforderungen, die Teil einer Gruppe sind, können über die Schaltfläche Buchen zum Starten des Zeitplan-Assistenten geplant werden. Über Drag & Drop ist das nicht möglich. Raumanforderungen, die nicht Teil einer Gruppe (einzelne Anforderungen) sind, können manuell oder mithilfe des Zeitplan-Assistenten zu einem Raum in der Zeitplanübersicht gezogen und dort abgelegt werden.
Der Zeitplan-Assistent berücksichtigt die Verfügbarkeit von Ressourcen und andere festgelegte Anforderungseinschränkungen, wie z. B. Eigenschaften, Organisationseinheiten, Kategorien, usw.
Wählen Sie Buchen aus dem Anforderungs- oder Anforderungsgruppenformular aus, wie im folgenden Screenshot gezeigt.
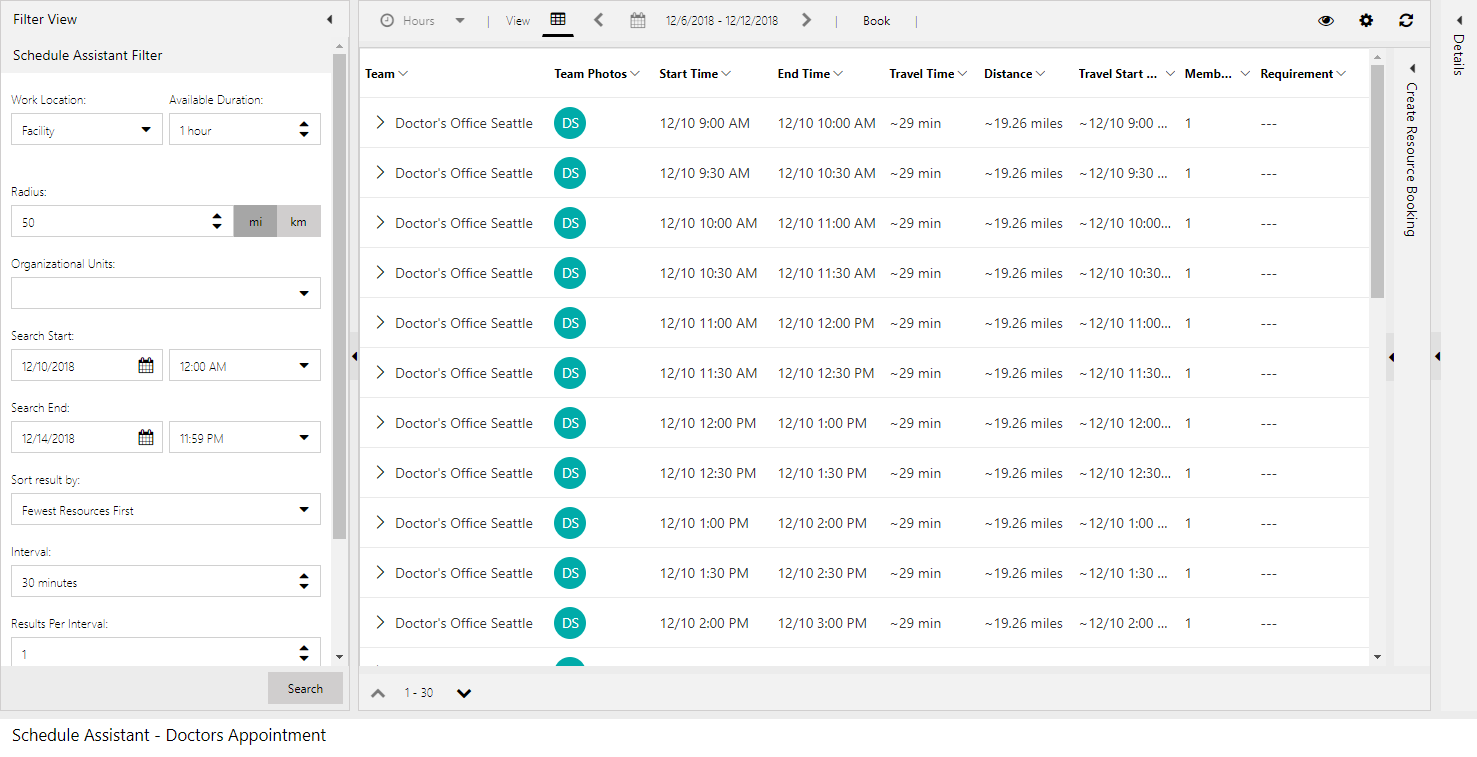
Berechnungen von Reisezeit und Entfernung zum Raum im vorherigen Beispiel zum Zeitplan-Assistenten, stehen für die Zeit und Entfernung zwischen der Raumressource (die vom Standort der zugehörigen Organisationseinheit definiert ist) und dem Standort des Kunden (der durch Breitengrad- und Längengradwerte in der Anforderung definiert ist). Der Umkreisfilter des Zeitplan-Assistenten filtert auf Grundlage dieser Reiseberechnungen.
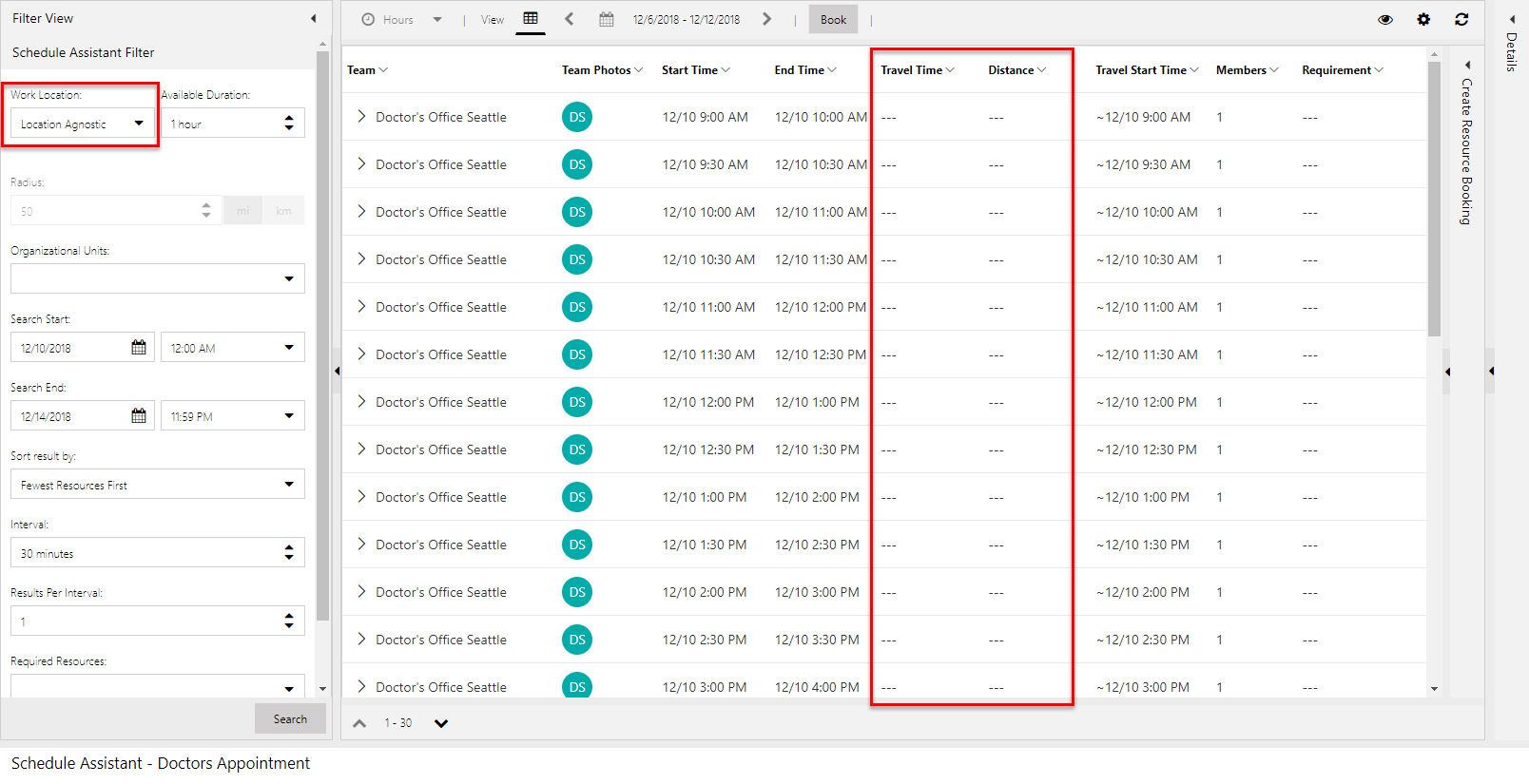
Filterung des Arbeitsstandorts ohne Berücksichtigung des Standorts entfernt die Reisezeit- und Entfernungsberechnungen aus den Ergebnissen des Zeitplan-Assistenten.
4. Hinzufügen der Raumressource zur Zeitplanübersicht
Das Planen eines Raums gleicht dem Planen jeder beliebigen anderen Ressource. Sie können Anforderungen per Drag und Drop bewegen, um Buchungen zu erstellen. Sie können vorhandene Buchungen ziehen, um die Zeit oder Ressource zu ändern. Sie können stattdessen mithilfe des Zeitplan-Assistenten aber auch die Liste von Räumen nach Verfügbarkeit und anderen Einschränkungen durchsuchen.
Um Raumressourcen in der Zeitplanübersicht anzuzeigen, filtern Sie nach Ressourcentyp und/oder Organisationseinheiten.
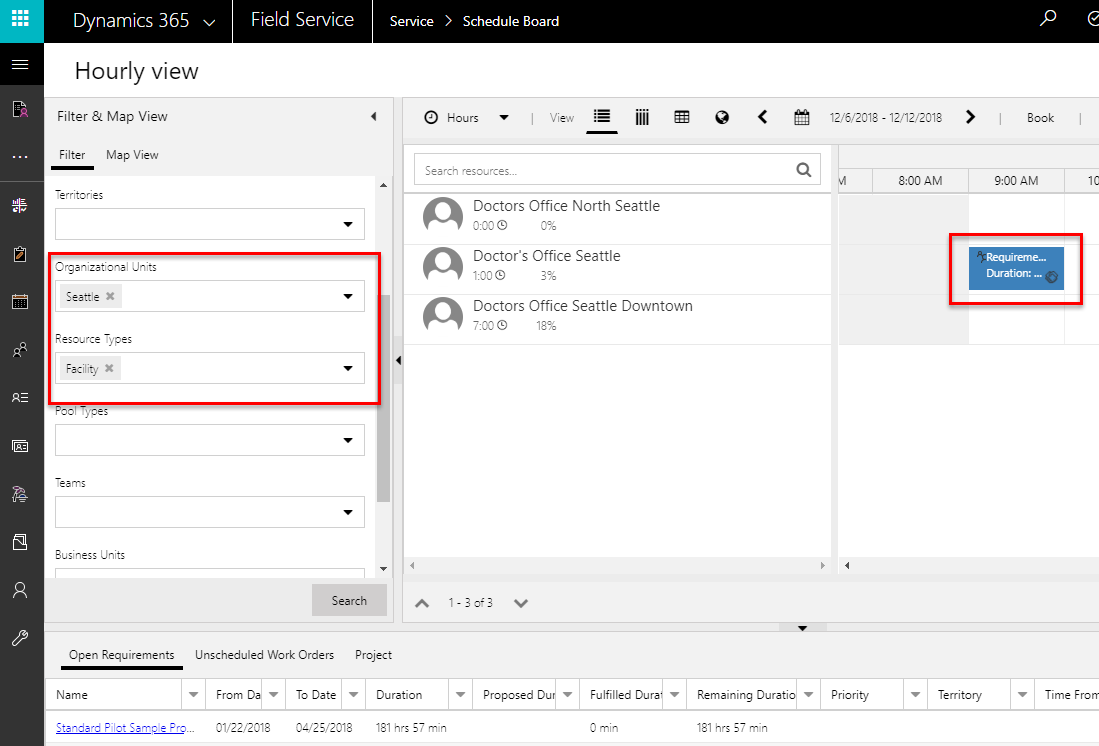
Raumressourcen werden auch in der Zeitplanübersichtszuordnung basierend auf dem Standort der zugehörigen Organisationseinheit angezeigt.
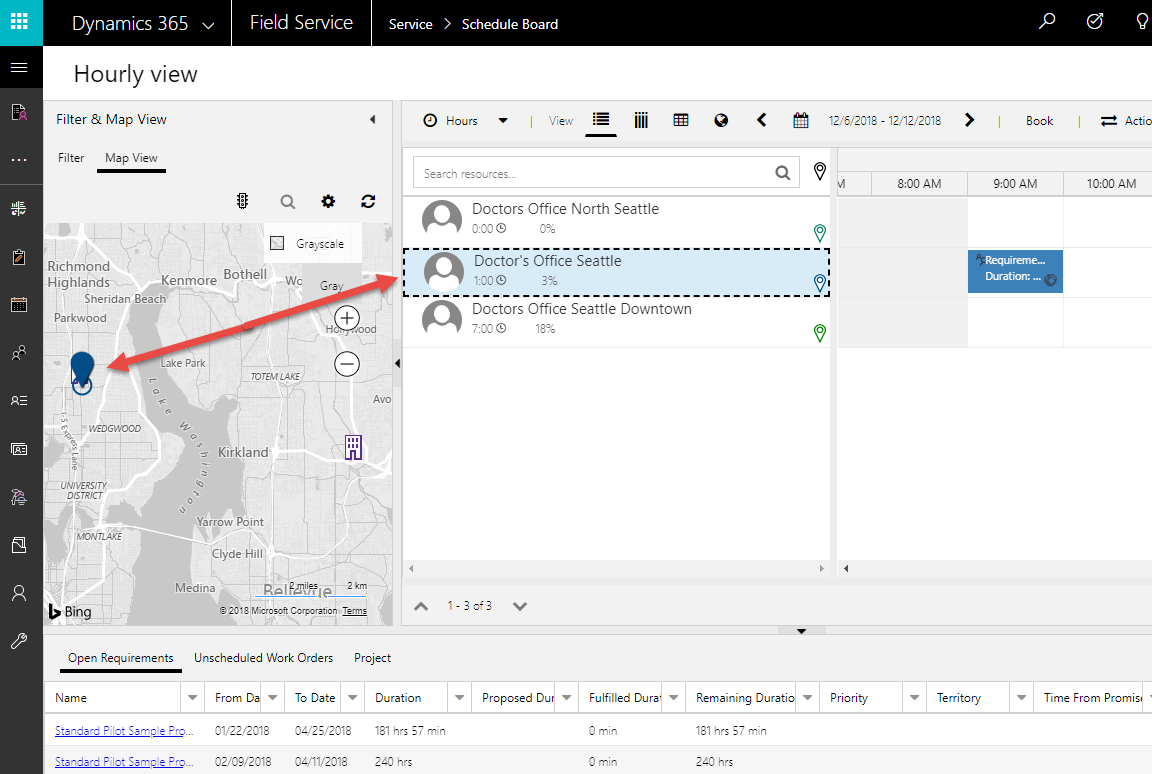
Szenario 2: Planen eines Raums mit 5 generischen Räumen
In diesem Szenario hat eine Arztpraxis 5 identische Räume, und Planer müssen nicht jeden Raum speziell buchen. Sie müssen jedoch sicherstellen, dass innerhalb eines Zeitfensters höchstens 5 Patienten für alle Räume gebucht werden.
Beim Konfigurieren dieses Szenarios fügen wir eine Kapazität zur Raumressource hinzu.
1. Eine Raumressource erstellen
Sehen Sie sich Szenario 1 in diesem Artikel an, um eine Raumressource zu erstellen, oder wählen Sie einen vorhandenen Raumressourcen-Datensatz aus.
Wählen Sie aus dem Raumressourcen-Datensatz die Option Arbeitszeiten anzeigen im Menüband oben aus.
2. Festlegen der Kapazität der Raumressource
Wenn Sie Stunden auswählen, wählen Sie Kapazität anzeigen aus, und geben Sie 5 ein. Die Kapazität ist standardmäßig auf 1 festgelegt.
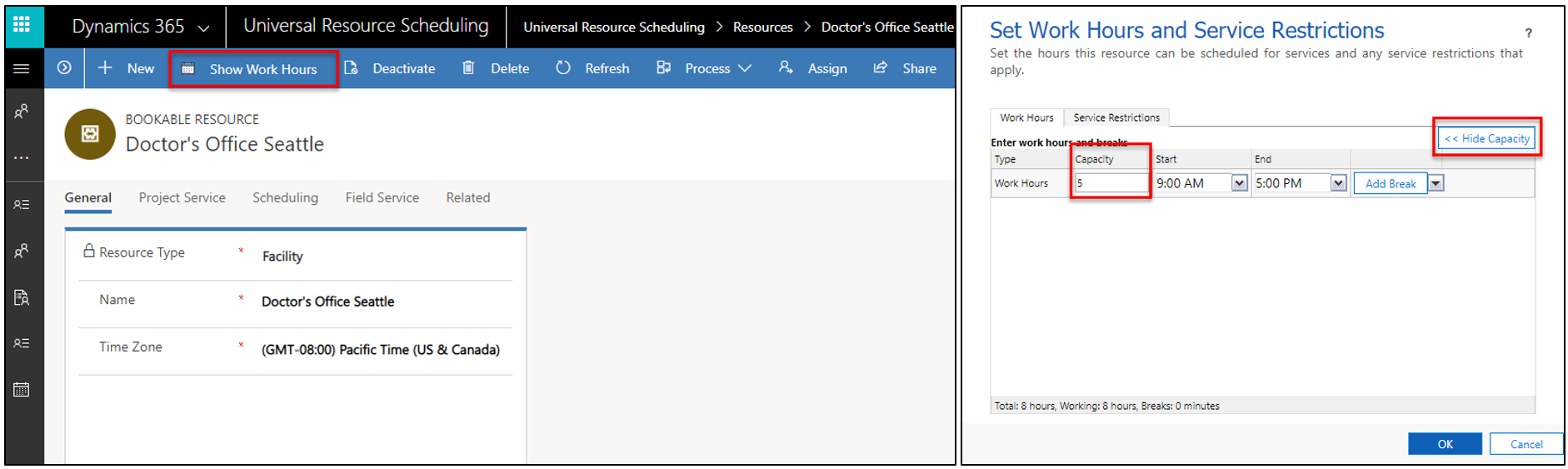
Wenn die Kapazität auf 5 festgelegt wird, wird beim Buchen eines Raums mit dem Zeitplan-Assistent die Raumressource als verfügbar angezeigt. Sie kann dann doppelt gebucht werden, bis die Kapazitätsgrenze erreicht ist (in diesem Fall 5 Mal).
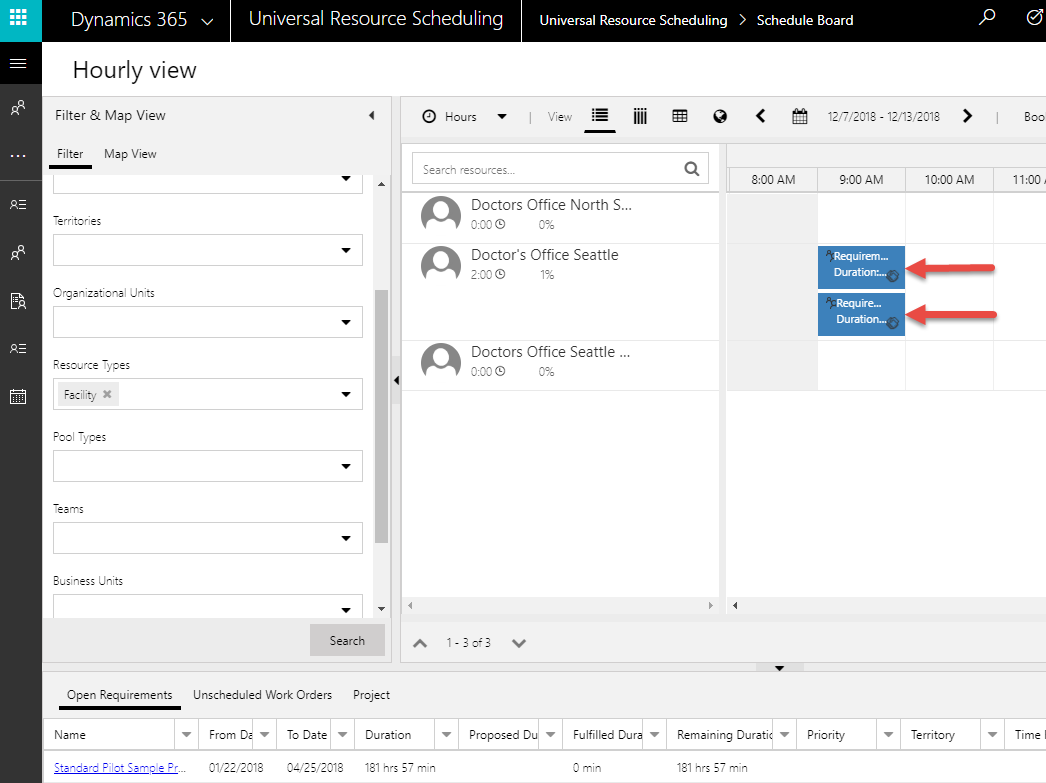
Im vorangehenden Screenshot wurden zwei getrennte Anforderungen für einen Raum während desselben Zeitfensters für denselben Raum eingeplant. Ohne Erhöhung der Kapazität wird ein bereits für einen Raum gebuchtes Zeitfenster in den Ergebnissen des Zeitplan-Assistenten nicht mehr angezeigt.
Notiz
Bei der Kapazitätsplanung ist das mehrmalige Buchen derselben Anforderung nicht vorgesehen. Stattdessen sind mehrere Anforderungen zu buchen. Durch das erneute Buchen einer zuvor gebuchten Anforderung wird die vorhandene Buchung storniert und eine neue erstellt.
3. Erstellen einer Anforderung für einen Raum
Als Nächstes erstellen Sie eine Anforderung, die eine Raumressource erfordert.
Navigieren Sie zu Universelle Ressourcenplanung > Anforderungsgruppen > +Neu. Konfigurieren Sie die folgenden Felder.
- Geben Sie einen Name ein
- Geben Sie Von- und Bis-Daten ein
- Legen Sie eine Dauer fest
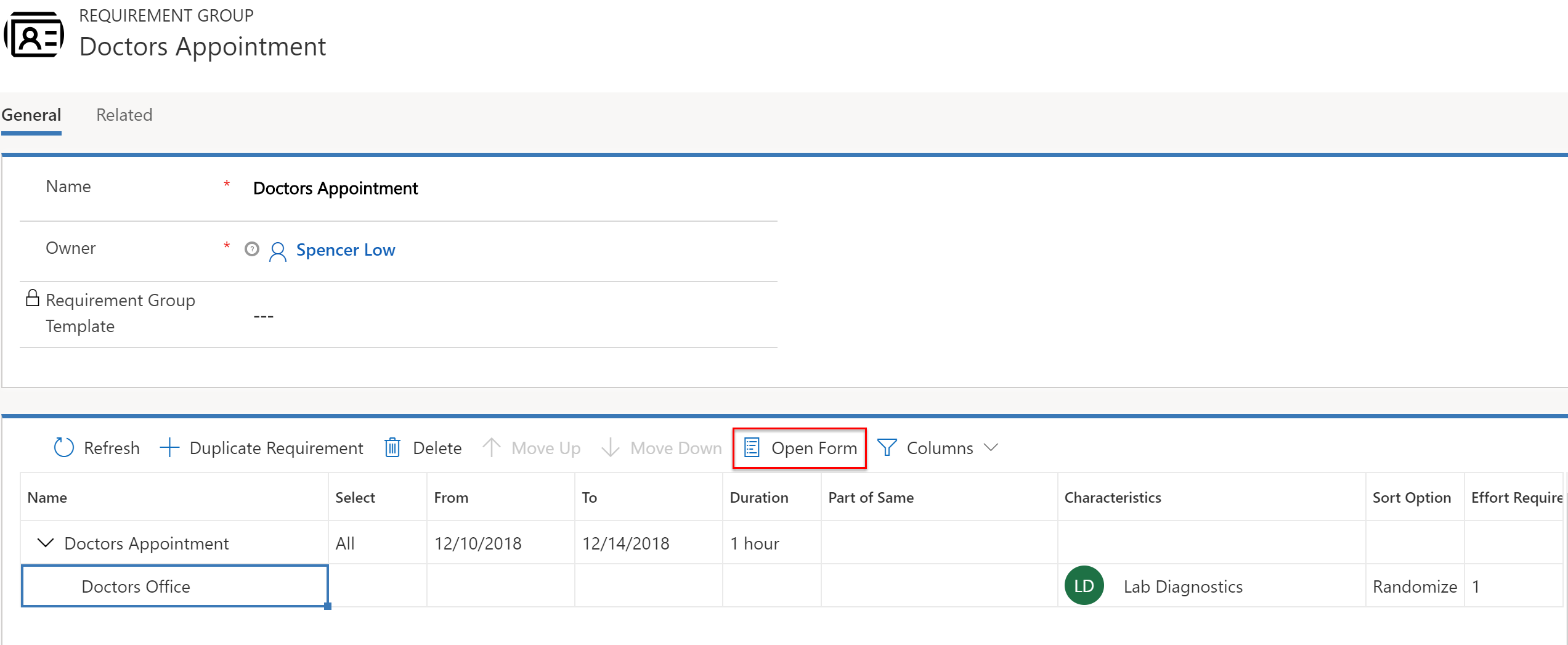
- Heben Sie die Anforderung hervor, und wählen Sie Formular öffnen aus, legen Sie dann das Feld Ressourcentyp auf Raum fest. Dadurch wird Folgendes bewerkstelligt:
- Die Ergebnisse des Zeitplan-Assistenten werden gefiltert. Dabei werden nur die Ressourcen mit den ausgewählten Typen angezeigt (Benutzer, Firma, Kontakt, Arbeitsgerät, Pool, Team oder in diesem Fall Raum).
- Dies bedeutet, dass für die Anforderung eine Raumressource erfüllt werden muss. Außerdem wird sichergestellt, dass die Suchergebnisse des Zeitplan-Assistenten Raumtypressourcen (anstelle von Personal oder Arbeitsgerät) zurückgeben.
- Sie ist dem Ressourcentypfeld in der Ressourcenentität zugeordnet.
- Wenn dieses Feld leer bleibt, werden alle Ressourcen durchsucht.
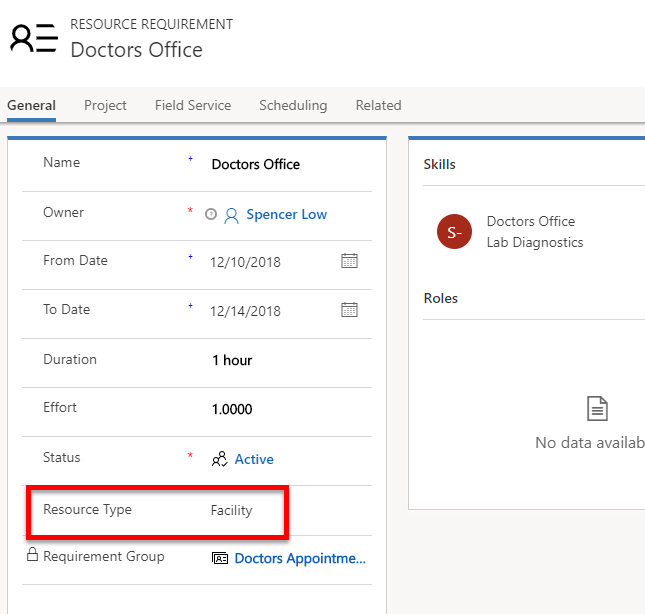
- Legen Sie Arbeitsstandort auf Raum fest. Das bedeutet:
- Die Interaktion findet im geplanten Raum statt. Dies wird auch bei Reisezeit sowie Entfernungsberechnungen berücksichtigt. Weitere Einzelheiten finden Sie im Abschnitt zu Konfigurationserwägungen in diesem Artikel.
- Geben Sie Breiten- und Längengrad ein.
- Diese Werte werden gewöhnlich manuell oder durch Workflows eingegeben.
- Diese Werte stehen für den Standort des Kunden. In den Ergebnissen des Zeitplan-Assistenten werden sie zur Anzeige von Räumen relativ zum Kundenstandort verwendet. Dies ist nicht der Standort des Raums. Dieser wird nämlich aus der Organisationseinheit der Raumtypressource bezogen.
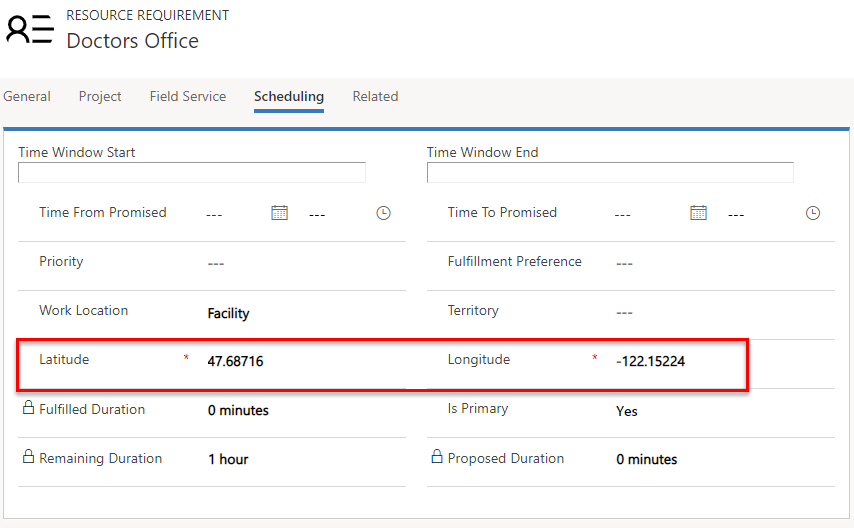
Szenario 3: Planen eines Raums und einer zugehörigen Ressource
In diesem Szenario möchten Planer eine Arztpraxis sowie einen zugehörigen Arzt im selben Raum während desselben Zeitfensters einplanen.
Dieses Szenario wird konfiguriert, indem eine Raumressource sowie eine Arztressource (eine Ressource mit Ressourcentyp = Benutzer/Kontakt/Firma) erstellt wird. Die Arztressource wird der Raumressource zugeordnet. Dann wird eine Anforderungsgruppe erstellt, die sowohl einen Raum als auch einen Arzt erfordert.
Um Ressourcengruppen zum gemeinsamen Ausführen einer Aufgabe in einem Raum einzuplanen, können Räumen/Raumpoolressourcen auch Ressourcen außer Räumen durch die Entität „Ressourcenzuordnungen“ (msdyn_bookableresourceassociations) zugeordnet werden.
Ressourcen wie Personen, Arbeitsgerät oder Poolressourcen können einem Raum oder Raumpool mit Datumsgültigkeit zugeordnet werden. Das bedeutet, dass Ressourcen während des angegebenen Datumsbereichs Arbeit am Raumstandort ausführen. Sie sind dann für Arbeit „vor Ort“ nicht verfügbar, wofür sie den Raum verlassen und zum Standort eines Kunden bzw. einer Kundin reisen müssten. Dies ist wichtig, da dies mit der Verwendung der Option Selbe Ressourcenstruktur zusammenhängt.
1. Eine Raumressource erstellen
Erstellen Sie zuerst eine Ressource, die für die Arztpraxis steht. Der Ressourcentyp sollte auf Raum festgelegt werden. Der folgende Screenshot zeigt ein Beispiel einer Raumressource.
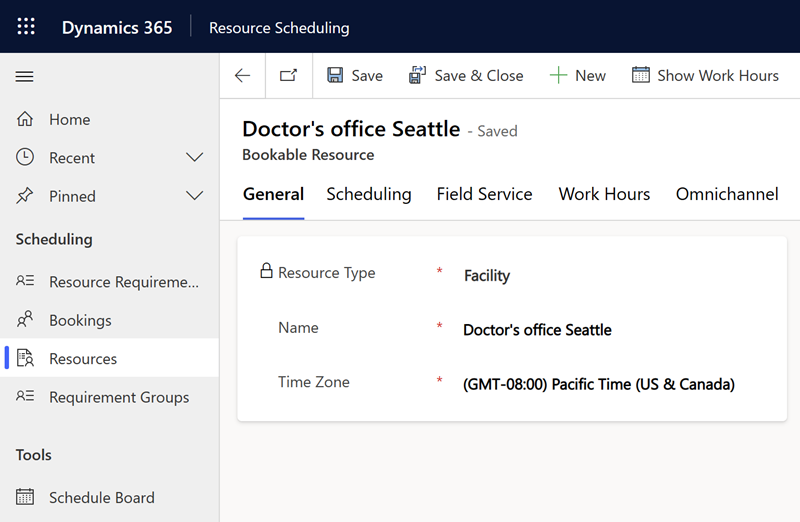
2. Erstellen einer Arztressource
Erstellen Sie eine Ressource, die für einen Arzt steht. Legen Sie den Ressourcentyp auf Benutzer, Firma oder Kontakt fest, je nach Ihren Geschäftsanforderungen.
Notiz
Der Benutzerressourcentyp wird normalerweise für Mitarbeiter festgelegt, die auf Dynamics 365-Daten zugreifen. Kontakt- und Firmenressourcentypen sind normalerweise für Auftragnehmer vorgesehen, die eingeplant werde müssen, aber nicht auf Daten zugreifen.
Start-/Endstandort sollte auf Organisationseinheitsadresse festgelegt werden, und die Organisationseinheit sollte auf dieselbe Organisationseinheit der Raumressource (in diesem Fall die Arztpraxis) festgelegt werden. Dies wird empfohlen, ist jedoch nicht erforderlich.
3. Zuordnen der Arztressource zur Raumressource
Navigieren Sie von der Raumressource aus zu Zugehörig > Buchbare Ressourcenzuordnung (Ressource 2). Die zugehörige Entität heißt „Ressourcenzuordnungen“ (msdyn_bookableresourceassociations).
Ordnen Sie von hier aus die Ressource zu, die für den Arzt steht.
Im folgenden Screenshot stellt Abraham McCormick einen Arzt dar und ist dem „Doctors Office North Seattle“ zugeordnet, die für die Arztpraxis steht.
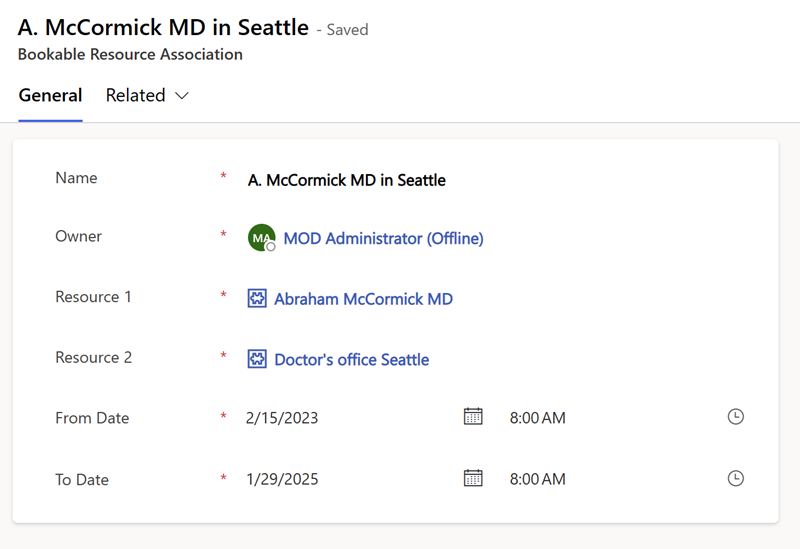
4. Erstellen einer Anforderungsgruppe
Als Nächstes erstellen Sie eine Anforderungsgruppe mit einer Anforderung, die eine Arztpraxis erfordert (Ressourcentyp = Raum) und eine andere Anforderung, die einen Arzt erfordert (Ressourcentyp = Benutzer/Kontakt/Firma).
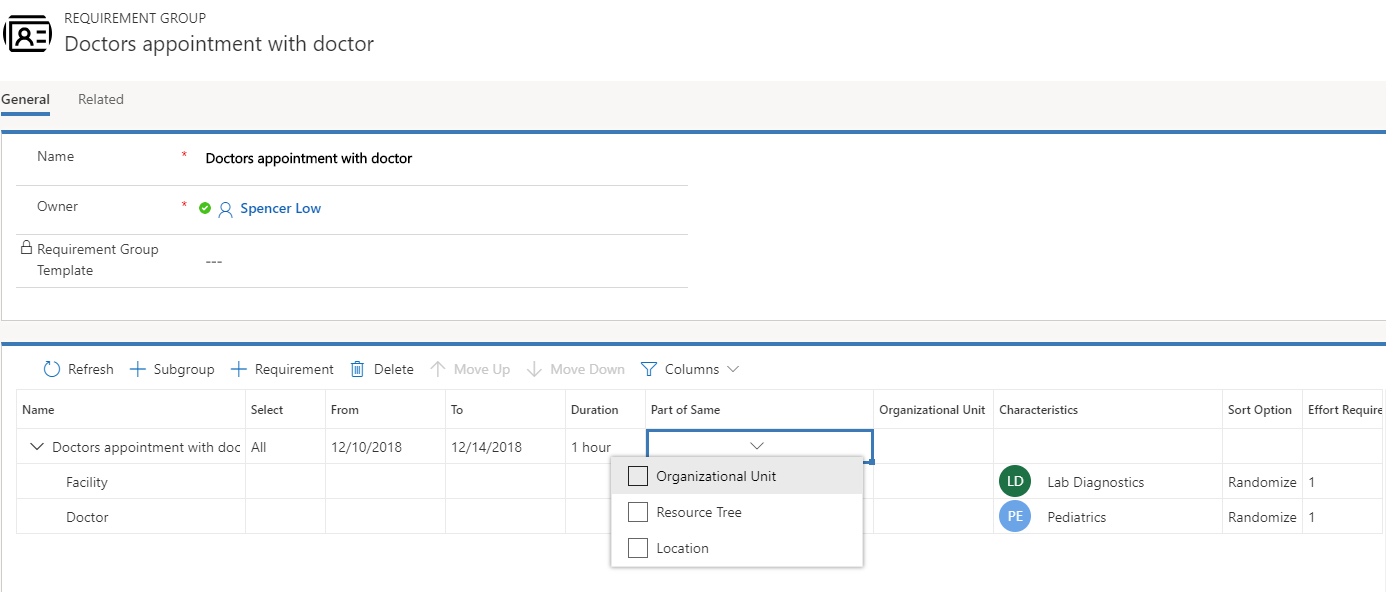
Legen Sie den Arbeitsstandort bei jeder Anforderung auf Raum fest. Damit geben Sie an, dass die Arbeit in der Arztpraxis erfolgt.
Anmerkung
Die Option Auswählen > Alle in der Anforderungsgruppe bedeutet, dass beide Anforderungen erfüllt sein müssen.
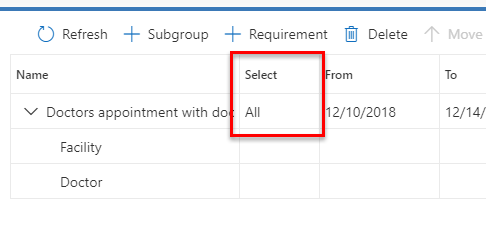
Legen Sie Teil derselben auf Ressourcenstruktur fest. So wird sichergestellt, dass Ressourcen von anderen Standorten nicht für Arbeit in einem Raum empfohlen werden. Ein Doktor bzw. Doktorin, der bzw. die Raum B zugeordnet ist, sollte beispielsweise nicht mit Raum A gekoppelt werden. Im Abschnitt zu Konfigurationserwägungen dieses Artikels finden Sie weitere Informationen zu dieser Einstellung.
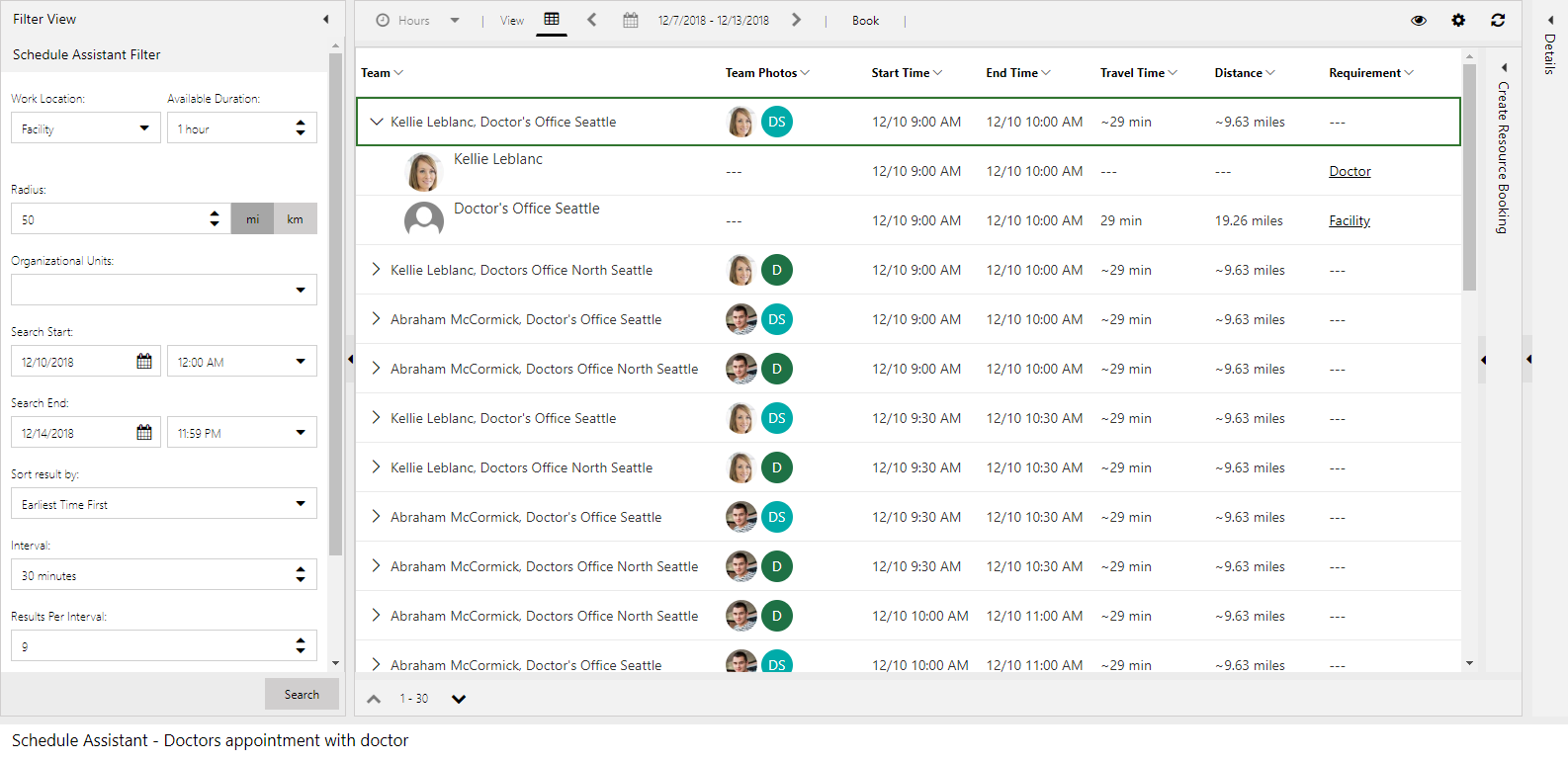
Durch die Planung der Anforderungsgruppe wird eine Buchung für die Raumressource und die Arztressource erstellt.
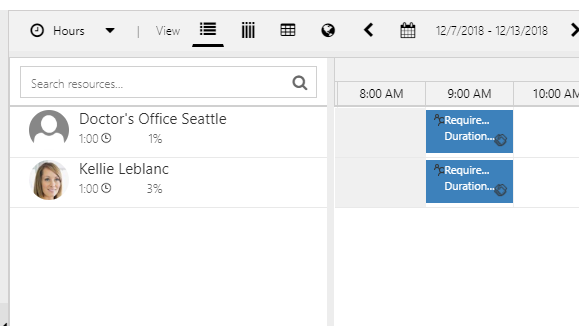
Notiz
Wie in Szenario 1 werden die Reisezeit und Entfernung als die Zeit und Entfernung berechnet, die der Kunde für die Reise zum Raum zurücklegen muss. Für die Ressource Arzt wird keine Reiseberechnung berücksichtigt, da davon ausgegangen wird, dass sie zum gewünschten Zeitpunkt in der Einrichtung ist.
Szenario 4: Planen eines Raums mit 5 spezifischen Räumen
In diesem Szenario möchten Planer alle Räume innerhalb einer Arztpraxis nachverfolgen und die Nutzung jedes einzelnen Raums für Patienten planen.
Dieses Szenario wird konfiguriert, indem ein Pool von Räumen erstellt wird, der die Arztpraxis und jeden einzelnen Raum darstellt.
1. Eine Raumpoolressource erstellen
Erstellen Sie zuerst eine Ressource, die für die Arztpraxis insgesamt steht, wobei Ressourcentyp = Pool und Pooltyp = Raum ist.
In diesem Fall nennen wir sie „Health Clinic“, wie im folgenden Screenshot gezeigt.
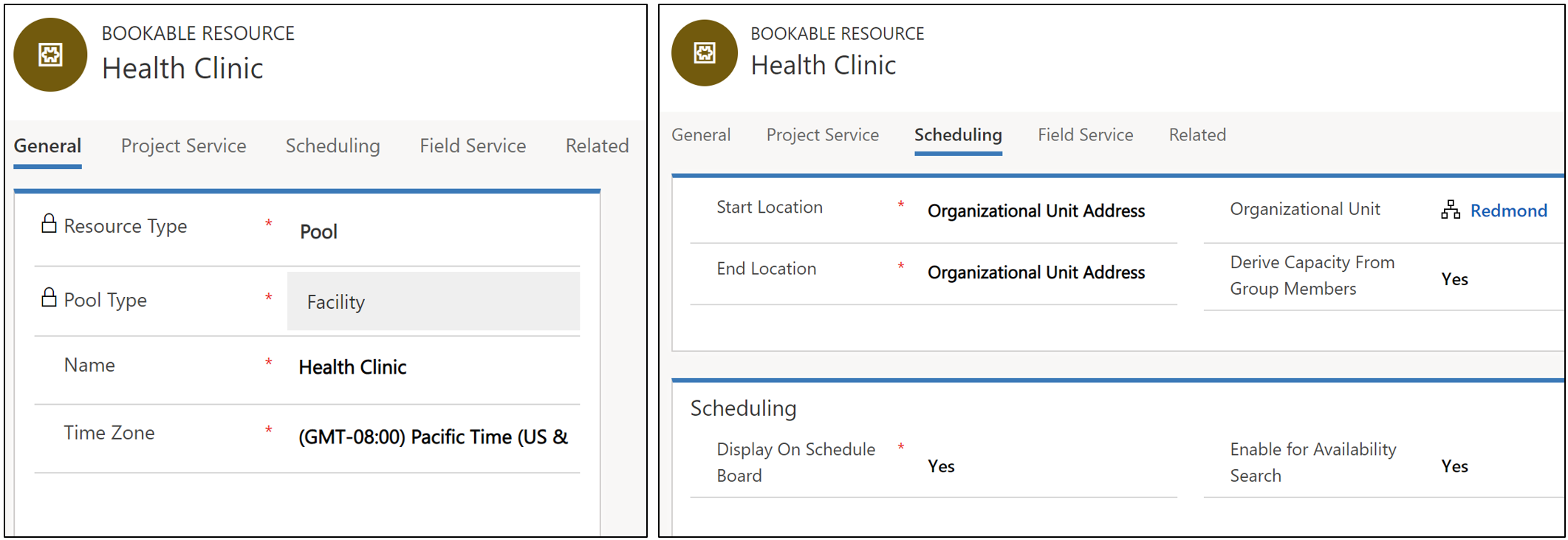
2. Erstellen von Raumressourcen, um jeden Raum darzustellen
Erstellen Sie als nächstes mehrere Raumressourcen, um jeden Raum darzustellen.
Legen Sie für jede Ressource Ressourcentyp auf Raum fest.
Legen Sie Start-/Endstandort auf Organisationseinheitsadresse fest, und wählen Sie eine Organisationseinheit aus, um den Standort der Räume darzustellen.
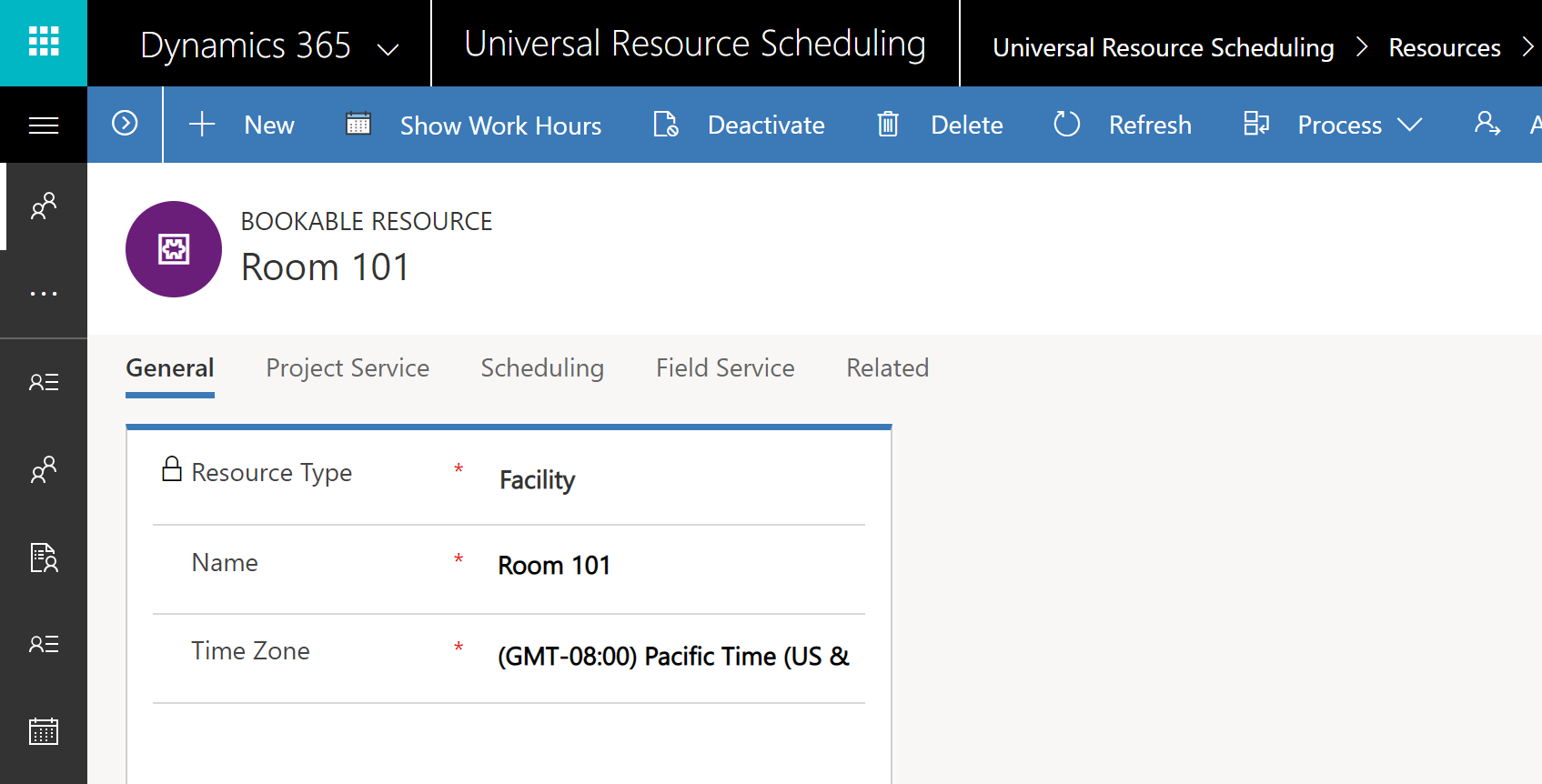
3. Fügen Sie jede Raumressource dem Arztpraxis-Ressourcenpool als untergeordnete Ressource hinzu
Navigieren Sie zur Arztpraxis-Raumpoolressource, und wechseln Sie zu Zugehörig > untergeordnete Ressourcenelemente.
Fügen Sie jede Raumressource dem übergeordneten Raumpool (Gesundheitszentrum) als untergeordneten Datensatz hinzu, wie im folgenden Screenshot gezeigt.
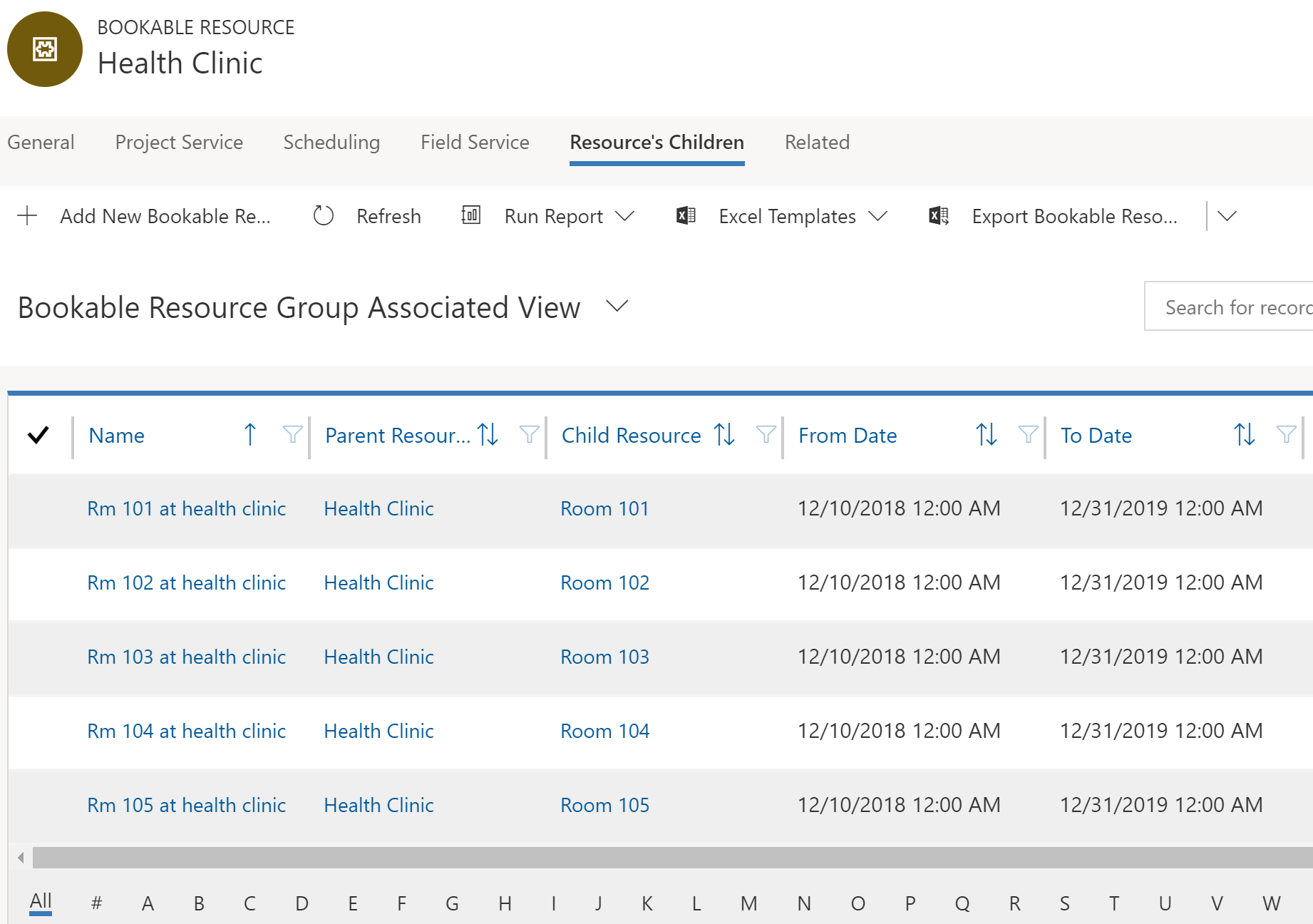
4. Erstellen einer Anforderungsgruppe
Erstellen Sie eine Anforderung, für die mindestens ein Raum erforderlich ist. In diesem Beispiel suchen wir nach 2 spezifischen Räumen innerhalb derselben Arztpraxis (Gesundheitszentrum).
Legen Sie Teil derselben auf Derselbe Standort fest, um sicherzustellen, dass sich jeder Raum an der gleichen physischen Adresse befindet.
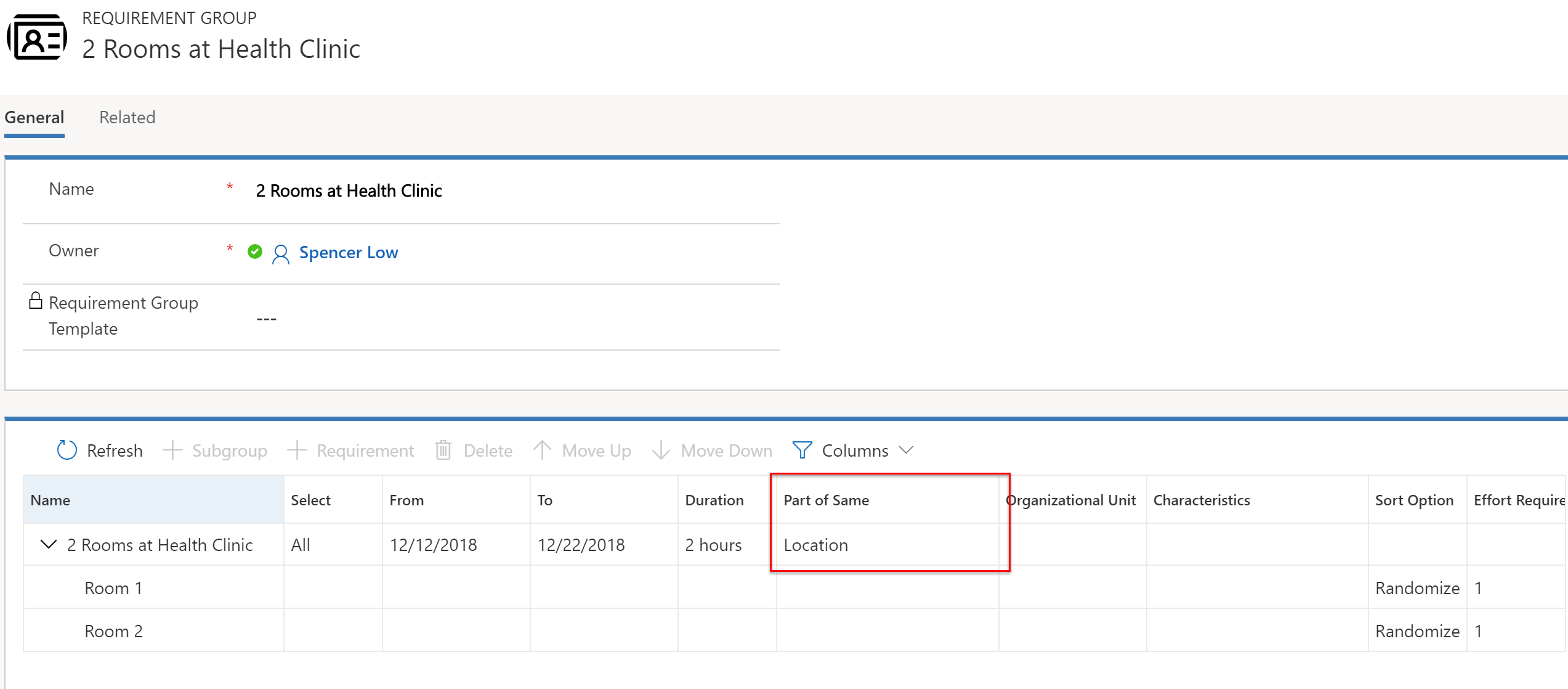
Jede Anforderung sollte Raumressourcentypen erfordern, wie im folgenden Screenshot gezeigt.
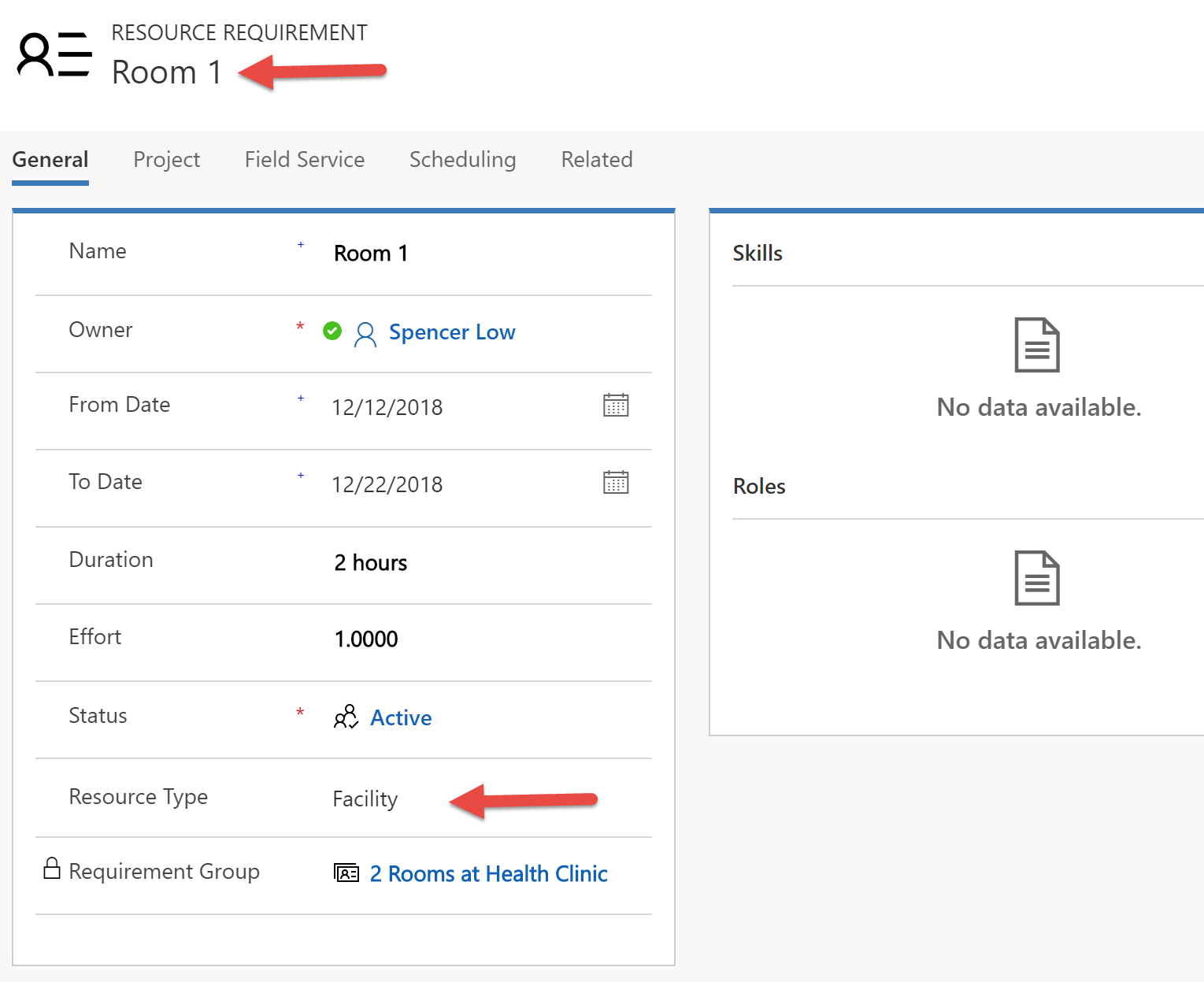
Der Arbeitsstandort jeder Anforderung sollte abermals auf Raum festgelegt werden, und die Felder für Breiten- und Längengrad der Anforderungen sollten dem Standort des Kunden (oder Patienten) entsprechen.
Notiz
Felder für Breiten- und Längengrad bei allen Anforderungen in einer Gruppe müssen gleich sein. Durch Aktualisierung des Werts bei einer Anforderung werden die anderen aktualisiert.
5. Die Anforderungsgruppe buchen
Wählen Sie Buchen aus der Anforderungsgruppe aus, um den Zeitplan-Assistenten zu starten.
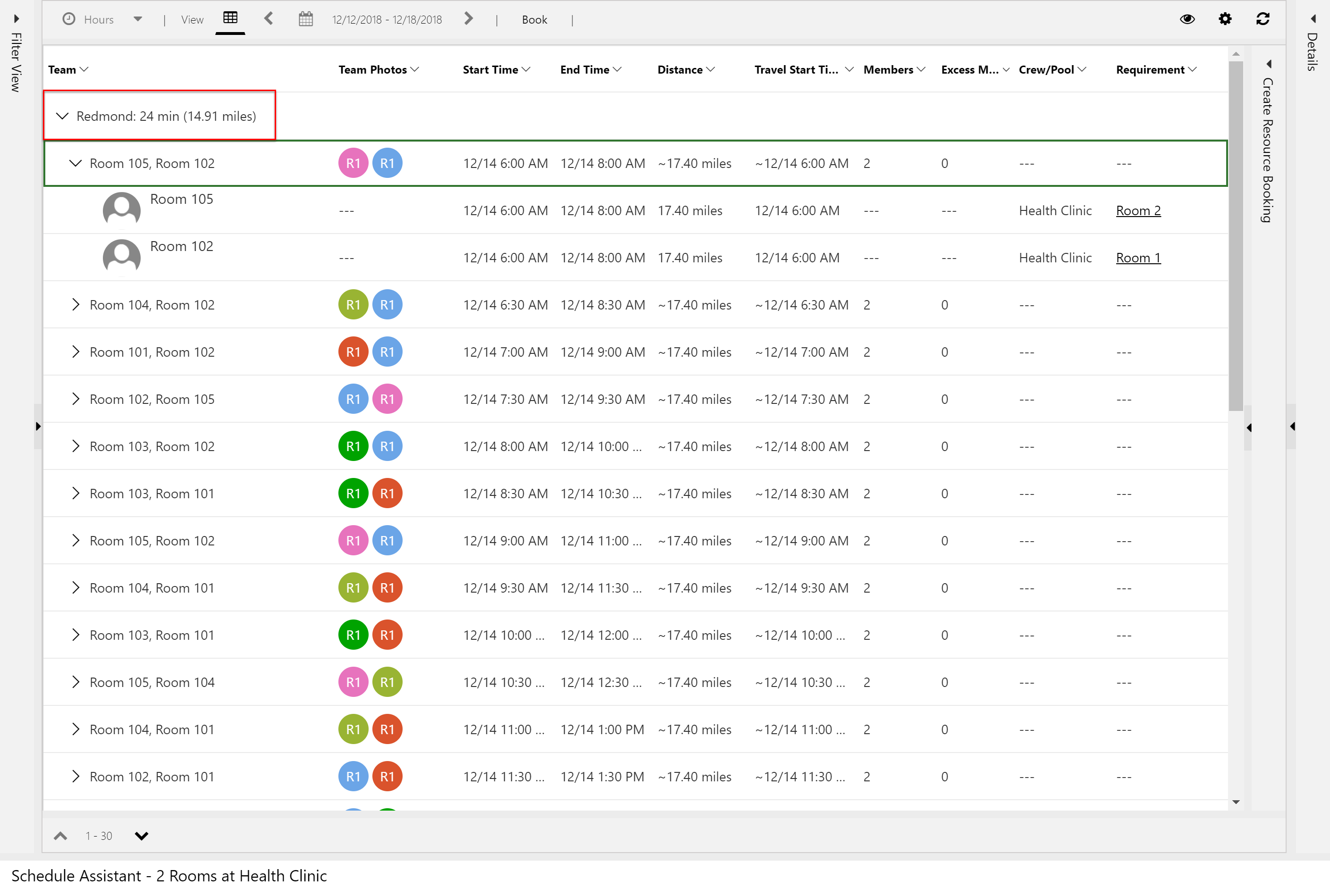
In den Ergebnissen des vorangehenden Screenshots werden zwei spezifische Räume am selben Standort empfohlen. Die Reisezeit und -entfernung werden vom Standort des Kunden (Breitengrad- und Längengradwerte in den Anforderungsdatensätzen) und dem Standort der Raumressourcen (untergeordnete Organisationseinheiten der Ressource) berechnet.
Szenario 5: Planen eines Raums mit 5 spezifischen Räumen und 5 zugehörigen Ressourcen
In diesem Szenario möchten Planer spezifische Räume innerhalb einer Arztpraxis für einen Pool verfügbarer Kinderärzte einplanen, die im Gesundheitszentrum arbeiten.
Dieses Szenario wird konfiguriert, indem ein Pool von Räumen und ein Pool von Ärzten erstellt wird und diese mit Ressourcenzuordnungen (msdyn_bookableresourceassociations) einander zugeordnet werden.
1. Einen Raumpool erstellen
Mithilfe desselben Prozesses wie in Szenario 4 erstellen Sie eine Raumpoolressource, um die Arztpraxis darzustellen.
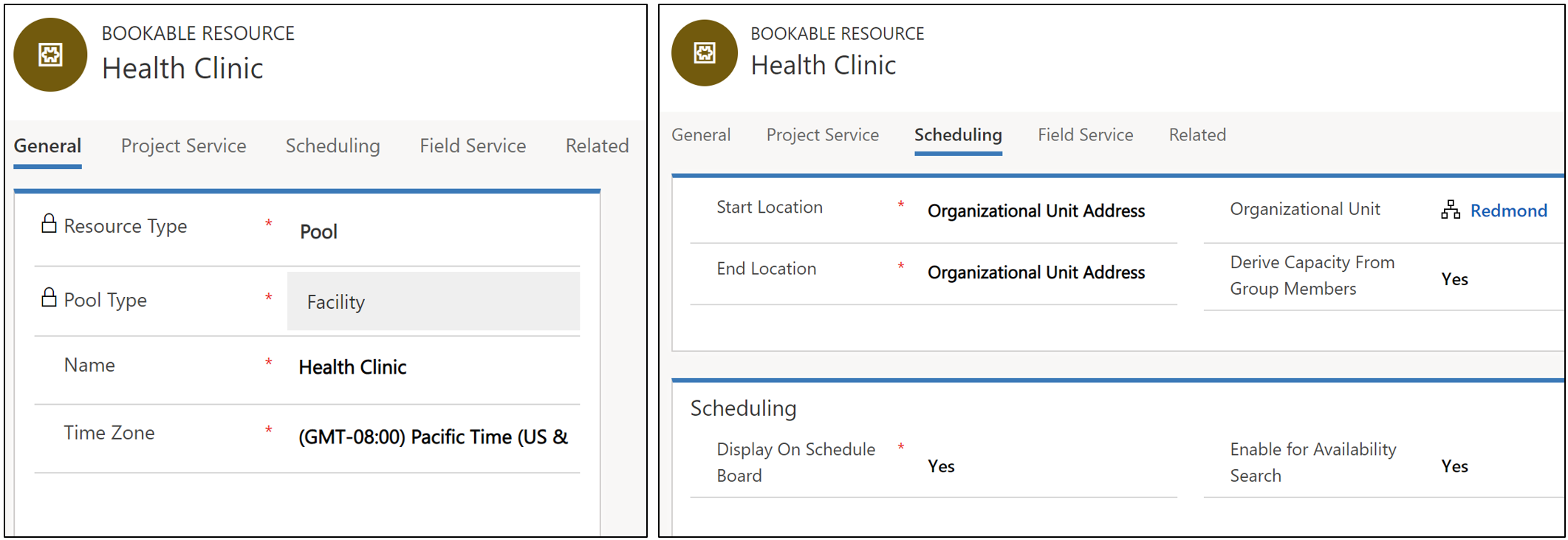
2. Erstellen von Raumressourcen für jeden Raum
Erstellen Sie als Nächstes Raumressourcen, um jeden Raum im Raumpool der Arztpraxis darzustellen.
Fügen Sie dann jeden Raum als untergeordnete Ressource der Raumpoolressource der Arztpraxis (Gesundheitszentrum) hinzu. Die Organisationseinheit des Praxisraumpools und die entsprechenden Räume sollten identisch sein.
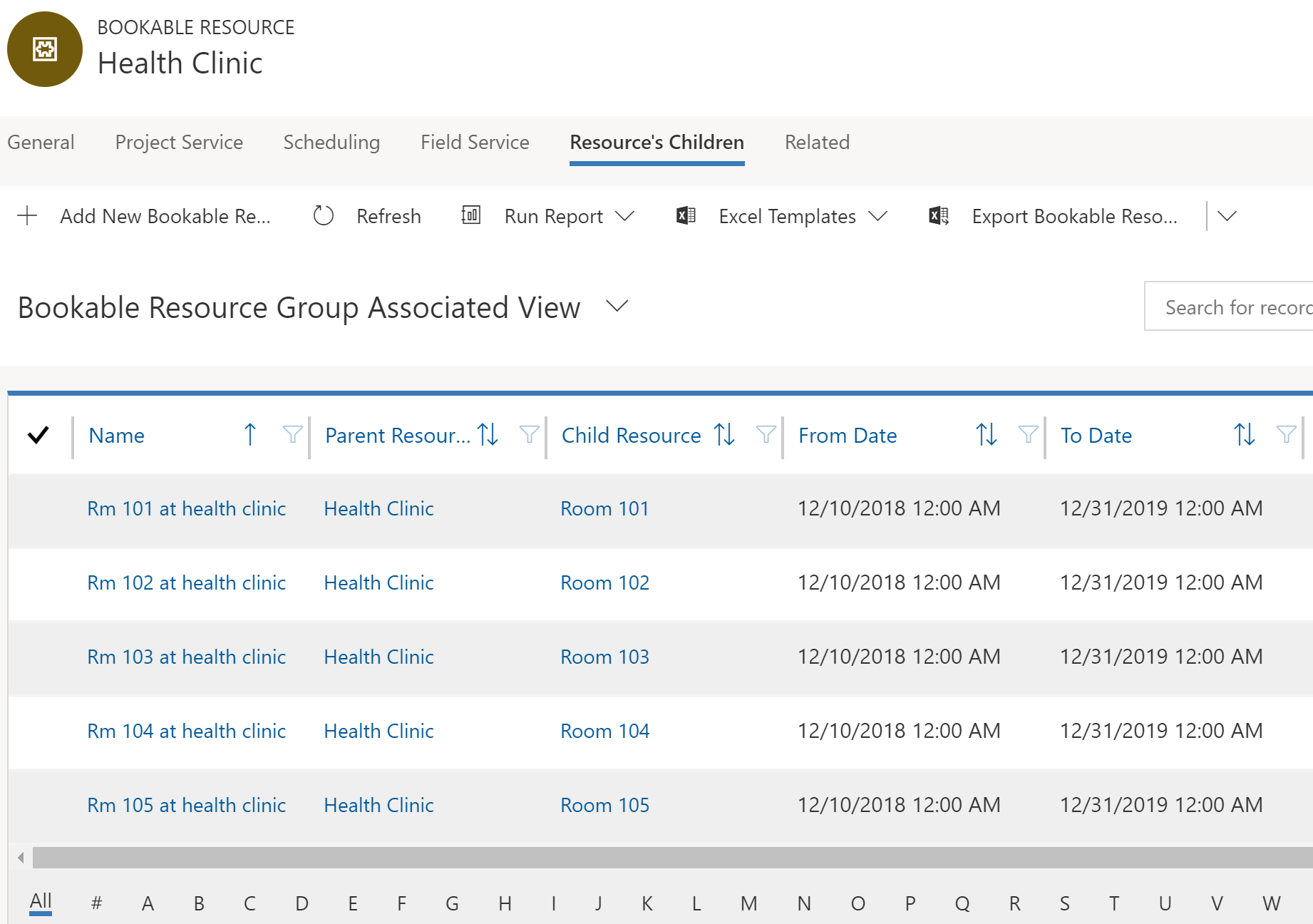
3. Erstellen eines Pools von Kinderärzten
Erstellen Sie einen neuen Ressourcenpool, um die Kinderärzte darzustellen.
Legen Sie Ressourcentyp auf Pool fest, und legen Sie Pooltyp auf Kontakte, Benutzer, Firmen fest, da Ärzte Mitarbeiter sind.
Wie bei allen Ressourcendatensätzen können Sie Eigenschaften hinzufügen, um Unterschiede zwischen Ressourcen zu definieren und herauszustellen. In diesem Beispiel könnte „Kinderheilkunde“ eine Qualifikation sein, die einer Arztressource hinzugefügt werden kann.
Legen Sie Kapazität von Gruppenmitgliedern ableiten auf Ja fest. Dies bedeutet, dass die Kapazität des Pools darauf beruht, wie viele Ärzte ihm zugeordnet sind.
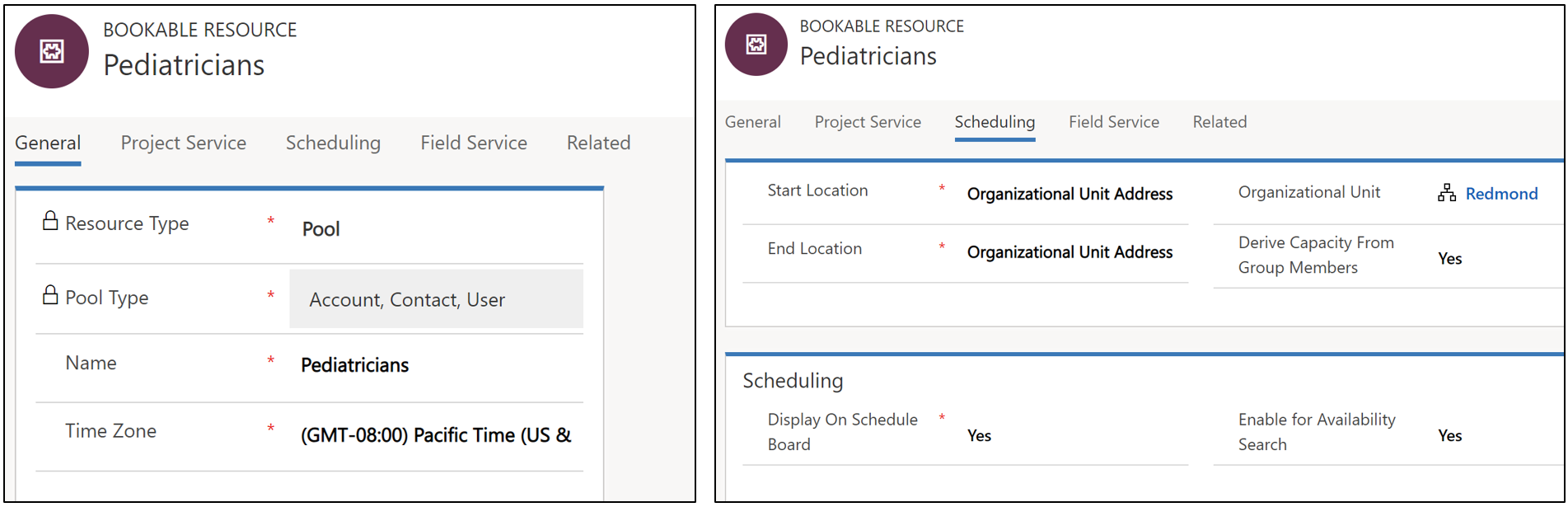
Erstellen Sie Ressourcen, die Ärzte darstellen, und fügen Sie diese als untergeordnete Ressourcenelemente dem Kinderärztepool hinzu.
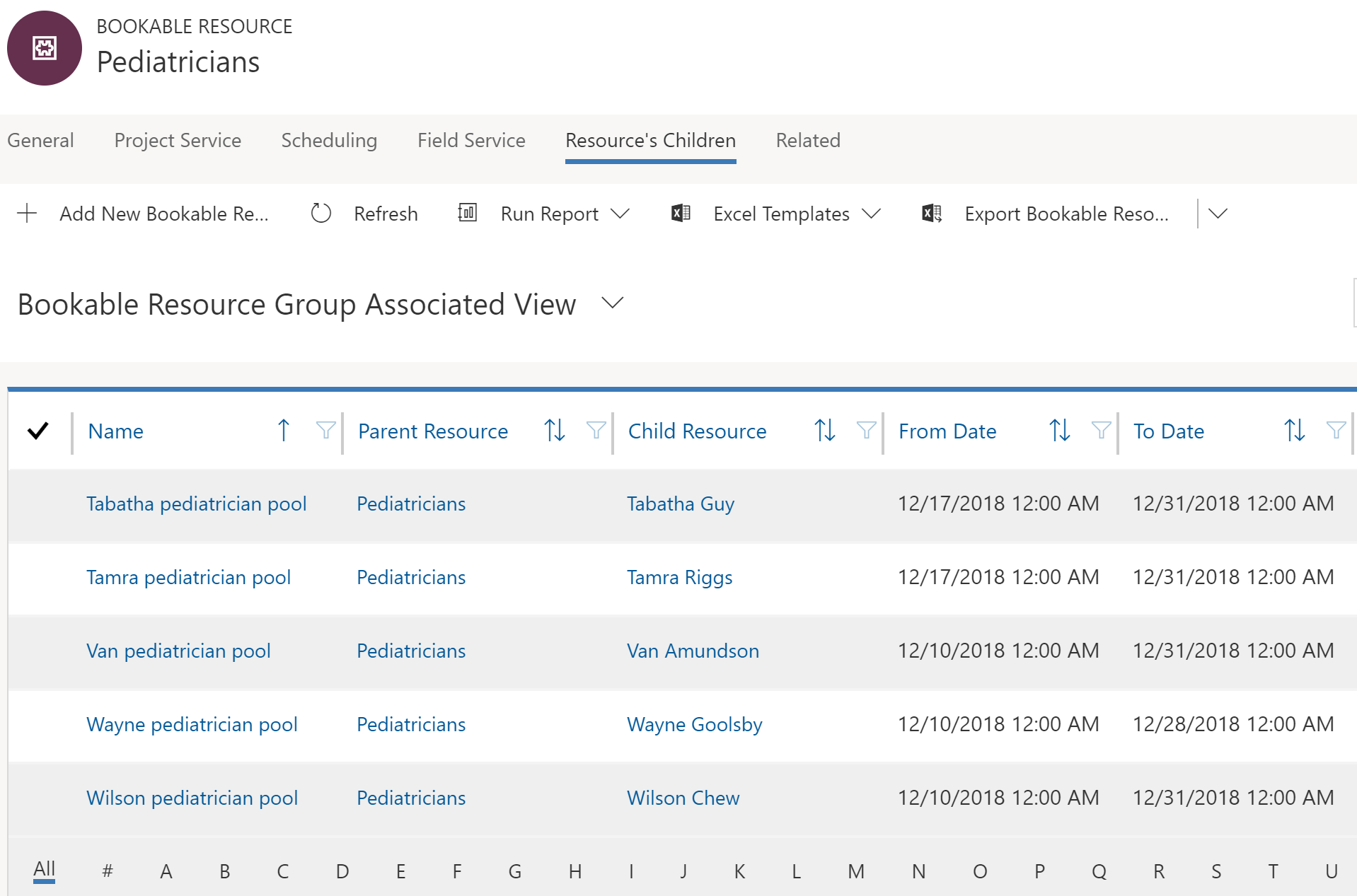
5. Ärztepool dem Raumpool zuordnen
Navigieren Sie als Nächstes zum ursprünglichen Raumpool (Gesundheitszentrum), und wechseln Sie zu Zugehörig > Zuordnung buchbarer Ressourcen.
Legen Sie das Feld Ressource 2 auf die Poolressource für Kinderärzte fest, wie in folgendem Screenshot zu sehen.
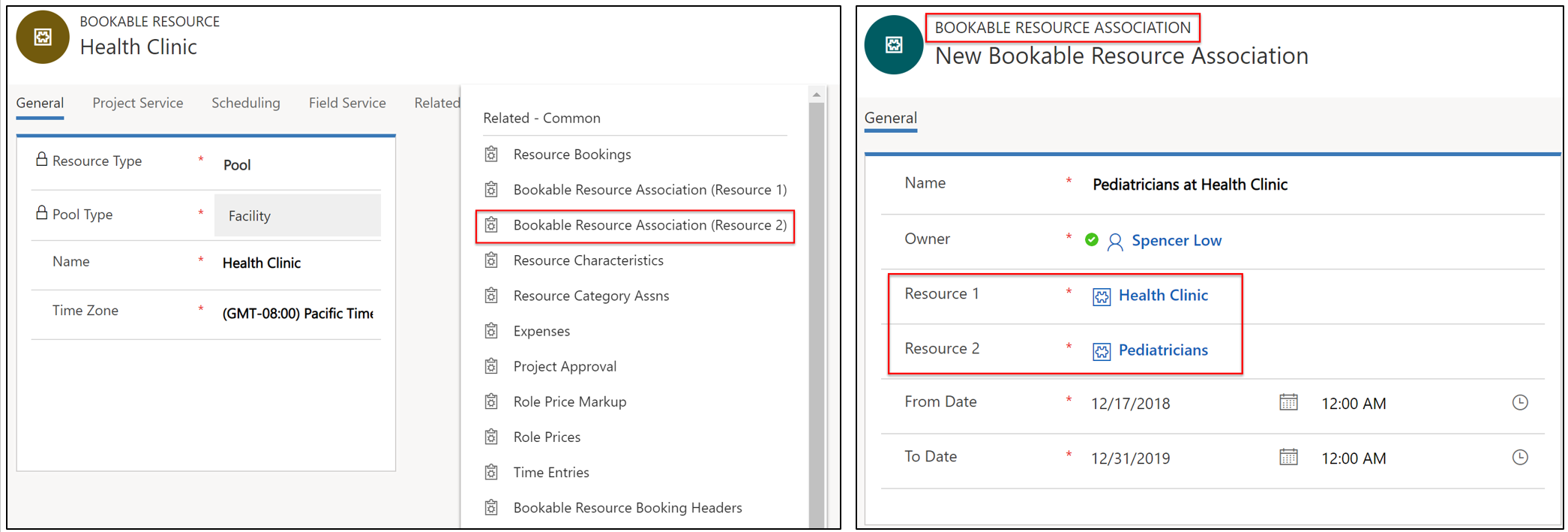
6. Anforderungsgruppe für Räume und Ärzte erstellen
Navigieren Sie zu Universelle Ressourcenplanung > Anforderungsgruppen > +Neu.
Bei diesem Beispiel wurde eine Anforderungsgruppe erstellt, die zwei Räume (Räume) und einen Kinderarzt erfordert.
Durch Festlegen von 'Teil desselben auf Ressourcenstruktur wird sichergestellt, dass Räume und Kinderärzte durch untergeordnete Ressourcenelemente oder Ressourcenzuordnung mit derselben Raumressource verknüpft sind.
Legen Sie für jede Raumanforderung den Ressourcentyp auf Raum fest.
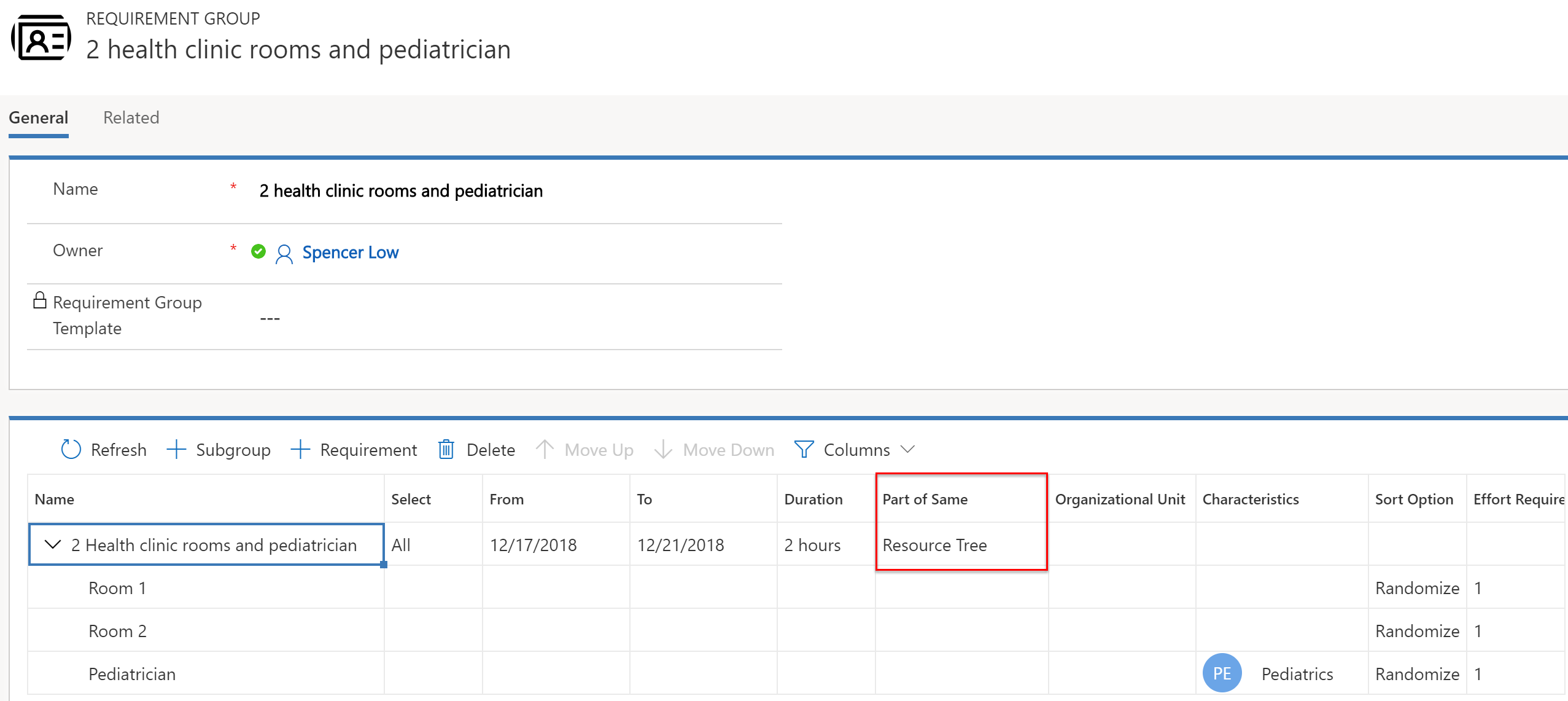
Die Ressourcentypen, die Sie für die Kinderarztanforderung auswählen, wirken sich auf die Ergebnisse des Zeitplan-Assistenten aus.
In der Anforderung, wenn Ressourcentyp = Pool und Pooltyp = Benutzer, Firmen, Kontakte, wird die Kinderarztpoolressource in den Ergebnissen angezeigt.
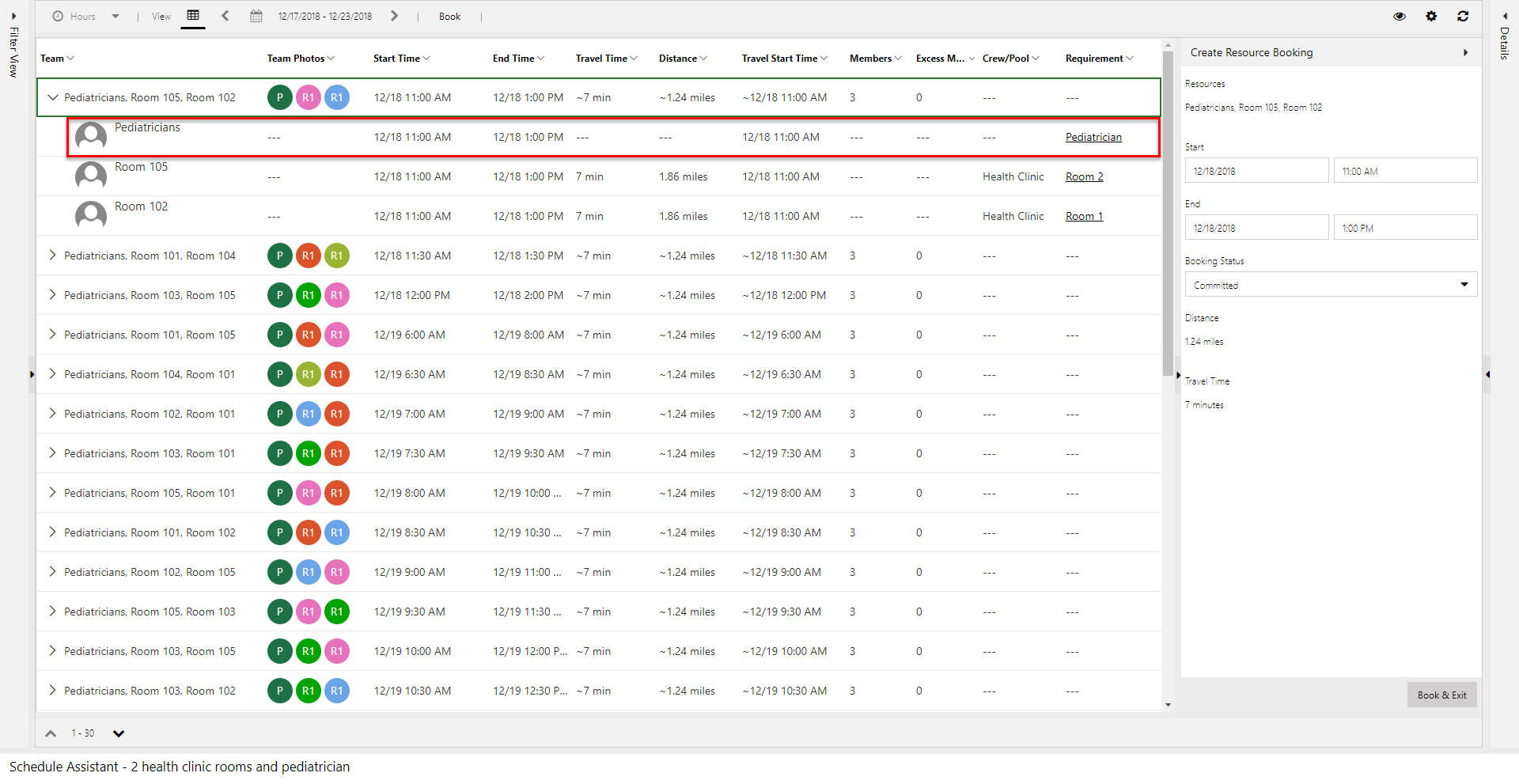
Dies ermöglicht es Ihnen, den Kinderarztpool zu buchen und zu einem späteren Zeitpunkt einen bestimmten Kinderarzt zuzuweisen. Ob Kinderärzte bzw. Kinderärztinnen als Ergebnisse angezeigt werden, hängt von der Kapazität ab (die von der Anzahl von Ärzten bzw. Ärztinnen im Pool abgeleitet wird). Mithilfe des Pools können Planer Termine auf Grundlage der Kapazität buchen. Dabei müssen Sie zum Zeitpunkt der Planung keinen bestimmten Arzt zuweisen.
In der Anforderung, wenn Ressourcentyp = Benutzer, Firmen, Kontakte, (keine Pools), werden spezifische Arztressourcen in den Ergebnissen angezeigt, wie im folgenden Screenshot zu sehen ist.
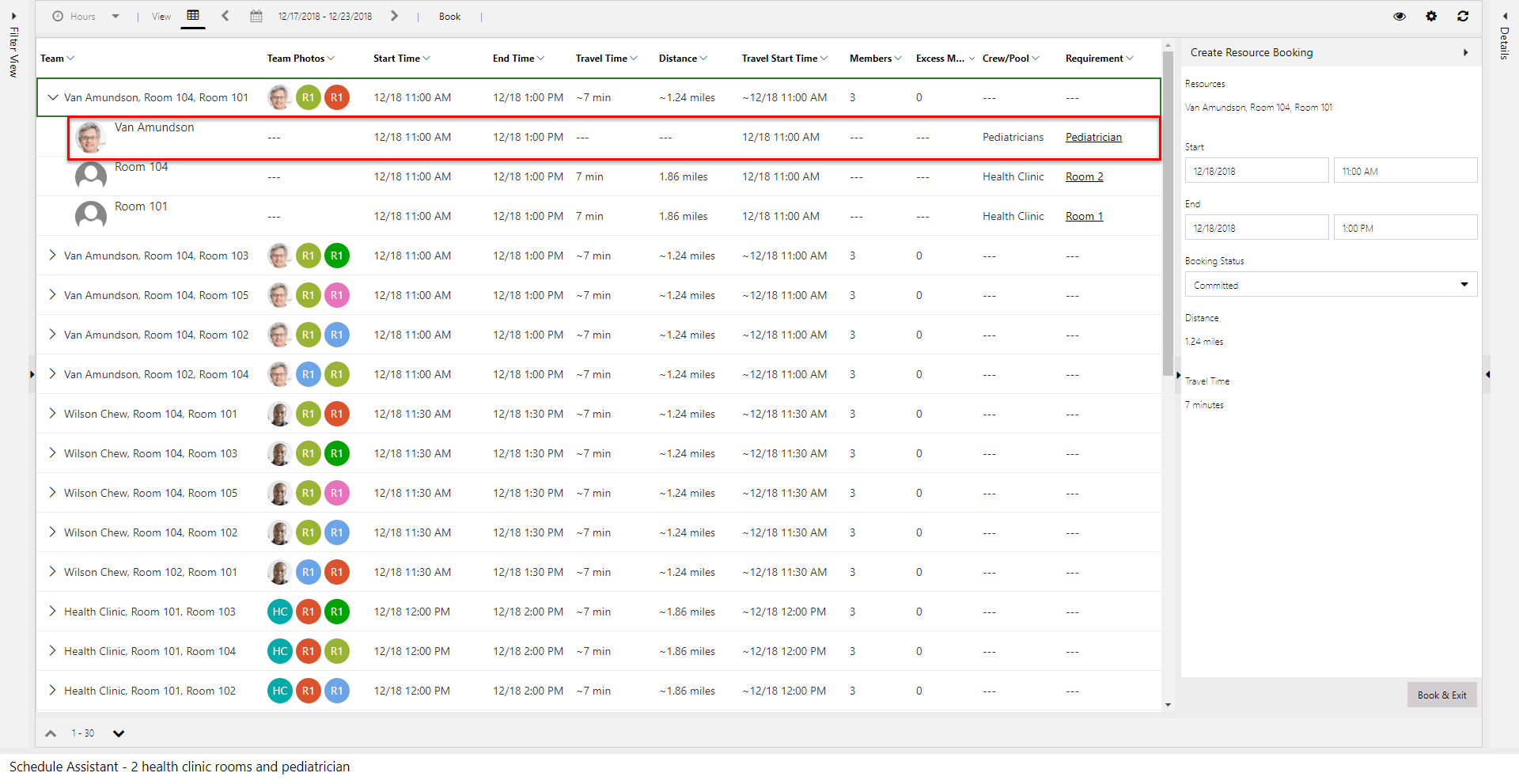
Notiz
Verwenden Sie Erfüllungseinstellungen, um die Ergebnisse des Zeitplan-Assistenten in übersichtlichen, stündlichen Zeitfenstern anzuzeigen.
Konfigurationsüberlegungen
Auswählen des richtigen Arbeitsstandorts in Anforderungen
Betrachten wir nun die folgenden Arbeitsstandorttypen:
- Einrichtung
- Vor Ort
- Standortunabhängig
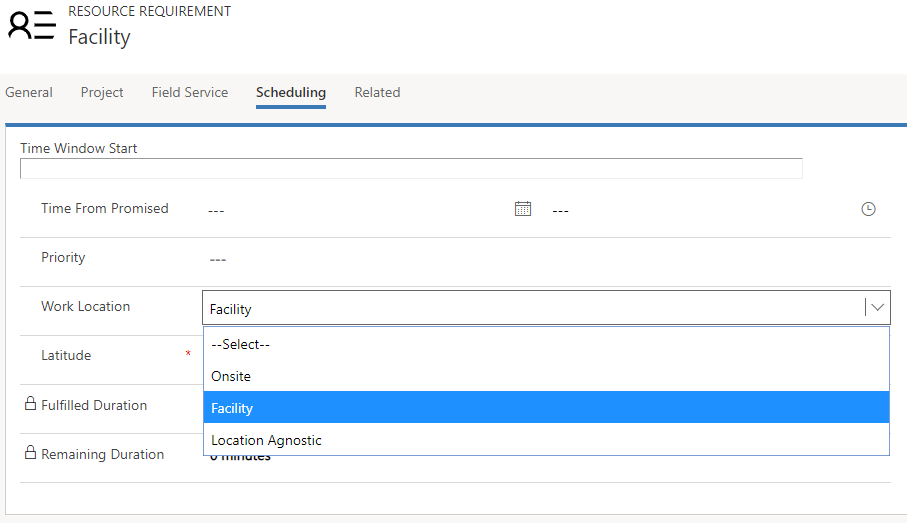
Raum als Arbeitsstandort bedeutet, dass die Interaktion im Raum stattfindet, und die Reisezeit wird als Entfernung zwischen dem Kundenstandort und dem Raumstandort berechnet. Die Felder für Breiten- und Längengrad der Anforderung werden als Kundenstandort verwendet. Das bedeutet außerdem, dass mindestens ein Raum oder Raumpool in den Suchergebnissen des Zeitplan-Assistenten zurückgegeben werden muss, damit eine Ressource zurückgegeben wird.
Vor Ort als Arbeitsstandort bedeutet, dass die Interaktion am Kundenstandort erfolgt. Die Reisezeit wird als Entfernung zwischen dem Kundenstandort und dem Standort der Ressource (normalerweise des Außendiensttechnikers) berechnet. Diese kann je nach Zeitplan der Ressource am jeweiligen Tag variieren. Die Felder für Breiten- und Längengrad der Anforderung werden als Kundenstandort verwendet. Daher werden Raumressourcen und Raumpools von den Ergebnissen ausgeschlossen.
Standortunabhängig bei Arbeitsstandorten bedeutet, dass die Interaktion remote erfolgt. Weder der Standort des Kunden noch der Standort der Ressource werden bei der Zeitplanung berücksichtigt. Die Reisezeit ist nicht verfügbar und wird nicht berechnet. Raumressourcen können immer noch als Teil der Suche des Zeitplan-Assistenten zurückgegeben werden. Die Reisezeit wird jedoch nicht angezeigt oder bei der Bewertung berücksichtigt.
„Teil desselben“-Optionen in Anforderungsgruppen
Derselbe Standort: Derselbe Standort bedeutet, dass nur Teams von Ressourcen zurückgegeben werden, die am selben Standort arbeiten. Hierbei wird die Logik verwendet, die in diesem Dokument ausgedrückt wird, um den Standort mithilfe der Entitäten „Ressourcenzuordnungen“ (msdyn_bookableresourceassociations) und „Buchbare Ressourcengruppe“ (bookableresourcegroup) zu bestimmen. Diese Option kann unabhängig davon verwendet werden, welchem spezifischen Raum oder Raumpool andere Ressourcen außer Räumen möglicherweise zugeordnet werden. Es kommt nur darauf an, dass die Ressourcen sich am selben physischen Standort (Organisationseinheit) befinden.
Dieselbe Ressourcenstruktur: Durch diese Option wird der Suche eine zusätzliche Präzisierungsebene hinzugefügt. Das bedeutet, dass die zusammengestellten Teams tatsächlich demselben Raum oder Raumpool zugeordnet werden müssen, um als Team zurückgegeben zu werden. Beispielsweise nehmen wir einmal an, dass es einen physischen Standort gibt, nämlich Standort A.
Es gibt 2 Räume an Standort A: Raum 1 und Raum 2. Wenn Ressource 1 Raum 1 zugeordnet ist und „Dieselbe Ressourcenstruktur“ ausgewählt ist, besteht das eine Team, das zusammengestellt werden kann, aus Raum 1 + Ressource 1. Raum 2 und Ressource 1 können nicht zurückgegeben werden. Diese Kombination könnte jedoch zurückgegeben werden, wenn „Derselbe Standort“ die einzige ausgewählte Option ist.
Die Funktionsweise ist bei Raumpools identisch. Nehmen wir an, es gibt einen physischen Standort, nämlich Standort A. An Standort A befinden sich 2 Räume, Raum 1 und Raum 2 sowie ein Raumpool (Raumpool 1). Wenn Ressource 1 Raumpool 1 zugeordnet ist und „Dieselbe Ressourcenstruktur“ ausgewählt ist, besteht das eine Team, das zusammengestellt werden kann, aus Raumpool 1 (oder einem seiner untergeordneten Räume) + Ressource 1.
Notiz
Wenn keine dieser beiden Optionen in der Anforderungsbeziehung (msdyn_requirementrelationship) ausgewählt ist und Arbeitsstandort auf Raum festgelegt ist, wird die Suche des Zeitplan-Assistenten so ausgeführt, wie wenn „Dieselbe Ressourcenstruktur“ ausgewählt wäre.
Dieselbe Organisationseinheit: Eine noch stärker präzisierende Option ist dieselbe Organisationseinheit. Diese Option gewährleistet, dass die übergeordnete Organisationseinheit der Ressourcen identisch ist. Sie prüft nicht die buchbare Ressourcengruppe oder die Zuordnungsentität der buchbaren Ressource. Sie prüft nur die übergeordnete Organisationseinheit.
Wenn Ihre Implementierung Anforderungen verwendet, die standortunabhängig sind, kann diese Option ohne eine der anderen beiden Optionen verwendet werden. Dabei werden jedoch die beiden zuvor erwähnten Entitäten vollständig ignoriert (Zuordnungen und Gruppen). Dies könnte in einer einfachen Implementierung funktionieren, bei der Ressourcen immer am selben Standort mit Personal versehen werden. Sie benötigen zudem nicht die erweiterten Standortsuchfunktionen des Arbeitsstandorts „Raum“.
Notiz
Der Feldschemaname Teil desselben ist msdyn_requirementrelationship
Wann sind „Raum mit Kapazität“, „mehrere Räume“ und „Raumpool“ zu verwenden
Raum mit Kapazität: Diese Option wird konfiguriert, indem eine Kapazität einem einzelnen Raum hinzugefügt wird. Es ist am nützlichsten, wenn Planer in erster Linie Überbuchungen vermeiden und entweder bestimmte Räume nicht planen müssen oder die Koordination persönlich handhaben können, wenn Kunden im Raum eintreffen.
Mehrere Räume: Diese Option wird konfiguriert, indem mehrere Raumressourcen erstellt werden und sie durch eine Organisationseinheit miteinander verknüpft werden. Diese Option ist am sinnvollsten, wenn jeder Raum einzeln geplant werden muss.
Raumpool: Diese Option wird konfiguriert, indem ein Raumpool erstellt wird und Räume als Poolmitglieder hinzugefügt werden. Diese Option ist am sinnvollsten, wenn Planer (1) Kapazitätsplanung verwenden möchten, indem die Raumpoolkapazität erhöht und verringert wird, wenn Räume hinzugefügt oder entfernt werden, und (2) lokale Planung verwenden, wobei Buchungen zuerst dem Raumpool hinzugefügt und später Poolmitgliedern zugewiesen werden. Beispiel: ein Hotel (Raumpool) wird zuerst für ein Wochenende geplant, und Reisenden werden bestimmte Räume (Raumpoolmitglieder) zu einem späteren Zeitpunkt zugewiesen, wenn sie ankommen.
Beim Upgrade von Field Service v7.x auf v8.x werden Raumtypressourcen aufgrund der Standardfiltereinstellungen möglicherweise nicht in den Ergebnissen des Zeitplan-Assistenten angezeigt. Um dieses Problem zu beheben, navigieren Sie zu Field Service>Zeitplanübersicht. Doppelklicken Sie auf eine Registerkarte der Zeitplanübersicht und dann oben rechts auf Standardeinstellungen öffnen. Führen Sie einen Bildlauf nach unten zu Sonstige Einstellungen aus. Legen Sie Ressourcenabfrage abrufen auf „3.0.0.0“ fest, wie im folgenden Screenshot dargestellt. Filterlayout und Ressourcenzellenvorlage auch auf den Wert „3.0.0.0“ festgelegt werden.
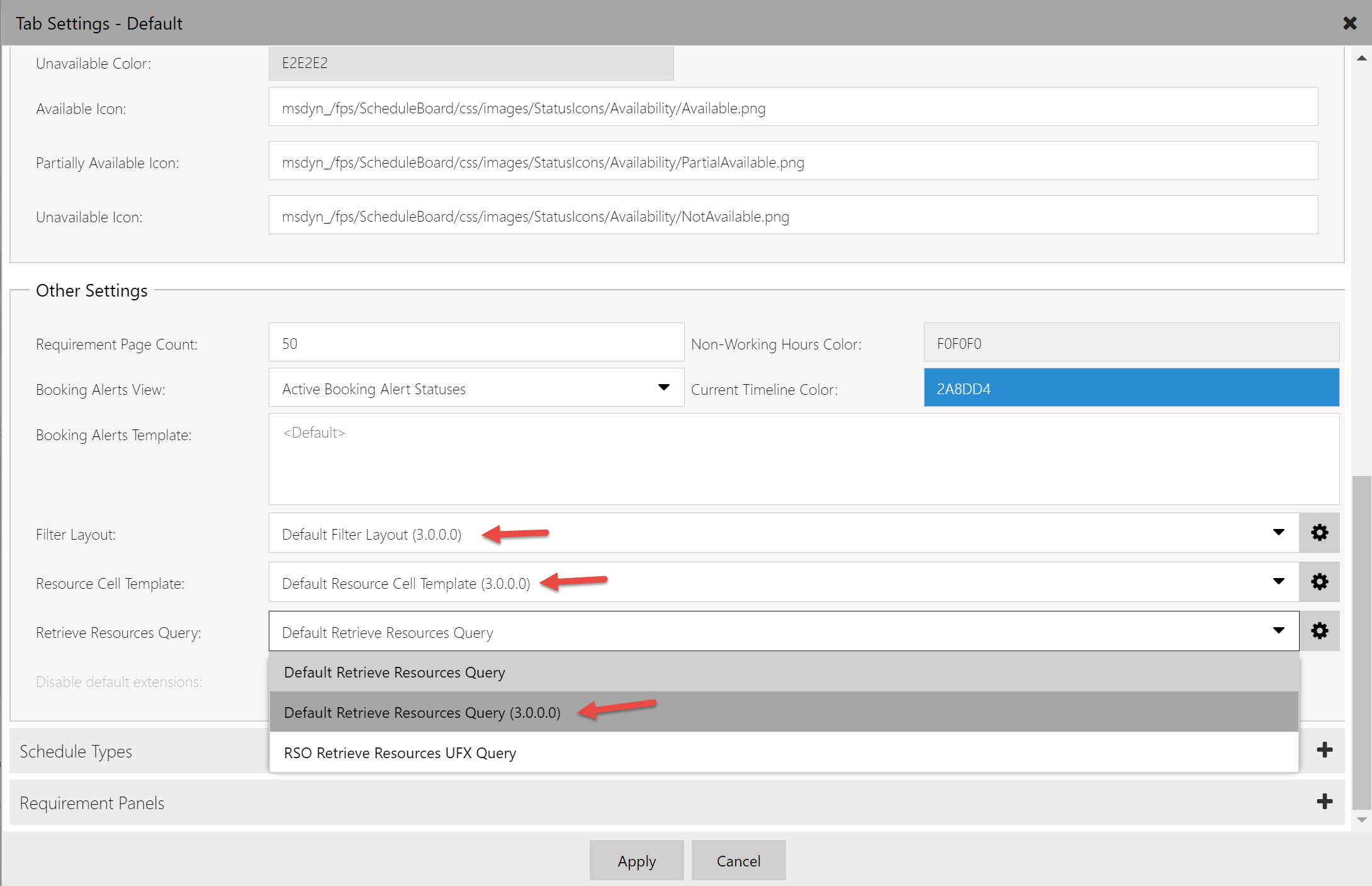
Weitere Hinweise
- Für Anforderungen, die nicht Teil der Anforderungsgruppe sind, können nur Raum- oder Raumpoolressourcen im Zeitplan-Assistent zurückgegeben werden, wenn Arbeitsstandort auf Raum festgelegt ist.
- Eine Ressource kann nicht zwei Räumen (als untergeordnetes Element oder Zuordnung) gleichzeitig zugeordnet werden.
- Es gibt derzeit keine bestimmte Methode, um jede einem Raum zugehörige Ressource in der Zeitplanübersicht zu visualisieren. Am besten gelingt Ihnen das, indem Sie nach Organisationseinheiten filtern.
- Indem eine einzelne Anforderung manuell für einen Raum geplant wird, werden keine Datensätze für alle Ressourcen erstellt, die mit dem Raum verknüpft sind.
Raumpoolstandort
Der Standort für einen Raumpool wird der übergeordneten Organisationseinheit entnommen. Wenn eine Raumressource Mitglied eines Raumpools ist, wird der Standort des Raums der Poolressource entnommen. Beispielsweise erstellen Sie einen Raum mit einem Standort/einer Organisationseinheit von Standort A. Diesem Raum fügen Sie einen Pool hinzu, der sich an Standort B befindet. Dann wird der Raum, solange er im Pool bleibt, als an Standort B befindlich betrachtet.
Buchungsstandort
Wenn ein Team ausgewählt und gebucht wird, werden der Breiten- und Längengrad des Standorts des gebuchten Raums/Raumpools im Buchungsdatensatz gespeichert. Der Arbeitsstandort wird auch auf Grundlage des Arbeitsstandorts festgelegt, der beim Buchen im Zeitplan-Assistenten verwendet wurde. In den folgenden Bedingungen werden der Arbeitsstandort, Breiten- und Längengrad immer noch in der Buchung festgelegt:
- Wenn Buchungen ohne Verwendung des Zeitplan-Assistenten erstellt werden
- Wenn der Arbeitsstandort der Anforderung auf Raum festgelegt ist
- Es gibt Breiten- und Längengradwerte für die Anforderung
Feedback
Bald verfügbar: Im Laufe des Jahres 2024 werden wir GitHub-Issues stufenweise als Feedbackmechanismus für Inhalte abbauen und durch ein neues Feedbacksystem ersetzen. Weitere Informationen finden Sie unter https://aka.ms/ContentUserFeedback.
Feedback senden und anzeigen für