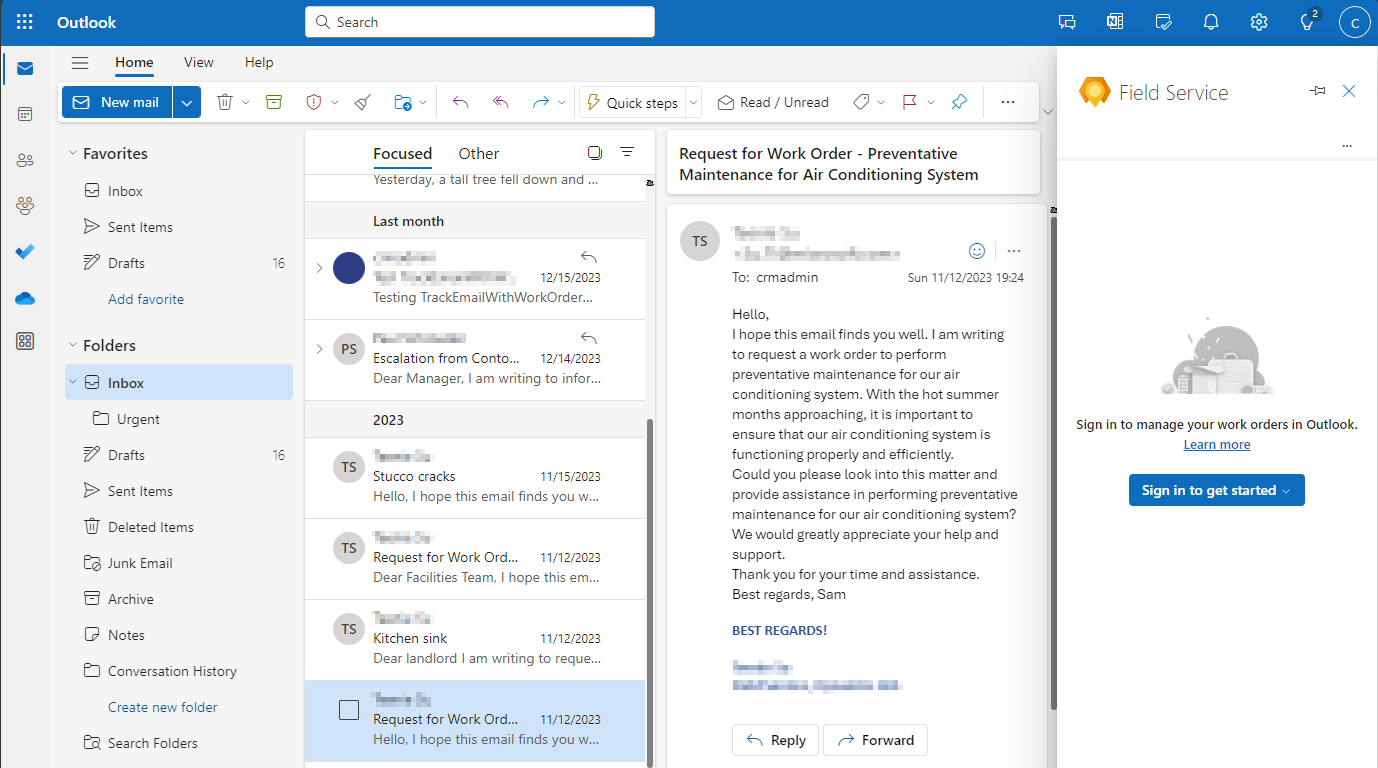Hinweis
Für den Zugriff auf diese Seite ist eine Autorisierung erforderlich. Sie können versuchen, sich anzumelden oder das Verzeichnis zu wechseln.
Für den Zugriff auf diese Seite ist eine Autorisierung erforderlich. Sie können versuchen, das Verzeichnis zu wechseln.
Dynamics 365 Field Service has an add-in for Outlook so frontline managers can manage their work orders. To get started using Field Service in Outlook, make sure the Field Service for Outlook add-in is installed, then sign-in and open the add-in.
Install the Field Service for Outlook add-in
Your admin might have installed the add-in for your organization. If you see the Field Service icon in your email actions or Field Service in an email's More actions (…) menu, you can skip this step.
Prerequisites
- You have either Outlook on the web or Outlook 2013 or later on Windows or macOS.
- You have a license for both Outlook and Dynamics 365 Field Service. If you don't have one, contact your organization's IT administrator.
- Your environment is in a supported geography, region, and language
Note
The supported language is based on your Outlook language. If you access Outlook from the web, the language is based on the web browser. If you access Outlook from Outlook Desktop, the language is based on Outlook Desktop's language.
Install the Outlook Add-in
Go to Microsoft AppSource and select Dynamics 365 Field Service for Outlook.

Select Add, Get it now, or Update and confirm your information.
Note
Changing themes (colors, fonts, or effects) in some versions of Outlook Web aren't supported in Outlook add-ins.
Get started with the add-in
Open an email or view it in the Reading Pane, select More actions (...), and then select Field Service.
Tip
If you can't find the add-in, it may appear in a different location. See Use an add-in in Outlook.
Select Sign in to get started.
Sign in to your Dynamics 365 account and select your environment. If you don’t know your environment, see Find your environment and organization ID and name.
Select Get started.
To make the Field Service add-in easier to get to in Outlook on the web, add it to your custom message actions:
Select View > View settings > Customize actions.
Under Message surface, select Field Service.
Select Save.

Open the Field Service add-in
Open an email or view it in the Reading Pane, and then select the Field Service icon in the message actions. If you didn't add Field Service to your message actions, select More actions (…), and then select Field Service.
Tip
By default, the Field Service pane closes when you switch to a different email. To keep the pane open across all emails, select the Pin icon.
View version number and session ID
Open the Field Service add-in and select the ellipsis (…).

In addition to the viewing the version number and session ID, you can sign out, or select a link to view the Field Service in Outlook overview or Microsoft Privacy Statement.