Automatische Nachtzeitplanung mit Resource Scheduling Optimization
Resource Scheduling Optimization ist flexibel und kann so konfiguriert werden, dass Optimierungen basierend auf den Planungsanforderungen Ihres Unternehmens ausgeführt werden. Manchmal ist es am besten, wenn diese Optimierungen laufen, wenn die Menschen, die die Arbeit verrichten, schlafen.
In diesem Thema werden wir uns mit der Nachtsteuerung befassen.
Nachtzeitplanung bedeutet, dass Resource Scheduling Optimization jede Nacht zu einer definierten Zeit läuft und Arbeitsaufträge für den nächsten Tag plant. Am nächsten Morgen findet ein Dispatcher eine vollständig optimierte Zeitplanübersicht für diesen Tag, in der die Aufträge auf die entsprechenden Ressourcen geplant werden, basierend auf Fähigkeiten, versprochenen Zeitfenstern, bevorzugten Ressourcen, Rollen und mehr.
Resource Scheduling Optimization wird für den Rest des Arbeitstages nicht mehr automatisch ausgeführt. Der Dispatcher kann bei Bedarf Änderungen mit der manuellen Disposition oder dem Planungsassistenten vornehmen, um Verzögerungen, Stornierungen und spezielle Kundenwünsche zu berücksichtigen. Alle vom Verteiler vorgenommenen Änderungen haben Vorrang gegenüber Resource Scheduling Optimization.
Die Nachtzeitplanung spart Zeit, da Resource Scheduling Optimization den Großteil der Zeitplanuing während der Nicht-Werktagsstunden übernehmen kann und sich dabei auf das Know-how der Dispositionsmitarbeiter verlässt.
Anforderungen
- Field Service Version 7.x+.
- Resource Scheduling Optimization, Version 1.5+.
- Dieses Resource Scheduling Optimization Szenario beinhaltet die Erstellung eines Umfangs, eines Ziels und eines Zeitplans. Um mehr über diese drei Schlüsselkomponenten von Resource Scheduling Optimization zu erfahren siehe den Artikel unter Resource Scheduling Optimization Konfiguration.
Schritt 1: Einrichten eines Umfangs
Umfang definieren die Ressourcen, Bedarfe und Buchungen, die Resource Scheduling Optimization optimieren soll.
Wechseln Sie zu Resource Scheduling Optimization-App>Optimierungsumfang>+Neu.
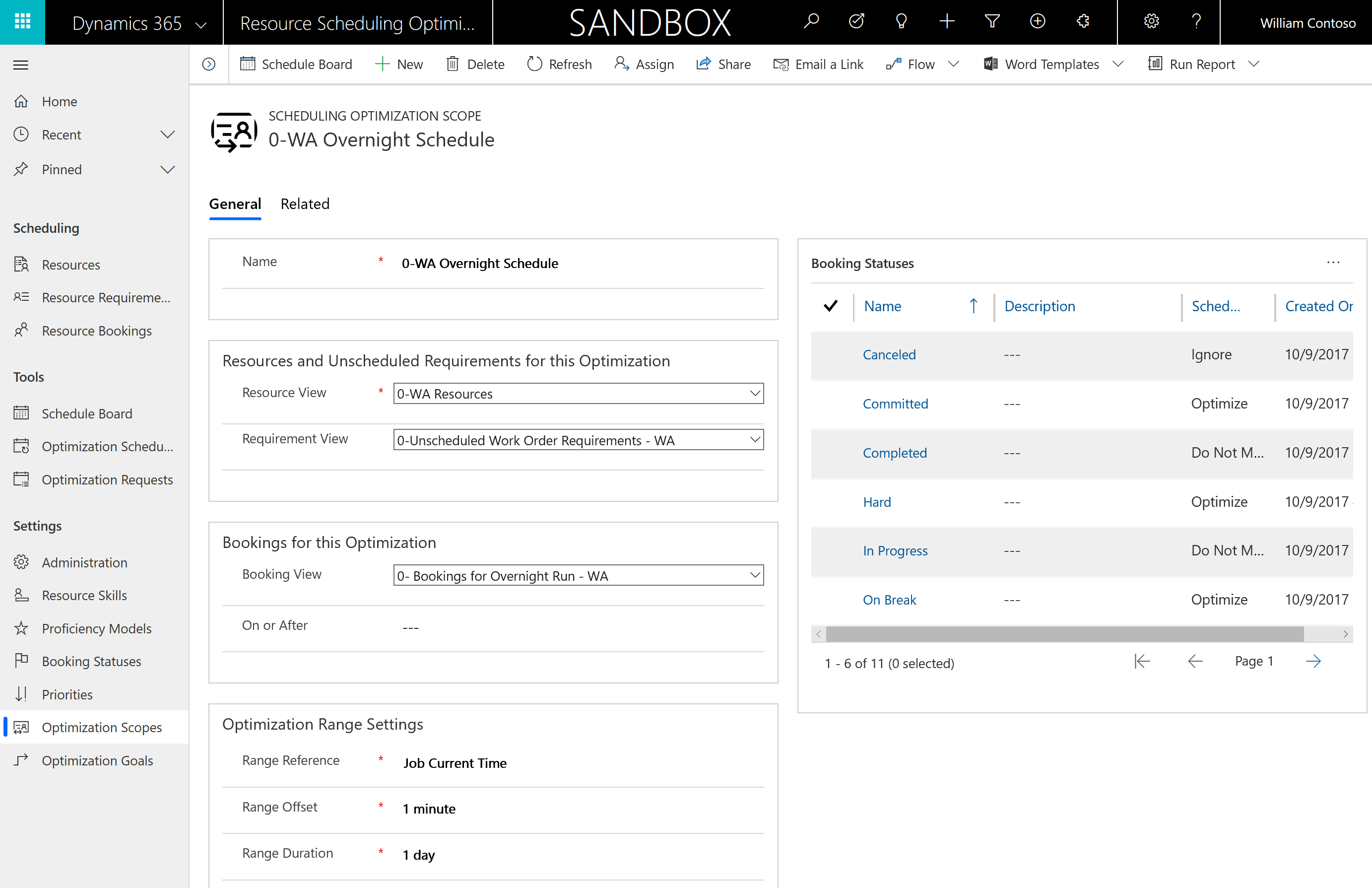
Auf Ihren neuen Optimierungsumfang:
Weisen Sie einen Namen zu, der den Umfang beschreibt.
Stellen Sie Reichweitenbezug auf Aktuelle Auftragszeit.
Stellen Sie Bereichsversatz auf 1 Minute. Da diese Optimierung nachts durchgeführt wird, hat dieser Wert keinen Ein-Flow auf die Fähigkeit eines Technikers, schnell auf Terminänderungen zu reagieren.
Stellen Sie Bereichsdauer auf 1 Tag. Das bedeutet, dass die Aufträge innerhalb eines 24-Stunden-Zeitraums ab dem Zeitpunkt der Resource Scheduling Optimization Ausführung gebucht werden. Später werden wir Resource Scheduling Optimization so einstellen, dass es um Mitternacht läuft.
Erstellen Sie eine buchbare Ressourcenansicht, in der die Ressourcen definiert werden, für die Jobs geplant werden können, und wählen Sie sie aus. Im folgenden Beispiel filtern wir nach aktiven Ressourcen in einem bestimmten Gebiet im Bundesstaat Washington (WA). Obwohl in diesem Beispiel nicht dargestellt, ist es üblich, nach bestimmten Ressourcentypen zu filtern, wenn alle diese Aufträge für Personen (Ressourcentyp ist Benutzer, Konto, Kontakt) oder Maschinen (Ressourcentyp ist Ausrüstung) geplant werden sollen.
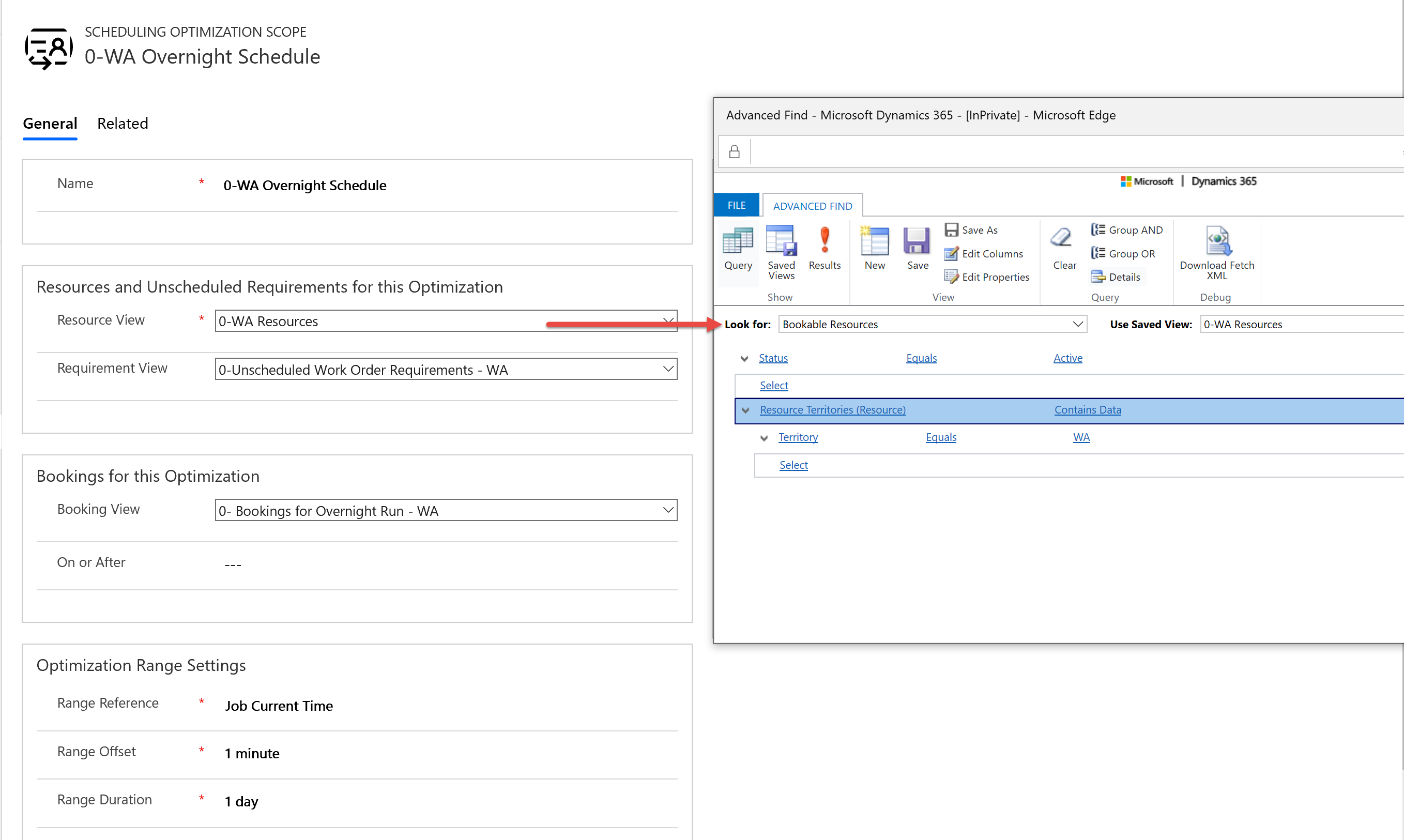
Erstellen und Auswählen einer Ressourcenbedarfsansicht, die die zu buchenden ungeplanten Aufträge definiert. In unserem Beispiel filtern wir nach Anforderungen im selben Gebiet wie unsere Ressourcenliste (Staat Washington - WA), die aktiv sind, und nach Anforderungen, die sich auf ungeplante Arbeitsaufträge beziehen.
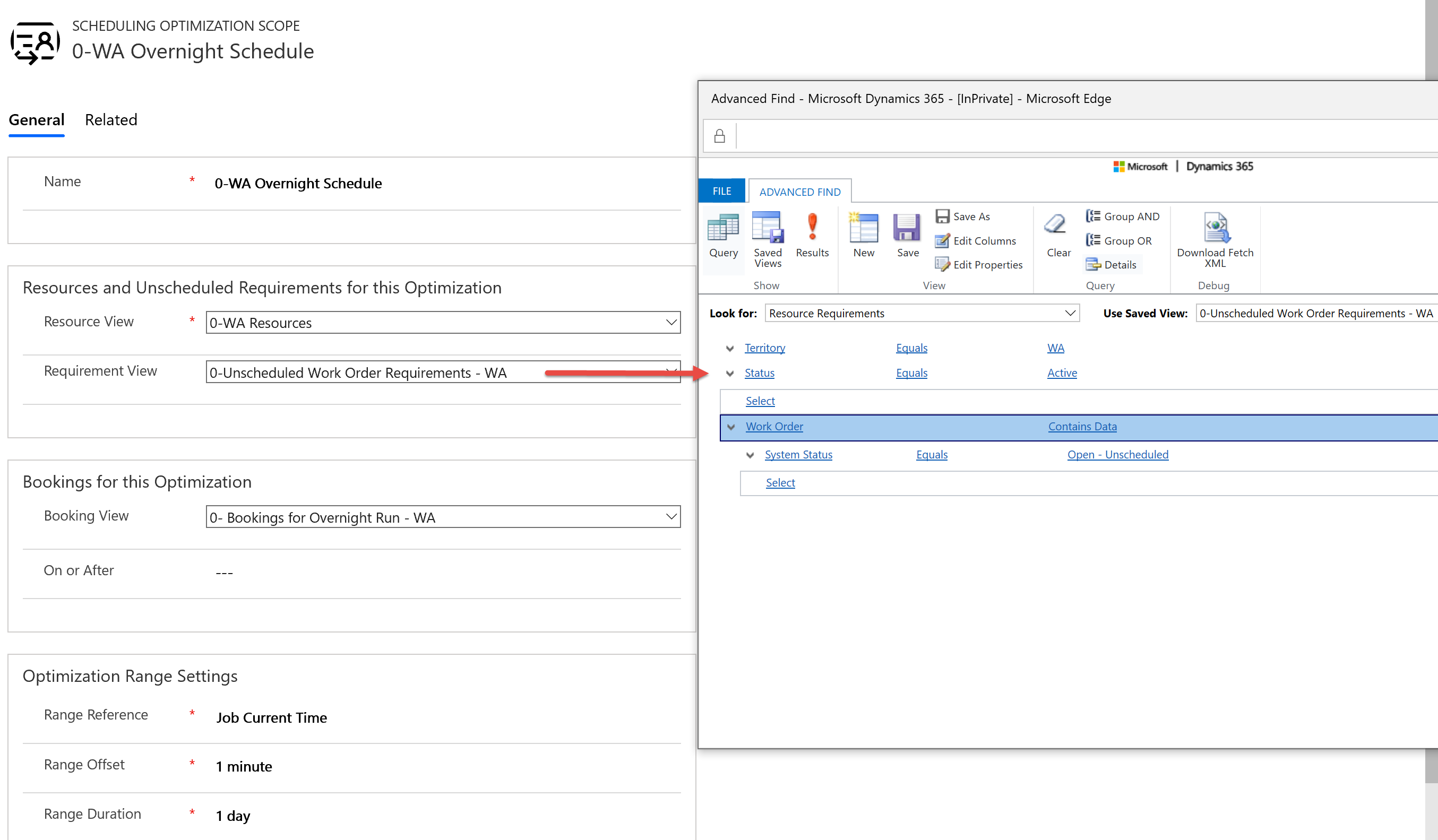
Neben der Buchung ungeplanter Aufträge kann Resource Scheduling Optimization auch bestehende Zeitpläne aktualisieren, verschieben und verbessern. Wenn ein Bedarf eingeplant wird, wird ein Datensatz Buchbare Ressourcenbelegung angelegt. Anlegen und Auswählen einer buchbaren Ressourcenbelegung.
Notiz
Alle Buchungen, die nicht in der Buchungsansicht erscheinen, werden gesperrt und nicht verschoben.
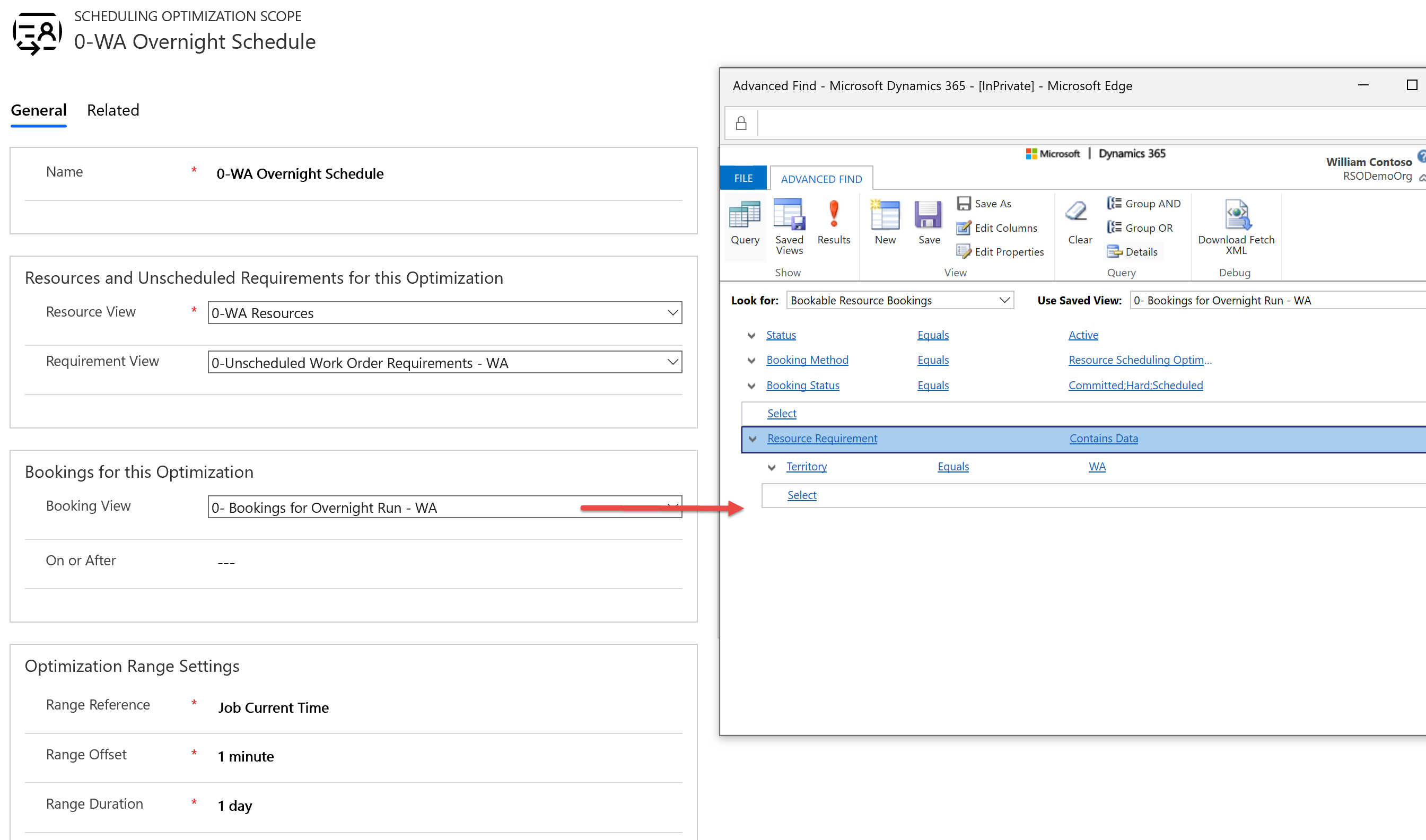
In diesem Beispiel filtern wir nach Buchungen, die:
- Sind Aktiv.
- Wurden zuvor geplant von Resource Scheduling Optimization, wo Buchungsmethode = Resource Scheduling Optimization. Denn wir wollen nicht, dass Resource Scheduling Optimization Buchungen, die manuell oder mit dem Planungsassistenten erstellt wurden und die von einem Dispatcher gebucht wurden, verschiebt; unser Szenario geht davon aus, dass Dispatcher Priorität haben.
- Die Buchungsstatus haben, die angeben, dass es in Ordnung ist, sie neu zu terminieren (Terminplanung, Verbindlich, Zugesagt).
- Beziehen Sie sich auf den Ressourcenbedarf im selben Gebiet wie unsere Ressourcen und Anforderungen (Washington State - WA).
Wählen Sie Speichern aus.
Schritt 2: Ein Ziel festlegen
Ziele definieren, was Resource Scheduling Optimization berücksichtigen und priorisieren soll.
Wechseln Sie zu Resource Scheduling Optimization-App>Optimierungsziele>+Neu.
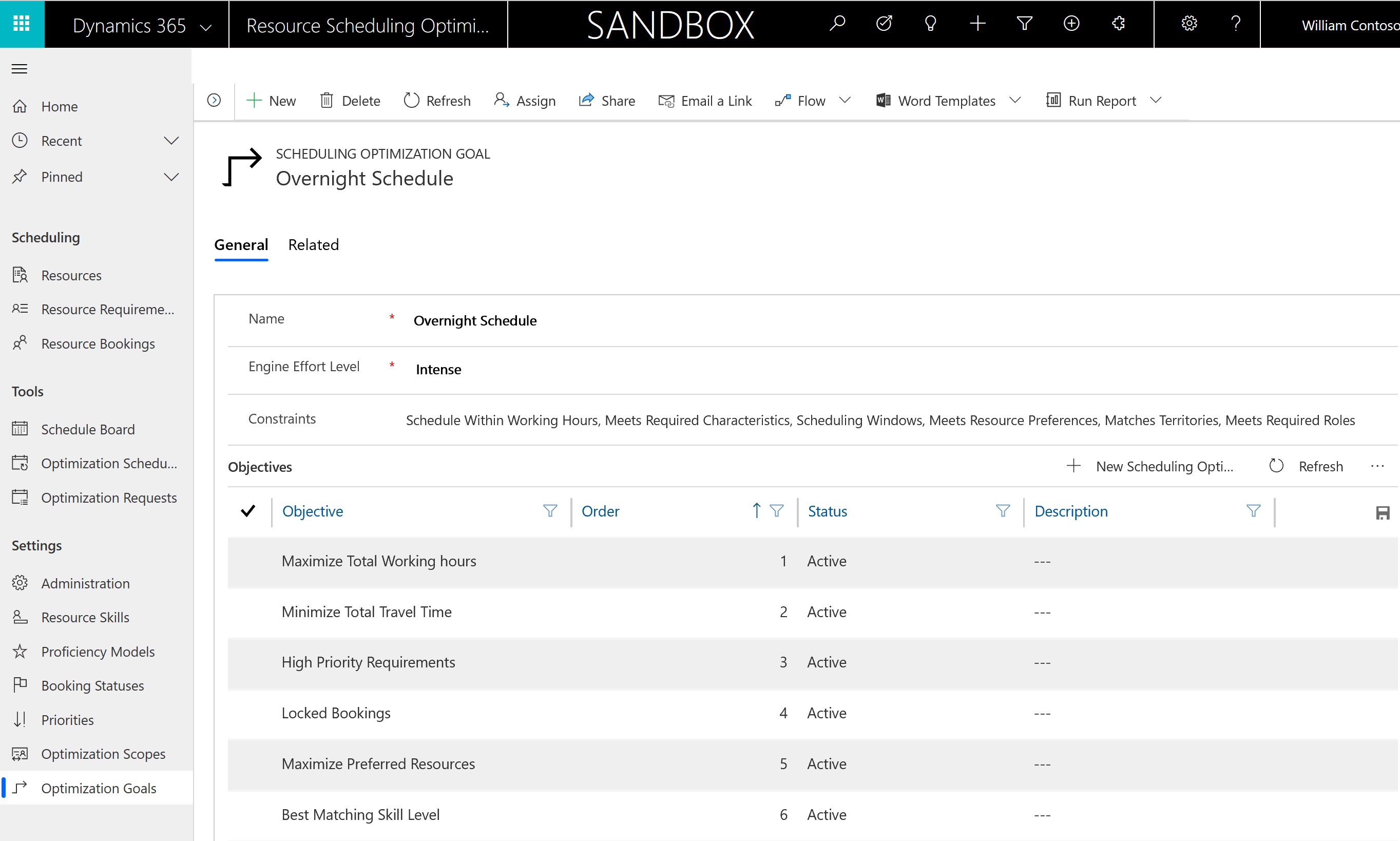
Stellen Sie Modulaufwandsebene auf Mittel, Hoch oder Sehr hoch ein. Wenn die Intensität der Aufwandsstufe steigt, dauert die Optimierung länger, bringt aber bessere Optimierungen. Da die Nachtplanung während der Nacht laufen soll, wenn niemand arbeitet, kann sich die Optimierung in der Regel mehr Zeit zum Ausführen leisten.
Fügen Sie die Einschränkungen hinzu, die Resource Scheduling Optimization auf der Grundlage Ihrer Geschäftsanforderungen berücksichtigen sollte. Wenn Ihre Arbeitsaufträge beispielsweise unterschiedliche Merkmale (Fähigkeiten) erfordern, fügen Sie die Einschränkung Entspricht erforderliche Merkmale hinzu. Weitere Informationen zu Einschränkungen finden Sie im Artikel zu Resource Scheduling Optimization Konfigurationen.
Wählen Sie Speichern.
Schritt 3: Einrichten eines Zeitplans
Zeitpläne kombinieren Bereiche und Ziele und Resource Scheduling Optimization sagen, wann sie ausgeführt werden sollen.
Wechseln Sie zu Resource Scheduling Optimization>Optimierungszeitpläne>+Neu.
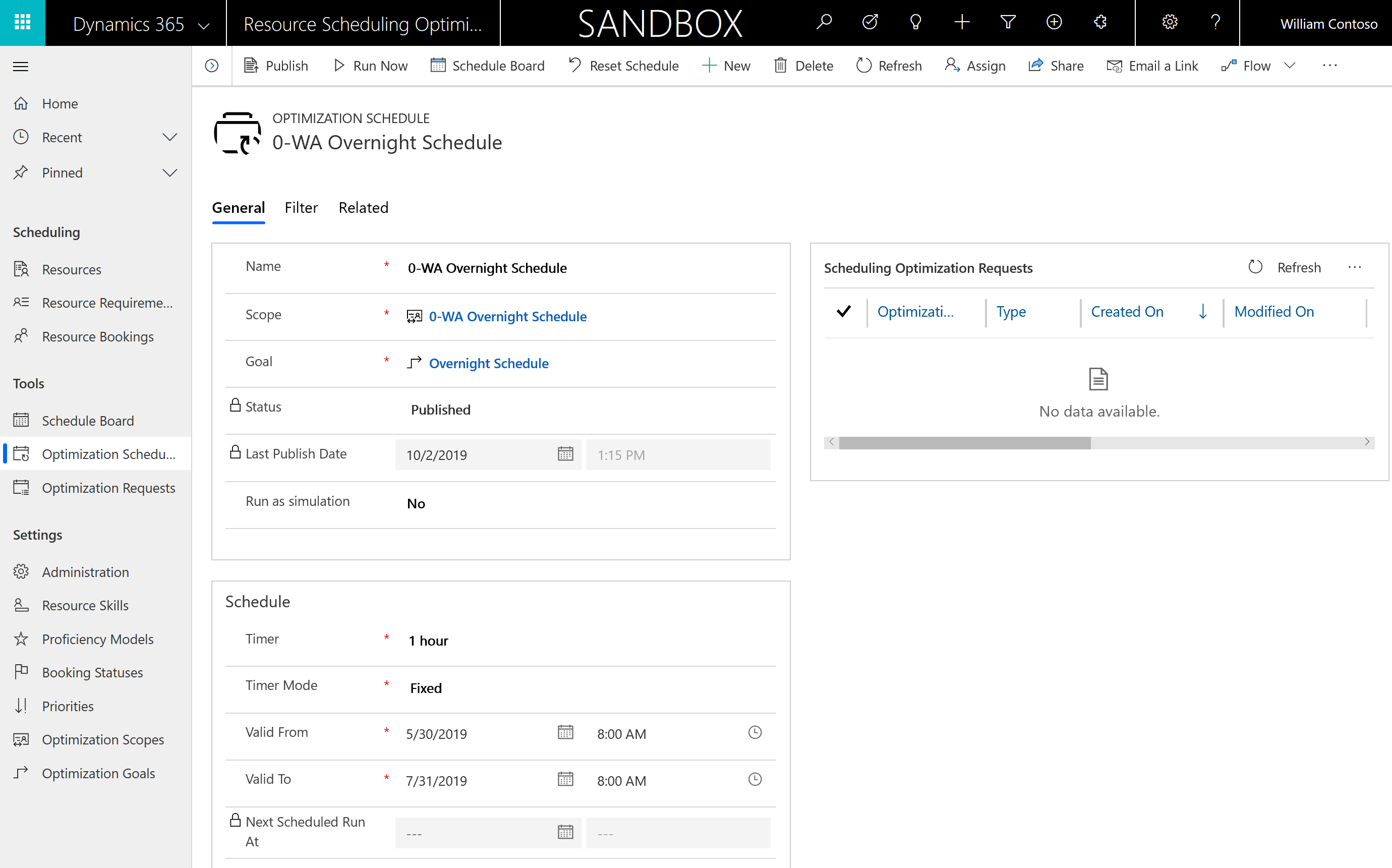
Konfigurieren Sie Folgendes:
Stellen Sie Timer auf 1 Stunde. Das bedeutet, dass Resource Scheduling Optimization jede Stunde die Filterplatte überprüft, um festzustellen, ob sie laufen sollte.
Stellen Sie Timer-Modus auf Fixiert.
Geben Sie für Gültig ab und Gültig bis den Datumsbereich ein, für den die Nachtplanung gültig ist. Resource Scheduling Optimization wird nicht automatisch außerhalb dieses Datumsbereichs ausgeführt, kann aber immer manuell mit der Option Jetzt ausführen in der oberen Leiste ausgelöst werden.
Gehen Sie anschließend auf die Registerkarte Filter und geben Sie die folgenden Werte ein, um festzulegen, wann Resource Scheduling Optimization ausgeführt werden soll:
- Zeitzonenfilter: Geben Sie die Zeitzone Ihrer Ressource ein.
- Stunden: Geben Sie 12:00 oder ähnliche Zeiten in der Nacht ein.
- Wochentage: Geben Sie die Geschäftstage ein. Im folgenden Beispiel haben wir Montag, Dienstag, Mittwoch, Donnerstag, Freitag eingegeben.
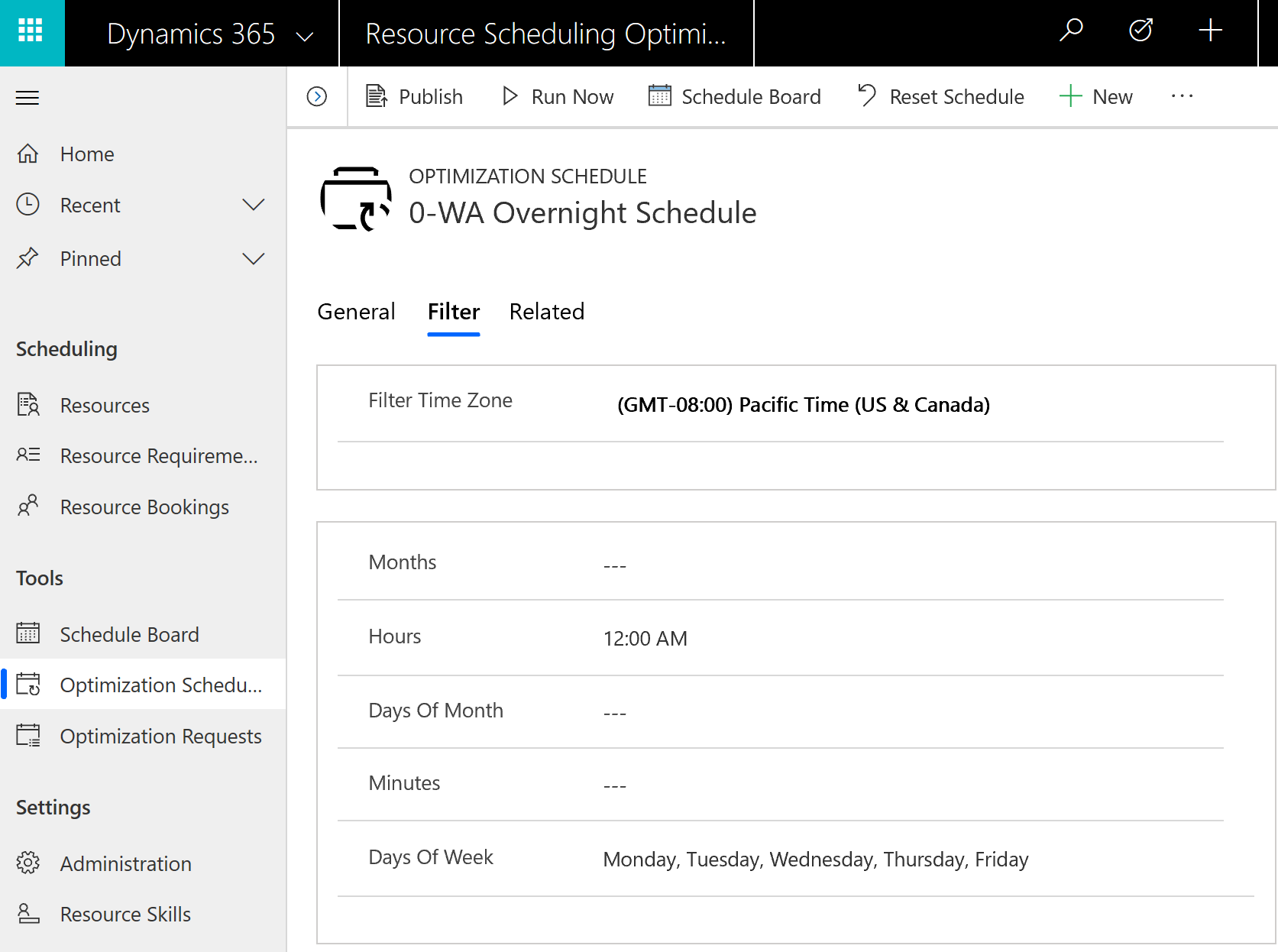
Basierend auf dem Timer überprüft Resource Scheduling Optimization den Filterbereich und führt ihn aus, wenn es einen übereinstimmenden Wert gibt. In unserem Beispiel prüft Resource Scheduling Optimization stündlich, ob die Stunde des Tages 12:00 Uhr und der Wochentag Montag bis Freitag ist.
Notiz
Wenn im Filter-Abschnitt keine Werte eingetragen sind, wird Resource Scheduling Optimization gemäß dem Timer ausgeführt – in diesem Beispiel jede Stunde.
Wählen Sie Speichern und dann Speichern und veröffentlichen aus.
An dieser Stelle sind wir bereit, die Nachtplanung mit Resource Scheduling Optimization durchzuführen. Eine Möglichkeit ist es, um Mitternacht auf den Auslöser zu warten. Eine weitere Möglichkeit besteht darin, zu Test- und Entwicklungszwecken die Schaltfläche Jetzt ausführen in der oberen Leiste auszuwählen.
Ergebnisse
Um die Optimierungsergebnisse für die Nachtsteuerung zu sehen, warten Sie entweder bis Mitternacht, bis Resource Scheduling Optimization ausgeführt wird, oder wählen Sie Jetzt ausführen. Sie können dann Zeitplanübersicht aus Ihrem Optimierungsplan auswählen, um die resultierende Optimierung zu sehen.
Hier sehen Sie, dass Aufträge für unsere Ressourcen Washington-WA nur für einen Arbeitstag geplant wurden.
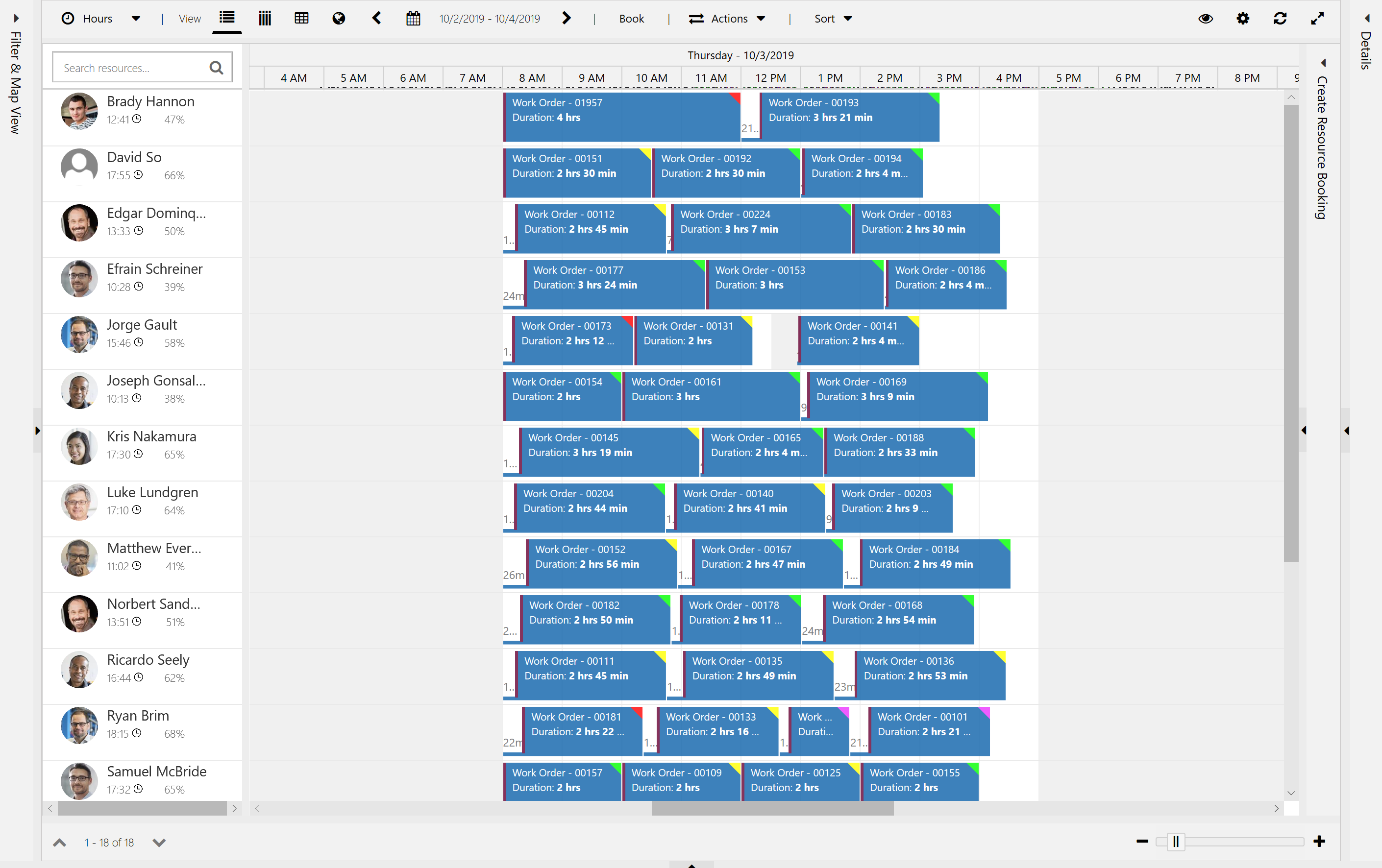
Ein entscheidendes Merkmal der Nachtdisposition ist, dass Disponenten Priorität haben und Änderungen, die sie vornehmen, nicht von Resource Scheduling Optimization verschoben werden sollten. Wenn ein Dispatcher daher eine Buchung verschiebt oder eine neue aus der Zeitplanübersicht oder mit dem Planungsassistenten plant, wird sie automatisch aufgrund des Wertes der Buchungsmethode gesperrt. Ein Schlosssymbol wird angezeigt, wenn die Buchung auf der Registerkarte "Zeitplan" in Bezug auf den Optimierungsumfang angezeigt wird.
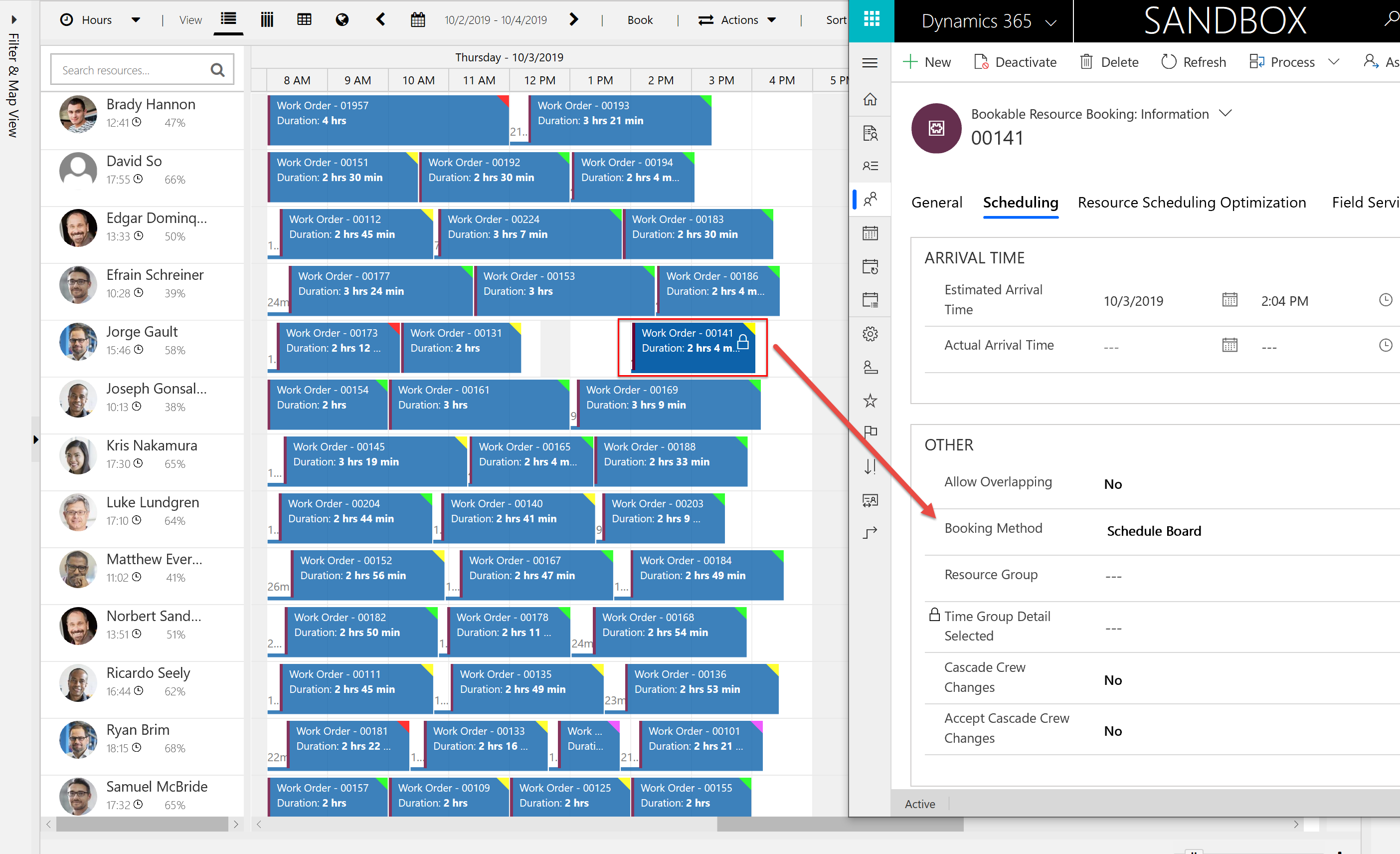
Feedback
Bald verfügbar: Im Laufe des Jahres 2024 werden wir GitHub-Issues stufenweise als Feedbackmechanismus für Inhalte abbauen und durch ein neues Feedbacksystem ersetzen. Weitere Informationen finden Sie unter https://aka.ms/ContentUserFeedback.
Feedback senden und anzeigen für