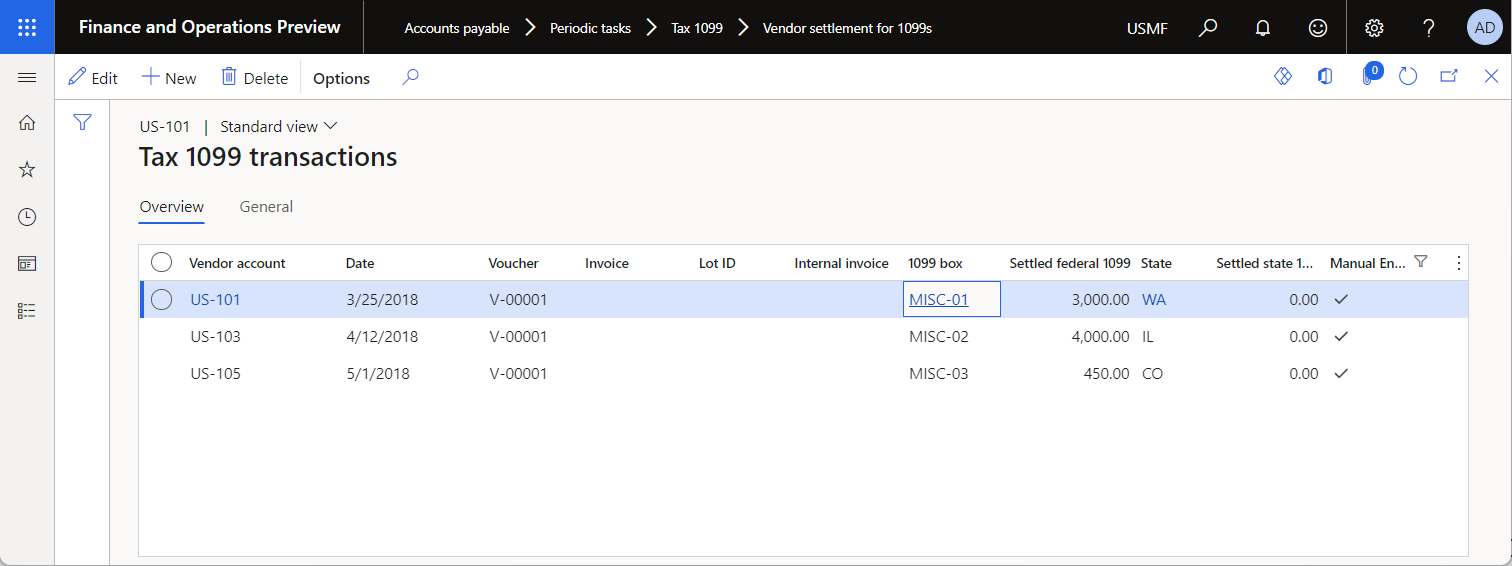Hinweis
Für den Zugriff auf diese Seite ist eine Autorisierung erforderlich. Sie können versuchen, sich anzumelden oder das Verzeichnis zu wechseln.
Für den Zugriff auf diese Seite ist eine Autorisierung erforderlich. Sie können versuchen, das Verzeichnis zu wechseln.
Wichtig
Die hier genannten Funktionen sind alle oder teilweise im Rahmen einer Vorschauversion verfügbar. Inhalt und Funktionsweise unterliegen Änderungen. Weitere Informationen zu Vorschauversionen finden Sie unter Dienstupdateverfügbarkeit.
Um das Electronic Reporting (ER) Framework zum Importieren von Daten aus manuell ausgewählten eingehenden Dateien im Batch-Modus zu verwenden, konfigurieren Sie ein ER Format, das den Import unterstützt. Führen Sie dann eine Modellzuordnung vom Typ Ziel aus, die dieses Format als Datenquelle verwendet. Um Daten zu importieren, navigieren Sie zu der Datei, die Sie importieren möchten, und wählen Sie sie manuell aus.
Die neue Funktionalität von ER, die den Datenimport im Batch-Modus unterstützt, ermöglicht es, diesen Prozess als unbeaufsichtigt zu konfigurieren. Sie können ER-Konfigurationen verwenden, um den Datenimport durchzuführen, indem Sie einen neuen Batchauftrag über die ER-Benutzeroberfläche (UI) einplanen.
In diesem Artikel wird erklärt, wie Sie den Datenimport aus einer manuell ausgewählten Datei im Batch-Modus abschließen. Die Beispiele verwenden Kreditorenbuchungen als Geschäftsdaten. Die Schritte dieser Beispiele können in der Firma USMF ausgeführt werden. Eine Codierung ist nicht erforderlich.
Voraussetzungen
Um die Beispiele in diesem Artikel abzuschließen, müssen Sie den folgenden Zugriff haben:
Eine der folgenden Rollen:
- Entwickler für elektronische Berichterstellung
- Funktionaler Berater für elektronische Berichterstellung
- Systemadministrator
ER Format- und Modellkonfigurationen für 1099 Zahlungen
Erzeugen Sie die erforderlichen ER-Konfigurationen
Um die erforderlichen ER-Konfigurationen zu erstellen und andere Voraussetzungen zu schaffen, folgen Sie einem dieser Schritte:
- Geben Sie die Aufgabenleitfäden Daten aus einer Microsoft Excel-Datei mit EB importieren wieder, die Teil des 7.5.4.3 IT-Dienstleistungs-/-Lösungskomponenten anschaffen/entwickeln (10677)-Geschäftsprozess sind. Diese Anleitungen führen Sie durch den Prozess der Erstellung und Verwendung von ER-Konfigurationen, die interaktiv Transaktionen von Kreditoren aus Microsoft Excel-Dateien importieren. Weitere Informationen finden Sie unter Eingangsdokumente im Excel-Format analysieren.
- Vervollständigen Sie die Beispiele in Konfigurieren Sie den Datenimport aus SharePoint. Diese Beispiele führen Sie durch die Entwicklung und Verwendung von ER-Konfigurationen, die interaktiv Kreditor-Transaktionen aus Excel-Dateien importieren, die in einem SharePoint-Ordner gespeichert sind.
Laden Sie die erforderlichen ER-Konfigurationen herunter
Laden Sie die folgenden ER-Konfigurationen herunter, und speichern Sie sie lokal.
Inhaltsbeschreibung Datei 1099-Zahlungsmodell ER-Datenmodell-Konfiguration 1099model.xml Für den Import von Transaktionen von Kreditoren (Excel) ER-Formatkonfiguration 1099format-import-from-excel.xml Verwenden Sie die ER-Option Laden aus XML-Datei, um die heruntergeladenen EB-Konfigurationen in der folgenden Reihenfolge in Ihre Instanz von Dynamics 365 Finance zu importieren:
- ER-Datenmodell-Konfiguration
- ER-Formatkonfiguration
Laden Sie die erforderlichen Excel-Dateien herunter
Laden Sie das folgende Beispieldataset herunter, und speichern Sie es lokal.
Inhaltsbeschreibung Datei Eingehende 1099import-data.xlsx Datei, die Beispieldaten für den Import enthält 1099import-data.xlsx
Überprüfen Sie die Voraussetzungen
Gehen Sie zu Organisationsverwaltung>Elektronisches Berichtswesen>Konfigurationen.
Überprüfen Sie auf der Seite Konfigurationen die vorbereitete ER-Lösung für den Datenimport im Batch-Modus.
Überprüfen Sie die Konfiguration des Formats Für den Import von Transaktionen der Kreditor (Excel).
- Die Formatkomponente dieser Konfiguration ist so konzipiert, dass sie eine eingehende Excel-Datei analysiert.
- Die Datenzuordnung in dieser Konfiguration dient dazu, das Basisdatenmodell mit Daten aus der geparsten Excel-Datei zu füllen.
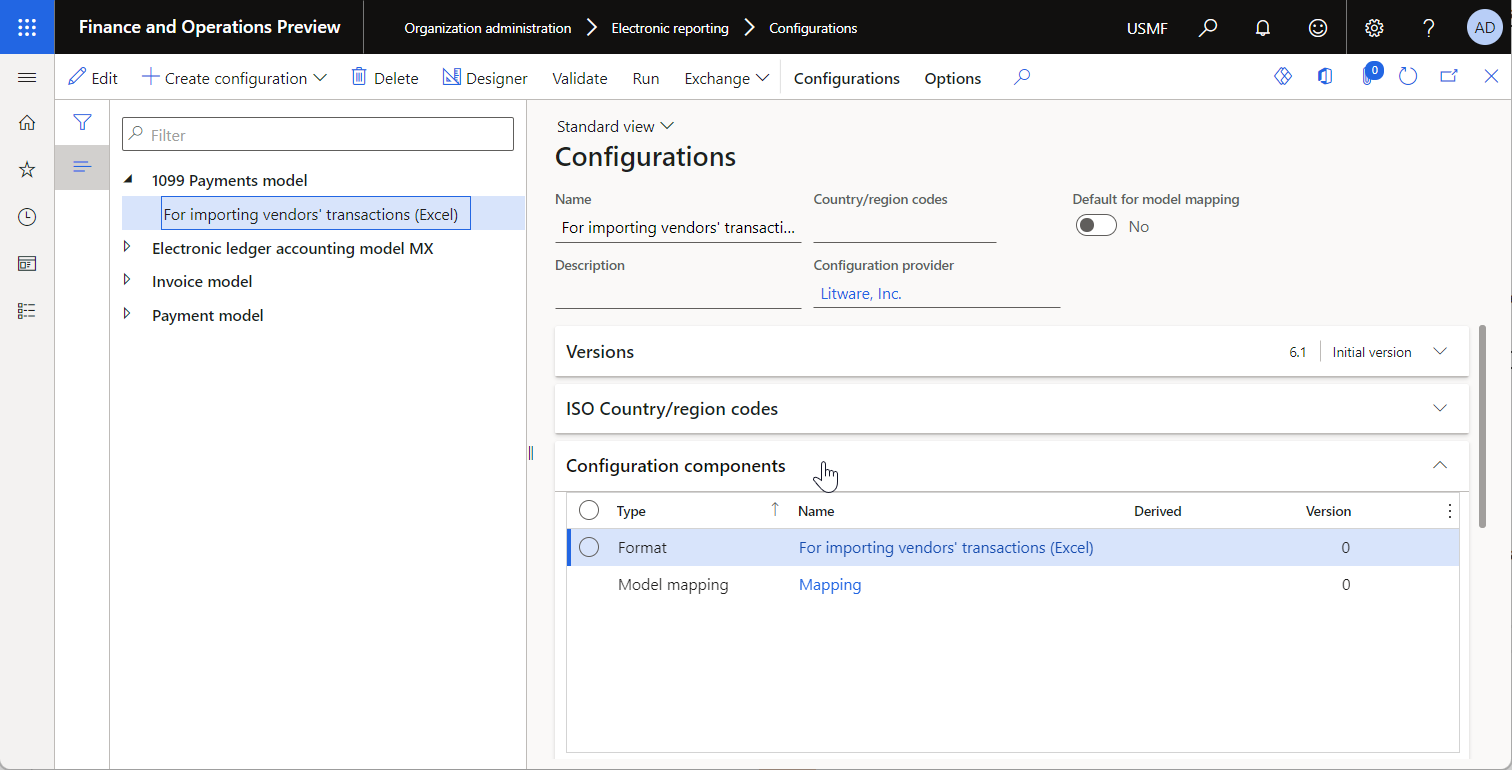
Überprüfen Sie die Konfiguration des 1099-Zahlungsmodells Datenmodells.
- Die Modellkomponente dieser Konfiguration stellt die Struktur des Datenmodells dar, das zur Weitergabe von Daten zwischen ausgeführten ER-Komponenten verwendet wird.
- Die Komponente für die Modellzuordnung dieser Konfiguration wird verwendet, um Daten aus der ausgeführten Formatkomponente zu ziehen und dann die Anwendungstabellen zu aktualisieren.
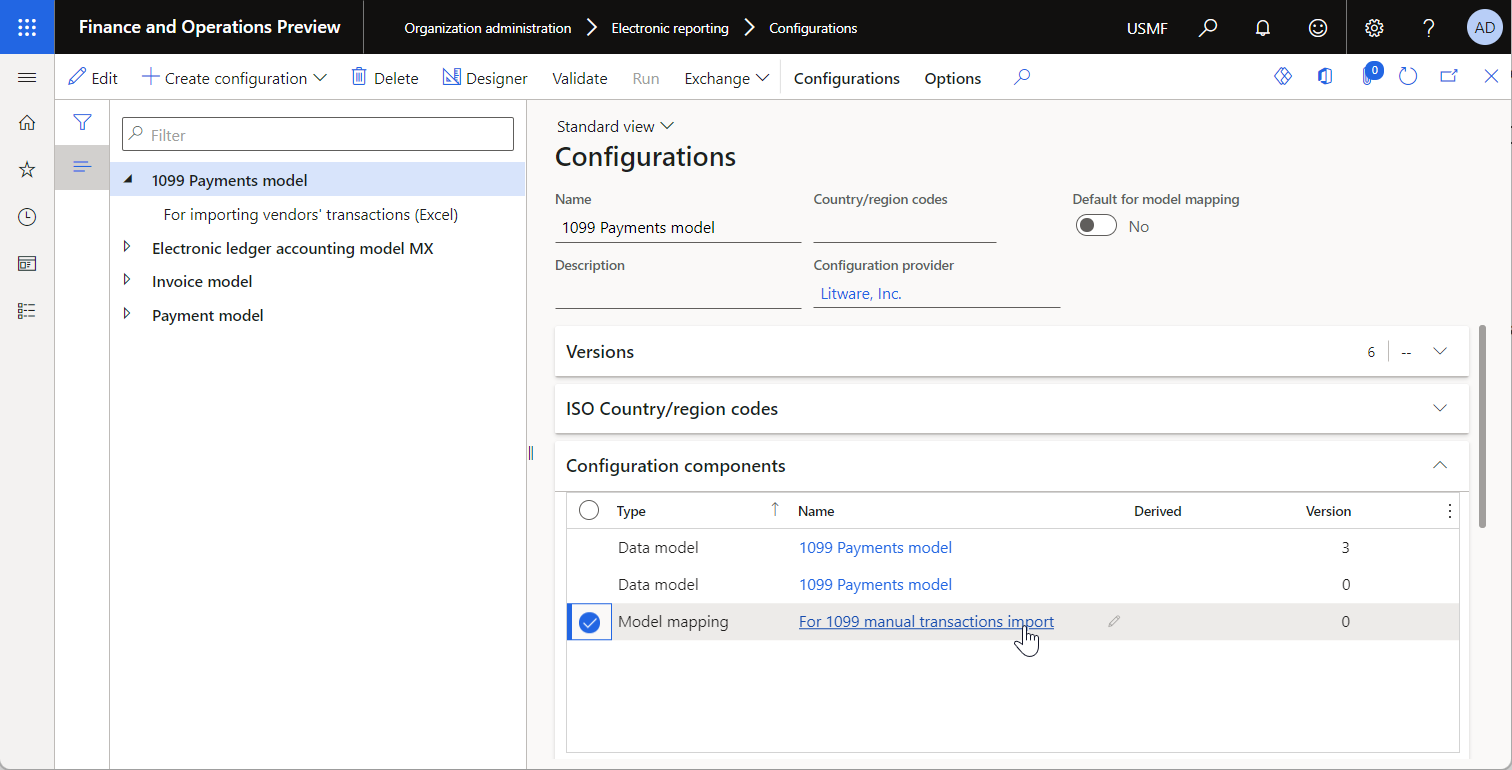
Öffnen Sie die Datei 1099import-data.xlsx in Excel.
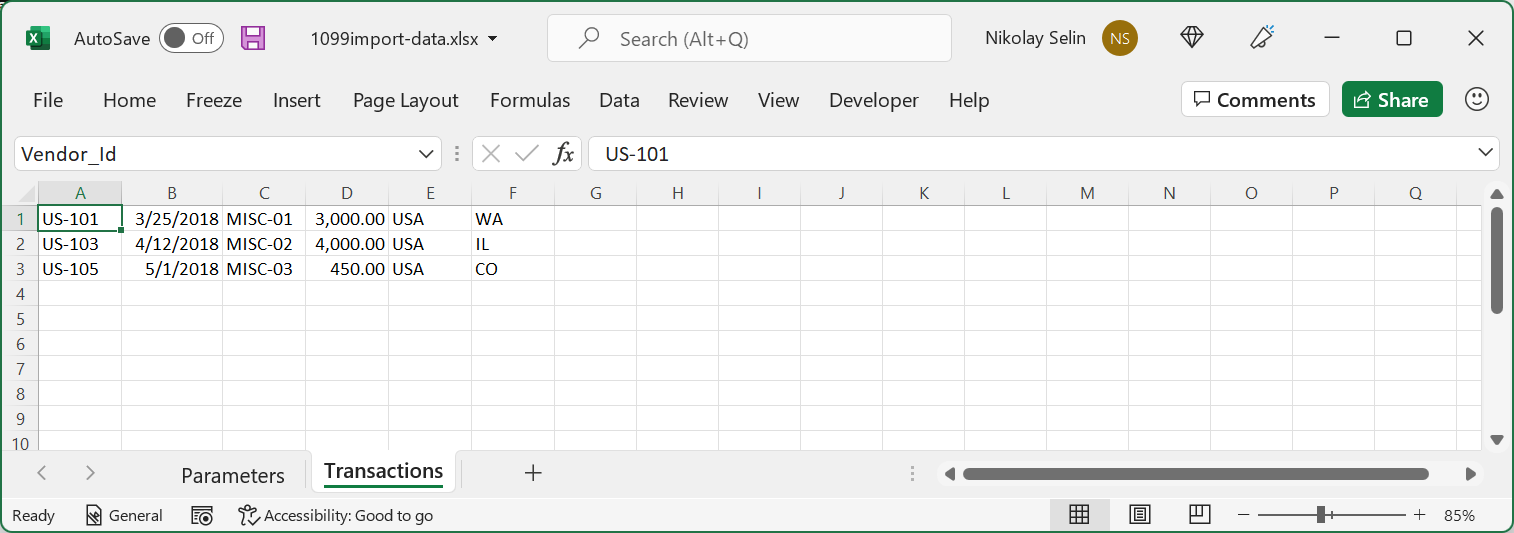
Aktivieren Sie den Batch-Datenimport für ER über die Benutzeroberfläche
- Wechseln Sie zu Systemverwaltung>Arbeitsbereiche>Funktionsverwaltung.
- Markieren Sie im Arbeitsbereich Funktionsverwaltung die Funktion ER-Import von manuell hochgeladenen Belegen im Batch ausführen und wählen Sie dann Jetzt aktivieren.
Importieren von Daten aus manuell ausgewählten Excel-Dateien
Gehen Sie zu Organisationsverwaltung>Elektronisches Berichtswesen>Konfigurationen.
Wählen Sie auf der Seite Konfigurationen die Konfiguration des Datenmodells 1099 Zahlungen.
Auf der Registerkarte Konfigurationskomponenten Inforegister, wählen Sie den Link Für 1099 manuelle Transaktionen importieren.
Auf der Seite Modell-zu-Datenquelle Zuordnung ist die Für 1099 manuelle Transaktionen importieren Modellzuordnung vorausgewählt. Wählen Sie Ausführen aus.
Auf der Registerkarte Parameter wählen Sie Durchsuchen. Suchen und wählen Sie die Datei 1099import-data.xlsx und wählen Sie dann OK.
Geben Sie in das Feld Belegnummer eingeben V-00001 ein.
Legen Sie auf der Registerkarte Im Hintergrund ausführen die Option Batch-Verarbeitung auf Ja fest.
Beachten Sie, dass das Feld Aufgabenbeschreibung auf Modellzuordnung 'Für 1099 manuelle Transaktionen importieren', Konfiguration '1099 Zahlungen Modell' festgelegt ist. Dieser Wert gibt an, dass die Ausführung der ausgewählten Modellzuordnung als neuer Batchauftrag geplant wird.
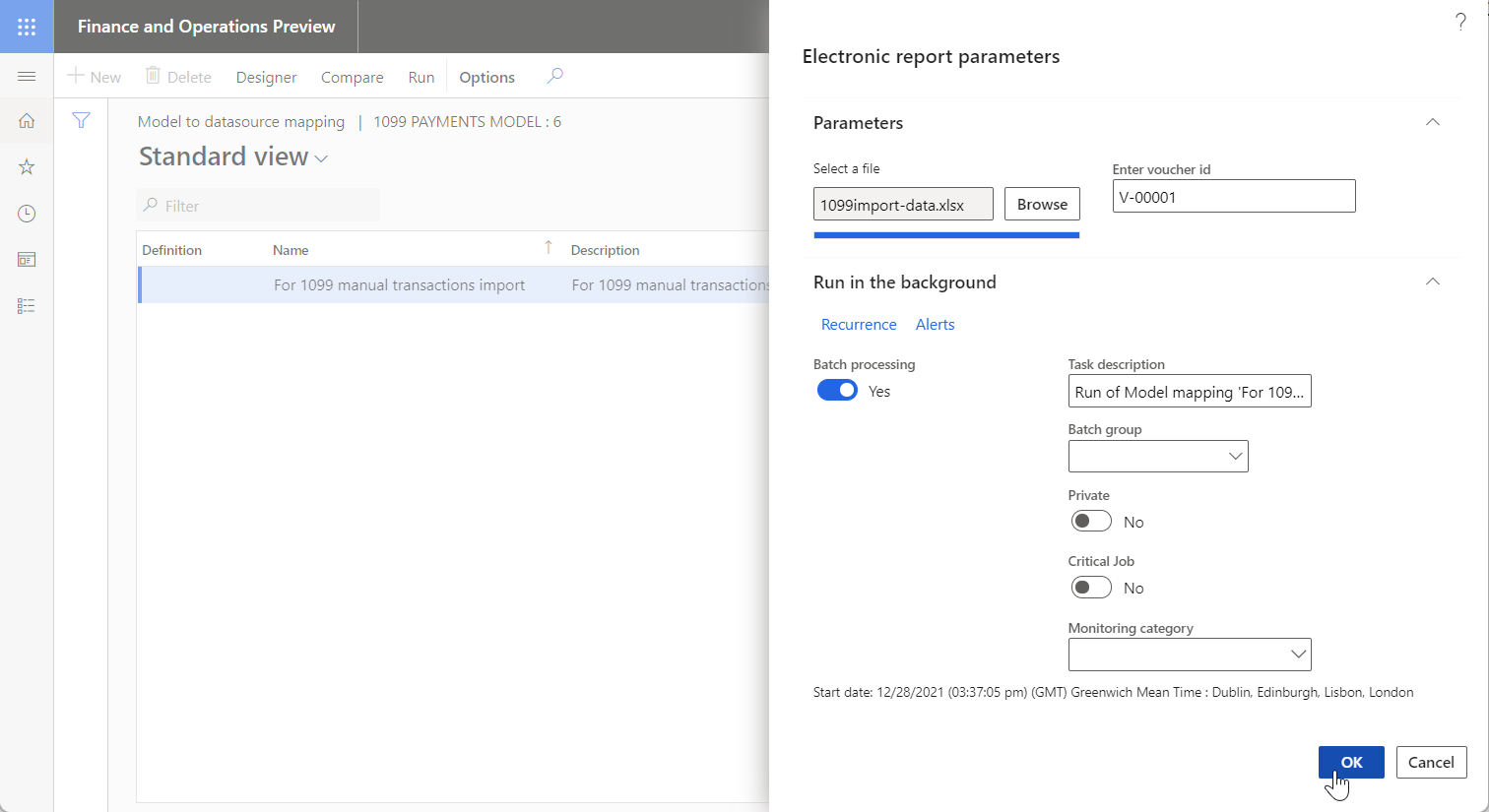
Wählen Sie OK aus. Eine Nachricht benachrichtigt Sie, dass ein neuer Batchauftrag geplant wurde.
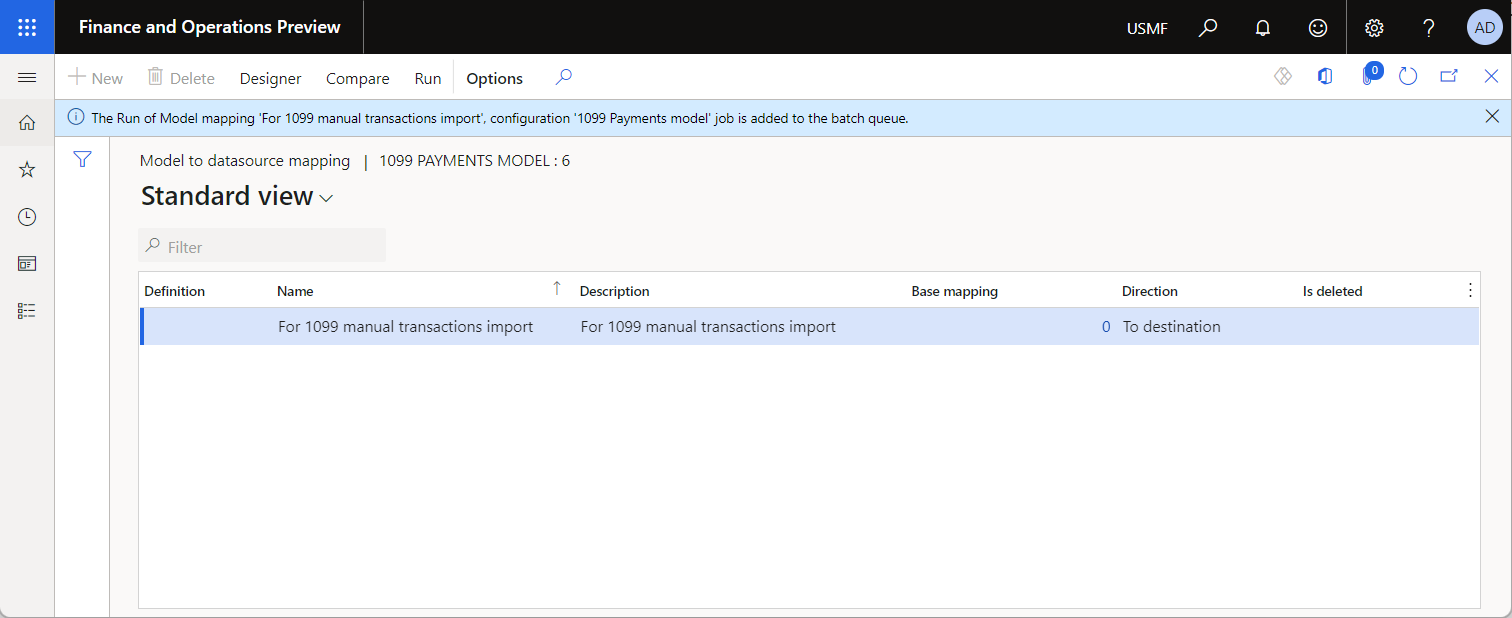
Überprüfen Sie die Ergebnisse des Datenimports auf der Seite Batchauftrag
Wechseln Sie zu Allgemeines>Anfragen>Batchaufträge>Meine Batchaufträge.
Filtern Sie auf der Seite Batchauftrag die Liste der Batchaufträge, um den geplanten Batch zu finden, und wählen Sie ihn dann aus.
Wählen Sie den Link Auftrags-ID, um die Auftragsdetails zu überprüfen.
Wählen Sie auf der Seite Batch-Aufgaben Inforegister Protokoll.
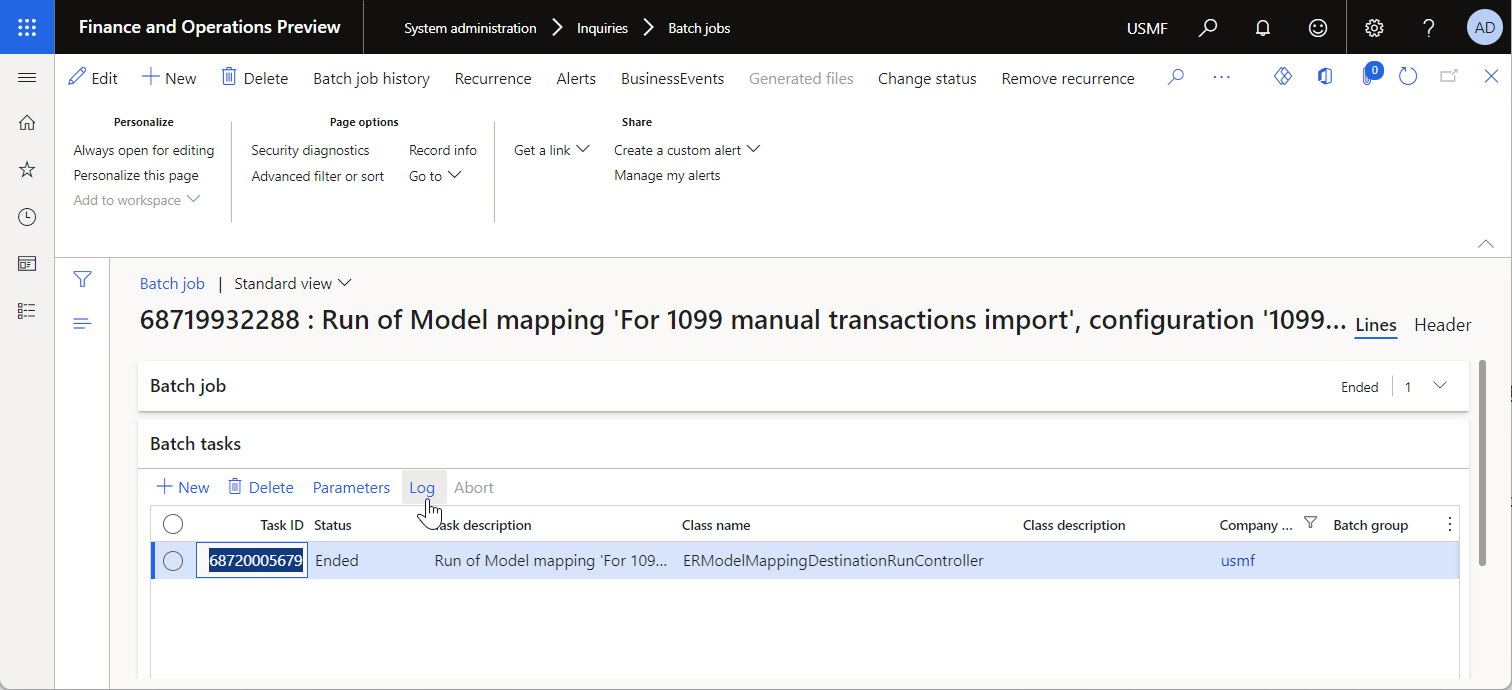
Überprüfen Sie die Ausführungsdetails.
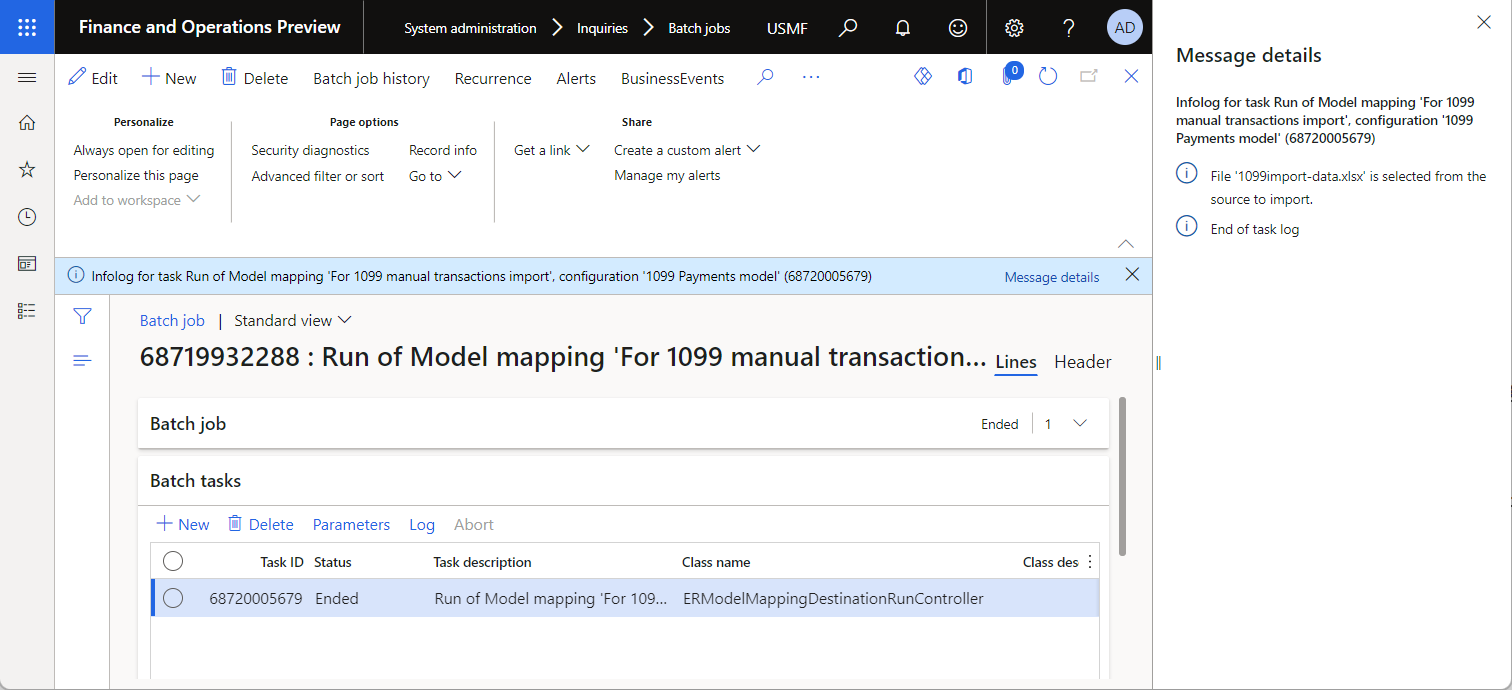
Ändern Sie die Parameter für den Datenimport
Nachdem Ihr Batch geplant wurde und solange er noch nicht ausgeführt wurde, können Sie die Parameter des geplanten Datenimports ändern.
Wechseln Sie zu Allgemeines>Anfragen>Batchaufträge>Meine Batchaufträge.
Filtern Sie auf der Seite Batchauftrag die Liste der Batchaufträge, um den geplanten Batch zu finden, und wählen Sie ihn dann aus.
Wählen Sie Status ändern aus.
Wählen Sie in der Dialogbox Neuen Status auswählen die Option Zurückhalten und wählen Sie dann OK.
Wählen Sie den Link Job ID, um auf die Auftragsdetails zuzugreifen.
Wählen Sie auf der Registerkarte Batch-Aufgaben Inforegister Parameter.
Führen Sie im Dialogfeld Elektronische Berichtsparameter die folgenden Schritte aus:
Wählen Sie Durchsuchen, um die alternative Datei für den Datenimport auszuwählen.
Wählen Sie Belegnummer eingeben, um die Belegnummer für den Import von Kreditor-Transaktionen zu ändern.
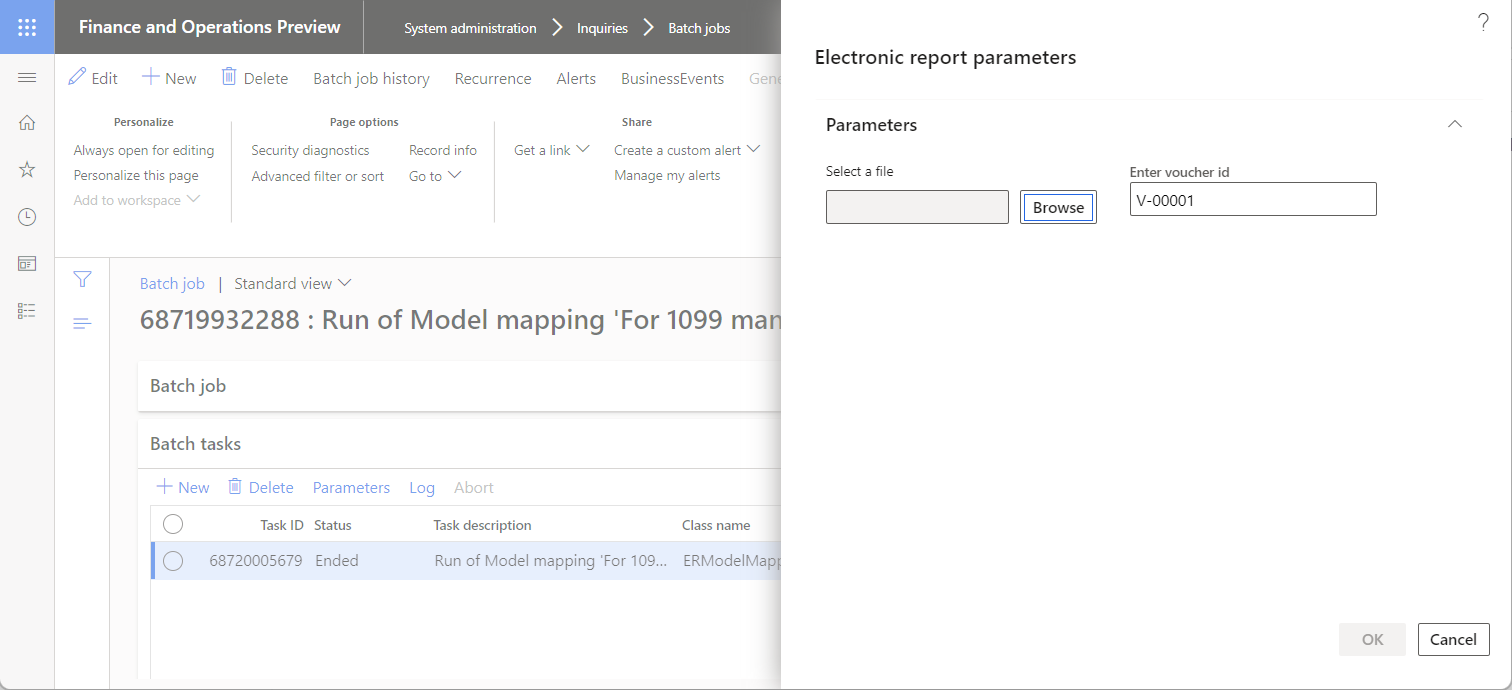
Wählen Sie OK aus.
Vergewissern Sie sich, dass der Batch noch ausgewählt ist, und wählen Sie dann erneut Status ändern.
In der Dialogbox Neuen Status auswählen wählen Sie Warten und dann OK.
Überprüfen Sie die Ergebnisse des Datenimports auf der Seite ER-Quelle
Gehen Sie zu Organisationsverwaltung>Elektronische Berichterstattung>Elektronische Berichtsquelle.
Wählen Sie den Datensatz Für den Import von Transaktionen der Kreditoren (Excel), der beim Datenimport automatisch erstellt wurde.
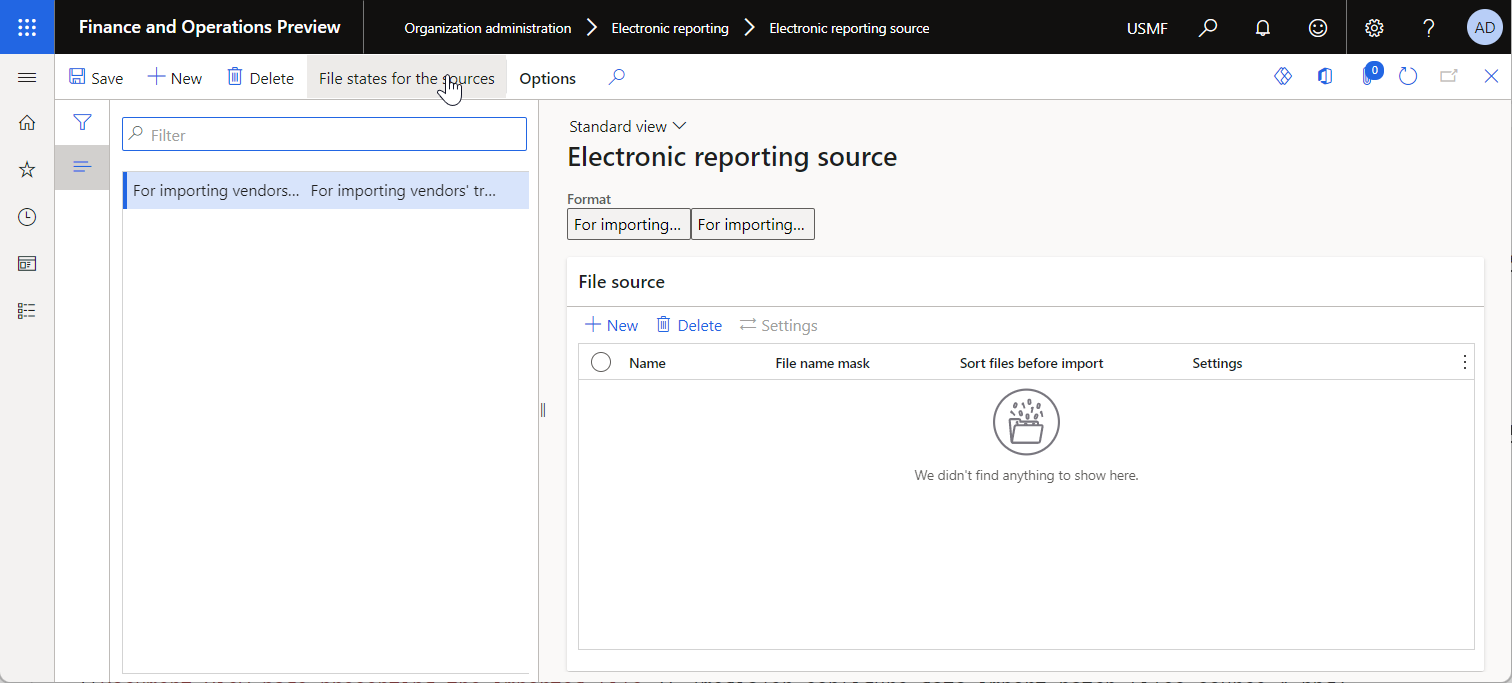
Wählen Sie Dateistatus für die Quellen.
Überprüfen Sie auf den Seiten Dateien und Quellenprotokolle für das Importformat Inforegister die Importdetails.
Wählen Sie auf dem Inforegister Dateien den Datensatz aus. Beachten Sie, dass die importierte Datei an diesen Datensatz angehängt ist.
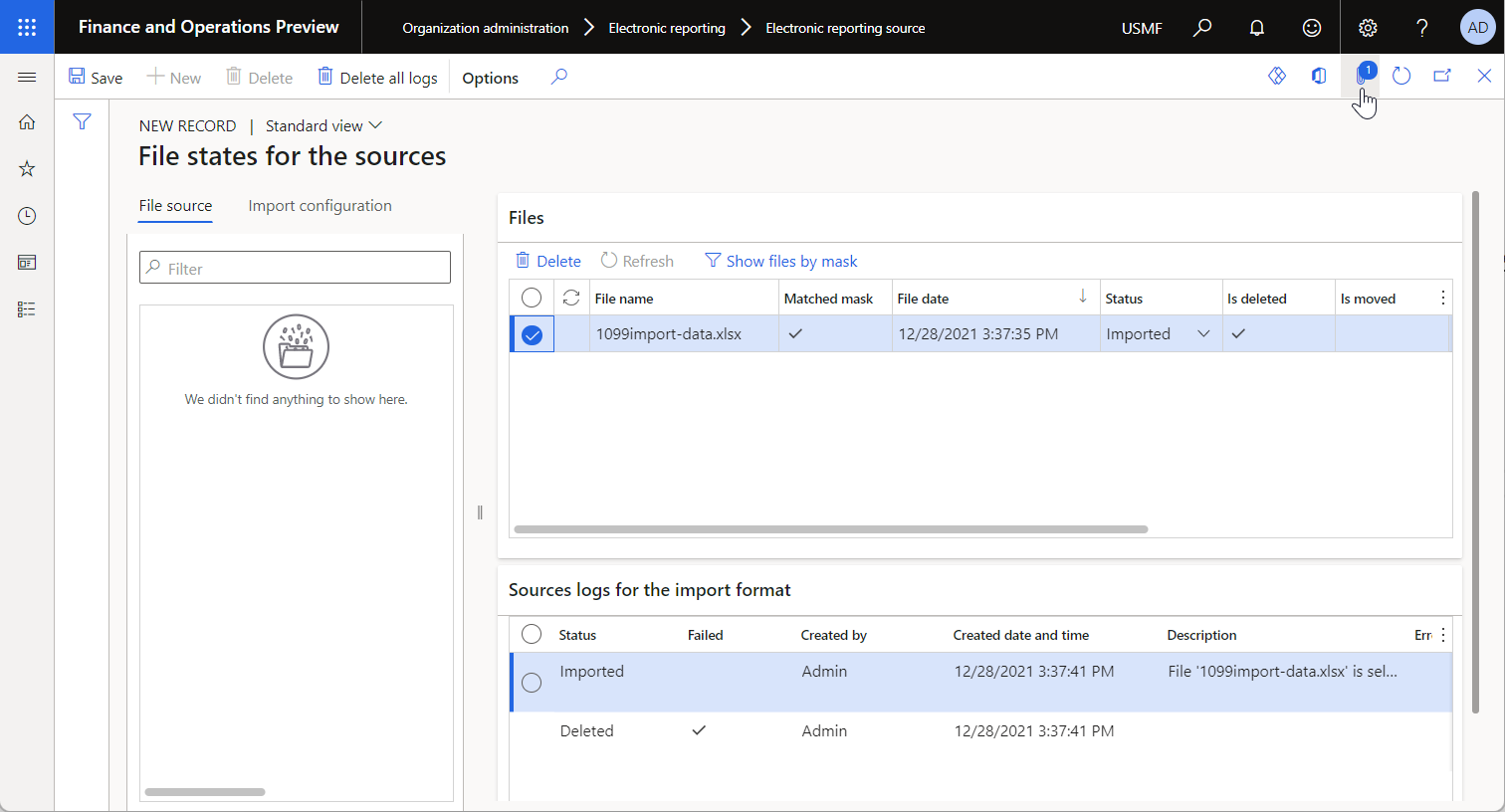
Wählen Sie Anhänge, um die importierte Datei zu überprüfen.
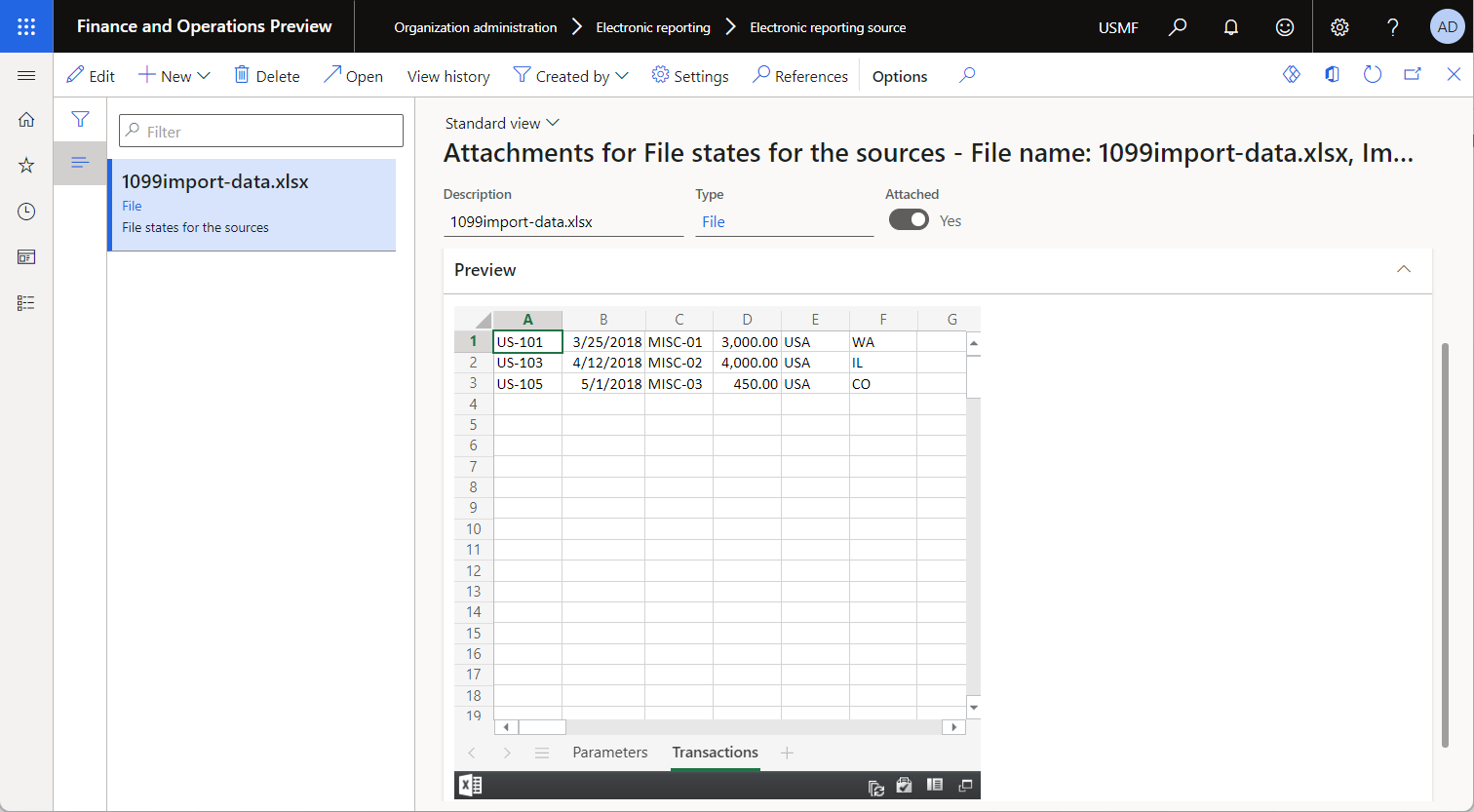
Tipp
Um diese Anhänge aufzubewahren, verwendet das ER Framework einen Beleg-Typ, der für die aktuelle Firma im Feld Sonstiges der ER-Parameter festgelegt ist.
Überprüfen Sie die Ergebnisse des Datenimports auf der Seite Kreditor Abrechnung für 1099s
Wechseln Sie zu Kreditorenkonten>Periodische Aufgaben>Steuererklärung (US 1099)>Kreditorenausgleich für Steuerformulare (US 1099s).
Geben Sie in das Feld Ausgangsdatum den Wert 12/31/2017 (31. Dezember 2017) ein.
Wählen Sie Manuelle 1099 Transaktionen.