Debuggen Sie Datenquellen eines ausgeführten EB-Formats, um den Datenfluss und die Transformation zu analysieren
Wichtig
Die hier genannten Funktionen sind alle oder teilweise im Rahmen einer Vorschauversion verfügbar. Inhalt und Funktionsweise unterliegen Änderungen. Weitere Informationen zu Vorschauversionen finden Sie unter Dienstupdateverfügbarkeit.
Wenn Sie eine elektronische Berichterstellungs-(EB)-Lösung konfigurieren, um ausgehende Dokumente zu generieren, definieren Sie Methoden, die verwendet werden, um Daten aus der Anwendung abzurufen und sie in die Ausgabe einzugeben, die generiert wird. Um die Lebenszyklusunterstützung der EB-Lösung effizienter zu gestalten, sollte Ihre Lösung aus einem EB-Datenmodell und deren Zuordnung-Komponenten bestehen und auch einem EB-Format und dessen Zuordnungskomponenten bestehen, sodass die Modellzuordnung anwendungsspezifisch ist, wohingegen andere Komponenten anwendungsunabhängig bleiben. Daher beeinflussen möglicherweise mehrere EB-Komponenten den Prozess der Dateneingabe in die generierte Ausgabe.
Manchmal sehen die Daten der generierten Ausgabe anders aus als die gleichen Daten in der Anwendungsdatenbank. In diesen Fällen möchten Sie bestimmen, welche EB-Komponente für die Datentransformation verantwortlich ist. Die EB-Datenquellendebugger-Funktion reduziert den Zeit- und Kostenaufwand für diese Untersuchung erheblich. Sie können die Ausführung eines EB-Formats unterbrechen und die Datenquellendebugger-Schnittstelle öffnen. Dort können Sie die verfügbaren Datenquellen durchsuchen und eine einzelne Datenquelle für die Ausführung auswählen. Diese manuelle Ausführung simuliert die Ausführung der Datenquelle während der realen Ausführung eines EB-Formats. Das Ergebnis wird auf einer Seite dargestellt, auf der Sie die empfangenen Daten analysieren können.
Um die Datenquellendebug-Funktion zu aktivieren, legen Sie in den EB-Benutzerparametern die Option Datendebuggen bei Formatausführung aktivieren auf Ja fest. Sie können dann mit dem Debuggen von Datenquellen beginnen, während Sie ein EB-Format ausführen, um ausgehende Dokumente zu generieren. Sie können auch die Option Debuggen starten verwenden, um das Datenquellendebuggen für ein EB-Format zu initiieren, das im EB-Vorgangs-Designer konfiguriert ist.
Dieser Artikel enthält Richtlinien zum Initiieren des Datenquellendebuggens für ausgeführte EB-Formate. Es wird erläutert, wie die Informationen Ihnen helfen können, den Datenfluss und die Datentransformationen zu verstehen. In den Beispielen in diesem Artikel wird der Geschäftsprozess für die Verarbeitung von Lieferantenzahlungen verwendet.
Einschränkungen
Der Datenquellen-Debugger kann verwendet werden, um auf die Daten von Datenquellen zuzugreifen, die in EB-Formaten verwendet werden, die zum Generieren ausgehender Dokumente ausgeführt werden. Er kann nicht zum Debuggen von Datenquellen in EB-Formaten verwendet werden, mit denen eingehende Dokumente analysiert werden sollen.
Auf die folgenden Einstellungen von EB-Formaten kann derzeit für das Debuggen von Datenquellen nicht zugegriffen werden:
- Format-Transformationen
- Validierungsregeln für Format und Zuordnung
- Ausdrücke aktivieren
- Details zur speicherinternen Datenerfassung
Voraussetzungen
Um die Beispiele in diesem Artikel abzuschließen, müssen Sie den Zugriff auf eine der folgenden Rollen haben:
- Entwickler für elektronische Berichterstellung
- Funktionaler Berater für elektronische Berichterstellung
- Systemadministrator
Das Unternehmen muss auf DEMF festgelegt sein.
Folgen Sie den Schritten in Anhang 1 dieses Artikels, um die Komponenten der Microsoft EB-Lösung herunterzuladen, die zum Verarbeiten von Lieferantenzahlungen erforderlich sind.
Folgen Sie den Schritten in Anhang 2 dieses Artikels, um die Kreditorenkonten für die Verarbeitung von Kreditorenzahlungen mithilfe der von Ihnen heruntergeladenen EB-Lösung vorzubereiten.
Verarbeiten einer Lieferantenzahlung, um eine Zahlungsdatei abzurufen
Folgen Sie den Schritten in Anhang 3 dieses Artikels, um Kreditorenzahlungen zu verarbeiten.
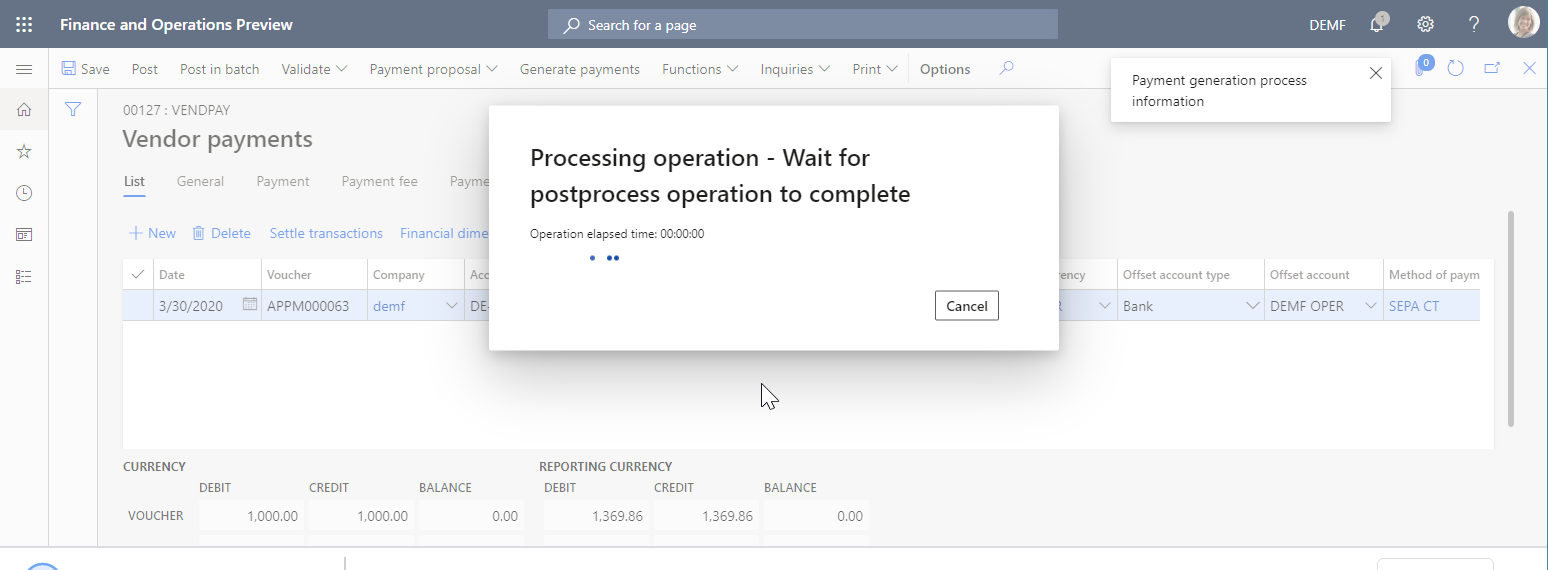
Laden Sie die ZIP-Datei auf Ihren lokalen Computer herunter und speichern Sie sie.
Extrahieren Sie die Zahlungsdatei ISO20022 Credit transfer.xml aus der ZIP-Datei.
Öffnen Sie die extrahierte Zahlungsdatei mit der XML-Dateianzeige.
In der Zahlungsdatei enthält der IBAN-Code (International Bank Account Number) des Kreditorenbankkontos keine Leerzeichen. Daher unterscheidet es sich von dem Wert, der eingegeben wurde auf der Seite Bankkonten.
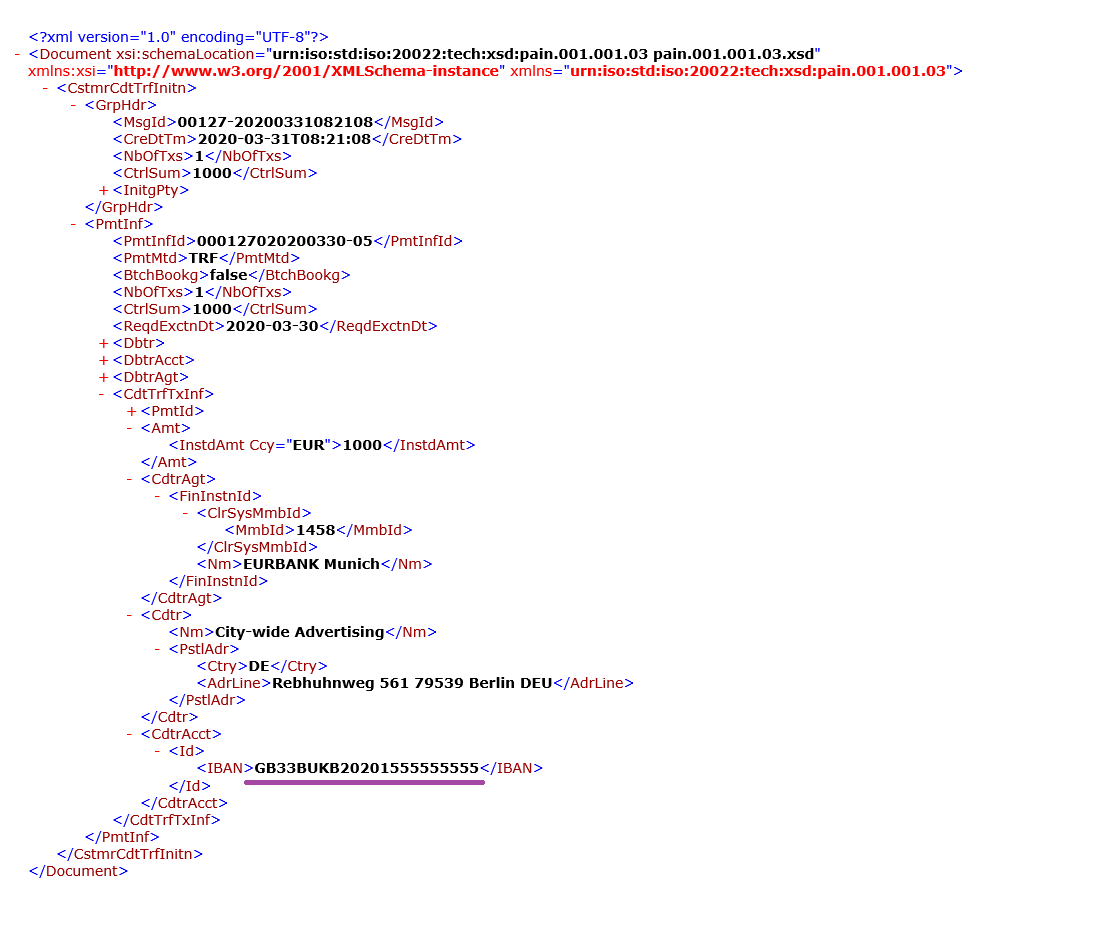
Mit dem EB-Datenquellendebugger können Sie erfahren, welche Komponente der EB-Lösung zum Abschneiden von Leerzeichen im IBAN-Code verwendet wird.
Aktivieren Sie das Debuggen von Datenquellen
Gehen Sie zu Organisationsverwaltung>Elektronisches Berichtswesen>Konfigurationen.
Auf der Seite Konfigurationen im Aktivitätsbereich, auf der Registerkarte Konfigurationen in der Gruppe Erweiterte Einstellungen wählen Sie Benutzerparameter aus.
Legen Sie die Option Debuggen von Daten beim Ausführen des Formats auf Ja fest.
Notiz
Dieser Parameter ist benutzerspezifisch und unternehmensspezifisch.
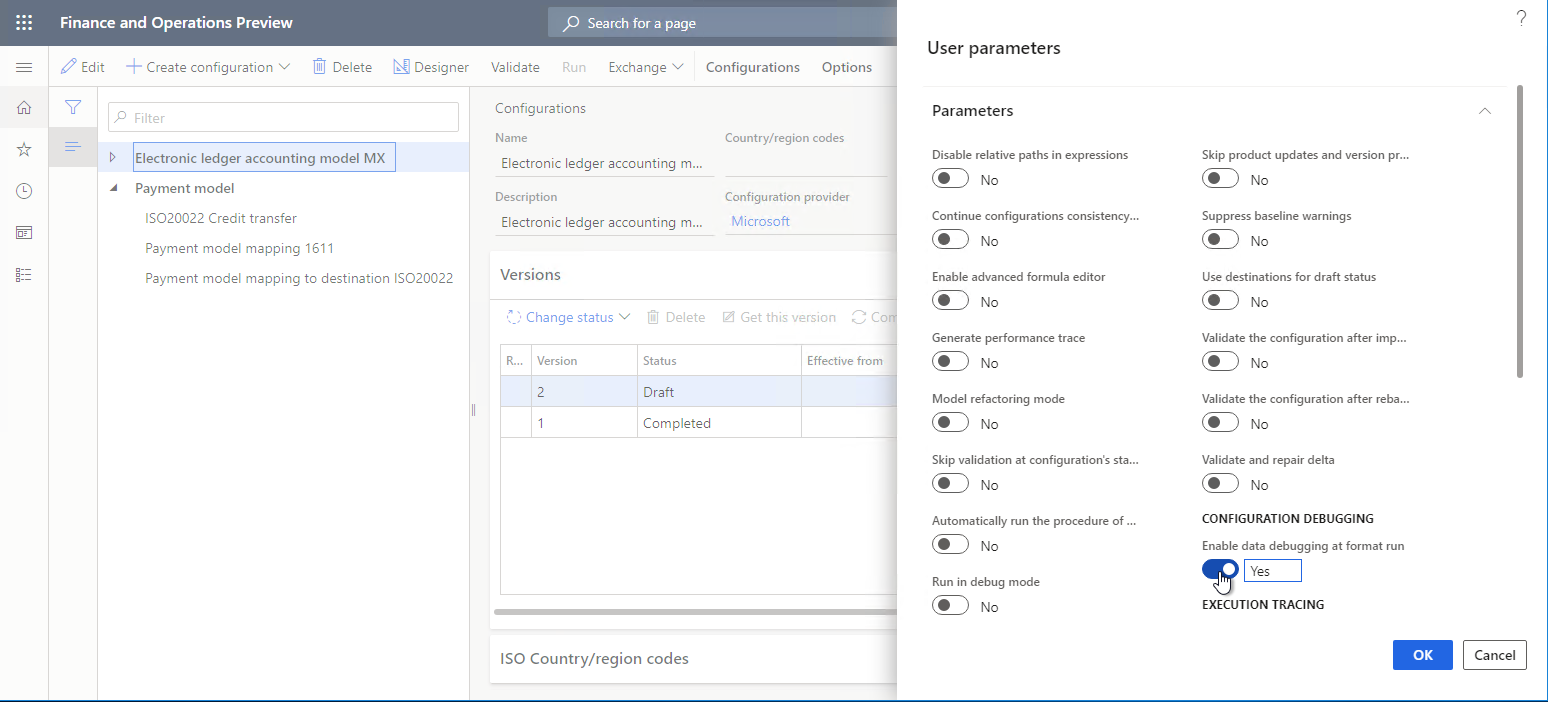
Verarbeiten einer Kreditorenzahlung zum Debuggen
Folgen Sie den Schritten in Anhang 3 dieses Artikels, um Kreditorenzahlungen zu verarbeiten.
Wählen Sie im Meldungsfeld Ja aus, um zu bestätigen, dass Sie die Kreditorenzahlungsabwicklung unterbrechen und stattdessen das Debuggen von Datenquellen auf der Seite Debuggen von Datenquellen starten möchten.
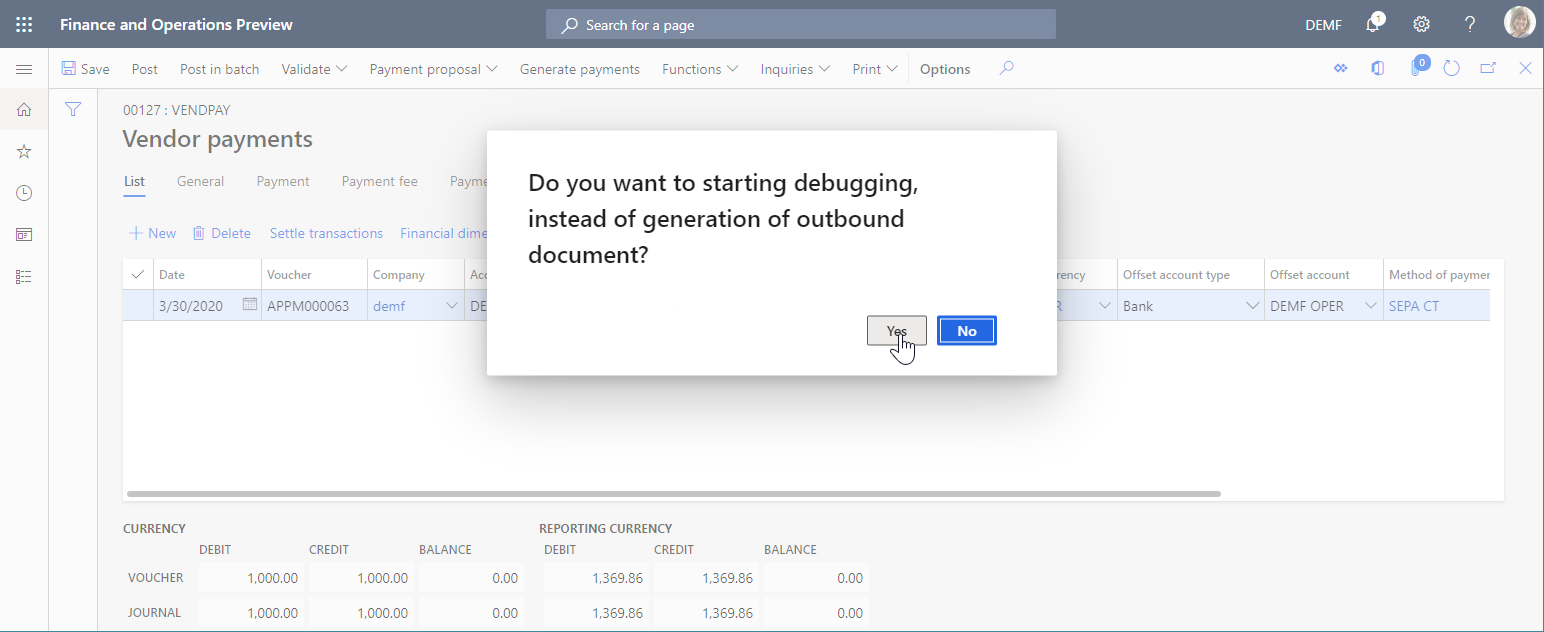
Debuggen von Datenquellen, die bei der Zahlungsabwicklung verwendet werden
Debuggen der Modellzuordnung
Auf der Seite Debuggen von Datenquellen wählen Sie im Aktionsbereich die Option Modellzuordnung aus, um mit dem Debuggen ab dieser EB-Komponente zu beginnen.
Wählen Sie im Datenquellenbereich links die Datenquelle $notSentTransactions aus, und wählen Sie dann Alle Datensätze lesen aus.
Sie können 1 Datensatz lesen, 10 Datensätze lesen, 100 Datensätze lesen oder Alle Datensätze lesen auswählen, um das Lesen der entsprechenden Anzahl von Datensätzen aus der ausgewählten Datenquelle zu erzwingen. Auf diese Weise können Sie den Zugriff auf die Datenquelle aus EB-Format simulieren, das gerade ausgeführt wird.
Wählen Sie im Datenbereich rechts die Option Alle erweitern aus.
Sie können sehen, dass die ausgewählte Datenquelle des Typs Datensatzliste einen einzelnen Datensatz enthält.
Erweitern Sie die Datenquelle $notSentTransactions, und wählen Sie die geschachtelte Methode vendBankAccountInTransactionCompany() aus.
Erweitern Sie die Methode vendBankAccountInTransactionCompany (), und wählen Sie das geschachtelte Feld IBAN aus.
Wählen Sie Wert abrufen.
Sie können Wert abrufen auswählen, um das Lesen des Werts eines ausgewählten Felds der ausgewählten Datenquelle zu erzwingen. Auf diese Weise können Sie den Zugriff auf dieses Feld aus dem EB-Format simulieren, das gerade ausgeführt wird.
Wählen Sie Alle erweitern aus.
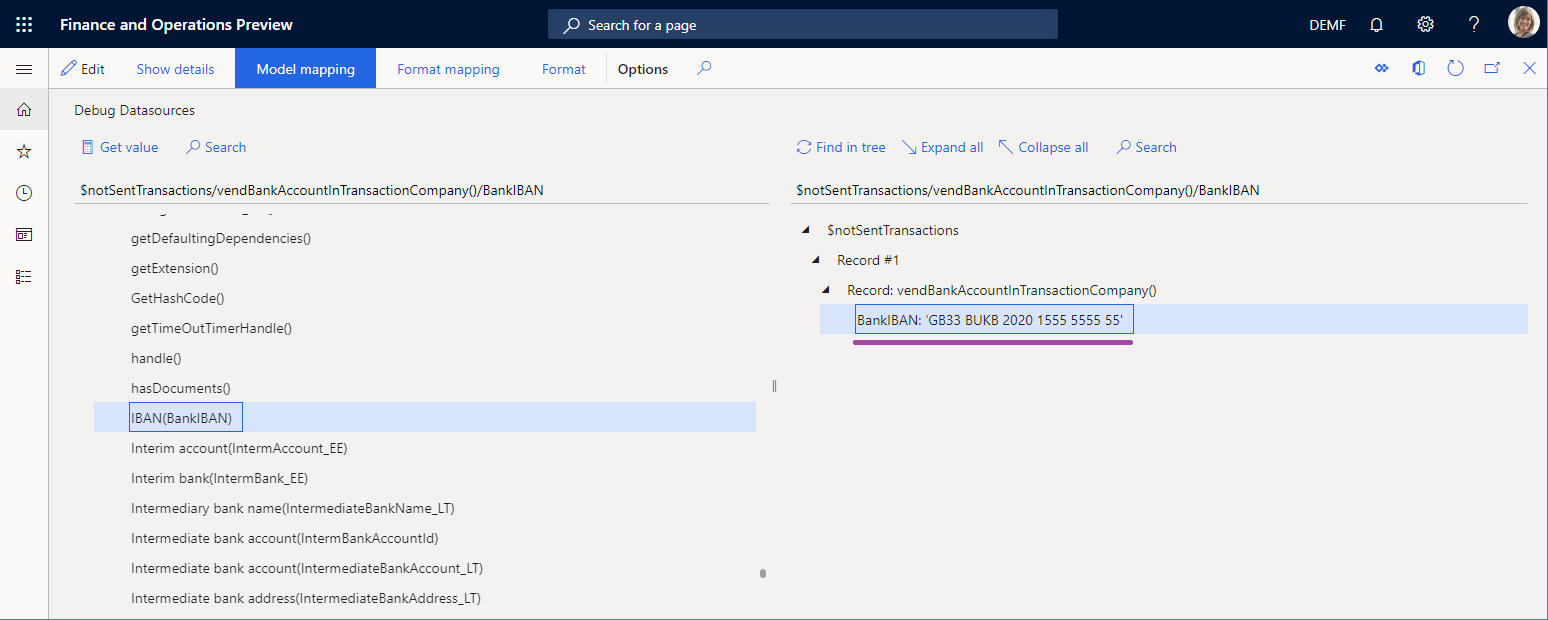
Wie Sie sehen, ist die Modellzuordnung nicht für die abgeschnittenen Leerzeichen verantwortlich, da der IBAN-Code, den sie für das Bankkonto des Kreditors zurückgibt, Leerzeichen enthält. Daher müssen Sie das Datenquellen-Debuggen fortsetzen.
Formatzuordnung debuggen
Auf der Seite Debuggen von Datenquellen wählen Sie im Aktionsbereich die Option Formatzuordnung aus, um mit dem Debuggen ab dieser EB-Komponente fortzufahren.
Wählen Sie die Datenquelle $PaymentByDebtor aus, und wählen Sie dann Alle Datensätze lesen aus.
Erweitern Sie $PaymentByDebtor.
Erweitern Sie $PaymentByDebtor.Lines, und wählen Sie dann Alle Datensätze auswählen aus.
Erweitern Sie $PaymentByDebtor.Lines.CreditorAccount.
Erweitern Sie $PaymentByDebtor.Lines.CreditorAccount.Identification, und wählen Sie dann $PaymentByDebtor.Lines.CreditorAccount.Identification.IBAN aus.
Wählen Sie Wert abrufen.
Wählen Sie Alle erweitern aus.
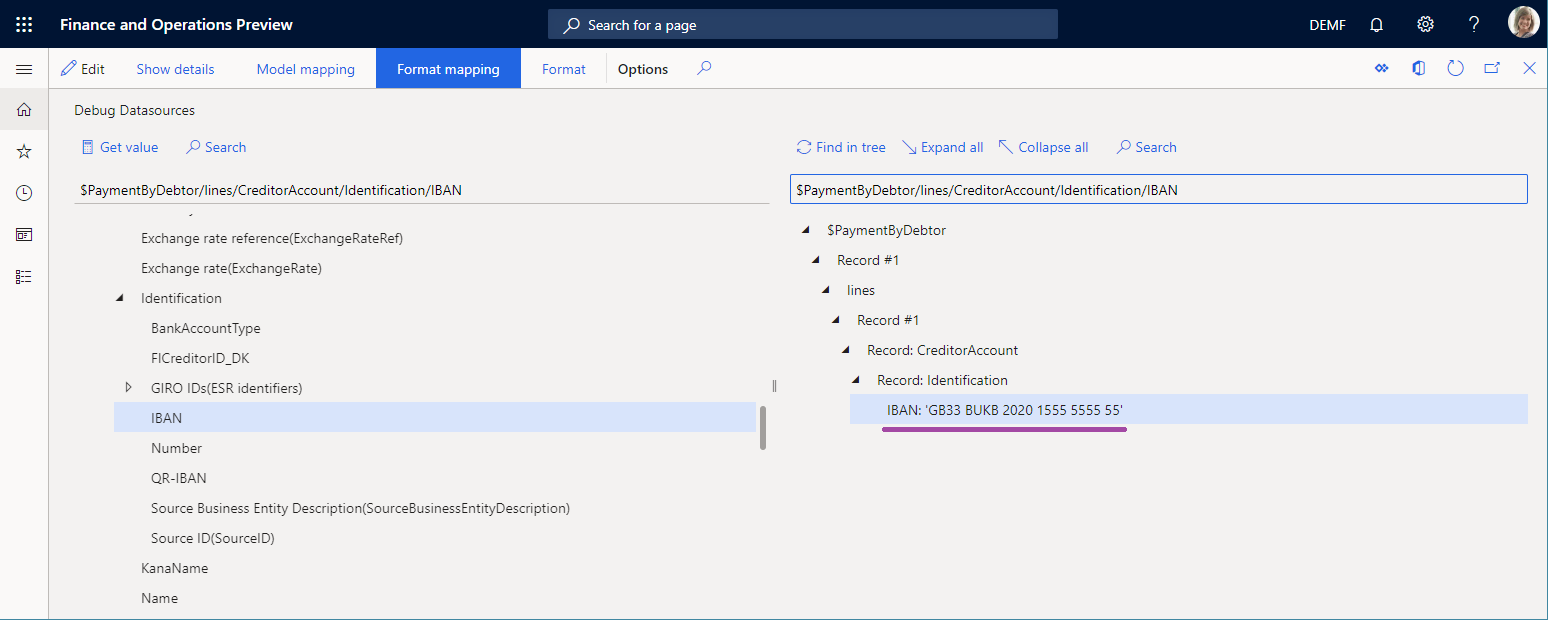
Wie Sie sehen, sind die Datenquellen der Modellzuordnung nicht für die abgeschnittenen Leerzeichen verantwortlich, da der IBAN-Code, den sie für das Bankkonto des Kreditors zurückgeben, Leerzeichen enthält. Daher müssen Sie das Datenquellen-Debuggen fortsetzen.
Das Format debuggen
Auf der Seite Debuggen von Datenquellen wählen Sie im Aktionsbereich die Option Format aus, um mit dem Debuggen ab dieser EB-Komponente fortzufahren.
Erweitern Sie die auszuwählenden Formatelemente ISO20022CTReports>XMLHeader>Dokument>CstmrCdtTrfInitn>PmtInf, und wählen Sie dann Alle Datensätze lesen aus.
Erweitern Sie die auszuwählenden Formatelemente ISO20022CTReports>XMLHeader>Dokument>CstmrCdtTrfInitn>PmtInf>CdtTrfTxInf, und wählen Sie dann Alle Datensätze lesen aus.
Erweitern Sie die auszuwählenden Formatelemente ISO20022CTReports>XMLHeader>Dokument>CstmrCdtTrfInitn>PmtInf>CdtTrfTxInf>CdtrAcct>Id>IBAN>BankIBAN, und wählen Sie dann Wert abrufen aus.
Wählen Sie Alle erweitern aus.
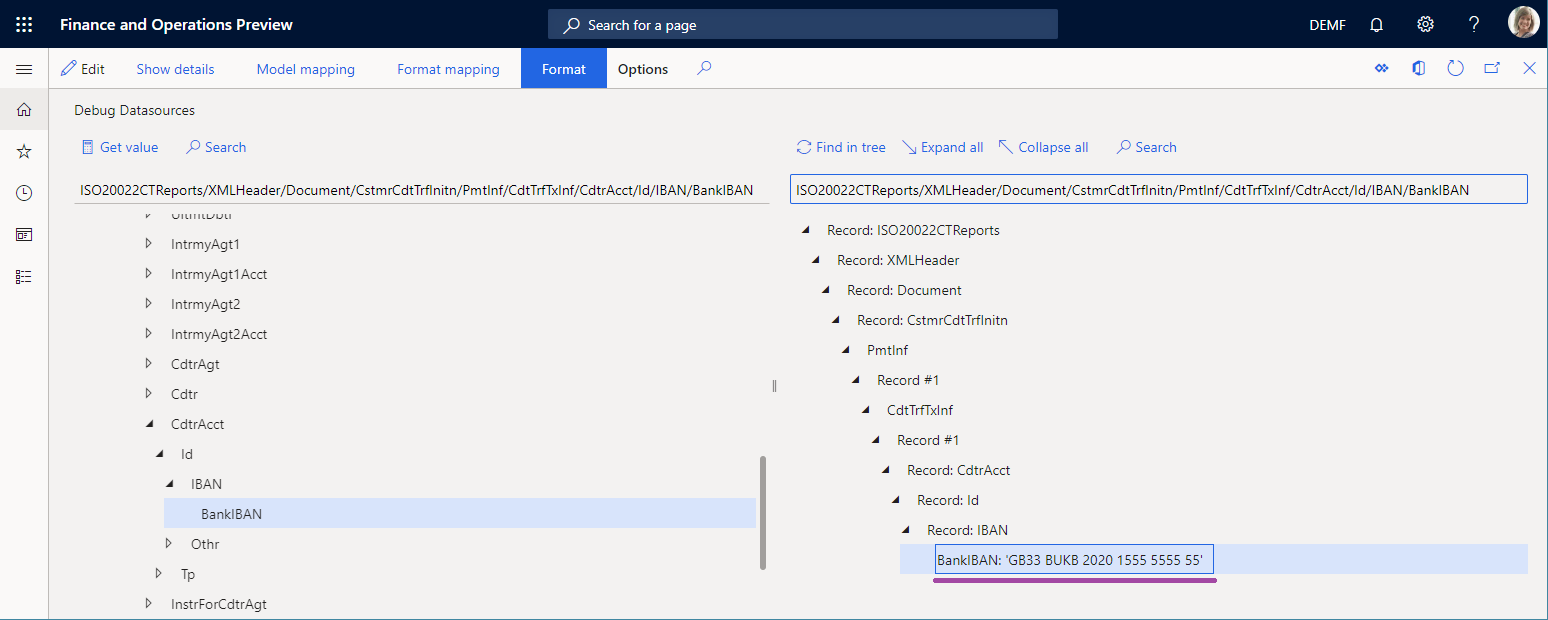
Wie Sie sehen, ist die Formatbindung nicht für die abgeschnittenen Leerzeichen verantwortlich, da der IBAN-Code, den sie für das Bankkonto des Kreditors zurückgibt, Leerzeichen enthält. Deshalb ist das Element BankIBAN so konfiguriert, dass eine Format-Transformation verwendet wird, bei der Leerzeichen abgeschnitten werden.
Schließen Sie den Datenquellen-Debugger.
Überprüfen Sie die Format-Transformationen
Gehen Sie zu Organisationsverwaltung>Elektronisches Berichtswesen>Konfigurationen.
Auf der Seite Konfigurationen wählen Sie Zahlungsmodell>ISO20022-Kreditübertragung.
Wählen Sie Designer aus, und erweitern Sie dann die Elemente, um Dokument>CstmrCdtTrfInitn>PmtInf>CdtTrfTxInf>CdtrAcct>Id>IBAN>BankIBAN auszuwählen.
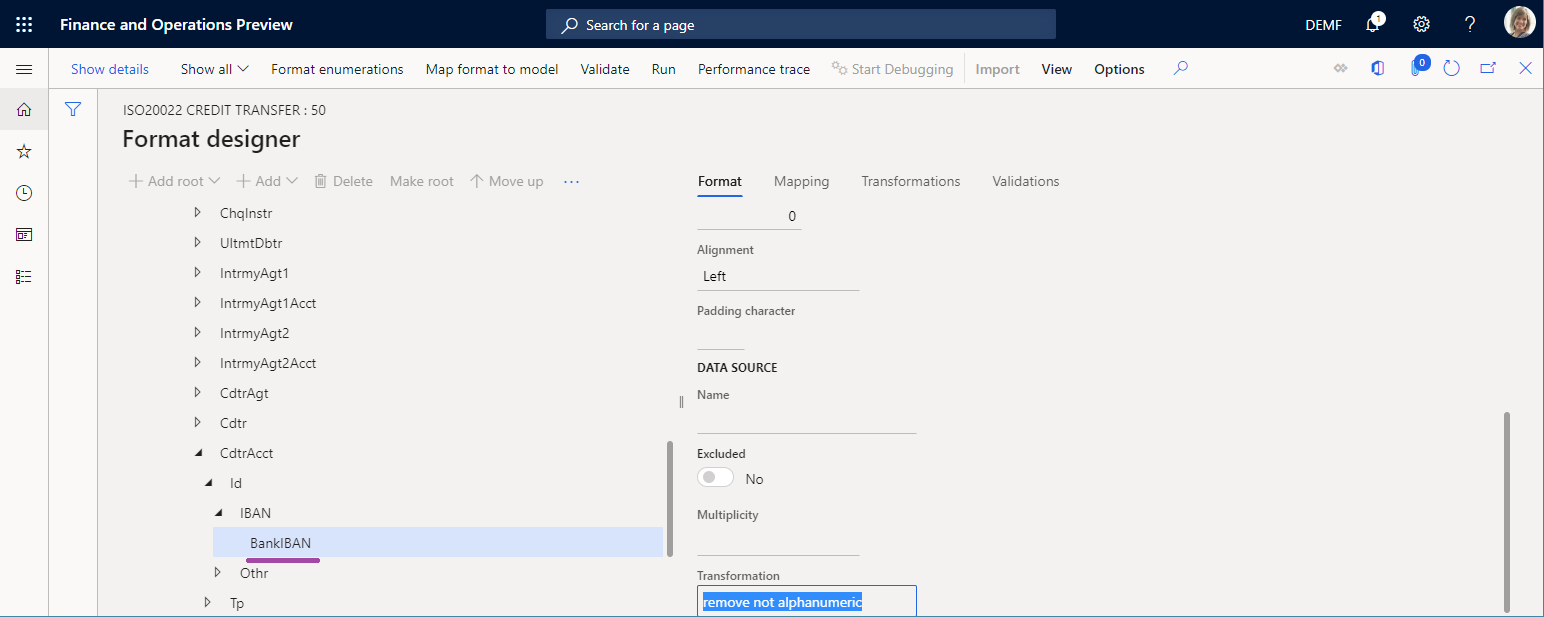
Wie Sie sehen können, ist das Element BankIBAN so konfiguriert, dass es die Transformation nicht alphanumerisch entfernen verwendet.
Wählen Sie die Registerkarte Transformationen aus.
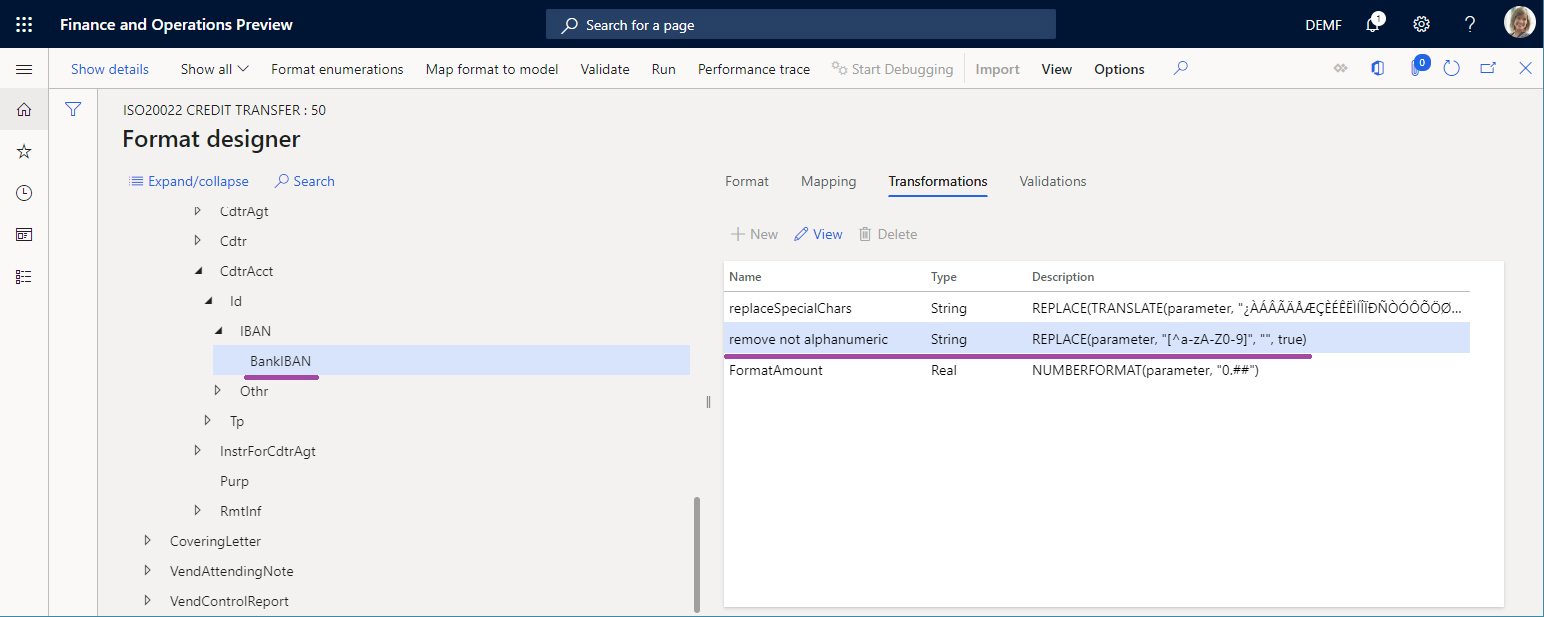
Wie Sie sehen können, ist die Transformation nicht alphanumerisch entfernen so konfiguriert, dass ein Ausdruck verwendet wird, der Leerzeichen aus der bereitgestellten Textzeichenfolge abschneidet.
Debuggen im Vorgangs-Designer starten
Wenn Sie eine Entwurfsversion des EB-Formats konfigurieren, das direkt vom Vorgangs-Designer ausgeführt werden kann, können Sie auf den Datenquellen-Debugger zugreifen, indem Sie Debuggen starten im Aktionsbereich auswählen.
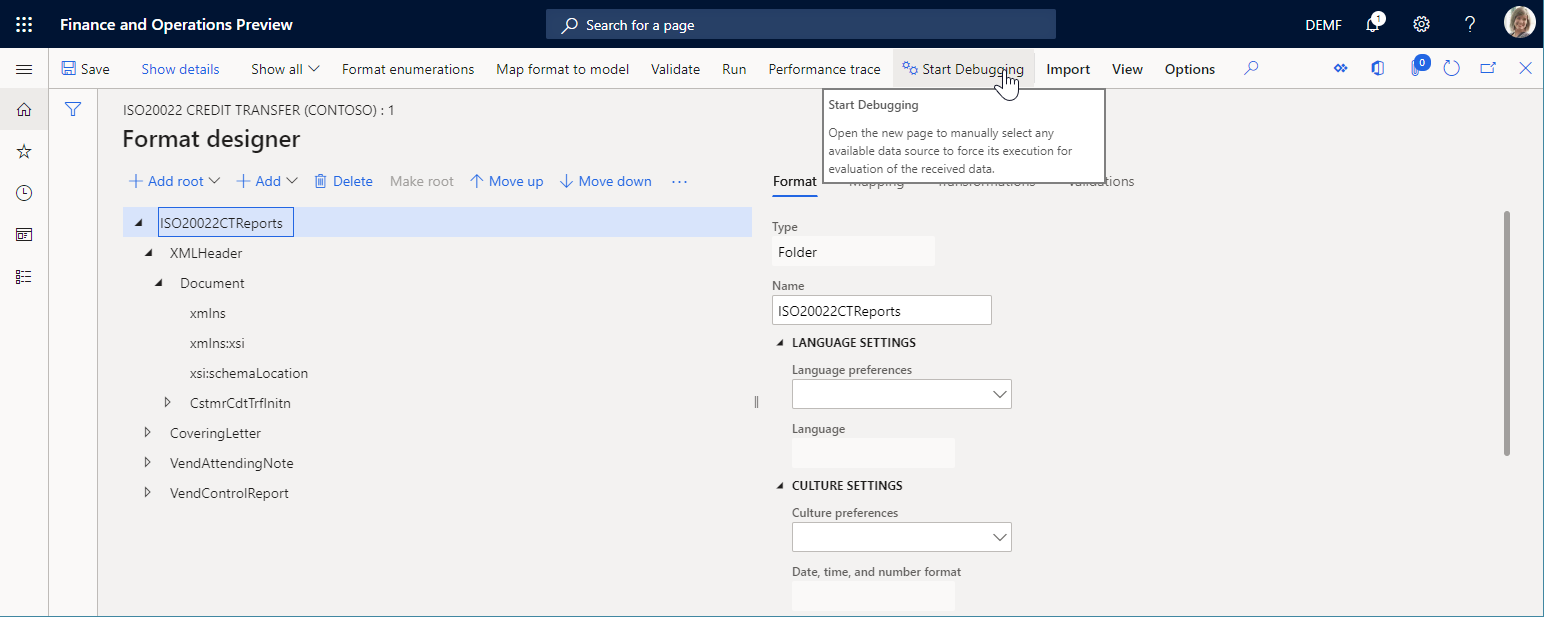
Die Formatzuordnung und Formatkomponenten des EB-Formats, das gerade bearbeitet wird, stehen zum Debuggen zur Verfügung.
Debuggen im Modellzuordnungs-Designer starten
Wenn Sie eine EB-Modellzuordnung konfigurieren, die direkt von der Seite Modellzuordnung ausgeführt werden kann, können Sie auf den Datenquellen-Debugger zugreifen, indem Sie Debuggen starten im Aktionsbereich auswählen.
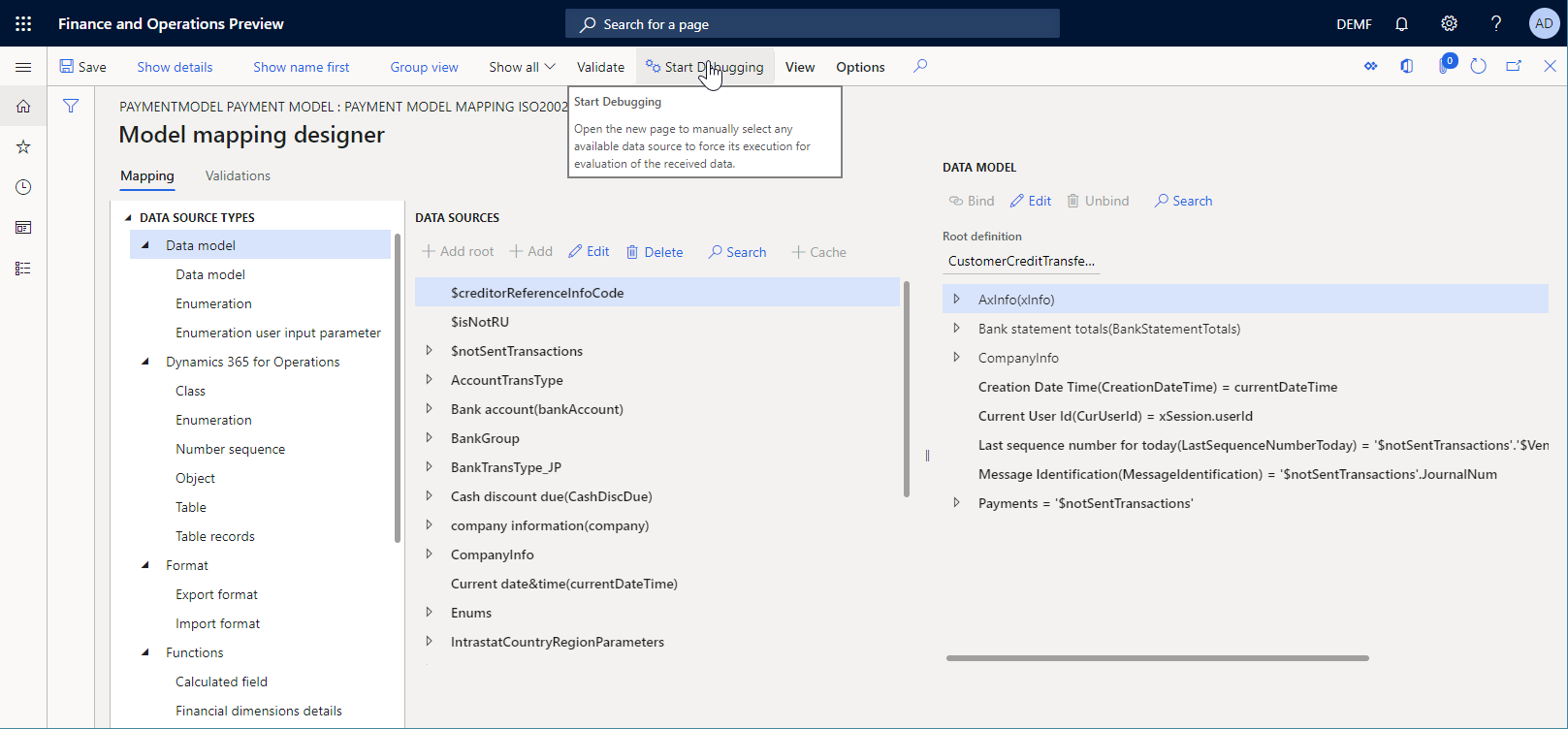
Die Modellzuordnungskomponente der zu bearbeitenden EB-Zuordnung steht zum Debuggen zur Verfügung.
Anhang 1: Eine EB-Lösung abrufen
Eine EB-Lösung herunterladen
Wenn Sie eine EB-Lösung verwenden möchten, um eine elektronische Zahlungsdatei für eine Kreditorenzahlung zu erstellen, die verarbeitet wird, können Sie Herunterladen das EB-Zahlungsformat ISO20022-Kreditübertragung, das in der Freigegebenen Anlagenbibliothek in Microsoft Dynamics Lifecycle Services (LCS) verfügbar ist oder aus dem globalen Repository.
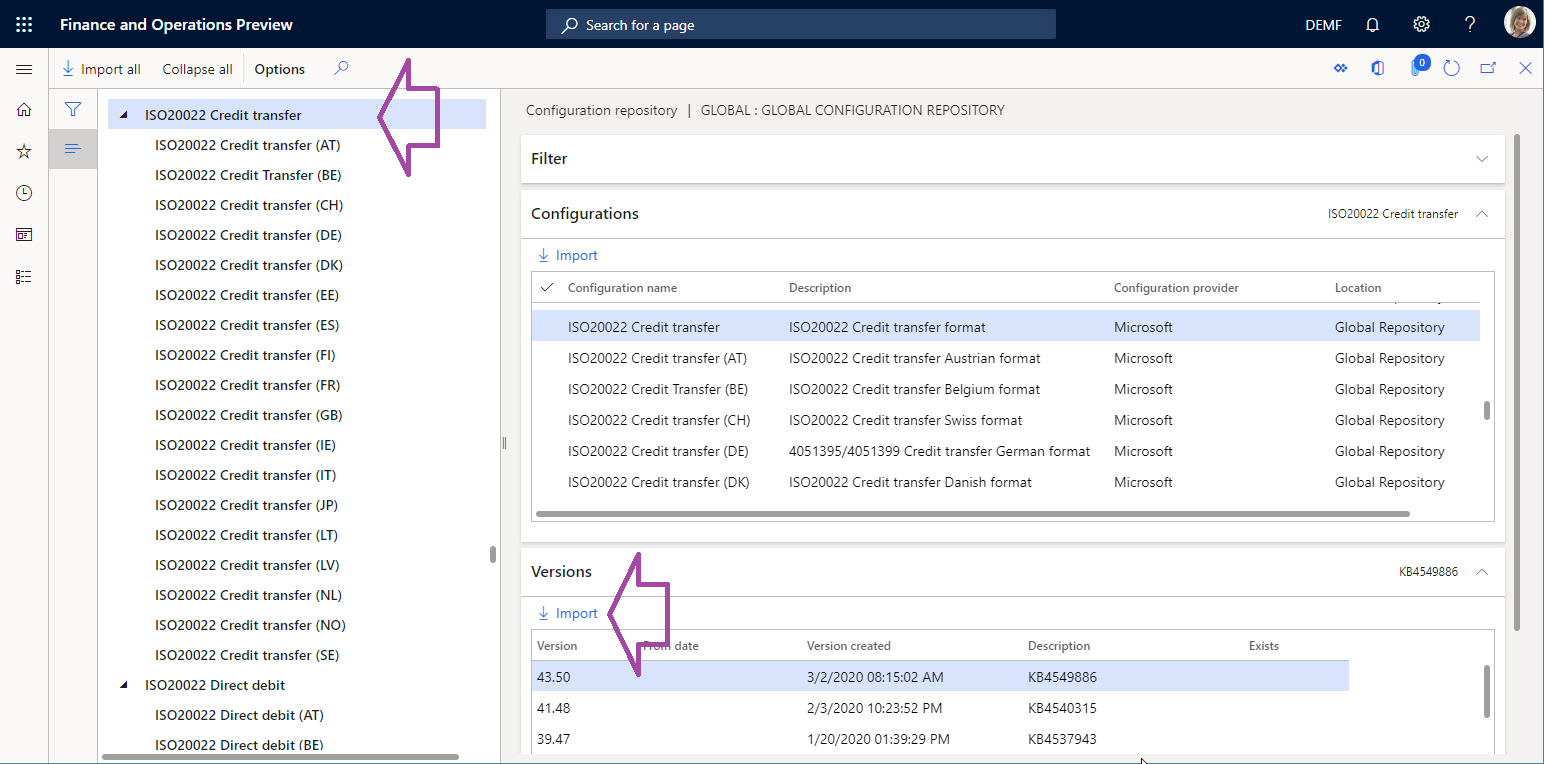
Zusätzlich zum ausgewählten EB-Format müssen die folgenden Konfigurationen automatisch in Ihre Microsoft Dynamics 365 Finance-Instanz als Teil der EB-Lösung ISO20022-Kreditübertragung importiert werden.
- Zahlungsmodell EB-Datenmodellkonfiguration
- ISO20022-Kreditübertragung EB-Formatkonfiguration
- Zahlungsmodellzuordnung 1611 ER-Modellzuordnungskonfiguration
- Zahlungsmodellzuordnung zu Ziel ISO20022 EB-Modellzuordnungskonfiguration
Sie finden diese Konfigurationen auf der Seite Konfigurationen des EB-Frameworks (Organisationsverwaltung>Elektronische Berichterstellung>Konfigurationen).
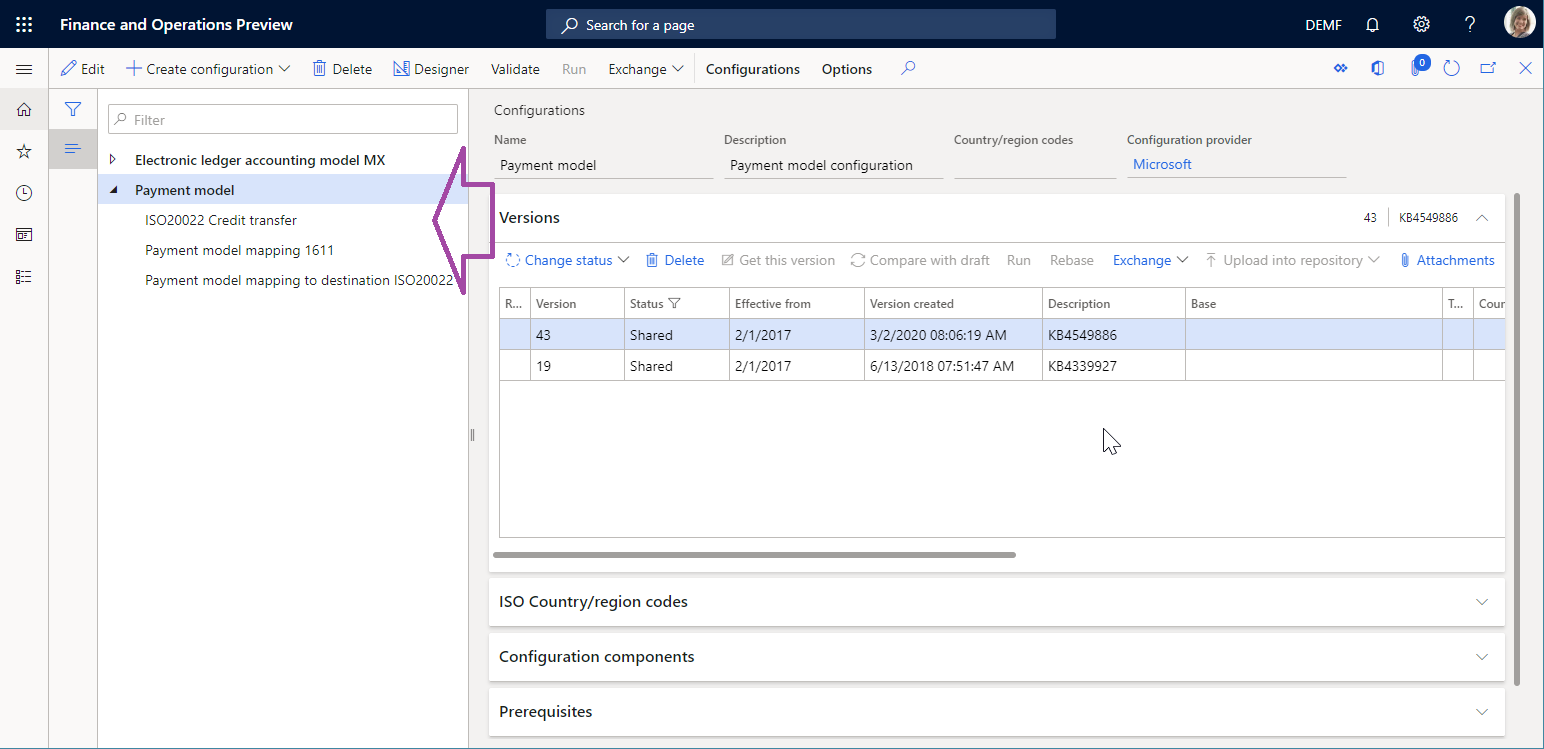
Wenn irgendeine der zuvor aufgelisteten Konfigurationen in der Konfigurationsstruktur fehlt, müssen Sie sie manuell aus der freigegebenen Anlagebibliothek von LCS in derselben Weise herunterladen, wie Sie das EB-Zahlungsformat ISO20022-Kreditübertragung heruntergeladen haben.
Die heruntergeladene EB-Lösung analysieren
Die Modellzuordnung überprüfen
Gehen Sie zu Organisationsverwaltung>Elektronisches Berichtswesen>Konfigurationen.
Wählen Sie Zahlungsmodell>Zahlungsmodellzuordnung 1611 aus.
Wählen Sie Designer aus.
Wählen Sie den Zuordnungsdatensatz Zahlungsmodellzuordnung ISO20022 CT aus.
Wählen Sie Designer aus, und überprüfen Sie anschließend die geöffnete Modellzuordnung.
Beachten Sie, dass das Feld Zahlungen des Datenmodells an die Datenquelle $notSentTransactions gebunden ist, die die Liste von Kreditorenzahlungspositionen zurück gibt, die verarbeitet werden.
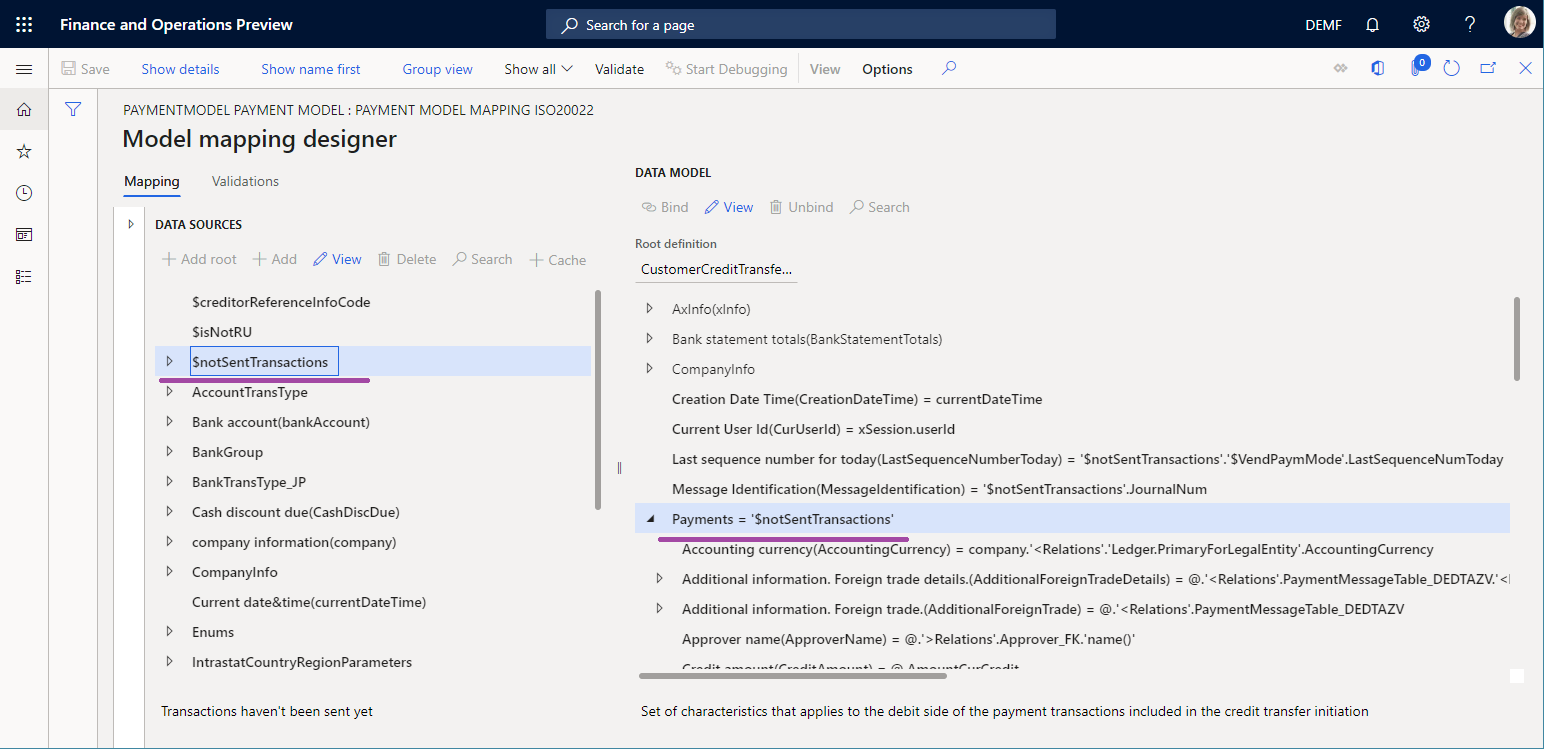
Die Formatzuordnung überprüfen
Gehen Sie zu Organisationsverwaltung>Elektronisches Berichtswesen>Konfigurationen.
Wählen Sie Zahlungsmodell>ISO20022-Kreditübertragung aus.
Wählen Sie Designer aus.
In der Registerkarte Zuordnung überprüfen Sie die Formatzuordnung, die geöffnet ist.
Beachten Sie, dass das Element Dokument>CstmrCdtTrfInitn>PmtInf der Datei ISO20022CTReports>XMLHeader an die Datenquelle $PaymentByDebtor gebunden ist, die so konfiguriert ist, dass sie Datensätze des Felds Zahlungen des Datenmodells gruppiert.
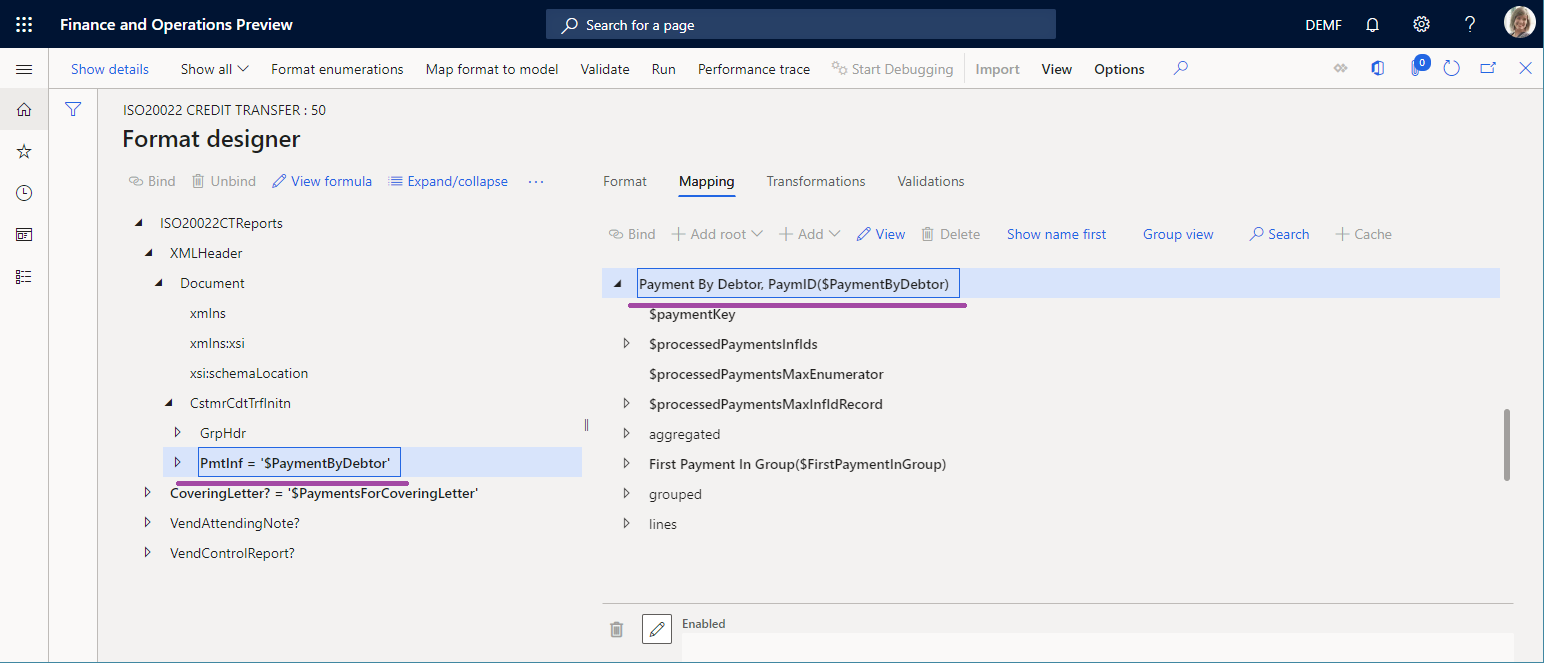
Das Format überprüfen
Gehen Sie zu Organisationsverwaltung>Elektronisches Berichtswesen>Konfigurationen.
Wählen Sie Zahlungsmodell>ISO20022-Kreditübertragung aus.
Wählen Sie Designer aus, und überprüfen Sie anschließend das geöffnete Format.
Beachten Sie, dass das Formatelement unter Dokument>CstmrCdtTrfInitn>PmtInf>CdtTrfTxInf>CdtrAcct>Id>IBAN>BankIBAN so konfiguriert ist, dass der IBAN-Code des Kreditorenkontos in der Zahlungsdatei eingegeben wird.
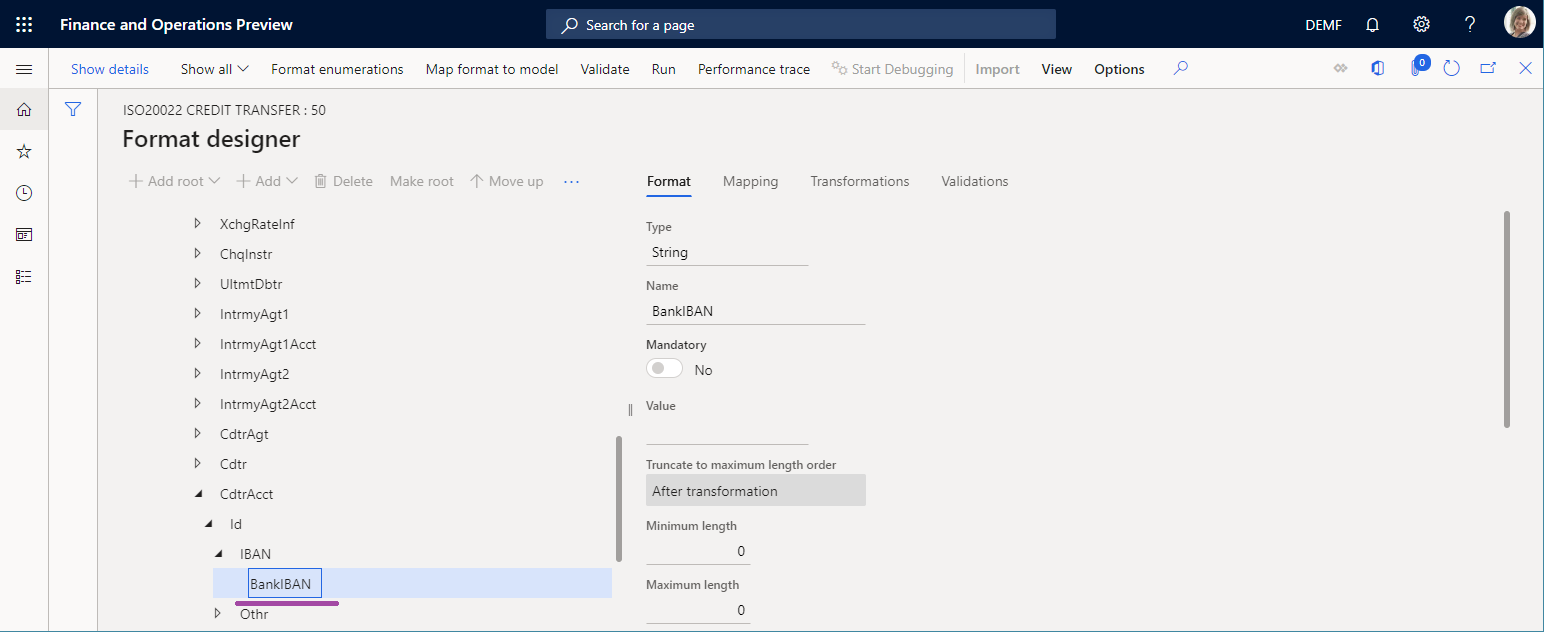
Anhang 2: Kreditorenkonten konfigurieren
Eine Kreditoreneigenschaft ändern
- Gehen Sie zu Kreditorenkonten>Kreditoren>Alle Kreditoren aus.
- Wählen Sie Kreditor DE-01002 aus, und wählen Sie dann im Aktionsbereich, auf der Registerkarte Kreditor in der Gruppe Einrichten die Option Bankkonten aus.
- Im Inforegister Identifizierung im Feld IBAN, geben Sie GB33 BUKB 2020 1555 5555 55 ein.
- Wählen Sie Speichern aus.
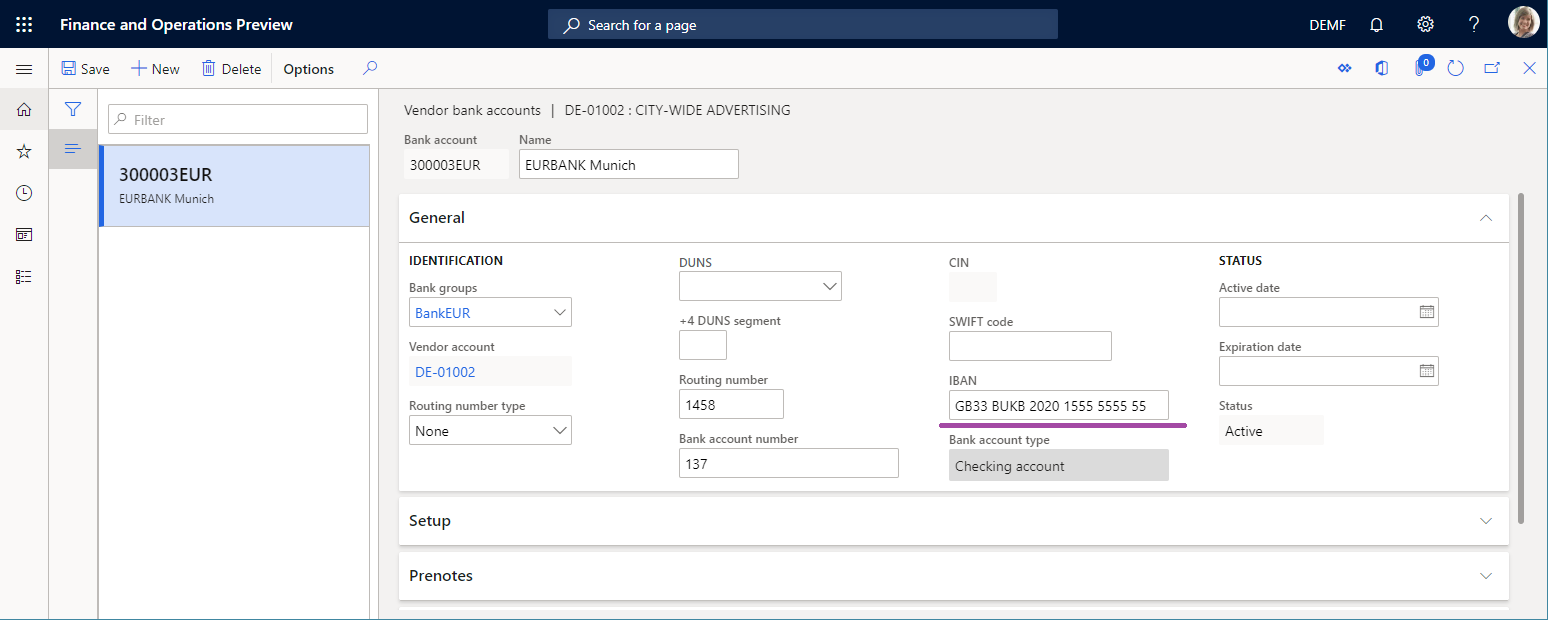
Einrichten einer Zahlungsmethode
- Wechseln Sie zu Kreditorenkonten>Zahlungseinstellungen>Zahlungsmethoden.
- Wählen Sie die Zahlungsmethode SEPA CT aus.
- Legen Sie im Inforegister Dateiformate im Abschnitt Dateiformate die Option Generisches elektronisches Exportformat auf Ja fest.
- Wählen Sie im Feld Formatkonfiguration exportieren das EB-Format ISO20022-Kreditübertragung aus.
- Wählen Sie Speichern aus.
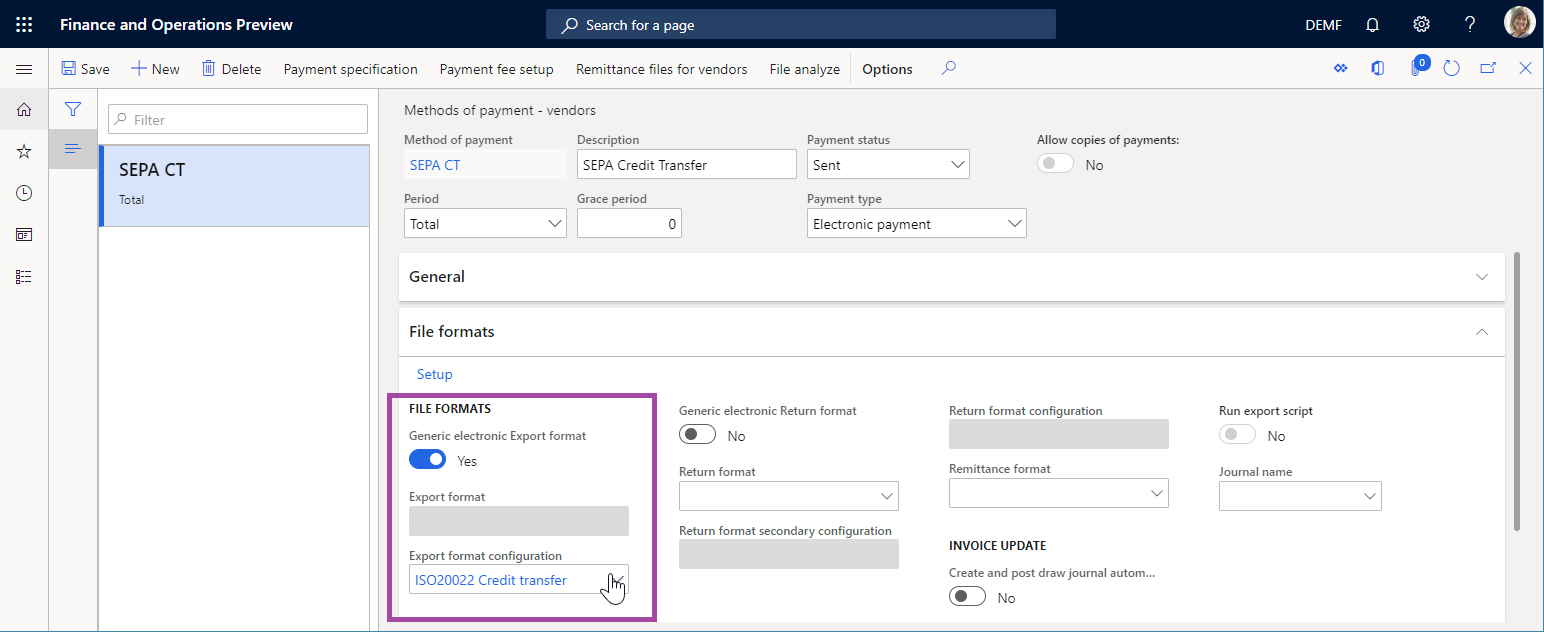
Kreditorenzahlung hinzufügen
- Gehen Sie zu Kreditorenkonten>Zahlungen>Kreditorenzahlungserfassung.
- Fügen Sie eine neue Zahlungserfassung hinzu.
- Wählen Sie Positionen aus, und fügen Sie eine neue Zahlungsposition hinzu.
- Wählen Sie im Feld Konto den Kreditor DE-01002 hinzu.
- Geben Sie im Feld Soll einen Wert ein.
- Wählen Sie im Feld Zahlungsmethode die Option SEPA CT aus.
- Wählen Sie Speichern aus.
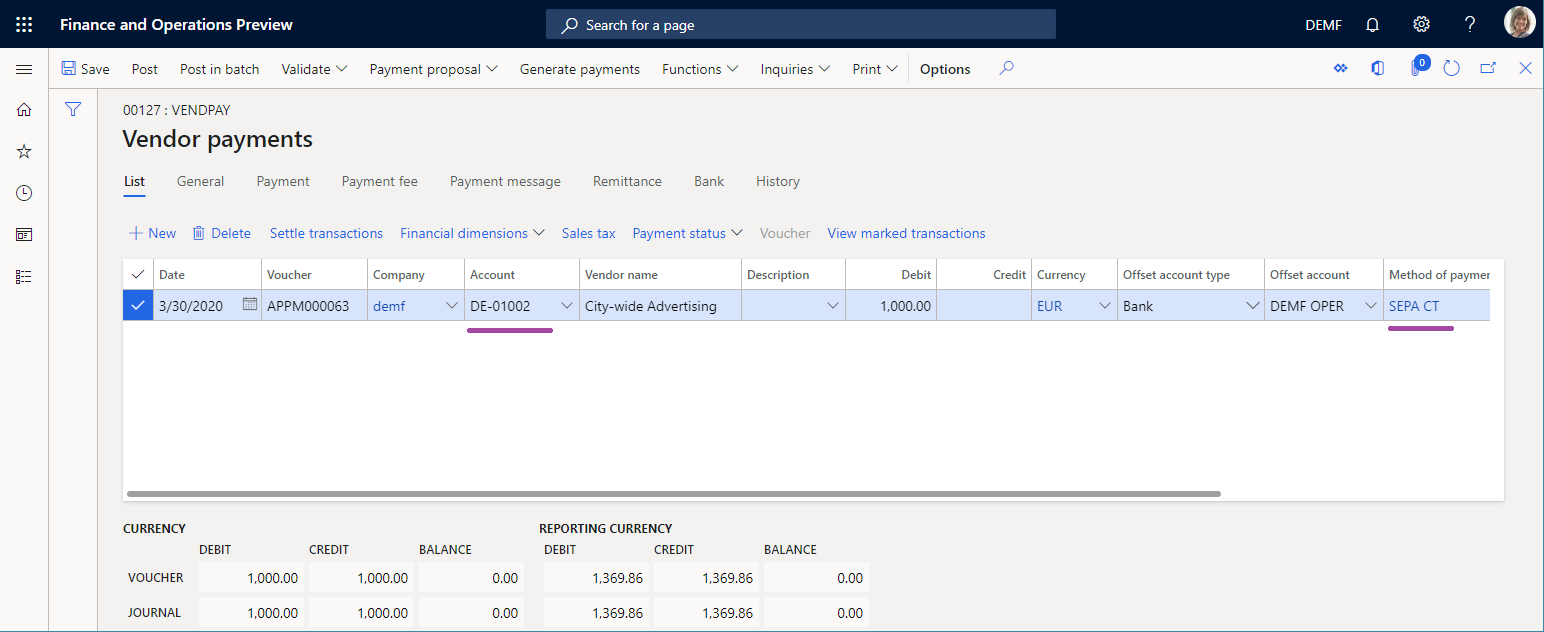
Anhang 3: Eine Kreditorenzahlung verarbeiten
- Gehen Sie zu Kreditorenkonten>Zahlungen>Kreditorenzahlungserfassung.
- Auf der Seite Kreditorenzahlungserfassung wählen Sie die Zahlungserfassung aus, die Sie zuvor erstellt haben, und wählen Sie dann Positionen aus.
- Wählen Sie die Zahlungsposition aus, und wählen Sie dann Zahlungsstatus>Kein aus.
- Wählen Sie Zahlungen generieren aus.
- Wählen Sie im Feld Zahlungsmethode die Option SEPA CT aus.
- Wählen Sie im Feld Bankkonto die Option DEMF OPER aus.
- Wählen Sie im Dialogfeld Zahlungen generieren die Option OK aus.
- Wählen Sie im Dialogfeld Elektronische Berichtsparameter die Option OK aus.