Ein ER-Format zum Paginieren von in Excel generierten Dokumenten entwerfen
In diesem Artikel wird erläutert, wie Benutzer mit der Rolle „Systemadministrator“ oder „Funktionaler Berater für elektronische Berichterstellung“ ein Format für die Elektronische Berichterstellung zum Generieren ausgehender Dokumente in Microsoft Excel und zum Verwalten der Paginierung von Dokumenten konfigurieren können.
In diesem Beispiel ändern Sie das von Microsoft bereitgestellte ER-Format, das zum Drucken des Kontrollberichts verwendet wird, wenn die Intrastat-Meldung generiert wird. Mit diesem Bericht können Sie gemeldete Intrastat-Transaktionen beobachten. Mit Ihren Änderungen können Sie die Paginierung der generierten Kontrollberichte verwalten.
Die Verfahren in diesem Artikel können im DEMF-Unternehmen abgeschlossen werden. Eine Codierung ist nicht erforderlich. Bevor Sie beginnen, laden Sie die folgenden Dateien herunter und speichern Sie sie.
| Beschreibung | Dateiname |
|---|---|
| Berichtsvorlage 1 | ERIntrastatReportDemo1.xlsx |
| Berichtsvorlage 2 | ERIntrastatReportDemo2.xlsx |
Konfigurieren des EB-Frameworks
Befolgen Sie die Schritte in ER-Framework konfigurieren, um den minimalen Satz von ER-Parametern einzurichten. Sie müssen diese Einrichtung abschließen, bevor Sie mit der Verwendung des ER-Frameworks beginnen, um eine benutzerdefinierte Version eines standardmäßigen ER-Formats zu entwerfen.
Die standardmäßige ER-Formatkonfiguration importieren
Befolgen Sie die Schritte in ER-Standard-Formatkonfiguration importieren, um die ER-Standardkonfigurationen Ihrer aktuellen Instanz von Dynamics 365 Finance hinzuzufügen. Importieren Sie 1.9 der Intrastat-Berichts-Formatkonfiguration. Basisversion 1 der Intrastat-Modell-Basiskonfiguration wird automatisch aus dem Repository importiert.
Anpassen des standardmäßigen EB-Formats
Das benutzerdefinierte ER-Format erstellen
In diesem Szenario sind Sie der Mitarbeiter von Litware, Inc., das derzeit als aktiver ER-Konfigurationsanbieter ausgewählt ist. Sie müssen eine neue ER-Formatkonfiguration erstellen, indem Sie die Konfiguration des Intrastat-Berichts als Basis verwenden.
- Gehen Sie zu Organisationsverwaltung>Elektronisches Berichtswesen>Konfigurationen.
- Erweitern Sie auf der Seite Konfigurationen in der Konfigurationsstruktur im linken Bereich den Punkt Intrastat-Modell, und wählen Sie Intrastat-Bericht aus. Litware, Inc. verwendet Version 1.9 dieser EB-Formatkonfiguration als Basis für die benutzerdefinierte Version.
- Wählen Sie Konfiguration erstellen aus, um das Dropdown-Dialogfeld zu öffnen. Sie können dieses Dialogfeld verwenden, um eine neue Konfiguration für ein benutzerdefiniertes Zahlungsformat zu erstellen.
- Wählen Sie in der Feldgruppe Neu die Option Von Name ableiten: Intrastat-Bericht, Microsoft aus.
- Geben Sie im Feld Name den Begriff Intrastat-Bericht Litware ein.
- Wählen Sie Konfiguration erstellen aus, um das neue Format zu erstellen.
Version 1.9.1 der EB-Formatkonfiguration Intrastat-Bericht Litware wird erstellt. Diese Version hat den Status Entwurf und kann bearbeitet werden. Der aktuelle Inhalt Ihres benutzerdefinierten EB-Formats entspricht dem Inhalt des von Microsoft bereitgestellten Formats.
Das benutzerdefinierte Format als ausführbar entwickeln
Nachdem die erste Version Ihres benutzerdefinierten Formats mit dem Status Entwurf erstellt wurde, können Sie das Format zu Testzwecken ausführen. Um den Bericht auszuführen, verarbeiten Sie eine Kreditorenzahlung mithilfe der Zahlungsmethode, die sich auf Ihr benutzerdefiniertes EB-Format bezieht. Beim Aufrufen eines EB-Formats aus der Anwendung werden standardmäßig nur Versionen mit dem Status Abgeschlossen oder Freigegeben berücksichtigt. Dieses Verhalten verhindert, dass EB-Formate mit unfertigen Designs verwendet werden. Für Ihre Testläufe können Sie die Anwendung jedoch zwingen, die Version Ihres EB-Formats mit dem Status Entwurf zu verwenden. Auf diese Weise können Sie die aktuelle Formatversion anpassen, falls Änderungen erforderlich sind. Weitere Informationen finden Sie unter Anwendbarkeit.
Um die Entwurfsversion eines EB-Formats zu verwenden, müssen Sie das EB-Format explizit markieren.
Gehen Sie zu Organisationsverwaltung>Elektronisches Berichtswesen>Konfigurationen.
Auf der Seite Konfigurationen im Aktivitätsbereich, auf der Registerkarte Konfigurationen in der Gruppe Erweiterte Einstellungen wählen Sie Benutzerparameter aus.
Legen Sie im Dialogfeld Benutzerparameter die Option Testlaufeinstellungen auf Ja fest und wählen Sie dann OK aus.
Wählen Sie Bearbeiten aus, um die aktuelle Seite bei Bedarf bearbeiten zu können.
Wählen Sie in der Konfigurationsstruktur im linken Bereich Intrastat-Bericht Litware aus.
Stellen Sie die Option Entwurf ausführen auf Ja, und wählen Sie dann Speichern aus.

Außenhandelsparameter zur Verwendung des benutzerdefinierten ER-Formats einrichten
Führen Sie diese Schritte aus, um Außenhandelsparameter zu konfigurieren, damit Sie das benutzerdefinierte Format verwenden können.
- Gehen Sie zu Steuer>Einstellungen>Außenhandel>Außenhandelsparameter.
- Wählen Sie auf der Seite Außenhandelsparameter im Inforegister Elektronische Berichterstellung im Feld Dateiformatzuordnung die Option Intrastat-Bericht Litware aus.
- Wählen Sie im Feld Berichtformatzuordnung die Option Intrastatbericht Litware aus.
- Wählen Sie Speichern aus.
Das benutzerdefinierte Format konfigurieren, um die heruntergeladene Berichtsvorlage zu verwenden
Die erste heruntergeladene Excel-Vorlage überprüfen
Öffnen Sie in der Excel-Desktopanwendung die Vorlagendatei ERIntrastatReportDemo1.xlsx, die Sie zuvor heruntergeladen haben.
Stellen Sie sicher, dass die Vorlage benannte Bereiche enthält, um Berichtskopfzeilen, Berichtsdetails und Berichtsfußzeilenabschnitte in generierten Dokumenten zu erstellen.

Die aktuelle Excel-Vorlage im benutzerdefinierten ER-Format ersetzen
Sie müssen dem benutzerdefinierten ER-Format eine neue Excel-Vorlage hinzufügen.
- Gehen Sie zu Organisationsverwaltung>Elektronisches Berichtswesen>Konfigurationen.
- Erweitern Sie auf der Seite Konfigurationen im linken Bereich in der Konfigurationsstruktur Intrastat-Modell>Intrastat-Bericht, und wählen Sie die Konfiguration Intrastat-Bericht Litware aus.
- Wählen Sie Designer aus.
- Wählen Sie auf der Seite Formatdesigner im Aktionsbereich die Option Details anzeigen aus.
- Stellen Sie sicher, dass die Intrastat: Excel-Root-Formatkomponente ausgewählt ist. Wählen Sie dann im Aktionsbereich auf der Registerkarte Importieren in der Gruppe Importieren die Option Aus Excel aktualisieren aus.
- Wählen Sie im Dialogfeld Aus Excel aktualisieren die Option Vorlage aktualisieren aus.
- Navigieren Sie im Dialogfeld Öffnen zur Datei ERIntrastatReportDemo1.xlsx, die Sie zuvor heruntergeladen haben, und wählen Sie sie aus. Wählen Sie anschließend Öffnen aus.
- Wählen Sie OK aus.
- Wählen Sie Speichern aus.

Die Datenbindung ändern, um die Artikelbeschreibung in einem generierten Bericht anzuzeigen
- Auf der Seite Formatdesigner wählen Sie die Registerkarte Zuordnung aus.
- Erweitern Sie Intrastat>Berichtszeilen, und wählen Sie die Komponente Warencode aus.
- Wählen Sie Formel bearbeiten aus.
- Ändern Sie die Bindungsformel von
@.CommodityCodeinCONCATENATE(@.CommodityCode, " ", @.ProductName). - Wählen Sie Speichern aus.

Einen Kontrollbericht für eine Intrastat-Meldung generieren
Stellen Sie zunächst sicher, dass Sie über Intrastat-Transaktionen für die Berichterstattung auf der Seite Intrastat verfügen.

Verwenden Sie dann das benutzerdefinierte ER-Format, um den Kontrollbericht der Intrastat-Meldung zu generieren.
Wechseln Sie zu Steuer>Meldungen>Außenhandel>Intrastat.
Wählen Sie auf der Seite Intrastat im Aktionsbereich Ausgabe>Bericht aus.
Befolgen Sie im Dialogfeld Intrastat-Bericht diese Schritte zum Ausführen des Berichts:
- Legen Sie die Felder Startdatum und Enddatum fest, um bestimmte Intrastat-Transaktionen in den Bericht aufzunehmen.
- Legen Sie die Option Datei generieren auf Nein fest.
- Legen Sie die Option Bericht generieren auf Ja fest.
- Wählen Sie OK aus.
Laden Sie das generierte Dokument herunter und speichern Sie es.
Öffnen Sie das Dokument in Excel, und prüfen Sie es.

Das benutzerdefinierte Format konfigurieren, um generierte Dokumente zu paginieren
Die zweite heruntergeladene Excel-Vorlage überprüfen
Öffnen Sie in Excel die Vorlagendatei ERIntrastatReportDemo2.xlsx, die Sie zuvor heruntergeladen haben.
Vergleichen Sie diese Vorlage mit der Vorlage ERIntrastatReportDemo1.xlsx, und prüfen Sie, ob sie mehrere neue Excel-Namen enthält, um seitenspezifische Abschnitte in generierten Dokumenten zu erstellen und auszufüllen:
- Der Bereich ReportPageHeader wird hinzugefügt, um Seitenüberschriften zu erstellen.
- Der Bereich ReportPageFooter wird hinzugefügt, um Seitenfußzeilen zu erstellen.
- Die Zelle ReportPageFooter_PageLines ist so konfiguriert, dass sie die Anzahl der Transaktionen pro Seite anzeigt.
- Die Zelle ReportPageFooter_PageAmount ist so konfiguriert, dass Sie die Gesamtanzahl der Transaktionen pro Seite anzeigt.
- Die Zelle ReportPageFooter_PageWeight ist so konfiguriert, dass sie das Gesamtgewicht der Transaktionen pro Seite anzeigt.
- Die Zelle ReportPageFooter_RunningCounterLines ist so konfiguriert, dass sie den laufenden Zähler für Transaktionen vom Anfang des Berichts bis zur aktuellen Seite anzeigt.
- Die Zelle ReportPageFooter_RunningTotalAmount ist so konfiguriert, dass sie die laufende Summe für alle Transaktionen vom Anfang des Berichts bis zur aktuellen Seite anzeigt.
- Die Zelle ReportPageFooter_RunningTotalWeight ist so konfiguriert, dass sie die laufende Summe für das Gewicht für alle Transaktionen vom Anfang des Berichts bis zur aktuellen Seite anzeigt.

Die Zelle CommodityCode dieser Vorlage ist für den Zeilenumbruch konfiguriert. Da die Zeile mit Transaktionsdetails so konfiguriert ist, dass sie automatisch der Höhe einer Zeile entspricht, muss sich die Höhe der gesamten Zeile automatisch ändern, wenn für den Text in der Zelle CommodityCode ein Zeilenumbruch erfolgt.

Das Ersetzen der aktuellen Excel-Vorlage im benutzerdefinierten ER-Format wiederholen
Befolgen Sie die Schritte im Abschnitt Die aktuelle Excel-Vorlage im benutzerdefinierten EB-Format ersetzen in diesem Artikel. Wählen Sie jedoch in Schritt 7 die Datei ERIntrastatReportDemo2.xlsx aus.
Erweitern Sie auf der Seite Formatdesigner die Option Intrastat.
Benennen Sie die Bereich-Formatkomponenten, die dem bearbeitbaren ER-Format hinzugefügt wurden, um die Struktur mit der Struktur der angewendeten Excel-Vorlage zu synchronisieren:
- Wählen Sie die Bereich-Komponente aus, die dem Excel-Namen ReportPageHeader zugewiesen ist.
- Geben Sie auf der Registerkarte Format im Feld NameKopfzeile der Berichtsseite ein.
- Wählen Sie die Bereich-Komponente aus, die dem Excel-Namen ReportPageFooter zugewiesen ist.
- Geben Sie auf der Registerkarte Format im Feld NameFußzeile der Berichtsseite ein.
Wählen Sie Speichern aus.

Die Formatstruktur ändern, um die Dokument-Paginierung zu implementieren
Wählen Sie auf der Seite Formatdesigner in der Formatstruktur im linken Bereich die Root-Komponente Intrastat aus.
Wählen Sie Hinzufügen aus.
Wählen Sie im Dialogfeld Hinzufügen die Seite-Komponente in der Excel-Gruppe der Komponenten aus.
Geben Sie im Dialogfeld Komponenteneigenschaften im Feld NameBerichtsseite ein. Wählen Sie dann OK aus.
Um die Komponente Kopfzeile der Berichtsseite als Kopfzeile der Seite auf jeder generierten Seite zu verwenden, gehen Sie wie folgt vor:
- Wählen Sie die Komponente Kopfzeile der Berichtsseite und dann Ausschneiden aus.
- Wählen Sie die Komponente Berichtsseite und dann Einfügen aus.
- Erweitern Sie Berichtsseite.
- Um zu erzwingen, dass die Seite-Komponente diesen Bereich als Kopfzeile der Seite berücksichtigt, wählen Sie Kopfzeile der Berichtsseite und dann auf der Registerkarte Format im Feld Replikationsrichtung die Option Keine Replikation aus.
Gehen Sie folgendermaßen vor, um ein generiertes Dokument zu paginieren, damit der Inhalt der Berichtszeilen berücksichtigt wird:
- Wählen Sie die Komponente Berichtszeilen und dann Ausschneiden aus.
- Wählen Sie die Komponente Berichtsseite und dann Einfügen aus.
Gehen Sie folgendermaßen vor, um die Berichtsfußzeile nach Berichtszeilen, aber vor der letzten Seitenfußzeile einzuschließen:
- Wählen Sie die Komponente Berichtsfußzeile und dann Ausschneiden aus.
- Wählen Sie die Komponente Berichtsseite und dann Einfügen aus.
Um die Komponente Fußzeile der Berichtsseite als Fußzeile der Seite auf jeder generierten Seite zu verwenden, gehen Sie wie folgt vor:
- Wählen Sie die Komponente Fußzeile der Berichtsseite und dann Ausschneiden aus.
- Wählen Sie die Komponente Berichtsseite und dann Einfügen aus.
- Um zu erzwingen, dass die Seite-Komponente diesen Bereich als Fußzeile der Seite berücksichtigt, wählen Sie Fußzeile der Berichtsseite und dann auf der Registerkarte Format im Feld Replikationsrichtung die Option Keine Replikation aus.

Datenquellen hinzufügen, um die Gesamtmenge der Seitenfußzahlen zu berechnen
Sie müssen neue Datenquellen konfigurieren, um die Gesamtanzahl der Seiten, den laufenden Zähler und die laufenden Gesamtwerte zu berechnen und im Bereich der Seitenfußzeile anzuzeigen. Wir empfehlen Ihnen, die Datenquellen Datensammlung für diesen Zweck zu verwenden.
Auf der Seite Formatdesigner wählen Sie die Registerkarte Zuordnung aus.
Wählen Sie Root hinzufügen aus , und führen Sie die folgenden Schritte aus:
- Wählen Sie im Dialogfeld Datenquelle hinzufügen im Abschnitt Allgemein die Option Leerer Container aus.
- Geben Sie im Dialogfeld Datenquelleneigenschaften „Leerer Container“ im Feld NameGesamt ein.
- Wählen Sie OK aus.
Wählen Sie die Datenquelle Gesamt und dann Hinzufügen aus, und führen Sie dann diese Schritte aus:
- Wählen Sie im Dialogfeld Datenquelle hinzufügen im Abschnitt Allgemein die Option Leerer Container aus.
- Geben Sie im Dialogfeld Datenquelleneigenschaften „Leerer Container“ im Feld NameSeite ein.
- Wählen Sie OK aus.
Wählen Sie erneut Hinzufügen aus und führen Sie die folgenden Schritte aus:
- Wählen Sie im Dialogfeld Datenquelle hinzufügen im Abschnitt Allgemein die Option Leerer Container aus.
- Geben Sie im Dialogfeld Datenquelleneigenschaften „Leerer Container“ im Feld NameWird ausgeführt ein.
- Wählen Sie OK aus.
Wählen Sie die Datenquelle Total.Page und dann Hinzufügen aus, und führen Sie dann diese Schritte aus:
- Wählen Sie im Dialogfeld Datenquelle hinzufügen im Abschnitt Funktionen die Option Datensammlung aus.
- Geben Sie im Dialogfeld Datenquelleneigenschaften „Datensammlung“ im Feld NameBetrag ein.
- Wählen Sie im Feld ArtikeltypGleitkommazahl aus.
- Legen Sie die Option Alle Werte erfassen auf Ja fest.
- Wählen Sie OK aus.
Wählen Sie erneut Hinzufügen aus und führen Sie die folgenden Schritte aus:
- Wählen Sie im Dialogfeld Datenquelle hinzufügen im Abschnitt Funktionen die Option Datensammlung aus.
- Geben Sie im Dialogfeld Datenquelleneigenschaften „Datensammlung“ im Feld NameGewicht ein.
- Wählen Sie im Feld ArtikeltypGleitkommazahl aus.
- Legen Sie die Option Alle Werte erfassen auf Ja fest.
- Wählen Sie OK aus.
Wählen Sie die Datenquelle Total.Running und dann Hinzufügen aus, und führen Sie dann diese Schritte aus:
- Wählen Sie im Dialogfeld Datenquelle hinzufügen im Abschnitt Funktionen die Option Datensammlung aus.
- Geben Sie im Dialogfeld Datenquelleneigenschaften „Datensammlung“ im Feld NameBetrag ein.
- Wählen Sie im Feld ArtikeltypGleitkommazahl aus.
- Legen Sie das Feld Alle Werte erfassen auf Ja fest.
- Wählen Sie OK aus.
Wählen Sie erneut Hinzufügen aus und führen Sie die folgenden Schritte aus:
- Wählen Sie im Dialogfeld Datenquelle hinzufügen im Abschnitt Funktionen die Option Datensammlung aus.
- Geben Sie im Dialogfeld Datenquelleneigenschaften „Datensammlung“ im Feld NameGewicht ein.
- Wählen Sie im Feld ArtikeltypGleitkommazahl aus.
- Legen Sie das Feld Alle Werte erfassen auf Ja fest.
- Wählen Sie OK aus.
Wählen Sie erneut Hinzufügen aus und führen Sie die folgenden Schritte aus:
- Wählen Sie im Dialogfeld Datenquelle hinzufügen im Abschnitt Funktionen die Option Datensammlung aus.
- Geben Sie im Dialogfeld Datenquelleneigenschaften „Datensammlung“ im Feld NameZeilen ein.
- Wählen Sie im Feld Artikeltyp die Option Integer aus.
- Legen Sie das Feld Alle Werte erfassen auf Ja fest.
- Wählen Sie OK aus.
Wählen Sie Speichern aus.
Datenquellen zur Steuerung der Sichtbarkeit der Seitenfußzeilen hinzufügen
Wenn Sie die Sichtbarkeit der Seitenfußzeile steuern möchten und die Fußzeile nicht auf der letzten Seite einfügen möchten, wenn sie Transaktionen enthält, konfigurieren Sie eine neue Datenquelle, um den erforderlichen laufenden Zähler zu berechnen.
- Auf der Seite Formatdesigner wählen Sie die Registerkarte Zuordnung aus.
- Wählen Sie die Datenquelle Total.Running und dann Hinzufügen aus.
- Wählen Sie im Dialogfeld Datenquelle hinzufügen im Abschnitt Funktionen die Option Datensammlung aus.
- Geben Sie im Dialogfeld Datenquelleneigenschaften „Datensammlung“ im Feld NameZeilen2 ein.
- Wählen Sie im Feld Artikeltyp die Option Integer aus.
- Legen Sie die Option Alle Werte erfassen auf Ja fest.
- Wählen Sie OK aus.
- Wählen Sie Speichern aus.

Bindungen zum Erfassen von Gesamtwerten konfigurieren
Erweitern Sie auf der Seite Formatdesigner in der Formatstruktur die Komponente Berichtszeilen, und wählen Sie die verschachtelte Komponente Rechnungswert aus.
Wählen Sie Formel bearbeiten aus.
Ändern Sie die Bindungsformel von
NUMBERVALUE(NUMBERFORMAT(@.InvoiceValue, "F"&TEXT(model.Parameters.IntrastatAmountDecimals)), ".", "")inTotal.Page.Amount.Collect(NUMBERVALUE(NUMBERFORMAT(@.InvoiceValue, "F"&TEXT(model.Parameters.IntrastatAmountDecimals)), ".", "")).Notiz
Zusätzlich zum Einfügen des Betragswerts in eine Excel-Zelle für jede iterierte Transaktion sammelt diese Bindung den Wert in der Datensammlung Total.Page.Amount.
Wählen Sie das verschachtelte Komponente Gewicht aus.
Wählen Sie Formel bearbeiten aus.
Ändern Sie die Bindungsformel von
@.'$RoundedWeight'inTotal.Page.Weight.Collect(@.'$RoundedWeight').Notiz
Zusätzlich zum Einfügen des Gewichtswerts in eine Excel-Zelle für jede iterierte Transaktion sammelt diese Bindung den Wert in der Datensammlung Total.Page.Weight.

Bindungen zum Ausfüllen der Seiten-Fußzeilennummern
Erweitern Sie auf der Seite Formatdesigner in der Formatstruktur die Komponente Fußzeile der Berichtsseite, wählen Sie die verschachtelte Komponente Bereich aus, die sich auf die Excel-Zeile ReportPageFooter_PageAmount bezieht, und führen Sie dann die folgenden Schritte aus:
- Wählen Sie in der Datenquellenstruktur im rechten Bereich das Element Total.Page.Amount.Sum() aus.
- Wählen Sie Bindung aus.
- Wählen Sie Formel bearbeiten aus.
- Aktualisieren Sie die Formel in
Total.Page.Amount.Sum(false).
Notiz
Sie müssen das Argument dieser Funktion als False angeben, um die gesammelten Daten für die aktuelle Seite zu behalten, da diese Daten erforderlich sind, um die laufende Summe, die Gesamtzahl der Zeilen pro Seite und den laufenden Zähler der Zeilen zu berechnen.
Wählen Sie in der Formatstruktur der verschachtelten Bereich-Komponente aus, die sich auf die Excel-Zeile ReportPageFooter_PageWeight bezieht, und führen Sie dann die folgenden Schritte aus:
- Wählen Sie in der Datenquellenstruktur im rechten Bereich das Element Total.Page.Weight.Sum() aus.
- Wählen Sie Bindung aus.
- Wählen Sie Formel bearbeiten aus.
- Aktualisieren Sie die Formel in
Total.Page.Weight.Sum(false).
Bindungen zum Ausfüllen der Gesamtanzahl der Seitenausführungen
Erweitern Sie auf der Seite Formatdesigner in der Formatstruktur die Komponente Fußzeile der Berichtsseite, wählen Sie die verschachtelte Komponente Bereich aus, die sich auf die Excel-Zeile ReportPageFooter_RunningTotalAmount bezieht, und führen Sie dann die folgenden Schritte aus:
- Wählen Sie in der Datenquellenstruktur im rechten Bereich das Element Total.Running.Amount.Collect() aus.
- Wählen Sie Bindung aus.
- Wählen Sie Formel bearbeiten aus.
- Aktualisieren Sie die Formel in
Total.Running.Amount.Sum(false)+Total.Running.Amount.Collect(Total.Page.Amount.Sum(true)).
Notiz
Der Operand
Total.Running.Amount.Sum(false)gibt die zuvor erfasste Gesamtanzahl der Ausführungen zurück. Der OperandTotal.Running.Amount.Collect(Total.Page.Amount.Sum(true))gibt die Gesamtanzahl der aktuellen Seite zurück. Sie müssen das Argument der verschachtelten Funktion des zweiten Operanden als True angeben, um die DatensammlungTotal.Page.Amountzurückzusetzen, sobald dieser Wert in die laufende GesamtsammlungTotal.Running.Amounteingegeben wird. Das angegebene Argument muss mit der Erfassung der nächsten Seitensumme ab einem Wert von 0 (Null) beginnen.Die Funktion
Total.Running.Amount.Sum(false)wird aufgerufen, um die laufende Summe des Betrags in der Excel-Zelle ReportPageFooter_RunningTotalAmount auf der aktuellen Seite einzugeben.Wählen Sie in der Formatstruktur die verschachtelte Bereich-Komponente aus, die sich auf die Excel-Zeile ReportPageFooter_RunningTotalWeight bezieht, und führen Sie dann die folgenden Schritte aus:
- Wählen Sie in der Datenquellenstruktur im rechten Bereich das Element Total.Running.Weight.Collect() aus.
- Wählen Sie Bindung aus.
- Wählen Sie Formel bearbeiten aus.
- Aktualisieren Sie die Formel in
Total.Running.Weight.Sum(false)+Total.Running.Weight.Collect(Total.Page.Weight.Sum(true)).
Bindungen zum Ausfüllen des Zählers der Seitenausführungen konfigurieren
Erweitern Sie auf der Seite Formatdesigner in der Formatstruktur die Komponente Fußzeile der Berichtsseite, und wählen Sie die verschachtelte Komponente Bereich aus, die sich auf die Excel-Zeile ReportPageFooter_RunningCounterLines bezieht.
Wählen Sie Formel bearbeiten aus.
Fügen Sie die Formel
Total.Running.Lines.Collect(COUNT(Total.Page.Amount.Result))hinzu.Notiz
Diese Formel gibt die Anzahl der gesammelten Betragswerte für den gesamten Bericht zurück. Diese Zahl entspricht der Anzahl der Transaktionen, die im aktuellen Moment iteriert wurden. Gleichzeitig sammelt die Formel den zurückgegebenen Wert in der Sammlung Total.Running.Lines.
Bindungen zum Ausfüllen des Zählers der Seitenfußzeilen konfigurieren
Erweitern Sie auf der Seite Formatdesigner in der Formatstruktur die Komponente Fußzeile der Berichtsseite, und wählen Sie die verschachtelte Komponente Bereich aus, die sich auf die Excel-Zeile ReportPageFooter_PageLines bezieht.
Wählen Sie Formel bearbeiten aus.
Fügen Sie die Formel
COUNT(Total.Page.Amount.Result)-Total.Running.Lines.Sum(false)hinzu.Notiz
Diese Formel berechnet die Anzahl der Transaktionen auf der aktuellen Seite als Differenz zwischen der Anzahl der gesammelten Transaktionen, die in Total.Page.Amount.Result für den gesamten Bericht und die Anzahl der zu diesem Zeitpunkt gespeicherten Transaktionen in Total.Running.Lines.Sum gespeichert wurden. Da die Anzahl der Transaktionen für die aktuelle Seite in Total.Running.Lines in der Bindung der Bereich-Komponente gespeichert ist, die sich auf die Excel-Zelle ReportPageFooter_RunningCounterLines bezieht, ist die Anzahl der Transaktionen auf der aktuellen Seite noch nicht enthalten. Daher entspricht dieser Unterschied der Anzahl der Transaktionen auf der aktuellen Seite.
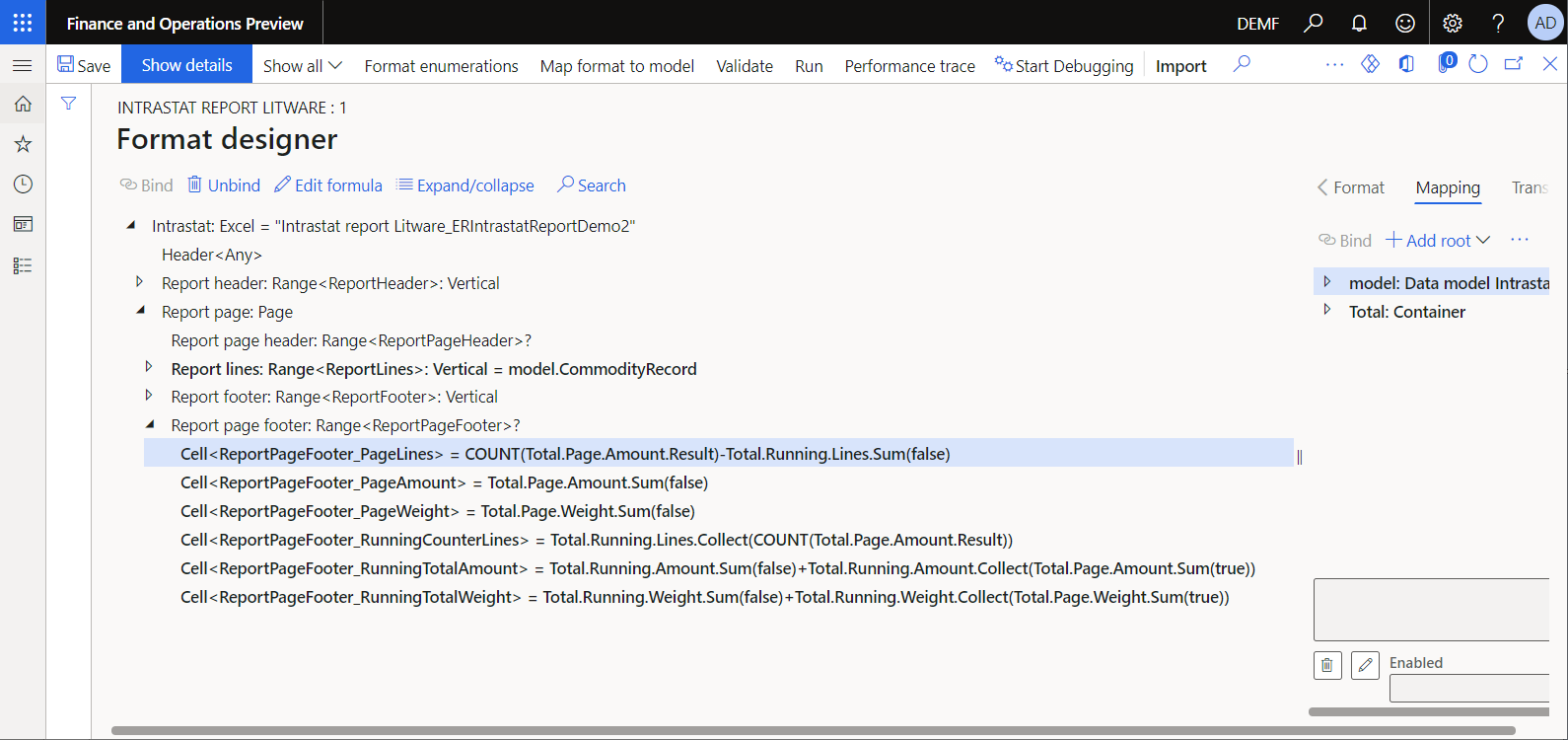
Sichtbarkeit der Komponente konfigurieren
Sie können die Sichtbarkeit der Kopf- und Fußzeile der Seite auf einer bestimmten Seite eines generierten Dokuments ändern, um die folgenden Elemente auszublenden:
- Die Seitenkopfzeile auf der ersten Seite, da die Kopfzeile des Berichts bereits Spaltentitel enthält
- Die Seitenkopfzeile auf jeder Seite, die keine Transaktionen enthält, die für die letzte Seite auftreten können
- Die Seitenfußzeile auf jeder Seite, die keine Transaktionen enthält, die für die letzte Seite auftreten können
Um die Sichtbarkeit zu ändern, aktualisieren Sie die Eigenschaft Aktiviert der Komponenten Kopfzeile der Berichtsseite und Fußzeile der Berichtsseite.
Erweitern Sie auf der Seite Formatdesigner in der Formatstruktur die Komponente Berichtsseite, wählen Sie die verschachtelte Komponente Kopfzeile der Berichtsseile aus, und führen Sie diese folgenden Schritte aus:
Wählen Sie Bearbeiten für das Feld Aktiviert aus.
Geben Sie auf der Seite Formeldesigner im Feld Formel den folgenden Ausdruck ein:
AND(
COUNT(Total.Page.Amount.Result)<>0,
COUNT(Total.Page.Amount.Result)<>COUNT(model.CommodityRecord)
)
Wählen Sie in der Formatstruktur die verschachtelte Komponente Fußzeile der Berichtsseite aus, und führen Sie dann die folgenden Schritte aus:
Wählen Sie Bearbeiten für das Feld Aktiviert aus.
Geben Sie auf der Seite Formeldesigner im Feld Formel den folgenden Ausdruck ein:
(
COUNT(Total.Page.Amount.Result)-Total.Running.Lines2.Sum(false)+
0*Total.Running.Lines2.Collect(COUNT(Total.Page.Amount.Result))
)<>0
Notiz
Die Konstruktion
COUNT(Total.Page.Amount.Result)-Total.Running.Lines2.Sum(false)wird verwendet, um die Anzahl der Transaktionen auf der aktuellen Seite zu berechnen. Die Konstruktion0*Total.Running.Lines2.Collect(COUNT(Total.Page.Amount.Result)wird verwendet, um die Anzahl der Transaktionen auf der aktuellen Seiten der Sammlung hinzuzufügen, um die Sichtbarkeit der nächsten Seitenfußzeile korrekt zu handhaben.Die Sammlung
Total.Running.Lineskann hier nicht erneut verwendet werden, da die Eigenschaft Aktiviert einer Basiskomponente verarbeitet wird, nachdem die Bindungen der verschachtelten Komponenten verarbeitet wurden. Wenn die Eigenschaft Aktiviert verarbeitet wird, wird die SammlungTotal.Running.Linesbereits durch die Anzahl der Transaktionen auf der aktuellen Seite erhöht.Wählen Sie Speichern aus.
Einen Kontrollbericht für eine Intrastat-Meldung generieren (aktualisiert)
Stellen Sie sicher, dass Sie über 24 Transaktionen auf der Seite Intrastat verfügen. Wiederholen Sie die Schritte im Abschnitt Einen Kontrollbericht für eine Intrastat-Meldung generieren in diesem Artikel, um den Kontrollbericht zu generieren und zu prüfen.
Alle Transaktionen werden auf der ersten Seite dargestellt. Die Seitensummen und Zähler entsprechen den Berichtssummen und Zählern. Der Bereich der Seitenkopfzeile ist auf der ersten Seite ausgeblendet, da die Kopfzeile des Berichts bereits Spaltentitel enthält. Die Kopf- und Fußzeile der Seite werden auf der zweiten Seite ausgeblendet, da diese Seite keine Transaktionen enthält.

Aktualisieren Sie die zwei Transaktionen auf der Seite Intrastat, indem Sie den Code Artikelnummer von D00006 in L0010 ändern. Beachten Sie, dass der Produktname des neuen Artikels Aktives Stereo-Lautsprecherpaar länger als der Produktname des Originalartikels Standardlautsprecher ist. Diese Situation erzwingt den Textumbruch in der entsprechenden Zelle des generierten Dokuments. Die Dokumenten-Paginierung und das seitenbezogene Summieren und Zählen müssen nun aktualisiert werden. Wiederholen Sie die Schritte im Abschnitt Einen Kontrollbericht für eine Intrastat-Meldung generieren, um den Kontrollbericht zu generieren und zu prüfen.
Derzeit werden Transaktionen auf zwei Seiten dargestellt und Seitensummen und Zähler werden korrekt berechnet. Der Bereich der Seitenkopfzeile wird auf der ersten Seite korrekt ausgeblendet und ist auf der zweiten Seite sichtbar. Die Seitenfußzeile ist auf beiden Seiten sichtbar, da sie Transaktionen enthalten.

Häufig gestellte Fragen
Gibt es eine Möglichkeit zu erkennen, wann die letzte Seite von der Seitenformatkomponente verarbeitet wird?
Die Seite-Komponente legt keine Informationen zur Anzahl der verarbeiteten Seite und der Gesamtanzahl der Seiten in einem generierten Dokument offen. Trotzdem können Sie ER-Formeln konfigurieren, um die letzte Seite zu erkennen. Hier ist ein Beispiel:
- Berechnen Sie die Gesamtzahl der Transaktionen, die bereits verarbeitet wurden, indem Sie die Komponente Berichtsseite verwenden. Sie können diese Berechnung durch Verwendung der Formel
COUNT(Total.Page.Amount.Result)durchführen. - Berechnen Sie die Gesamtzahl der Transaktionen, die basierend auf der Bindung
model.CommodityRecordverarbeitet werden müssen, die für die Komponente Berichtszeilen konfiguriert ist. Sie können diese Berechnung durch Verwendung der FormelCOUNT(model.CommodityRecord)durchführen. - Vergleichen Sie zwei Zahlen, um die letzte Seite zu erkennen. Wenn beide Werte gleich sind, wird die letzte Seite generiert.
Notiz
Wir empfehlen, diesen Ansatz nur zu verwenden, wenn die Eigenschaft Aktiviert der Komponente Berichtszeilen keine Formel enthält, die False zur Laufzeit für einige der iterierten Aufzeichnungen der gebundenen Aufnahmeliste zurückgeben könnte.