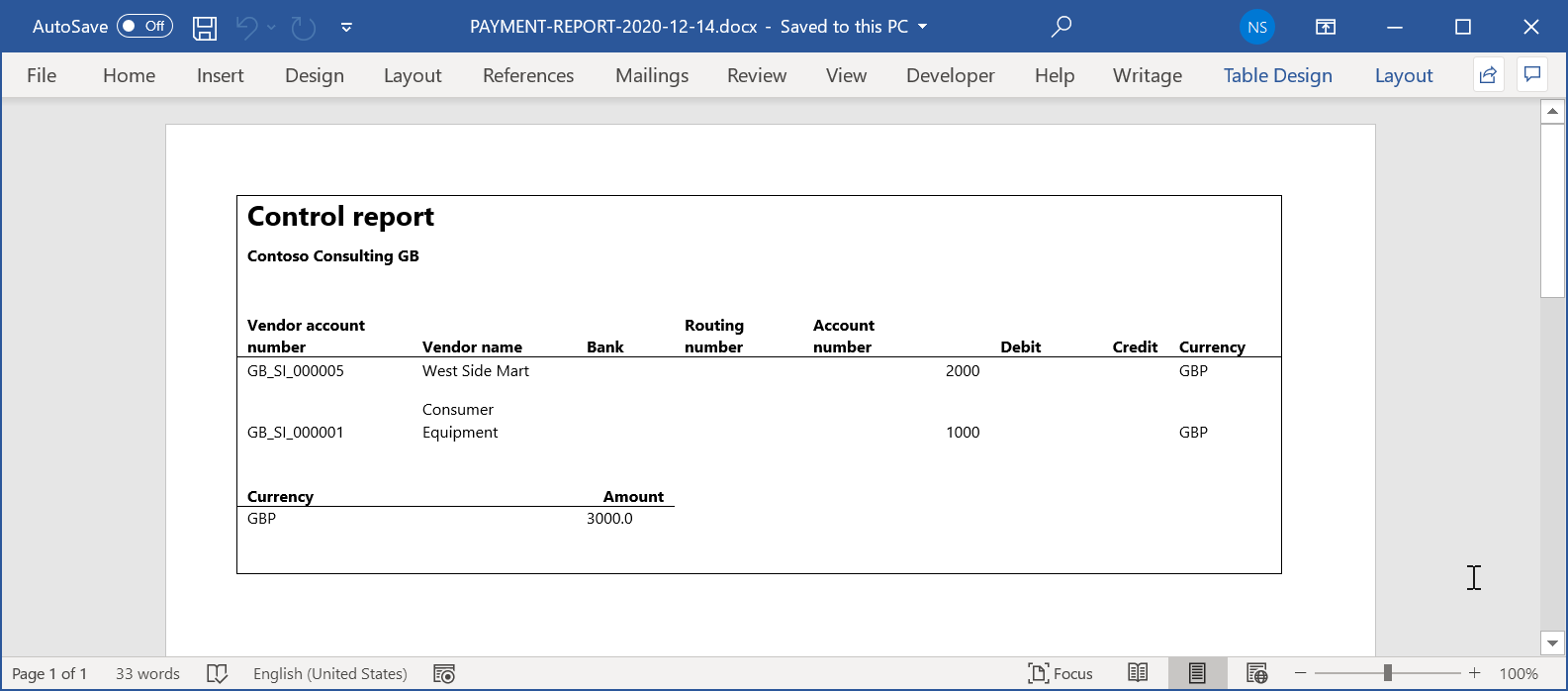Hinweis
Für den Zugriff auf diese Seite ist eine Autorisierung erforderlich. Sie können versuchen, sich anzumelden oder das Verzeichnis zu wechseln.
Für den Zugriff auf diese Seite ist eine Autorisierung erforderlich. Sie können versuchen, das Verzeichnis zu wechseln.
Um Berichte als Microsoft Word-Dokumente zu generieren, können Sie ein neues Format für die elektronische Berichterstellung (EB) konfigurieren. Alternativ können Sie ein EB-Format wiederverwenden, das ursprünglich zum Generieren von Berichten als Excel-Arbeitsmappen entwickelt wurde. In diesem Fall müssen Sie die Excel-Vorlage durch eine Word-Vorlage ersetzen.
Die folgenden Verfahren zeigen, wie ein Benutzer in der Rolle des Systemadministrators oder des Entwicklers für elektronische Berichterstellung ein EB-Format konfigurieren kann, um Berichte als Word-Dateien zu generieren, indem er ein EB-Format wiederverwendet, das zum Generieren von Berichten als Excel-Dateien entwickelt wurde.
Diese Prozeduren können im Unternehmen GBSI ausgeführt werden.
Voraussetzungen
Um diese Prozeduren abzuschließen, müssen Sie zuerst die Schritte im Aufgabenleitfaden Entwerfen einer Konfiguration für das Generieren von Berichten im OPENXML-Format abschließen.
Sie müssen auch die folgenden Vorlagen für den Beispielbericht herunterladen und lokal speichern:
- Vorlage eines Zahlungsberichtes (SampleVendPaymDocReport.docx)
- Begrenzte Vorlage eines Zahlungsberichtes (SampleVendPaymDocReportBounded.docx)
Diese Prozeduren gelten für eine Funktion, die Dynamics 365 for Operations Version 1611 (November 2016) hinzugefügt wurde.
Wählen Sie die vorhandene ER-Berichtskonfiguration aus
Wechseln Sie in Dynamics 365 Finance zu Organisationsverwaltung>Arbeitsbereiche>Elektronische Berichterstellung.
Stellen Sie sicher, dass der Konfigurationsanbieter Litware, Inc. als Aktiv ausgewählt ist. Wenn dies nicht der Fall ist, befolgen Sie die Schritte im Aufgabenleitfaden Erstellen von Konfigurationsanbietern und Markieren als aktiv.
Wählen Sie Berichterstellungskonfigurationen aus. Sie verwenden die vorhandene EB-Koniguration erneut, die entworfen wurde, um die Berichtsausgabe im OPENXML-Format zu generieren.
Erweitern Sie auf der Seite Konfigurationen in der Konfigurationsstruktur im linken Bereich den Punkt Zahlungsmodell und wählen Sie dann Beispiel-Arbeitsblattbericht aus.
Notiz
Die Entwurfsversion des ausgewählten EB-Formats kann im Inforegister Versionen bearbeitet werden.
Wählen Sie Designer aus.
Beachten Sie auf der Seite Format-Designer, dass der Titel des Stammformatelements angibt, dass derzeit eine Excel-Vorlage verwendet wird.
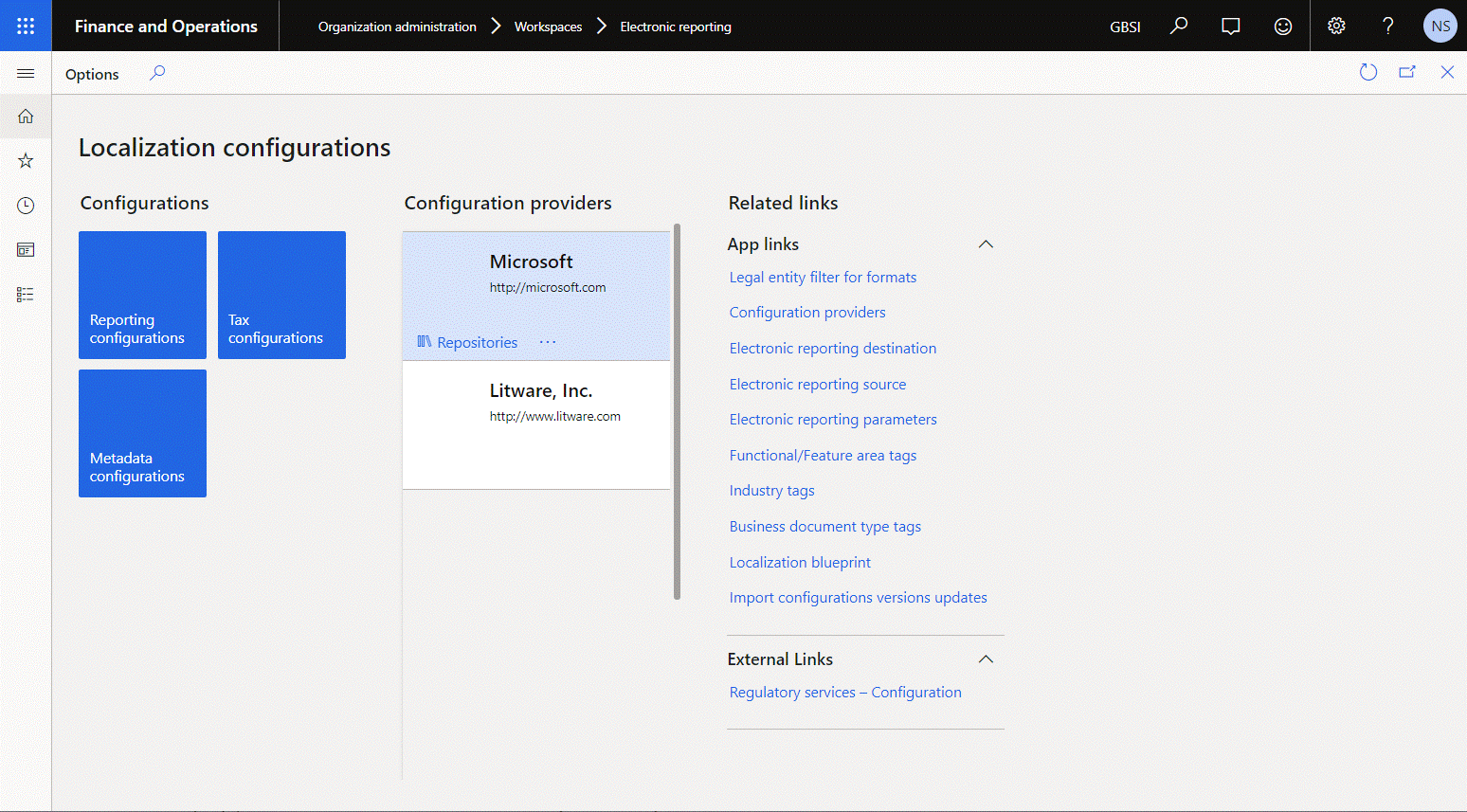
Überprüfen der heruntergeladenen Word-Vorlage
- Öffnen Sie in der Word-Desktopanwendung die Vorlagendatei SampleVendPaymDocReport.docx, die Sie zuvor heruntergeladen haben.
- Stellen Sie sicher, dass diese Vorlage nur das Layout des Dokuments beinhaltet, das Sie als EB-Ausgabe generieren möchten.
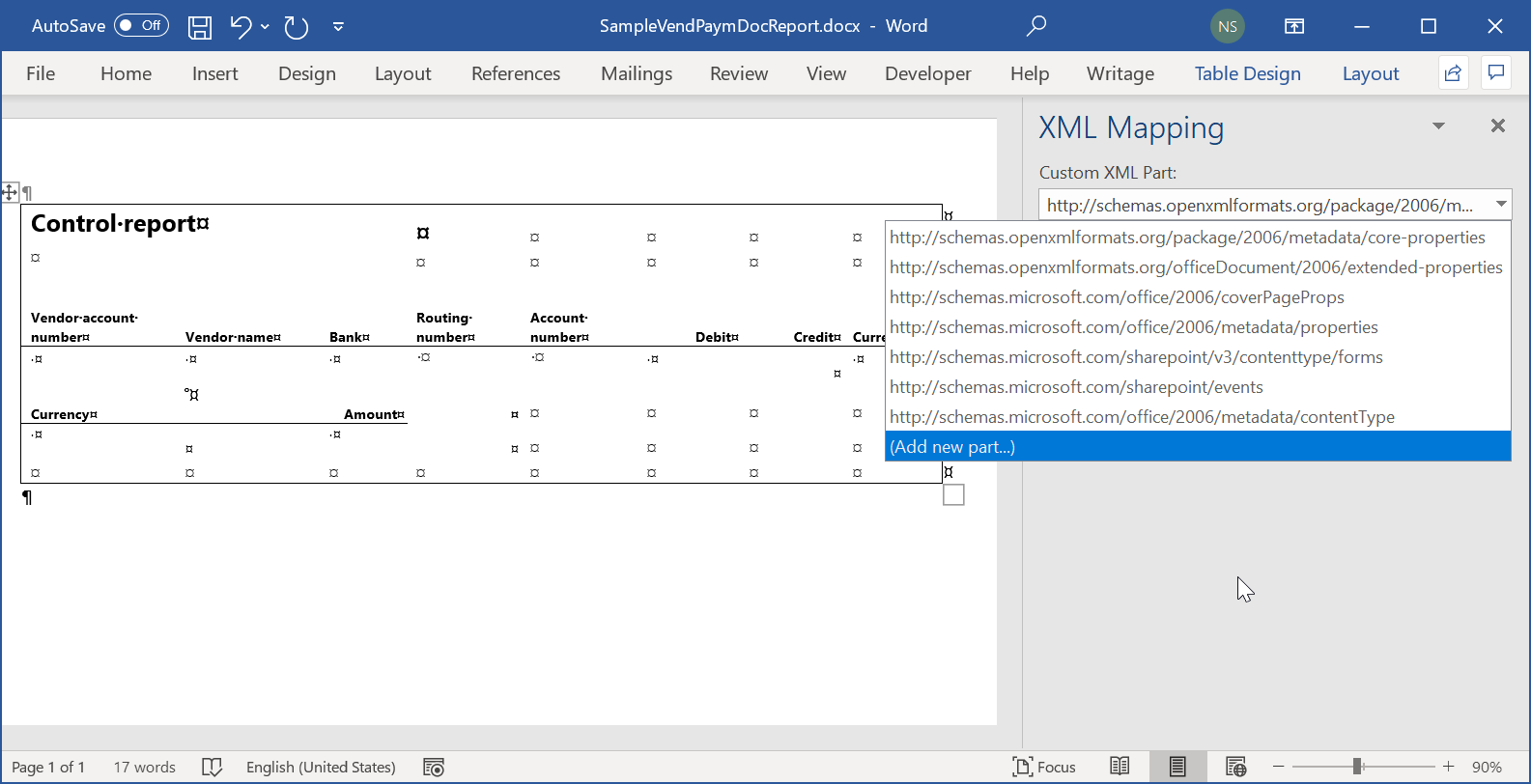
Ersetzen Sie die Excel-Vorlage durch die Word-Vorlage, und fügen Sie einen benutzerdefinierten XML-Teil hinzu
Aktuell wird das Excel-Dokument als Vorlage verwendet, um die Ausgabe im OPENXML-Format zu generieren. Ersetzen Sie diese Vorlage durch die Word-Vorlagendatei SampleVendPaymDocReport.docx, die Sie zuvor heruntergeladen haben. Sie erweitern die Word-Vorlage auch durch Hinzufügen eines benutzerdefinierten XML-Teils.
Wählen Sie in Finance auf der Seite Format-Designer auf der Registerkarte Format die Option Anhänge aus.
Auf der Seite Anhänge wählen Sie Löschen aus, um die vorhandene Excel-Vorlage zu entfernen. Wählen Sie Ja aus, um die Änderung zu bestätigen.
Wählen Sie Neu>Datei aus.
Notiz
Sie müssen einen Dokumenttyp auswählen, der in den EB-Parametern konfiguriert wurde, um die Vorlagen von EB-Formatvorlagen zu speichern.
Wählen Sie Durchsuchen aus, und navigieren Sie dann zu der Datei SampleVendPaymDocReport.docx, die Sie zuvor heruntergeladen haben, und wählen Sie sie aus.
Wählen Sie OK.
Schließen Sie die Seite Anhänge.
Auf der Seite Format-Designer im Feld Vorlage geben Sie die Datei SampleVendPaymDocReport.docx ein oder wählen sie aus, um diese Word-Vorlage anstelle der zuvor verwendeten Excel-Vorlage zu verwenden.
Wählen Sie Speichern aus.
Zusätzlich zum Speichern von Konfigurationsänderungen, wird durch die Aktivität Speichern auch die angehängte Word-Vorlage aktualisiert. Die hierarchische Struktur des entworfenen Formats wird dem zugeordneten Word-Dokument als neuer benutzerdefinierter XML-Abschnitt mit dem Namen Bericht angehängt. Die angefügte Word-Vorlage enthält das Layout des Dokuments, das als EB-Ausgabe generiert wird, und auch die Struktur von Daten, die EB in diese Vorlage zur Laufzeit eingibt.
Beachten Sie, dass der Titel des Stammformatelements angibt, dass derzeit eine Word-Vorlage verwendet wird.
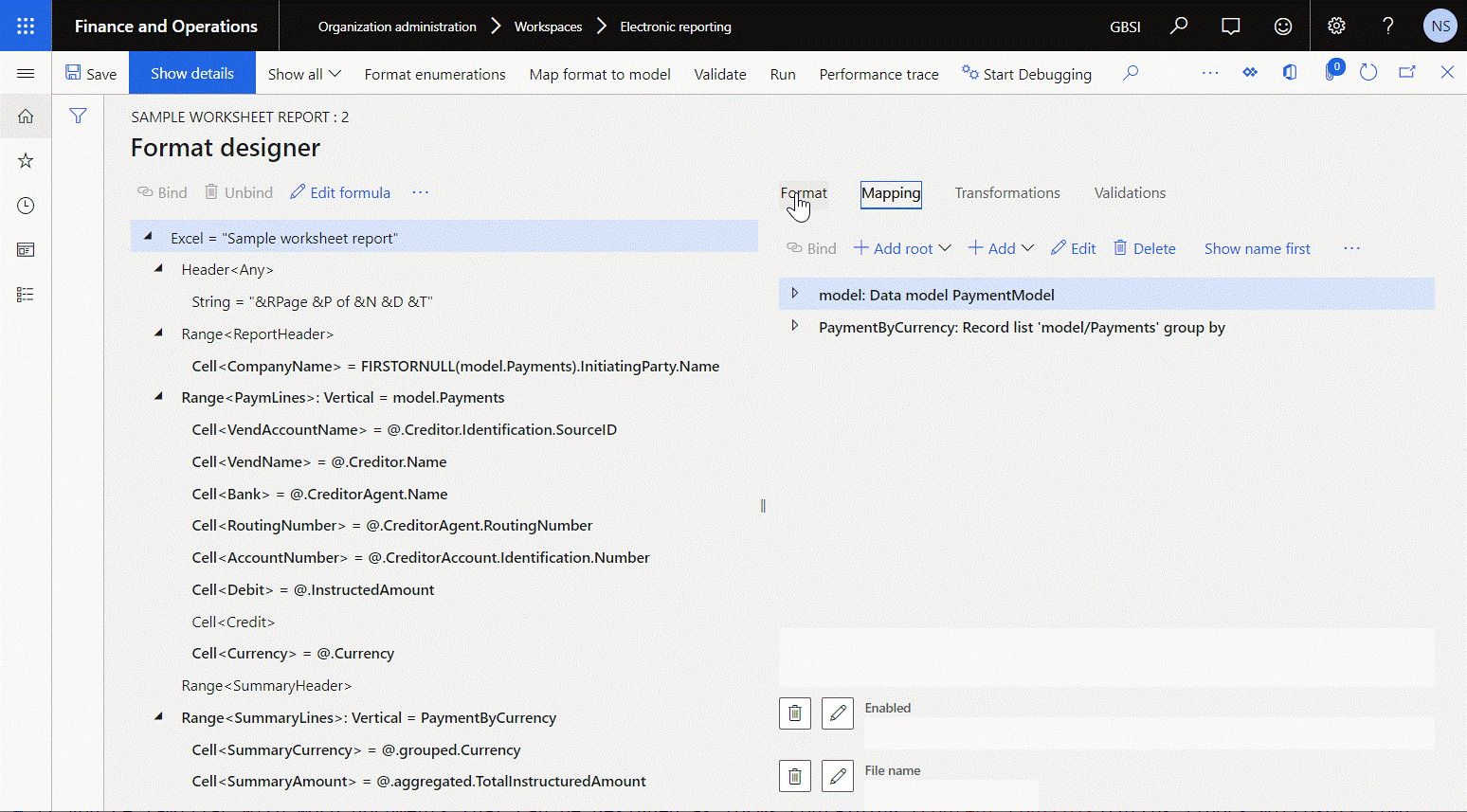
Auf der Registerkarte Formate wählen Sie Anhänge aus.
Sie können jetzt die Elemente des ausgewählten benutzerdefinierten XML-Teils Bericht den Inhaltssteuerelementen des Word-Dokuments zuordnen.
Wenn Sie mit dem Entwurf von Word-Dokumenten als Formulare vertraut sind, die Inhaltssteuerelemente enthalten, die den Elementen von benutzerdefinierten XML-Teilen zugeordnet sind, führen Sie alle Schritte in der nächsten Prozedur aus, um das Dokument zu erstellen. Weitere Informationen finden Sie unter Erstellen von Formularen, die in Word ausgefüllt oder gedruckt werden können. Überspringen Sie anderenfalls die nächste Prozedur.
Ein Word-Dokument mit einem benutzerdefinierten XML-Teil abrufen und eine Datenzuordnung durchführen
In Finance wählen Sie auf der Seite Anhänge die Option Öffnen aus, um die ausgewählte Vorlage von Finance herunterzuladen und lokal als Word-Dokument zu speichern.
Öffnen Sie in der Word-Desktopanwendung das gerade heruntergeladene Dokument.
Auf der Registerkarte Entwickler wählen Sie XML-Zuordnungsbereich aus.
Notiz
Wenn die Registerkarte Entwickler nicht in der Menüleiste angezeigt wird, passen Sie die Menüleiste an, um sie hinzuzufügen.
Im Bereich XML-Zuordnung im Feld Benutzerdefinierter XML-Teil wählen Sie den benutzerdefinierten XML-Teil Bericht aus.
Sie können jetzt die Elemente des ausgewählten benutzerdefinierten XML-Teils Bericht und die Inhaltssteuerelemente des Word-Dokuments zuordnen.
Speichern Sie das aktualisierte Word-Dokument lokal unter SampleVendPaymDocReportBounded.docx.
Überprüfen der Word-Vorlage, in der der benutzerdefinierte XML-Teil Inhaltssteuerelementen zugeordnet ist
- Öffnen Sie in der Word-Desktopanwendung die Vorlagendatei SampleVendPaymDocReportBounded.docx.
- Stellen Sie sicher, dass diese Vorlage das Layout des Dokuments beinhaltet, das Sie als EB-Ausgabe generieren möchten. Die Inhaltssteuerelemente, die als Platzhalter für Daten verwendet werden, die EB zur Laufzeit in diese Vorlage eingibt, basieren auf den Zuordnungen, die zwischen Elementen des benutzerdefinierten XML-Teils Bericht und den Inhaltssteuerelemente des Word-Dokuments konfiguriert werden.
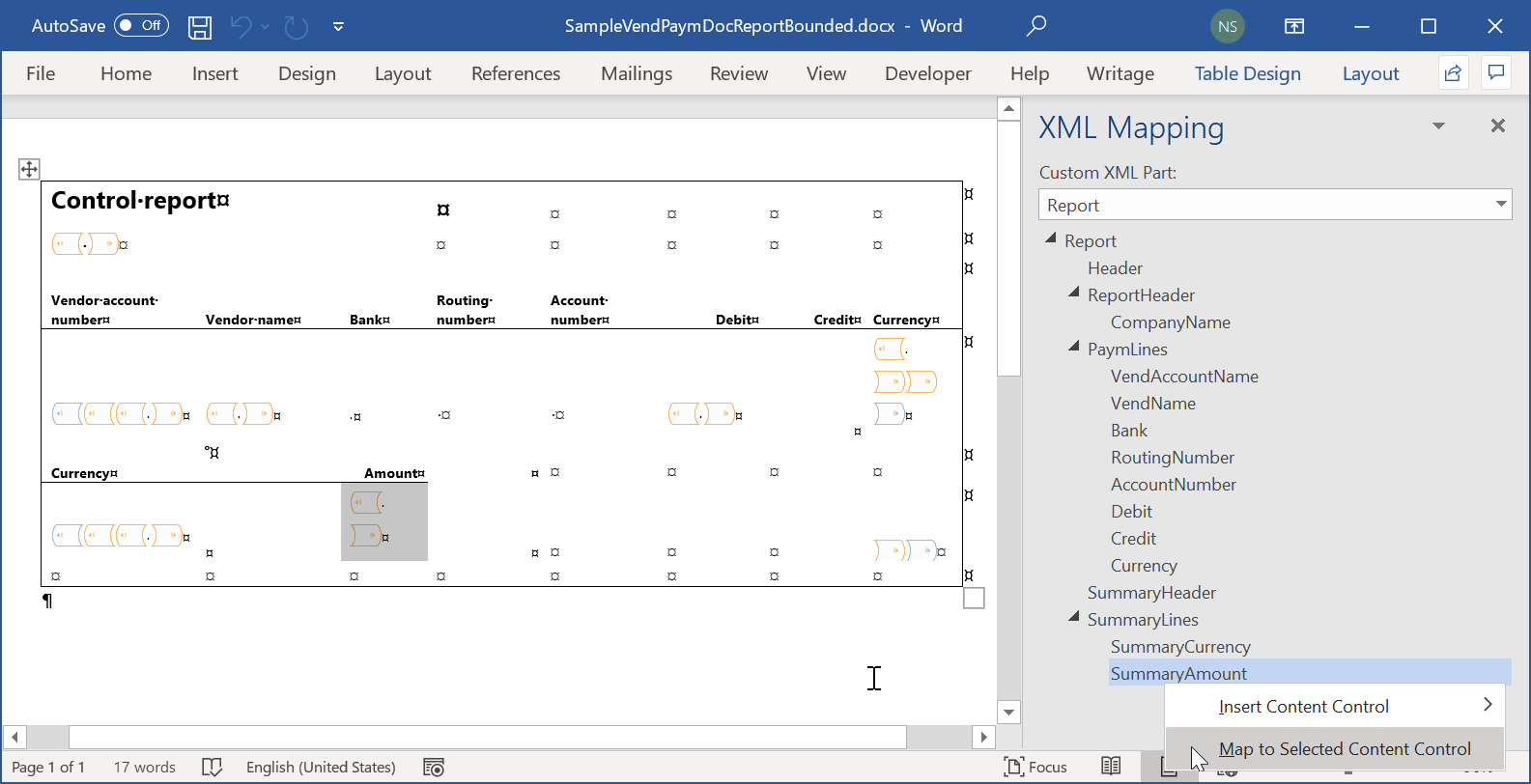
Hochladen der Word-Vorlage, in der der benutzerdefinierte XML-Teil Inhaltssteuerelementen zugeordnet ist
Wählen Sie in Finance auf der Seite Anhänge die Option Löschen aus, um die Word-Vorlage zu entfernen, die keine Zuordnungen zwischen Elementen des benutzerdefinierten XML-Teils Bericht und Inhaltssteuerelementen enthält. Wählen Sie Ja aus, um die Änderung zu bestätigen.
Wählen Sie Neu>Datei aus, um eine neue Vorlagendatei hinzuzufügen, die Zuordnungen zwischen Elementen des benutzerdefinierten XML-Teils Bericht und Inhaltssteuerelementen enthält.
Notiz
Sie müssen einen Dokumenttyp auswählen, der in den EB-Parametern konfiguriert wurde, um die Vorlagen von EB-Formatvorlagen zu speichern.
Wählen Sie Durchsuchen aus, und navigieren Sie dann zu der Datei SampleVendPaymDocReportBounded.docx, die Sie heruntergeladen oder vorbereitet haben, indem Sie den Vorgang im Abschnitt Ein Word-Dokument mit einem benutzerdefinierten XML-Teil erstellen und eine Datenzuordnung durchführen abgeschlossen haben, und wählen Sie sie aus.
Wählen Sie OK.
Schließen Sie die Seite Anhänge.
Auf der Seite Format-Designer im Feld Vorlage wählen Sie das Dokument aus, das Sie gerade heruntergeladen haben.
Wählen Sie Speichern aus.
Seite Format-Designer schließen.
Markieren des konfigurierten Formats als ausführbar
Um die Entwurfsversion des bearbeitbaren Formats auszuführen, müssen Sie sie ausführbar machen.
- In Finance wählen Sie auf der Seite Konfigurationen im Aktivitätsbereich auf der Registerkarte Konfigurationen in der Gruppe Erweiterte Einstellungen die Option Benutzerparameter aus.
- Legen Sie im Dialogfeld Benutzerparameter die Option Testlaufeinstellungen auf Ja fest und wählen Sie dann OK aus.
- Wählen Sie Bearbeiten aus, um die aktuelle Seite bei Bedarf bearbeiten zu können.
- Für die aktuell ausgewählte Konfiguration Beispiel-Arbeitsblattbericht setzen Sie die Option Entwurf ausführen auf Ja.
- Wählen Sie Speichern aus.
Das Format ausführen, um eine Ausgabe im Word-Format zu erstellen
Wechseln Sie in Finance zu Kreditorenkonten>Zahlungen>Zahlungserfassung.
Wählen Sie in einer zuvor eingegebenen Zahlungserfassung die Option aus Positionen aus.
Auf der Seite Kreditorenzahlungen wählen Sie alle Zeilen im Raster aus.
Wählen Sie Zahlungsstatus>Keiner aus.

Wählen Sie im Aktivitätsbereich Zahlungen generieren aus.
Führen Sie im angezeigten Dialogfeld die folgenden Schritte aus:
- Wählen Sie im Feld Zahlungsmethode die Option Elektronisch aus.
- Wählen Sie im Feld Bankkonto die Option GBSI OPER aus.
- Wählen Sie OK.
Wählen Sie im Dialogfeld Elektronische Berichtsparameter die Option OK aus.
Die erstellte Ausgabe wird im Word-Format dargestellt und enthält die Details der verarbeiteten Zahlungen. Analysieren Sie das generierte Ergebnis.