Hinweis
Für den Zugriff auf diese Seite ist eine Autorisierung erforderlich. Sie können versuchen, sich anzumelden oder das Verzeichnis zu wechseln.
Für den Zugriff auf diese Seite ist eine Autorisierung erforderlich. Sie können versuchen, das Verzeichnis zu wechseln.
In diesem Artikel wird erläutert, wie Sie eine Verkaufsliste der Europäischen Union (EU) einrichten und übertragen, einschließlich Beschreibungen zum Einrichten von Länderparametern und Unternehmensinformationen.
Für die folgende Prozedur wird juristische Person DEMF verwendet. Außerdem werden Deutschland als Land vom Länder-/Regionstyp Inland und Spanien und Schweden als Länder vom Länder-/Regionstyp EU verwendet.
Einrichten
Länder-/Regionenparameter einrichten
Gehen Sie zum Einrichten von Länder-/Regionsparametern folgendermaßen vor.
- Wechseln Sie in Dynamics 365 Finance zu Steuer > Einstellungen > Mehrwertsteuer > Länder-/Regionsparameter.
- Wählen Sie im Aktionsbereich Neu aus.
- Wählen Sie im Feld Land/RegionSWE aus.
- Geben Sie im Feld Mehrwertsteuer „SE“ ein.
- Wählen Sie im Aktionsbereich Neu aus.
- Wählen Sie im Feld Land/RegionDEU aus.
- Geben Sie im Feld Mehrwertsteuer „DE“ ein.
- Wählen Sie im Aktionsbereich Neu aus.
- Wählen Sie im Feld Land/RegionESP aus.
- Geben Sie im Feld Mehrwertsteuer „ES“ ein.
- Wählen Sie im Aktivitätsbereich Speichern aus.
Die allgemeinen Unternehmensdaten einrichten
Führen Sie diese Schritte aus, um Unternehmensinformationen einzurichten.
Gehen Sie in Dynamics 365 Finance zu Organisationsverwaltung > Organisationen > Juristische Personen.
Wählen Sie die juristische Person DEMF aus.
Geben Sie im Feld Name „Contoso Entertainment System Germany“ ein.
Wählen Sie auf der Inforegisterkarte Adressen die Option Bearbeiten.
Legen Sie im Dialog Adresse bearbeiten die folgenden Felder fest.
Feld Wert Name oder Beschreibung Primäre Adresse Zweck Geschäftlich Land/Region DEU Postleitzahl 10115 Straße Bahnhofstraße 5 Stadt Berlin Primär Ja Wählen Sie OK aus.
Geben Sie im Inforegister Steuerregistrierung im Feld Steuerregistrierungsnummer „203/118/12345“ ein.
Hinweis
Der Wert des Feldes Steuerregistrierungsnummer kann je nach Land oder Region in Dateien der zusammenfassenden Meldung verwendet werden.
Einrichten der MwSt Kennungen
Eine Registrierungsart für einen Unternehmenscode erstellen
Um einen Registrierungstyp für einen Unternehmenscode anzulegen, folgen Sie diesen Schritten.
- Navigieren Sie in Dynamics 365 Finance zu Organisationsverwaltung > Globales Adressbuch > Registrierungstypen > Registrierungstypen.
- Wählen Sie im Aktionsbereich Neu aus.
- Geben Sie im Dialogfeld Details zu Registrierungstypen eingeben im Feld Name „USt-IdNr.“ ein.
- Wählen Sie im Feld Land/RegionDEU aus.
- Wählen Sie Erstellen aus.
- Wählen Sie auf dem Inforegister Gültige Länder/Regionen, Verwendungszwecke und ÜberprüfungsregelnHinzufügen aus.
- Wählen Sie im Feld Land/RegionESP aus.
- Wählen Sie Hinzufügen aus.
- Wählen Sie im Feld Land/RegionSWE aus.
Die Registrierungstyp mit einer Registrierungskategorie zuordnen
Gehen Sie wie folgt vor, um den Registrierungstyp einer Registrierungskategorie zuzuordnen.
- Navigieren Sie in Dynamics 365 Finance zu Organisationsverwaltung > Globales Adressbuch > Registrierungstypen > Registrierungskategorien.
- Wählen Sie im Aktivitätsbereich Neu aus, um eine Verknüpfung zwischen eines Registrierungstypen und einer Registrierungskategorie zu erstellen.
- Wählen Sie für den Registrierungstyp USt-IdNr. für Deutschland, Spanien und Schweden die Registrierungskategorie USt-IdNr. aus.
Die USt-IdNr. eines Datenanbieters für Ihr Unternehmen einrichten
Um die USt-IdNr. eines Datenanbieters für Ihr Unternehmen einzurichten, gehen Sie folgendermaßen vor.
Gehen Sie in Dynamics 365 Finance zu Organisationsverwaltung > Organisationen > Juristische Personen.
Wählen Sie die juristische Person DEMF aus.
Wählen Sie im Aktivitätsbereich Registrierungs-ID aus.
Wählen Sie im Inforegister Registrierungskennung die Option Hinzufügen aus.
Wählen Sie im Feld RegistrierungstypUSt-IdNr. aus.
Geben Sie in das Feld Registrierungsnummer „DE777666555“ ein.
Wählen Sie auf der Registerkarte Allgemein im Abschnitt Allgemein im Feld Gültig01.08.2021 (1. August 2021) aus.
Schließen Sie die Seite.
Schein
Wenn das Feld MwSt.-Nummer – Export im Abschnitt Intrastat des Inforegisters Außenhandel und Logistik festgelegt (also nicht leer) ist, kann dieser Wert je nach Standort des Unternehmens anstelle der von Ihnen erstellten USt-IdNr. verwendet werden.
MwSt.-Registrierungsnummer eines Debitors erstellen
Um die Umsatzsteuer-Identifikationsnummer eines Debitors zu erstellen, folgen Sie diesen Schritten.
- Rufen Sie in Dynamics 365 Finance Debitorenkonten > Debitoren > Alle Debitoren auf.
- Wählen Sie im Raster DE-010 aus.
- Klicken Sie im Aktivitätsbereich auf der Registerkarte Debitor in der Gruppe Registrierung auf Registrierungs-IDs.
- Wählen Sie auf dem FastTab Registrierungs-ID die Option Hinzufügen aus, um eine Registrierungs-ID zu erstellen.
- Wählen Sie im Feld RegistrierungstypUSt-IdNr. aus.
- Geben Sie in das Feld Registrierungsnummer „ES1234567“ ein.
- Wählen Sie auf der Registerkarte Allgemein im Abschnitt Allgemein im Feld Gültig01.08.2021 (1. August 2021) aus.
- Wählen Sie im Aktivitätsbereich Speichern aus.
- Schließen Sie die Seite.
- Wählen Sie im Rechnung und Lieferung-Inforegister im Feld Mehrwertsteuer die Umsatzsteuernummer ausn und wählen Sie ES1234567.
- Wählen Sie auf der Registerkarte Allgemein im Abschnitt Allgemein im Feld Gültig01.08.2021 aus.
- Wählen Sie im Aktivitätsbereich Speichern aus.
- Schließen Sie die Seite.
- Wählen Sie im Raster DE-011 aus.
- Wiederholen Sie die Schritte 3 bis 5.
- Geben Sie in das Feld Registrierungsnummer „SE100200300400“ ein.
- Wählen Sie im Aktivitätsbereich Speichern aus.
- Schließen Sie die Seite.
- Wählen Sie im Rechnung und Lieferung-Inforegister im Feld Mehrwertsteuer die Umsatzsteuernummer ausn und wählen Sie SE100200300400.
Konfigurationen für elektronische Berichterstellung importieren
Folgen Sie den Schritten, um Konfigurationen für elektronische Berichterstellung zu importieren.
Melden Sie sich bei Microsoft Dynamics Lifecycle Services (LCS) an.
Importieren Sie die neuesten Versionen der folgenden Konfigurationen der elektronischen Berichterstellung (EB) für die zusammenfassende Meldung:
- Modell für zusammenfassende Meldung
- Bericht „Zusammenfassende Meldung nach Zeilen“
- Zusammenfassende Meldung (DE)
Außenhandelsparameter einrichten
Gehen Sie zum Einrichten von Außenhandelsparametern folgendermaßen vor.
Gehen Sie in Dynamics 365 Finance zu Steuern > Einrichten > Außenhandel > Außenhandelsparameter.
Geben Sie auf der Registerkarte Zusammenfassende Meldung auf dem Inforegister Rundungsregeln im Feld Rundungsregel „0,01“ ein.
Geben Sie im Feld Dezimalstellen „2“ ein.
Wählen Sie im Inforegister Elektronische Berichterstellung im Feld DateiformatzuordnungZusammenfassende Meldung (DE) aus.
Geben Sie im Feld BerichtformatzuordnungZusammenfassende Meldung nach Zeilen ein.
Wählen Sie auf der Registerkarte Länder-/Regionen-EigenschaftenNeu aus und legen Sie die folgenden Felder fest:
- Wählen Sie im Feld Land/RegionDEU aus.
- Wählen Sie im Feld Land/Regionstyp die Option Inland.
Wählen Sie Neu aus und legen Sie die folgenden Felder fest:
- Wählen Sie im Feld Land/RegionESP aus.
- Wählen Sie im Feld Länder-/Regionsart die Option EU aus.
Wählen Sie Neu aus und legen Sie die folgenden Felder fest:
- Wählen Sie im Feld Land/RegionSWE aus.
- Wählen Sie im Feld Länder-/Regionsart die Option EU aus.
Überprüfen Sie auf der Registerkarte Nummernkreise, ob das Feld Nummernkreiscode für die Referenz Zusammenfassende Meldung festgelegt (nicht leer) ist.
Mehrwertsteuercodes und Mehrwertsteuergruppen einrichten
Um Mehrwertsteuercodes und Mehrwertsteuergruppen einzurichten, folgen Sie diesen Schritten.
- Navigieren Sie in Dynamics 365 Finance zu Steuern > Indirekte Steuern > Mehrwertsteuer > Mehrwertsteuercodes.
- Wählen Sie den Mehrwertsteuercode EUS aus.
- Vergewissern Sie sich, dass das Feld Prozentsatz/Betrag auf 0,00000 festgelegt ist.
- Wählen Sie auf dem Inforegister Berichteinstellungen im Abschnitt Länder-/Regionstyp im Feld Länder-/RegionstypEU aus.
- Überprüfen Sie im Abschnitt Zusammenfassende Meldung, ob die Option Ausgeschlossen auf Nein festgelegt ist.
- Gehen Sie zu Steuern > Indirekte Steuern > Mehrwertsteuer > Mehrwertsteuergruppen.
- Stellen Sie sicher, dass der Mehrwertsteuercode EUS in der Mehrwertsteuergruppe AR-EU enthalten ist.
- Überprüfen Sie im Inforegister Einrichten, ob das Kontrollkästchen Befreit für den Mehrwertsteuercode EUS aktiviert ist.
- Gehen Sie zu Steuern > Indirekte Steuern > Umsatzsteuer > Artikel Umsatzsteuerkennzeichen.
- Stellen Sie sicher, dass der Mehrwertsteuercode EUS in der Artikelmehrwertsteuergruppe VOLLSTÄNDIG enthalten ist.
- Wählen Sie im Feld BerichtstypArtikel aus.
Debitordaten einrichten
Führen Sie diese Schritte aus, um Debitorinformationen einzurichten.
- Rufen Sie in Dynamics 365 Finance Debitorenkonten > Debitoren > Alle Debitoren auf.
- Wählen Sie im Raster DE-010 aus.
- Wählen Sie auf der Inforegisterkarte Adressen die Option Bearbeiten.
- Wählen Sie im Dialog Adresse bearbeiten im Feld Land/Region die Option ESP.
- Wählen Sie im Feld PrimärJa aus.
- Wählen Sie OK aus.
- Auf dem Rechnung und Lieferung-Inforegister, im Abschnitt Mehrwertsteuer, im Feld Mehrwertsteuergruppe, wählen Sie AR-EU.
- Wählen Sie Speichern.
- Schließen Sie die Seite.
- Wählen Sie im Raster DE-011 aus.
- Wählen Sie auf der Inforegisterkarte Adressen die Option Bearbeiten.
- Wählen Sie im Dialog Adresse bearbeiten im Feld Land/Region die Option SWE.
- Wählen Sie im Feld PrimärJa aus.
- Klicken Sie auf OK.
Freitextrechnung erstellen
Gehen Sie folgendermaßen vor, um eine Freitextrechnung zu erstellen.
Rufen Sie in Dynamics 365 Finance Debitorenkonten > Rechnungen > Alle Freitextrechnungen auf.
Wählen Sie im Aktionsbereich Neu aus.
Auf dem Inforegisterr Freitext-Rechnungskopf im Feld Kundenkonto wählen Sie DE-010.
Wählen Sie im Abschnitt Rechnung im Feld Datum den Wert 6/8/2021 (6. August 2021).
Setzen Sie auf der Registerkarte Rechnungspositionen die folgenden Felder:
- Wählen Sie im Feld Hauptkonto die Option 112010 aus.
- Wählen Sie im Feld Mehrwertsteuergruppe den Eintrag AR-EU.
- Wählen Sie im Feld Artikelmehrwertsteuergruppe den Eintrag VOLLSTÄNDIG.
- Wählen Sie im Feld Menge den Wert 1 aus.
- Wählen Sie im Feld Einzelpreis die Zahl 120 aus.
Überprüfen Sie in der Ansicht Kopfzeile auf dem Inforegister Außenhandel, dass das Feld Listencode auf EU-Handel festgelegt ist.
Buchen Sie die Freitextrechnung.
Gehen Sie zu Steuern > Indirekte Steuern > Umsatzsteuer > Artikel Umsatzsteuerkennzeichen.
Wählen Sie für die VOLLSTÄNDIGE Artikelmehrwertsteuergruppe im Feld BerichtstypDienstleistung aus.
Wiederholen Sie die Schritte 1 bis 7 für den Debitor DE-011. Legen Sie jedoch das Rechnungsdatum auf 02.08.2021 (2. August 2021) und den Einzelpreis auf 240 fest.
Kaufübertragungen einrichten
Führen Sie die folgende Einrichtung für Länder oder Regionen durch, die Käufe in der zusammenfassenden Meldung enthalten.
Kreditorinformationen einrichten
Führen Sie diese Schritte aus, um Kreditorinformationen einzurichten.
- Rufen Sie in Dynamics 365 Finance Kreditorenkonten > Kreditoren > Alle Kreditoren auf.
- Wählen Sie im Raster DE-001 aus.
- Wählen Sie auf der Inforegisterkarte Adressen die Option Bearbeiten.
- Wählen Sie im Dialog Adresse bearbeiten im Feld Land/Region die Option DEU.
- Wählen Sie im Feld PrimärJa aus.
- Wählen Sie OK aus.
- Schließen Sie die Seite.
Einrichten der MwSt Kennungen
Eine Registrierungsart für einen Unternehmenscode erstellen
Um einen Registrierungstyp für einen Unternehmenscode anzulegen, folgen Sie diesen Schritten.
- Navigieren Sie in Dynamics 365 Finance zu Organisationsverwaltung > Globales Adressbuch > Registrierungstypen > Registrierungstypen.
- Wählen Sie im Aktivitätsbereich die Option Neu aus, um einen Registrierungstyp für die USt-IdNr. zu erstellen.
- Geben Sie im Dialogfeld Details zu Registrierungstypen eingeben im Feld Name „USt-IdNr.“ ein.
- Wählen Sie im Feld Land/RegionDEU aus.
Die Registrierungstyp mit einer Registrierungskategorie zuordnen
Gehen Sie wie folgt vor, um den Registrierungstyp einer Registrierungskategorie zuzuordnen.
- Navigieren Sie in Dynamics 365 Finance zu Organisationsverwaltung > Globales Adressbuch > Registrierungstypen > Registrierungskategorien.
- Wählen Sie im Aktivitätsbereich Neu aus, um eine Verknüpfung zwischen eines Registrierungstypen und einer Registrierungskategorie zu erstellen.
- Wählen Sie für den Registrierungstyp für Deutschland als USt-IdNr. die Registrierungskategorie USt-IdNr. aus.
MwSt.-Registrierungsnummer eines Kreditors erstellen
Um eine MwSt.-Registrierungsnummer eines Kreditors zu erstellen, gehen Sie wie folgt vor.
- Rufen Sie in Dynamics 365 Finance Kreditorenkonten > Kreditoren > Alle Kreditoren auf.
- Wählen Sie im Raster DE-001 aus.
- Klicken Sie im Aktivitätsbereich auf der Registerkarte Kreditor in der Gruppe Registrierung auf Registrierungs-ID.
- Wählen Sie auf dem FastTab Registrierungs-ID die Option Hinzufügen aus, um eine Registrierungs-ID zu erstellen.
- Wählen Sie im Feld RegistrierungstypUSt-IdNr. aus.
- Geben Sie in das Feld Registrierungsnummer „DE100200400“ ein.
- Wählen Sie auf der Registerkarte Allgemein im Abschnitt Allgemein im Feld Gültig01.08.2021 (1. August 2021) aus.
- Wählen Sie im Aktivitätsbereich Speichern aus.
- Schließen Sie die Seite.
- Wählen Sie im Rechnung und Lieferung-Inforegister im Feld Mehrwertsteuer die Umsatzsteuernummer ausn und wählen Sie DE100200400.
- Wählen Sie im Aktivitätsbereich Speichern aus.
- Schließen Sie die Seite.
Außenhandelsparameter einrichten
Gehen Sie zum Einrichten von Außenhandelsparametern folgendermaßen vor.
- Gehen Sie in Dynamics 365 Finance zu Steuern > Einrichten > Außenhandel > Außenhandelsparameter.
- Auf der Registerkarte Zusammenfassende Meldung legen Sie die Option Käufe übertragen auf Ja fest.
- Wählen Sie auf der Registerkarte Länder-/RegionseigenschaftenNeu aus.
- Wählen Sie im Feld Land/RegionDEU aus.
- Wählen Sie im Feld Länder-/Regionsart die Option EU aus.
Mehrwertsteuercodes und Mehrwertsteuergruppen einrichten
Um Mehrwertsteuercodes und Mehrwertsteuergruppen einzurichten, folgen Sie diesen Schritten.
- Navigieren Sie in Dynamics 365 Finance zu Steuern > Indirekte Steuern > Mehrwertsteuer > Mehrwertsteuercodes.
- Wählen Sie den Mehrwertsteuercode EUS aus.
- Vergewissern Sie sich, dass das Feld Prozentsatz/Betrag auf 0,00000 festgelegt ist.
- Gehen Sie zu Steuern > Indirekte Steuern > Mehrwertsteuer > Mehrwertsteuergruppen.
- Stellen Sie sicher, dass der Mehrwertsteuercode EUS in der Mehrwertsteuergruppe AP-EU enthalten ist.
- Überprüfen Sie im Inforegister Einrichten, ob das Kontrollkästchen Befreit für den Mehrwertsteuercode EUS aktiviert ist.
- Gehen Sie zu Steuern > Indirekte Steuern > Umsatzsteuer > Artikel Umsatzsteuerkennzeichen.
- Stellen Sie sicher, dass der Mehrwertsteuercode EUS in der Artikelmehrwertsteuergruppe VOLLSTÄNDIG enthalten ist.
- Wählen Sie im Feld BerichtstypArtikel aus.
Eine Kreditorenrechnung erstellen
Gehen Sie folgendermaßen vor, um eine Kreditorenrechnung zu erstellen.
- Wechseln Sie in Dynamics 365 Finance zu Kreditorenkonten > Rechnungen > Rechnungserfassung.
- Wählen Sie im Aktionsbereich Neu aus.
- Wählen Sie im Feld Name die Option APInvoice aus.
- Wählen Sie im Aktivitätsbereich Positionen aus.
- Wählen Sie auf der Registerkarte ListeNeu aus.
- Wählen Sie im Feld Datum das Datum 06.08.2021 (6. August 2021) aus.
- Wählen Sie im Feld KontoDE-001 hinzu.
- Wählen Sie im Feld Rechnungsdatum den Wert 8/6/2021.
- Geben Sie im Feld Rechnung „VI-001“ ein.
- Geben Sie in das Feld Kredit „120“ ein.
- Geben Sie im Feld Gegenkonto „110130-001-022“ ein.
- Wählen Sie im Feld Mehrwertsteuergruppe den Eintrag AP-EU.
- Wählen Sie im Feld Artikelmehrwertsteuergruppe den Eintrag VOLLSTÄNDIG.
- Wählen Sie im Aktionsbereich Buchen aus.
Mit der zusammenfassenden Meldung arbeiten
Transaktionen übertragen
Um Buchungen zu übertragen, folgen Sie diesen Schritten.
Wechseln Sie in Dynamics 365 Finance zu Steuer > Meldungen > Außenhandel > Zusammenfassende Meldung.
Wählen Sie im Aktivitätsbereich Übertragung.
Legen Sie im Dialog Buchungen für zusammenfassende Meldung übertragen die Optionen Artikel und Dienstleistung auf Ja fest.
Wählen Sie Auswählen.
Suchen Sie die Zeile, in der das Feld Tabelle auf Debitorenrechnungserfassung und das Feld Feld auf Datum eingestellt ist. Wählen Sie im Feld Kriterien den Wert 01.08.2021..31.08.2021 aus.
Suchen Sie die Zeile, in der das Feld Tabelle auf Debitorenrechnungserfassung und das Feld Feld auf Listencode eingestellt ist. Vergewissern Sie sich, dass das Feld auf Kriterien auf !Nicht enthalten festgelegt ist.
Wählen Sie OK aus.
Wählen Sie OK aus und überprüfen Sie, ob die zuvor erstellten Freitextrechnungen auf die Seite Zusammenfassende Meldung verschoben wurden.
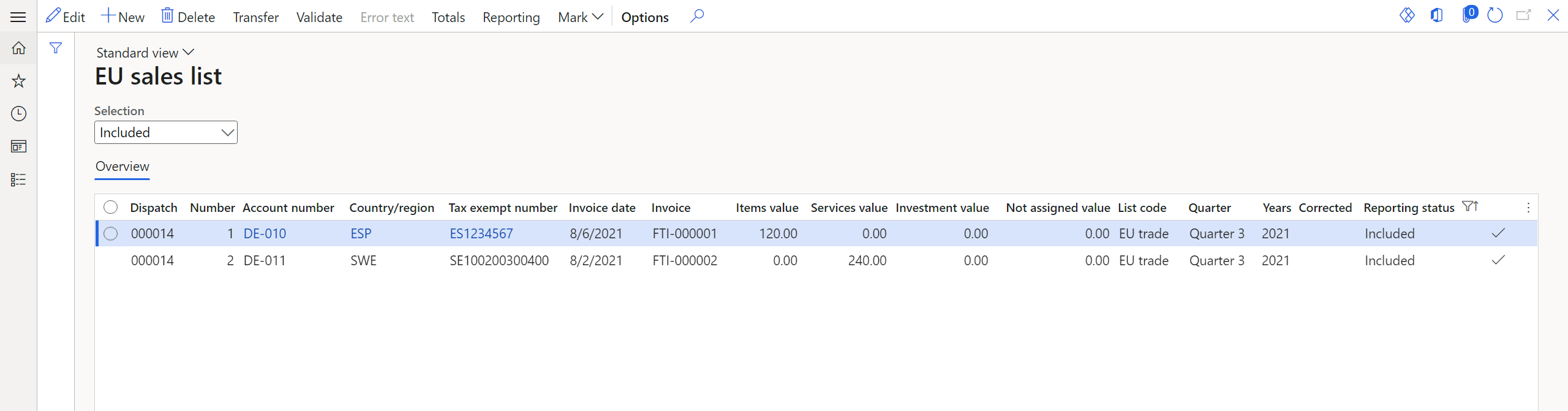
Erstellen des Berichts für die zusammenfassende Meldung
Befolgen Sie diese Schritte, um den Bericht für die zusammenfassende Meldung zu erstellen.
- Wählen Sie im Aktionsbereich auf der Seite Zusammenfassende MeldungBerichterstellung aus.
- Legen Sie im Dialog Zusammenfassende Meldung im Inforegister Parameter die Felder fest, um eine Meldung für ein bestimmtes Land oder eine bestimmte Region zu generieren.
Die zusammenfassenden Meldung als gemeldet kennzeichnen
Führen Sie folgenden Schritte aus, um Zeilen der zusammenfassenden Meldung als gemeldet zu kennzeichnen.
- Wählen Sie im Aktionsbereich auf der Seite Zusammenfassende MeldungMarkieren > Als berichtet markieren aus.
- Suchen Sie die Position, in der das Feld Feld auf Berichtsstatus festgelegt ist.
- Wählen Sie im Feld Kriterien den Wert Enthalten aus.
- Wählen Sie OK aus.
- Um die gemeldeten Transaktionen anzuzeigen, wählen Sie im Feld Auswahl die Option Gemeldet aus.
Die zusammenfassende Meldung als abgeschlossen kennzeichnen
Führen Sie folgenden Schritte aus, um Zeilen der zusammenfassenden Meldung als geschlossen zu kennzeichnen.
- Wählen Sie im Aktionsbereich auf der Seite Zusammenfassende MeldungMarkieren > Als geschlossen markieren aus.
- Suchen Sie die Position, in der das Feld Feld auf Berichtsstatus festgelegt ist. Wählen Sie im Feld Kriterien den Wert Gemeldet aus.
- Wählen Sie OK aus.
- Um die abgeschlossenen Transaktionen anzuzeigen, wählen Sie im Feld Auswahl die Option Abgeschlossen aus.