Umsatzsteuererklärung (Deutschland)
In diesem Artikel wird erläutert, wie Sie eine Umsatzsteuererklärung für juristische Personen in Deutschland im offiziellen XML-Format einrichten und erstellen. In diesem Artikel wird auch erläutert, wie Sie eine Vorschau der Umsatzsteuererklärung in Microsoft Excel anzeigen.
Um den Bericht automatisch zu erstellen, erstellen Sie genügend Mehrwertsteuercodes, um für jedes Feld in der Mehrwertsteuervoranmeldung eine separate Mehrwertsteuerabrechnung zu führen. Verknüpfen Sie außerdem in den anwendungsspezifischen Parametern des Formats für die elektronische Berichterstellung (ER) für die Umsatzsteuervoranmeldung Mehrwertsteuercodes mit dem Ergebnis der Suche nach den Feldern in der Umsatzsteuererklärung.
Für Deutschland müssen Sie Nachschlagen von Berichtfeldern konfigurieren. Weitere Informationen zum Einrichten anwendungsspezifischer Parameter finden Sie im Abschnitt Anwendungsspezifische Parameter für Umsatzsteuererklärungsfelder einrichten weiter unten in diesem Artikel.
In der folgenden Tabelle zeigt die Spalte „Suchergebnis“ das Suchergebnis, das für eine bestimmte Mehrwertsteuererklärungszeile im Mehrwertsteuererklärungsformat vorkonfiguriert ist. Verwenden Sie diese Informationen, um die Mehrwertsteuercodes dem Suchergebnis und dann der Zeile der Mehrwertsteuererklärung korrekt zuzuordnen.
Übersicht über die Umsatzsteuererklärung
Die Umsatzsteuervoranmeldung in Deutschland enthält folgende Informationen.
ABSCHNITT – LIEFERUNGEN UND ANDERE DIENSTLEISTUNGEN
Steuerpflichtiger Umsatz
| Zeile | Feld – Steuerbasis | Feld – Steuerbetrag | Description | Suchergebnis |
|---|---|---|---|---|
| 12 | 81 | Ohne Code | Steuerpflichtige Verkäufe mit einer Steuerrate von 19 Prozent. | 20-TaxableSalesStandard 73-BadDebtsWriteOffStandard (81/50) – mit Minuszeichen |
| 13 | 86 | Ohne Code | Steuerpflichtige Verkäufe mit einer Steuerrate von 7 Prozent. | 21-TaxableSalesReduced 73-BadDebtsWriteOffReduced (86/50) – mit Minuszeichen |
| 14 | 87 | Kein Steuerbetrag | Steuerpflichtige Verkäufe mit einer Steuerrate von 0 Prozent. | 14-TaxableSalesZeroRates 73-BadDebtsWriteOffZeroRate (87/50) – mit Minuszeichen |
| 15 | 35 | 36 | Steuerpflichtige Verkäufe zu anderen Steuersätzen. | 22-TaxableSalesOtherRates 73-BadDebtsWriteOffOtherRates (35/36/50) – mit Minuszeichen |
| 16 | 77 | Kein Steuerbetrag | Lieferungen von land- und forstwirtschaftlichen Betrieben nach §24 UStG an Kunden, die über eine Umsatzsteuer-Identifikationsnummer verfügen. | 23-EUSalesAverageRate24 73-BadDebtsWriteOffEUSalesAverageRate24 (77/50) – mit Minuszeichen |
| 17 | 76 | 80 | Umsatzsteuerpflichtige Umsätze nach §24 UStG (Sägewerkprodukte, Getränke und alkoholische Flüssigkeiten). | 24-SalesAverageRate24 73-BadDebtsWriteOffSalesAverageRate24 (76/80/50) |
Steuerfreie Umsätze mit Vorsteuerabzug
| Zeile | Feld – Steuerbasis | Feld – Steuerbetrag | Description | Suchergebnis |
|---|---|---|---|---|
| 18 | 41 | Kein Steuerbetrag | Innergemeinschaftliche Lieferungen an Kunden mit Umsatzsteuer-Identifikationsnummer. | 26-EUSales |
| 19 | 44 | Kein Steuerbetrag | Innergemeinschaftliche Lieferungen von Neufahrzeugen an Käufer ohne Umsatzsteuer-Identifikationsnummer. | 27-EUSalesNewVehicles |
| 20 | 49 | Kein Steuerbetrag | Innergemeinschaftliche Lieferungen von Neufahrzeugen außerhalb eines Unternehmens. | 28-EUSalesNewVehiclesOutsideCompany |
| 21 | 43 | Kein Steuerbetrag | Sonstige steuerfreie Verkäufe mit Vorsteuerabzug, wie Exportlieferungen. | 29-ExportOtherTaxFreeSales |
Steuerfreie Umsätze ohne Vorsteuerabzug
| Zeile | Feld – Steuerbasis | Feld – Steuerbetrag | Description | Suchergebnis |
|---|---|---|---|---|
| 22 | 48 | Kein Steuerbetrag | Steuerfreie Verkäufe ohne Vorsteuerabzug. | 30-TaxFreeSalesWithoutInputTaxDeduction |
Innergemeinschaftliche Anschaffungen
| Zeile | Feld – Steuerbasis | Feld – Steuerbetrag | Description | Suchergebnis |
|---|---|---|---|---|
| 23 | 91 | Kein Steuerbetrag | Steuerfreier innergemeinschaftlicher Erwerb einiger Objekte und Anlagegold. | 33-TaxFreeEUPurchase |
| 24 | 89 | Ohne Code | Steuerpflichtiger innergemeinschaftlicher Erwerb mit einem Steuersatz von 19 Prozent. | 34-EUPurchaseStandard 34-UseTaxEUPurchaseStandard (89/61) |
| 25 | 93 | Ohne Code | Steuerpflichtiger innergemeinschaftlicher Erwerb mit einem Steuersatz von 7 Prozent. | 35-EUPurchaseReduced 35-UseTaxEUPurchaseReduced (93/61) |
| 26 | 90 | Kein Steuerbetrag | Steuerpflichtiger innergemeinschaftlicher Erwerb mit einem Steuersatz von 0 Prozent. | 26-EUPurchaseZeroRate 26-UseTaxEUPurchaseZeroRate (90/61) |
| 27 | 95 | 98 | Steuerpflichtiger innergemeinschaftlicher Erwerb mit aneren Steuersätzen. | 36-EUPurchaseOtherRates 36-UseTaxEUPurchaseOtherRates (95/98/61) |
| 28 | 94 | 96 | Steuerpflichtiger innergemeinschaftlicher Erwerb von Neufahrzeugen von Lieferanten ohne Umsatzsteuer-Identifikationsnummer zum allgemeinen Steuersatz. | 37-EUPurchaseVehicles 37-UseTaxEUPurchaseVehicles (94/96/61) |
ABSCHNITT – BEGÜNSTIGTER ALS STEUERSCHULDNER
| Zeile | Feld – Steuerbasis | Feld – Steuerbetrag | Description | Suchergebnis |
|---|---|---|---|---|
| 29 | 46 | 47 | Sonstige Dienstleistungen eines Unternehmers, bezogen auf den Rest des Gemeinschaftsgebiets. | 40-BeneficiaryTaxDebtor 40-UseTaxBeneficiaryTaxDebtor (46/47/67) |
| 30 | 73 | 74 | Umsätze, die unter § 13b (2) Nr. 3 UStG fallen. | 41-BeneficiaryTaxDebtorRealEstateTransfer 41-UseTaxBeneficiaryTaxDebtorRealEstateTransfer (73/74/67) |
| 31 | 84 | 85 | Sonstige Dienstleistungen, die unter § 13b (2) Nr. 1, 2 und 4 bis 12 UStG fallen. | 42-BeneficiaryTaxDebtorOther 42-UseTaxBeneficiaryTaxDebtorOther (84/85/67) |
ABSCHNITT – ERGÄNZENDE INFORMATIONEN ZUM VERKAUF
| Zeile | Feld – Steuerbasis | Feld – Steuerbetrag | Description | Suchergebnis |
|---|---|---|---|---|
| 32 | 42 | Kein Steuerbetrag | Lieferungen des ersten Kunden im Fall von gemeinschaftsinternen Dreieckstransaktionen. | 48-DeliveriesFirstCustomerEUTriangular |
| 33 | 60 | Kein Steuerbetrag | Steuerpflichtiger Umsatz des ausführenden Unternehmers, für den der Dienstleistungsempfänger die Steuer schuldet. | 49-SalesServicesReverseCharge |
| 34 | 21 | Kein Steuerbetrag | Andere nicht steuerpflichtige Dienstleistungen. | 50-OtherServicesNonTaxable |
| 35 | 45 | Kein Steuerbetrag | Sonstige nicht steuerpflichtige Verkäufe, wenn der Erfüllungsort nicht in Deutschland liegt. | 51-OtherSalesNonTaxable |
| 36 | Kein Steuerbetrag | Kein Steuerbetrag | MwSt. | Gesamte Positionen 12 bis 17 und 24 bis 31 |
ABSCHNITT – ABZIEHBARE VORSTEUER
| Zeile | Feld – Steuerbetrag | Description | Suchergebnis |
|---|---|---|---|
| 37 | 66 | Eingangsrechnungssteuerbeträge von anderen Unternehmen, Dienstleistungen und innergemeinschaftlichen Dreiecksgeschäften. | 55-InputTax 40-UseTaxBeneficiaryTaxDebtor (46/47/67) 74-BadDebtsWriteOffInputTax (66/37) – mit Minuszeichen. |
| 38 | 61 | Vorsteuerbeträge aus der innergemeinschaftlichen Warenanschaffung. | 56-InputTaxEUPurchase 34-UseTaxEUPurchaseStandard (89/61) 35-UseTaxEUPurchaseReduced (93/61) 36-UseTaxEUPurchaseOtherRates (95/98/61) 37-UseTaxEUPurchaseVehicles (94/96/61) |
| 39 | 62 | Angefallene Einfuhrumsatzsteuer. | 57-InputTaxImport |
| 40 | 67 | Vorsteuerbeträge aus Dienstleistungen im Sinne von 13b des UStG. | 58-InputTaxServices 41-UseTaxBeneficiaryTaxDebtorRealEstateTransfer (73/74/67) 42-UseTaxBeneficiaryTaxDebtorOther (84/85/67) |
| 41 | 63 | Vorsteuerbeträge, die nach allgemeinen Durchschnittssätzen berechnet werden. | 59-InputTaxAverageRates 74-BadDebtsWriteOffInputTaxAverageRates (63/37) – mit Minuszeichen |
| 42 | 59 | Vorsteuerabzug für innergemeinschaftliche Lieferungen von Neufahrzeugen außerhalb eines Unternehmens und Kleinbetriebe. | 60-InputTaxEUPurchaseNewVehicles 74-BadDebtsWriteOffInputTaxEUPurchaseNewVehicles (59/37) – mit Minuszeichen |
| 43 | 64 | Korrektur des Vorsteuerabzug. | 61-InputTaxCorrection |
| 44 | - | Der Restbetrag. | Zeile 36 minus Positionen 37 bis 43 |
ABSCHNITT – ANDERE STEUERBETRÄGE
| Zeile | Feld – Steuerbetrag | Description | Suchergebnis |
|---|---|---|---|
| 45 | 65 | Steuern aufgrund von Änderungen in der Form der Besteuerung und zusätzlicher Steuer auf besteuerte Anzahlungen usw. aufgrund von Änderungen des Steuersatzes. | 64-AdditionalTaxDueChangeTaxRate |
| 46 | 69 | Unrichtige oder ungerechtfertigte Steuerbeträge, die auf Rechnungen ausgewiesen sind, sowie Steuerbeträge, die nach § 6A Abs. 4 Satz 2, § 17 Abs. 1 Satz 7 oder § 25b Abs. 2 UStG geschuldet sind oder von ein Outsourcing-Unternehmen oder Lagerhalter. | 65-TaxDecreaseCorrection |
| 47 | - | Mehrwertsteuervorauszahlung/Überschuss | Summe der Positionen 44 bis 46 |
| 48 | 39 | Abzug des fixen Sondervorschusses für die dauerhafte Verlängerung. Diese Zeile wird in der Regel erst mit der letzten Vorankündigung des Steuerzeitraums ausgefüllt. | Benutzereingabeparameter im Berichtsdialog |
| 49 | 83 | Die verbleibende Umsatzsteuervorauszahlung und der verbleibende Selbstbehalt. Fügen Sie dem Betrag ein Minuszeichen voran. | Zeile 44 + Zeile 45 – Zeile 46 – Zeile 44 |
ABSCHNITT – ERGÄNZENDE INFORMATIONEN ZU ABZÜGEN
| Zeile | Feld – Steuerbasis | Feld – Steuerbetrag | Description | Suchergebnis |
|---|---|---|---|---|
| 50 | 50 | - | Herabsetzung der Steuerbemessungsgrundlage in den Zeilen 12 bis 17. | 73-BadDebtsWriteOffStandard (81/50) 73-BadDebtsWriteOffReduced (86/50) 73-BadDebtsWriteOffOtherRates (35/36/50) 73-BadDebtsWriteOffZeroRate (87/50) 73-BadDebtsWriteOffEUSalesAverageRate24 (77/50) 73-BadDebtsWriteOffSalesAverageRate24 (76/80/50) |
| 51 | - | 37 | Reduzierung der abzugsfähigen Eingangssteuerbeträge (Position 37 von Rechnungen anderer Unternehmen (Abschnitt 15 Absatz 1 Satz 1 UStG) und in den Positionen 41 und 42). | 74-BadDebtsWriteOffInputTax (66/37) 74-BadDebtsWriteOffInputTaxAverageRates (63/37) 74-BadDebtsWriteOffInputTaxEUPurchaseNewVehicles (59/37) |
Einkaufssteuerschuldumkehr
Wenn Sie Mehrwertsteuercodes so konfigurieren, dass eingehende Verlagerung der Steuerschuld unter Verwendung der Verbrauchsteuer gebucht wird, verknüpfen Sie Ihre Mehrwertsteuercodes mit dem Suchergebnis der Nachschlagen von Berichtfeldern, die „UseTax“ im Namen enthält.
Alternativ können Sie zwei separate Mehrwertsteuercodes konfigurieren: einen für die fällige Mehrwertsteuer und einen für den Mehrwertsteuerabzug. Verknüpfen Sie dann jeden Code mit den entsprechenden Lookup-Ergebnissen von Nachschlagen von Berichtfeldern.
Für steuerpflichtige innergemeinschaftliche Erwerbe zum Standardsatz konfigurieren Sie beispielsweise das Umsatzsteuerkennzeichen UT_S_EU mit der Gebrauchssteuer und verbinden sie mit dem 34-UseTaxEUPurchaseStandard-Suchergebnis von Nachschlagen von Berichtfeldern. In diesem Fall werden Beträge, die die UT_S_EU-Mehrwertsteuercodes verwenden, in den Feldern 089 und 061 (Zeilen 34 und 56) wiedergegeben.
Alternativ konfigurieren Sie zwei Umsatzsteuerkennzeichen:
- VAT_S_EU, das einen Steuersatz von -19 Prozent hat
- InVAT_S_EU, das einen Steuersatz von 19 Prozent hat
Verknüpfen Sie dann die Codes mit den Such-Ergebnissen von Nachschlagen von Berichtfeldern auf die folgende Weise:
- Assoziieren Sie VAT_S_EU mit dem 34-EUPurchaseStandard-Nachschlageergebnis.
- Assoziieren Sie InVAT_S_EU mit dem 56-InputTaxEUPurchase-Nachschlageergebnis.
In diesem Fall werden Beträge, die die VAT_S_EU-Mehrwertsteuercodes verwenden, im Feld 089 (Zeile 34) wiedergegeben. Beträge, die die InVAT_S_EU-Mehrwertsteuercodes verwenden, werden im Feld 061 (Zeile 56) wiedergegeben.
Weitere Informationen über die Konfiguration von Verlagerung der Steuerschuld finden Sie unter Verlagerung der Steuerschuld.
Konfigurieren von Systemparametern
Um eine Umsatzsteuererklärung zu erstellen, müssen Sie die Steuernummer Ihrer Organisation konfigurieren.
- Gehen Sie zu Organisationsverwaltung>Organisationen>Juristische Personen.
- Wählen Sie die juristische Person und dann Registrierungskennungen aus.
- Wählen oder erstellen Sie die Adresse in Deutschland und dann auf dem Inforegister Registrierungskennungen Hinzufügen.
- Im Feld Registrierungstyp wählen Sie die Registrierungsart aus, die für Deutschland bestimmt ist und die die USt.-IdNr.-Registrierungskategorie verwendet. Alternativ können Sie die Registrierungskategorie Enterprise-ID (COID) verwenden. Das System verwendet die mit der Registrierungskategorie Umsatzsteuer-Identifikationsnummer verknüpfte Registrierungs-ID , wenn diese für Ihre juristische Person eingerichtet ist. Die mit der Registrierungskategorie Registrierungs-ID verknüpfte Registrierungskategorie Unternehmens-ID (COID) wird verwendet, wenn für Ihre juristische Person keine mit der Registrierungskategorie Registrierungs-ID verknüpfte Registrierungskategorie Umsatzsteuer-ID eingerichtet ist.
- Geben Sie in das Feld Registrierungsnummer die USt.-Nummer (Steuernummer) des Unternehmens ein.
- Auf der Allgemein-Registerkarte geben Sie im Feld In Kraft das Datum ein, an dem die Nummer gültig wird.
Weitere Informationen zum Einrichten von Registrierungskategorien und Registrierungstypen finden Sie unter Registrierungskennung.
Umsatzsteuererklärung für Deutschland einrichten
ER Konfigurationen importieren
Öffnen Sie den Arbeitsbereich Elektronische Berichterstattung und importieren Sie die folgenden ER-Konfigurationen, um Finance auf die Erstellung einer Mehrwertsteuererklärung für Deutschland vorzubereiten.
| Anzahl | ER-Konfigurationsname | Typ | Description |
|---|---|---|---|
| 1 | Steuererklärungsmodell | Modell | Ein generisches Modell für verschiedene Steuererklärungen. |
| 2 | Steuererklärungsmodell-Zuordnung | Modellzuordnung | Eine generische Modellzuordnung für MwSt.-Erklärungen. |
| 3 | MwSt.-Erklärungs-XML (DE) | Format (Export) | Eine MwSt.-Erklärung im XML-Format für Deutschland. |
| 4 | MwSt.-Erklärung Excel (DE) | Format (Export) | Eine Vorschaudatei der MwSt.-Erklärung im Excel-Format für Deutschland. |
Anwendungsspezifische Parameter für Umsatzsteuererklärungsfelder einrichten
Um automatisch eine MwSt.-Erklärung zu generieren, ordnen Sie der Anwendung Mehrwertsteuercodes zu und suchen Sie die Ergebnisse in der ER-Konfiguration.
Notiz
Es wird empfohlen, dass Sie die Funktion Anwendungsspezifische Parameter aus früheren Versionen von ER-Formaten verwenden im Funktionsverwaltung-Arbeitsbereich aktivieren. Wenn diese Funktion aktiviert ist, gelten Parameter, die für die frühere Version eines ER-Formats konfiguriert wurden, automatisch für die spätere Version desselben Formats. Wenn diese Funktion nicht aktiviert ist, müssen Sie anwendungsspezifische Parameter explizit für jede Formatversion konfigurieren. Die Anwendungsspezifische Parameter aus früheren Versionen von ER-Formaten verwenden-Funktion ist ab der Finance-Version 10.0.23 im Funktionsverwaltung-Arbeitsbereich verfügbar. Weitere Informationen zum Einrichten der Parameter eines ER-Formats für jede juristische Person finden Sie unter Parameter eines ER-Formats pro juristischer Person einrichten.
Führen Sie diese Schritte aus, um zu definieren, welche Mehrwertsteuercodes welche Felder in der Mehrwertsteuererklärung generieren.
Gehen Sie zu Arbeitsbereiche>Elektronisches Berichtswesen, und wählen Sie dann Berichtskonfigurationen.
Wählen Sie die Umsatzsteuererklärung XML (DE)-Konfiguration, und wählen Sie dann Konfigurationen > Anwendungsspezifische Parametereinstellung.
Wählen Sie auf der Anwendungsspezifische Parameter-Seite auf dem Inforegister Nachschlagen Nachschlagen von Berichtfeldern.
Legen Sie auf dem Inforegister Bedingungen die folgenden Felder fest, um die Mehrwertsteuercodes und Berichtsfelder zuzuordnen.
Feld Description Suchergebnis Wählen Sie den Wert des Berichtsfelds aus. Weitere Informationen zu den Werten und deren Zuordnung zu den Umsatzsteuererklärungszeilen finden Sie im Übersicht über die Umsatzsteuererklärung-Abschnitt weiter oben in diesem Artikel. Steuercode Wählen Sie den Mehrwertsteuercode aus, der mit dem Berichtsfeld verknüpft werden soll. Gebuchte Steuertransaktionen, die den ausgewählten Mehrwertsteuercode verwenden, werden im entsprechenden Deklarationsfeld erfasst. Wir empfehlen Ihnen, die Umsatzsteuerkennzeichen so zu trennen, dass ein Umsatzsteuerkennzeichen Beträge in nur einem Deklarationsfeld generiert. Transaktionsklassifizierer Wenn Sie genügend Mehrwertsteuercodes erstellt haben, um ein Deklarationsfeld zu bestimmen, wählen Sie *Nicht leer* aus. Wenn Sie nicht genügend Mehrwertsteuercodes erstellt haben, damit ein Mehrwertsteuercode Beträge in nur einem Deklarationsfeld generiert, können Sie einen Transaktionsklassifizierer einrichten. Folgende Transaktionsklassifizierer sind verfügbar:
- Kauf
- PurchaseExempt (Steuerbefreiter Einkauf)
- PurchaseReverseCharge (Vorsteuer aus Verlagerung der Steuerschuld)
- Vertrieb
- SalesExempt (Steuerbefreiter Verkauf)
- SalesReverseCharge (Vorsteuer aus Verlagerung der Steuerschuld Einkauf oder Verkauf)
- Erwerbsteuer.
Für jeden Transaktionsklassifizierer steht auch ein Klassifikator für die Gutschrift zur Verfügung. Einer dieser Klassifikatoren ist beispielsweise PurchaseCreditNote (Gutschrift kaufen).
Stellen Sie sicher, dass Sie für jeden Mehrwertsteuercode zwei Zeilen erstellen: eine mit dem Transaktionsklassifikatorwert und eine mit dem Transaktionsklassifikator für den Gutschriftswert.Notiz
Verknüpfen Sie alle Mehrwertsteuercodes mit den Nachschlageergebnissen. Wenn Mehrwertsteuercodes keine Werte in der Mehrwertsteuererklärung generieren sollen, ordnen Sie sie dem Sonstiges-Nachschlageergebnis zu.
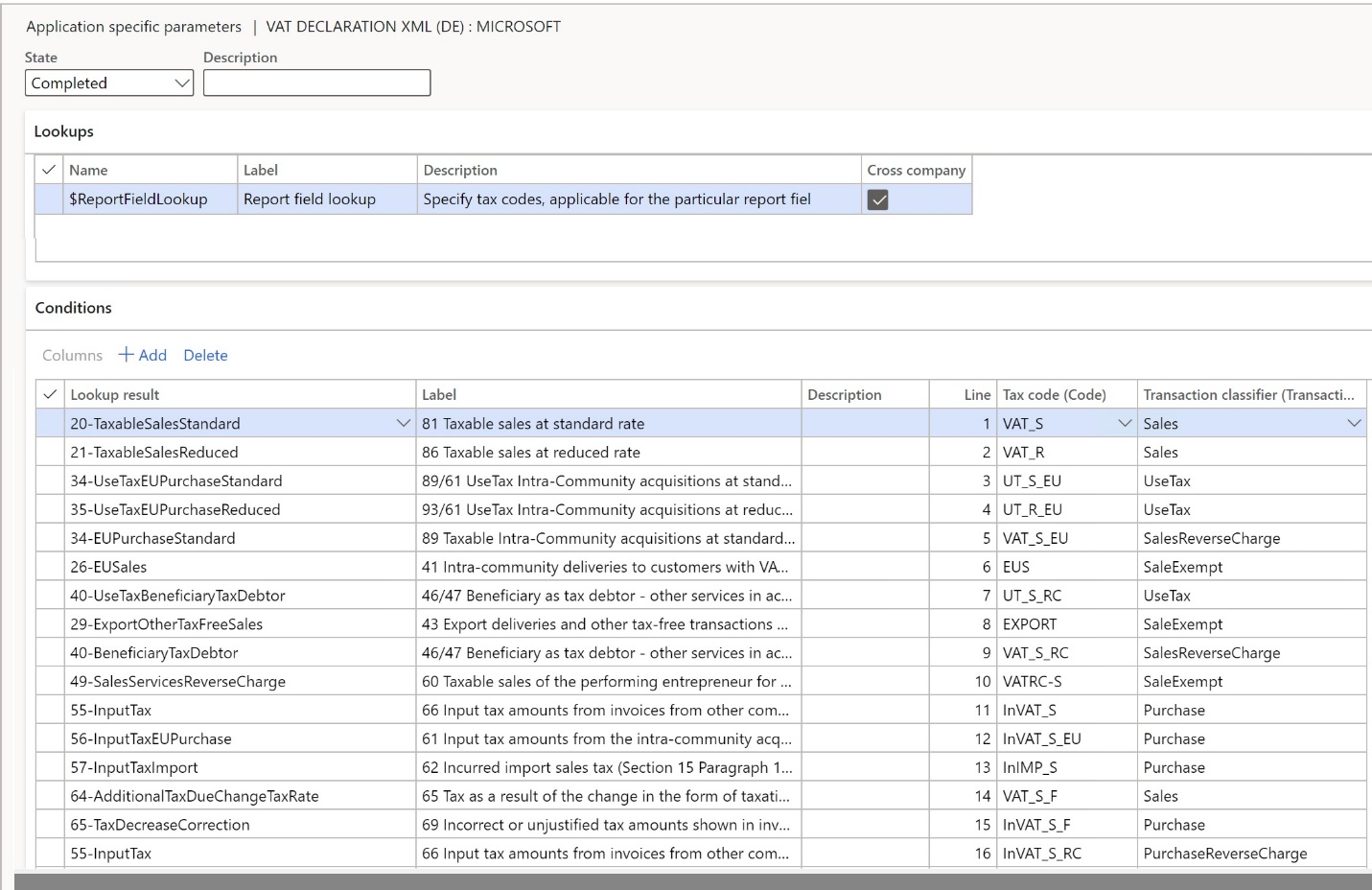
Ändern Sie im Feld Status den Wert in Abgeschlossen.
Wählen Sie im Aktivitätsbereich Exportieren aus, um die Einstellungen der anwendungsspezifischen Parameter zu exportieren.
Wählen Sie die Umsatzsteuererklärung Excel (DE)-Konfiguration aus, und wählen Sie dann im Aktivitätsbereich Importieren aus, um die Parameter zu importieren, die Sie für Umsatzsteuererklärung XML (DE) konfiguriert haben.
Wählen Sie im Feld Status die Option Abgeschlossen aus.
Richten Sie das Mehrwertsteuer-Berichtsformat für Vorschaubeträge in Excel ein
Suchen Sie im Arbeitsbereich Funktionsverwaltung die Funktion MwSt.-Abrechnungs-Formatberichte udn aktivieren Sie sie.
Wechseln Sie zu Hauptbuch>Einrichtung>Hauptbuchparameter.
Auf der Mehrwertsteuer-Registerkarte im Inforegister Steueroptionen im Feld MwSt.-Abrechnungs-Formatzuordnung wählen Sie Umsatzsteuererklärung Excel (DE) aus.
Dieses Format wird gedruckt, wenn Sie den Mehrwertsteuer für Abrechnungszeitraum melden-Bericht ausführen. Es wird auch gedruckt, wenn Sie Drucken auf der Umsatzsteuerzahlungen-Seite auswählen.
Wenn Sie die Korrekturen melden müssen, legen Sie im Abschnitt Sonderbericht die Option Korrekturen einbeziehen auf Ja fest.
Auf der Seite Steuerbehörden wählen Sie die Steuerbehörde aus, und wählen Sie im Berichtslayout-Feld Standard.
Wenn Sie die Mehrwertsteuererklärung in einer juristischen Person konfigurieren, die über mehrere Umsatzsteuerregistrierungen verfügt, folgen Sie diesen Schritten:
- Wechseln Sie zu Hauptbuch>Einrichtung>Hauptbuchparameter.
- Auf der Mehrwertsteuer-Registerkarte, auf dem Inforegister Elektronische Berichte für Länder/Regionen in der Zeile für DEU wählen Sie das Umsatzsteuererklärung Excel (DE)-ER-Format.
Elektronische Nachrichten einrichten
Laden und importieren Sie das Datenpaket mit Beispieleinstellungen für elektronische Nachrichten
Das Datenpaket enthält elektronische Nachrichteneinstellungen, die verwendet werden, um die Umsatzsteuererklärung im XML-Format zu generieren und anschließend in Excel anzuzeigen. Sie können diese Einstellungen erweitern oder eigene erstellen. Weitere Informationen zum Arbeiten mit elektronischen Nachrichten und zum Erstellen eigener Einstellungen finden Sie unter Elektronische Nachrichtenübermittlung.
- In Microsoft Dynamics Lifecycle Services (LCS) wählen Sie in der Bibliothek für freigegebene Anlagen Datenpaket als Anlagentyp und laden dann das DE Umsatzsteuererklärung EM-Paket herunter. Der heruntergeladene Dateiname ist DE Umsatzsteuererklärung EM-Paket.zip.
- In Dynamics 365 Finance wählen Sie im Datenverwaltung-Arbeitsbereich Importieren aus.
- Geben Sie auf dem Inforegister Importieren im Feld Gruppenname einen Namen für den Auftrag ein.
- Wählen Sie im Inforegister Ausgewählte Entitäten Datei hinzufügen aus.
- Im Datei hinzufügen-Dialogfeld überprüfen Sie, ob das Quelldatenformat-Feld auf Paket gesetzt ist, wählen Hochladen und hinzufügen aus, und wählen dann die zuvor heruntergeladene ZIP-Datei aus.
- Wählen Sie Schließen aus.
- Nachdem die Datenentitäten hochgeladen wurden, wählen Sie im Aktivitätsbereich Importieren.
- Gehen Sie zu Steuer>Anfragen und Berichte>Elektronische Nachrichten>Elektronische Nachrichten, und validieren Sie die importierte elektronische Nachrichtenverarbeitung.
Elektronische Nachrichten konfigurieren
- Gehen Sie zu Steuer>Einrichten>Elektronische Nachrichten>Datensatzauffüllungsaktivitäten.
- Wählen Sie die Zeile für DE Umsatzsteuererklärungsdatensätze ausfüllen, und wählen Sie dann Abfrage bearbeiten.
- Verwenden Sie den Filter, um die Abrechnungszeiträume anzugeben, die in den Bericht aufgenommen werden sollen.
- Wenn Sie Steuertransaktionen aus anderen Abrechnungszeiträumen in einer anderen Meldung melden müssen, erstellen Sie eine neue Datensätze ausfüllen-Aktion, und wählen Sie die entsprechenden Abrechnungszeiträume aus.
Vorschau der Mehrwertsteuererklärung in Excel
Vorschau der Mehrwertsteuererklärung in Excel aus der periodischen Aufgabe Umsatzsteuer für Abrechnungszeitraum melden
Wechseln Sie zu Steuer>Periodische Aufgaben>Erklärungen>Mehrwertsteuer>Mehrwertsteuer für Abrechnungszeitraum melden.
Wählen Sie im Feld Abrechnungszeitraum einen Wert aus.
Wählen Sie im Feld Mehrwertsteuer, Zahlungsversion einen der folgenden Werte aus:
- Original: Generieren Sie einen Bericht für die Mehrwertsteuertransaktionen der ursprünglichen Mehrwertsteuerzahlung oder bevor die Mehrwertsteuerzahlung generiert wird.
- Korrekturen: Einen Mehrwertsteuerbericht generieren für alle nachfolgenden Mehrwertsteuerzahlungen für das Periodenintervall.
- Gesamtliste: Einen Mehrwertsteuerbericht generieren für alle Mehrwertsteuerbuchungen für das Periodenintervall, einschließlich der Originake und aller Korrekturen.
Wählen Sie im Feld Von Datum das Startdatum des Steuererklärungszeitraums aus.
OK wählen und den Excel-Bericht überprüfen.
Mehrwertsteuer abrechnen und buchen
Wechseln Sie zu Steuer>Periodische Aufgaben>Meldungen>Mehrwertsteuer>Mehrwertsteuer abrechnen und buchen.
Wählen Sie im Feld Abrechnungszeitraum einen Wert aus.
Wählen Sie im Feld Mehrwertsteuer, Zahlungsversion einen der folgenden Werte aus:
- Original: Generieren Sie die ursprüngliche Mehrwertsteuerzahlung für den Abrechnungszeitraum.
- Letzte Korrekturen: Generieren Sie eine Korrekturumsatzsteuerzahlung, nachdem die ursprüngliche Umsatzsteuerzahlung für den Abrechnungszeitraum erstellt wurde.
Wählen Sie im Feld Von Datum das Startdatum des Steuererklärungszeitraums aus.
Wählen Sie OK aus.
Vorschau der Mehrwertsteuererklärung in Excel aus einer Mehrwertsteuerzahlung
Gehen Sie zu Steuer>Anfragen und Berichte>Umsatzsteueranfragen>Umsatzsteuerzahlungen, und wählen Sie eine Mehrwertsteuer-Zahlungszeile aus.
Wählen Sie Bericht drucken aus, und wählen Sie dann OK aus.
Überprüfen Sie die Excel-Datei, die für die ausgewählte Mehrwertsteuerzahlungszeile generiert wird.
Notiz
Der Bericht wird nur für die ausgewählte Mehrwertsteuerzahlungszeile generiert. Wenn Sie z. B. eine Korrekturmeldung mit allen Korrekturen für die Periode oder eine Ersatzmeldung mit den Originaldaten und allen Korrekturen erstellen möchten, verwenden Sie die periodische Aufgabe Mehrwertsteuer für Abrechnungszeitraum melden.
Erstellen Sie eine Mehrwertsteuererklärung aus elektronischen Nachrichten
Wenn Sie elektronische Nachrichten zum Generieren des Berichts verwenden, können Sie Steuerdaten von mehreren juristischen Personen erfassen. Weitere Informationen finden Sie im Abschnitt Mehrwertsteuererklärung für mehrere juristische Personen ausführen weiter unten in diesem Artikel.
Das folgende Verfahren gilt für das Beispiel für die Verarbeitung elektronischer Nachrichten, das Sie aus der LCS Shared Asset Library importiert haben.
Wechseln Sie zu Steuer>Abfragen und Berichte>Elektronische Nachrichten>Elektronische Nachrichten.
Wählen Sie im linken Fensterbereich DE Umsatzsteuererklärung.
Auf dem Inforegister Mitteilungen wählen Sie Neu aus und dann im Verarbeitung ausführen-Dialogfeld OK.
Wählen Sie die erstellte Meldungszeile aus, geben Sie eine Beschreibung ein und geben Sie dann das Start- und Enddatum für die Meldung an.
Notiz
Die Schritte 5 bis 7 sind optional.
Optional: Auf dem Inforegister Mitteilungen wählen Sie Daten sammeln aus, und wählen Sie dann OK. Die zuvor generierten Umsatzsteuerzahlungen werden der Nachricht hinzugefügt. Weitere Informationen finden Sie im Abschnitt Mehrwertsteuer abrechnen und buchen am Anfang dieses Artikels. Wenn Sie diesen Schritt überspringen, können Sie trotzdem eine Umsatzsteuererklärung erstellen, indem Sie das Version der Steuererklärung-Feld im Erklärung-Dialogfeld verwenden.
Optional: Auf dem Inforegister Nachrichtenelemente überprüfen Sie die Mehrwertsteuerzahlungen, die zur Verarbeitung übertragen werden. Standardmäßig werden alle Mehrwertsteuerzahlungen des ausgewählten Zeitraums berücksichtigt, die in keiner anderen Nachricht derselben Verarbeitung enthalten waren.
Optional: Wählen Sie Originaldokument, um die Umsatzsteuerzahlungen zu überprüfen, oder wählen Sie Löschen, um Umsatzsteuerzahlungen von der Verarbeitung auszuschließen. Wenn Sie diesen Schritt überspringen, können Sie trotzdem eine Umsatzsteuererklärung erstellen, indem Sie das Version der Steuererklärung-Feld im Erklärung-Dialogfeld verwenden.
Wählen Sie im Inforegister Nachrichten Status aktualisieren aus. Im Status aktualisieren-Dialogfeld wählen Sie Bereit zum Generieren, und wählen Sie dann OK. Stellen Sie sicher, dass der Nachrichtenstatus geändert wurde in Bereit zum Generieren.
Wählen Sie Bericht generieren aus. Um die Beträge der Mehrwertsteuererklärung in der Vorschau anzuzeigen, wählen Sie im Verarbeitung ausführen-Dialogfeld Vorschaubericht, und wählen Sie dann OK.
Legen Sie im Dialogfeld Elektronische Berichtsparameter die folgenden Felder fest und wählen Sie dann OK aus.
Feld Beschreibung Ausgleichsperiode Wählen Sie Ausgleichsperiode aus. Wenn Sie Daten sammeln in Schritt 5 ausgewählt haben, können Sie dieses Feld leer lassen. Der Bericht wird für die Umsatzsteuertransaktionen erstellt, die in den eingezogenen Umsatzsteuerzahlungen enthalten sind. Steuererklärungsversion Wählen Sie einen der folgenden Werte aus:
- Original – Generieren Sie einen Bericht für die Mehrwertsteuertransaktionen der ursprünglichen Mehrwertsteuerzahlung oder bevor die Mehrwertsteuerzahlung generiert wird.
- Korrekturen – Einen Mehrwertsteuerbericht generieren für alle nachfolgenden Mehrwertsteuerzahlungen für das Periodenintervall.
- Gesamtliste – Einen Mehrwertsteuerbericht generieren für alle Mehrwertsteuerbuchungen für das Periodenintervall, einschließlich der Originake und aller Korrekturen.Steuerbeauftragter Wählen Sie ggf. die Partei aus, die ein Steuervertreter für die Mehrwertsteuererklärung ist. Informationen über die ausgewählte Partei werden ins DatenLieferant-XML-Element exportiert. Ansprechpartner Wählen Sie eine Person in der Organisation aus, die ein Datenlieferant ist. Informationen über die ausgewählte Person werden ins DatenLieferant-XML-Element exportiert. Korrekturretoure Wählen Sie Ja aus, wenn es sich um eine korrigierende Mehrwertsteuererklärung handelt. In diesem Fall hat das XML-Element KZ10 den Wert 1. Weitere Dokumente Wählen Sie Ja, wenn Sie auch Belege mitsenden. In diesem Fall hat das XML-Element KZ22 den Wert 1. Die SEPA-Lastschriftmandat wird ausnahmsweise widerrufen Wählen Sie Ja aus, wenn das SEPA-Lastschriftmandat ausnahmsweise für diese Voranmeldefrist widerrufen wird. Zum Beispiel wegen Verrechnungsanfragen. Ein eventueller Restbetrag ist gesondert zu begleichen. In diesem Fall hat das XML-Element KZ26 den Wert 1. Anrechnung des gewünschten Erstattungsbetrages Wählen Sie Ja aus, wenn eine Aufrechnung des Erstattungsbetrages gewünscht oder der Erstattungsbetrag abgetreten ist. In diesem Fall hat das XML-Element KZ29 den Wert 1. Sondervorauszahlung Dauerverlängerung Geben Sie den Abzugsbetrag des fixen Sondervorschusses für die dauerhafte Verlängerung ein. Dieser Abzugsbetrag wird in der Regel erst in der letzten Voranmeldung des Besteuerungszeitraums abgeschlossen. Der Betrag wird in Zeile 67 (Feld 39) und XML-Element KZ39 der Mehrwertsteuererklärung exportiert. Wählen Sie die Schaltfläche Anhänge rechts oben auf der Seite aus, und wählen Sie dann Öffnen aus.
Überprüfen Sie die Beträge im Excel-Dokument und wählen Sie dann Bericht generieren.
Um die Beträge der Mehrwertsteuererklärung im XML-Format zu generieren, wählen Sie im Verarbeitung ausführen-Dialogfeld Bericht generieren, und wählen Sie dann OK.
Legen Sie im Elektronische Berichtsparameter-Dialogfeld die Felder wie in Schritt 10 beschrieben fest.
Wählen Sie Anhänge in der oberen rechten Ecke der Seite aus und laden Sie Datei herunter, und verwenden Sie sie für Ihre Einreichung bei der Steuerbehörde.
Mehrwertsteuererklärung für mehrere juristische Personen ausführen
Um die Formate zum Melden der Umsatzsteuererklärung für eine Gruppe von juristischen Personen zu verwenden, müssen Sie zunächst die anwendungsspezifischen Parameter der ER-Formate für Umsatzsteuerkennzeichen aller erforderlichen juristischen Personen einrichten.
Richten Sie elektronische Nachrichten ein, um Steuerdaten von mehreren juristischen Personen zu sammeln
Befolgen Sie diese Schritte, um elektronische Nachrichten einzurichten, die Daten von mehreren juristischen Personen sammeln.
Wechseln Sie zu Arbeitsbereiche>Funktionsverwaltung.
Suchen und wählen Sie die Unternehmensübergreifende Abfragen für Aktivitäten zum Auffüllen von Datensätzen-Funktion in der Liste und wählen Sie dann Jetzt aktivieren.
Gehen Sie zu Steuer>Einrichten>Elektronische Nachrichten > Datensatzauffüllungsaktivitäten.
Auf der Aktion zum Auffüllen von Datensätzen-Seite wählen Sie die Zeile für DE Umsatzsteuererklärungsdatensätze ausfüllen.
Im Einrichtung von Datenquellen-Raster ist ein neues Unternehmen-Feld vorhanden. Bei vorhandenen Datensätzen zeigt dieses Feld die Kennung der aktuellen juristischen Person an.
Im Raster Einrichtung von Datenquellen fügen Sie für jede weitere juristische Person, die in die Berichterstellung einbezogen werden muss, eine Zeile hinzu. Legen Sie für jede neue Zeile die folgenden Felder fest:
Feld Description Name Geben Sie einen Wert ein, der Ihnen hilft zu verstehen, woher dieser Datensatz stammt. Geben Sie beispielsweise Umsatzsteuerzahlung der Tochtergesellschaft 1 ein. Nachrichtenelementtyp Wählen Sie Umsatzsteuererklärung. Dieser Wert ist der einzige Wert, der für alle Datensätze verfügbar ist. Kontenart Alle auswählen. Mastertabellenname Legen Sie TaxReportVoucher für alle Aufzeichnungen fest. Feld „Dokumentnummer” Legen Sie Beleg für alle Aufzeichnungen fest. Feld „Dokumentdatum” Legen Sie TransDate für alle Aufzeichnungen fest. Feld „Dokumentenkonto” Legen Sie TaxPeriod für alle Aufzeichnungen fest. Unternehmen Wählen Sie die ID der juristischen Person aus. Benutzerabfrage Dieses Kontrollkästchen wird automatisch aktiviert, wenn Sie Kriterien definieren, indem Sie Abfrage bearbeiten auswählen. Wählen Sie für jede neue Zeile Abfrage bearbeiten aus und geben Sie eine Ausgleichsperiode an, das für die im Feld Unternehmen der Zeile angegebene juristische Person spezifisch ist.
Wenn die Einrichtung abgeschlossen ist, sammelt die Daten sammeln-Funktion auf der Elektronische Nachrichten-Seite Mehrwertsteuerzahlungen von allen juristischen Personen, die Sie definiert haben.