New GSTR-1 and GSTR-2 return formats
The format of the GSTR-1 and GSTR-2 returns has been updated in response to the new format that was updated by the ClearTax Goods and Services Tax (GST) Suvidha Provider, or GSP.
The following comma-separated values (CSV) files have been made obsolete (deprecated):
GSTR-1:
- GSTR1 Adjust multiple Advance receipt for invoice
- GSTR1 Advance receipt format
- GSTR1 Refund voucher
GSTR-2:
- GSTR2 Adjust multiple Advance payment for invoice
- GSTR2 Advance payment format
- GSTR2 Refund voucher
The following files have been updated:
GSTR-1:
- GSTR1 Invoice and Bill of Supply
- GSTR1 Credit debit note
GSTR-2:
- GSTR2 Invoice and bill of supply
- GSTR2 Credit debit note
Changes in the new return format
GSTR-1
The following columns have been added in these files:
Sales Invoice and Bill of supply file:
- Differential % of Tax Rate
- Supply covered Under Sec.7 of IGST Act
- Would you claim Refund?
- Return Filing month
- Return Filing Quarter
Sales credit Debit note file:
- Applicable % of tax Rate
- Supply covered under Sec. 7 of IGST Act
- Would you claim Refund?
- Type of Export
- Shipping Port code - Export
- Shipping Bill number - Export
- Shipping Bill date - Export
- Return Filling Month
- Return filing quarter
- GSTN of E-commerce market place
GSTR-2
The following columns have been added in these files:
Purchase Invoice and Bill of Supply file:
- Supply covered under section 7 of IGST Act
- Would you claim Refund
- Return Filing Month
- Return Filing Quarter
Purchase Credit Debit Note file:
- Supply covered under Sec 7 of IGST Act
- Would you claim Refund
- Type of Import (Goods, Services, SEZ)
- Bill of Entry port code
- Bill of entry number
- Bill of Entry Date
- Bill of Entry Value
- Return filling Month
- Return filling Quarter
Set up Dynamics 365 Finance to report ANX-1
You must complete the following tasks to prepare Microsoft Dynamics 365 Finance to report ANX-1:
Import and set up Electronic reporting (ER) configurations.
Map the reporting configuration in the tax setup.
Provide report data for report generation.
- Generate a new ANX-1 report: ANX-1 files will generate 10 CSV files.
Provide report data for report generation.
- Generate the Purchase Register Excel file.
Import tax configuration
- Taxable Document.version.82
- Taxable Document (India).version 82.155
- Tax (India GST).version.82.155.300
Import and set up ER configurations
To prepare Finance for GSTR reporting, you must import the following versions of ER configurations, or later versions, in the order that they are listed in.
| ER configuration name | Type | Format | Version |
|---|---|---|---|
| GST Returns model | Model | XML | 16 |
| GST Returns model mapping | Model | XML | 16.7 |
| GSTR-1 for Old Return | Model | XML | 16.32 |
| GSTR-1 for new Return | Model | XML | 16.41 |
| GSTR-2 for Old Return | Model | XML | 16.36 |
| GSTR-2 for new Return | Model | XML | 16.40 |
| GST Returns govt. model mapping | Model | XML | 19.10 |
| GST Returns govt. model | Model | XML | 19.0 |
| GST Returns govt. model mapping | Model | XML | 19.12 |
| GST ANX-1 Govt. offline tool | Model | XML | 19.22 |
| Purchase Register | Model | XML | 19.7 |
| ANX-1 | Format (exporting) | CSV | N/A |
| Purchase Register | Format (exporting) | Excel | N/A |
| GSTR-1 (new) | Format (exporting) | CSV | N/A |
| GSTR-2 (new) | Format (exporting) | CSV | N/A |
Import the latest versions of these configurations. The description of each configuration version usually includes information about the changes that were introduced in that version.
Note
After all the ER configurations from the preceding table are imported, you must map the report configuration in the tax setup.
| Name | Version | Report controller | Description (Pl) |
|---|---|---|---|
| GST ANX-1 Govt. Offline Tool | 19.22 | GST ANX-1 Govt. offline Tool | New GSTR return applicable from 1.4.2020 onward |
| GSTR-1 CSV (old) | 16.32 | GSTR-1 (old) | Existing GSTR-1 format |
| GSTR-1 Govt. Offline Tool CSV | 19.10 | GSTR-1 Govt. Offline Tool | Existing GSTR-1 offline tool. (Ineffective from 1.4.2020) |
| GSTR-2 CSV (old) | 16.36 | GSTR-2 (old) | Existing GSTR-2 format |
| Purchase register | 19.7 | Purchase Register | New Register for inward transaction applicable from 1.4.2020 |
| GSTR-1 CSV (new) | 16.41 | GSTR-1 (new) | New GSTR-1 format |
| GSTR-2 CSV (new) | 16.40 | GSTR-2 (new) | New GSTR-2 format |
Important columns that were added in the new GSTR-1
| Report | File format | Column title | Description |
|---|---|---|---|
| Sales Invoice and Bill of supply | CSV | Differential % of Tax Rate | If the supply is eligible to be taxed at a lower percentage of the existing tax rate, select define%. For example, if the regular tax rate is 12 percent, and the differential percentage of the tax rate is 65 percent, the applicable tax rate will be 7.8 percent. |
| Sales Invoice and Bill of supply | CSV | Supply covered Under Sec. 7 of IGST Act | If the supply is covered under section 7 of the Integrated GST (IGST) Act, select Yes. Otherwise, leave the field blank. |
| Sales Invoice and Bill of supply | CSV | Would you claim Refund? | If you want to claim a refund, select Yes. Otherwise, select No. If the supplies exclude the payment of tax, select No. |
| Sales Invoice and Bill of supply | CSV | Return Filing month | The system will select a month from the period that is defined in the GSTR report dialog box. |
| Sales Invoice and Bill of supply | CSV | Return Filing Quarter | The system will select a quarter from the period that is defined in the GSTR report dialog box. |
| Sales credit Debit note | CSV | Applicable % of tax Rate | If the supply is eligible to be taxed at a lower percentage of the existing tax rate, select define%. Otherwise, leave the field blank. |
| Sales credit Debit note | CSV | Supply covered under Sec. 7 of IGST Act | If the place of supply of the invoice address and the place of supply of the shipping address are in different locations, include the /SEZ/DE export. |
| Sales credit Debit note | CSV | Would you claim Refund? | If the GST payment type is WOPAY ("without payment"), select No. Otherwise, select Yes. |
| Sales credit Debit note | CSV | Type of Export | Provide one of the following four values:
|
| Sales credit Debit note | CSV | Shipping Port code - Export | The shipping port code will come from the shipping bill. |
| Sales credit Debit note | CSV | Shipping Bill number - Export | Information about the shipping bill number will come from the posted shipping bill order. |
| Sales credit Debit note | CSV | Shipping Bill date - Export | Information about the shipping bill date will come from the posted shipping bill order. |
| Sales credit Debit note | CSV | Return Filling Month | The month that the transaction report is generated for. |
| Sales credit Debit note | CSV | Return filing quarter | The system will select a quarter from the period that is defined in the GSTR report dialog box. |
| Sales credit Debit note | CSV | GSTN of E-commerce market place | The GST Identification Number (GSTIN) of the e-commerce operator, from the e-commerce operator's tax information. |
Important columns that were added in the new GSTR-2
| Report | File format | Column title | Information description |
|---|---|---|---|
| Purchase Invoice and Bill of Supply | CSV | Differential % of Tax Rate | If the supply is eligible to be taxed at a lower percentage of the existing tax rate, select define%. Otherwise, leave the field blank. In the rate setup for the tax component, select Applicable percentage of rate. |
| Purchase Invoice and Bill of Supply | CSV | Supply covered under section 7 of IGST Act | If the place of supply of the invoice address and the place of supply of the shipping address are in different locations, include the /SEZ/DE export. |
| Purchase Invoice and Bill of Supply | CSV | Would you claim Refund | If you want to claim a refund, select Yes. Otherwise, select No. If supplies exclude payment of tax, select No. |
| Purchase Invoice and Bill of Supply | CSV | Return Filing Month | The system will select a month from the period that is defined in the GSTR report dialog box. |
| Purchase Invoice and Bill of Supply | CSV | Return Filing Quarter | The system will select a quarter from the period that is defined in the GSTR report dialog box. |
| Purchase Credit Debit Note | CSV | Supply covered under Sec 7 of IGST Act | If the Inter-state field in the tax document is set to Yes, this field will be set to Yes. |
| Purchase Credit Debit Note | CSV | Would you claim Refund | If you want to claim a refund, select Yes. Otherwise, select No. If supplies exclude payment of tax, select No. |
| Purchase Credit Debit Note | CSV | Type of Import (Goods, Services, SEZ) | Provide one of the following four values:
|
| Purchase Credit Debit Note | CSV | Bill of Entry port code | The bill of entry code will come from the bill of entry. |
| Purchase Credit Debit Note | CSV | Bill of entry number | Information about the bill of entry number will come from the posted bill of entry. |
| Purchase Credit Debit Note | CSV | Bill of Entry Date | Information about the bill of entry date will come from the posted bill of entry. |
| Purchase Credit Debit Note | CSV | Bill of Entry Value | This field is set to the assessable value that is shown on the Bill of entry page. |
| Purchase Credit Debit Note | CSV | Return filling Month | The system will select a month from the period that is defined in the GSTR report dialog box. |
| Purchase Credit Debit Note | CSV | Return filling Quarter | The system will select a quarter from the period that is defined in the GSTR report dialog box. |
Generate data in a CSV file
Load the report configuration into workspaces
Follow these steps to load the report configuration into workspaces.
- Go to Workspaces > Electronic reporting, and select the Reporting configurations tile.
- On the Configurations page, select Exchange > Load from XML file, and import the configuration files in the order that is provided in the first table in the Import and set up ER configurations section, earlier in this article.
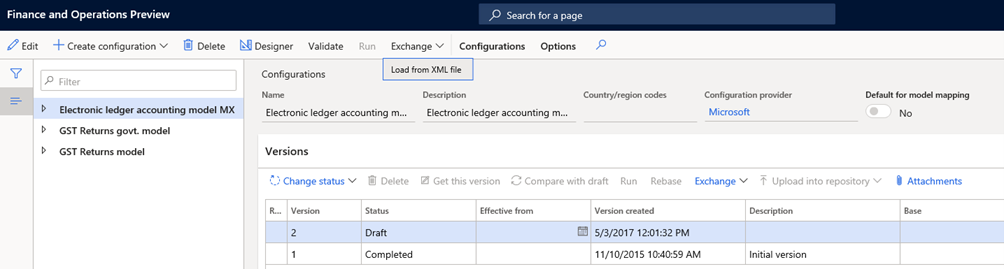
Map the report configuration in the tax setup
Go to Tax > Setup > Tax configuration > Tax setup, and select Configurations.
On the Configurations page, on the Reporting configurations tab, follow these steps for each file that you imported:
- Select the Select check box.
- Select a value in Report data provider field.
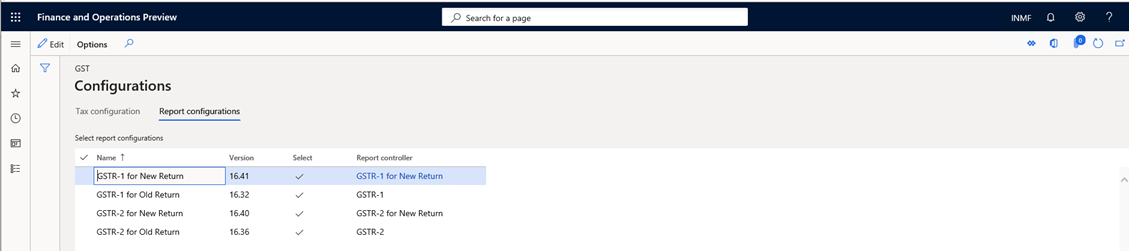
Select the Close button.
Note
If you don't select a report in the Report controller field, the report won't be available for selection under Sales tax reports > India in step 1 of the procedures in the next section.
Generate the new GSTR-1 and GSTR-2 reports
GSTR-1 report
Follow these steps to generate a GSTR-1 report in the new format.
Go to Tax > Sales tax reports > India > GER export to GSTR CSV.
In the GER export to GSTR CSV dialog box, in the From date field, select the start date of the reporting period for the report.
In the To date field, select the end date of the reporting period for the report.
In the Registration number field, select the registration number.
In the Configuration field, select GSTR-1 for New Return.
In the File name field, enter GSTR-1 for New Return.
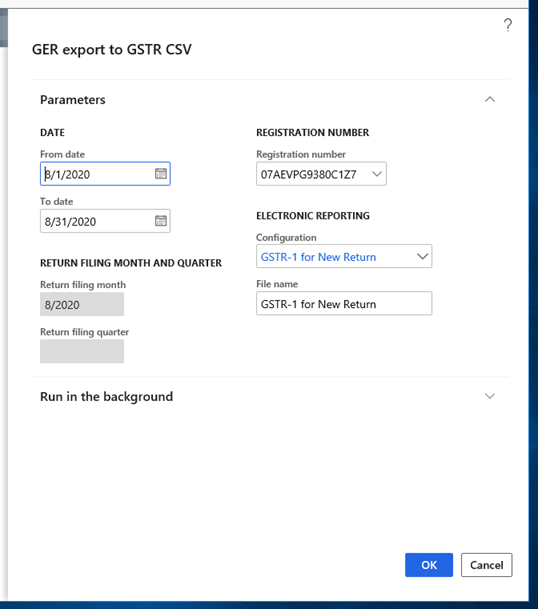
Select OK to save the report.
GSTR-2 report
Follow these steps to generate a GSTR-2 report in the new format.
Go to Tax > Sales Tax reports > India > GER export to GSTR CSV.
In the GER export to GSTR CSV dialog box, in the From date field, select the start date of the reporting period for the report.
In the To date field, select the end date of the reporting period for the report.
In the Registration number field, select the registration number.
In the Configuration field, select GSTR-2 for New Return.
In the File name field, enter GSTR-2 for New Return.
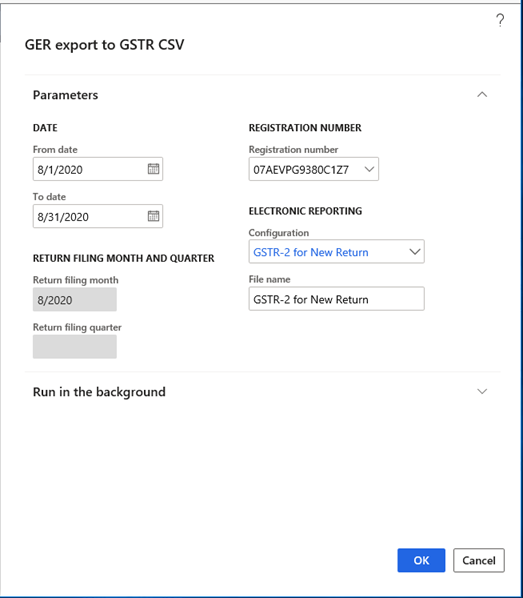
Select OK to save the report.