Goods and Service Tax (GST) project transactions
Create a project category
- Go to Project management and accounting > Setup > Categories > Project categories.
- On the Project FastTab, in the Service accounting code field, select a value.
- Close the page.
Create a project quotation
Go to Project management and accounting > Quotations > Project quotations.
Create a project quotation.
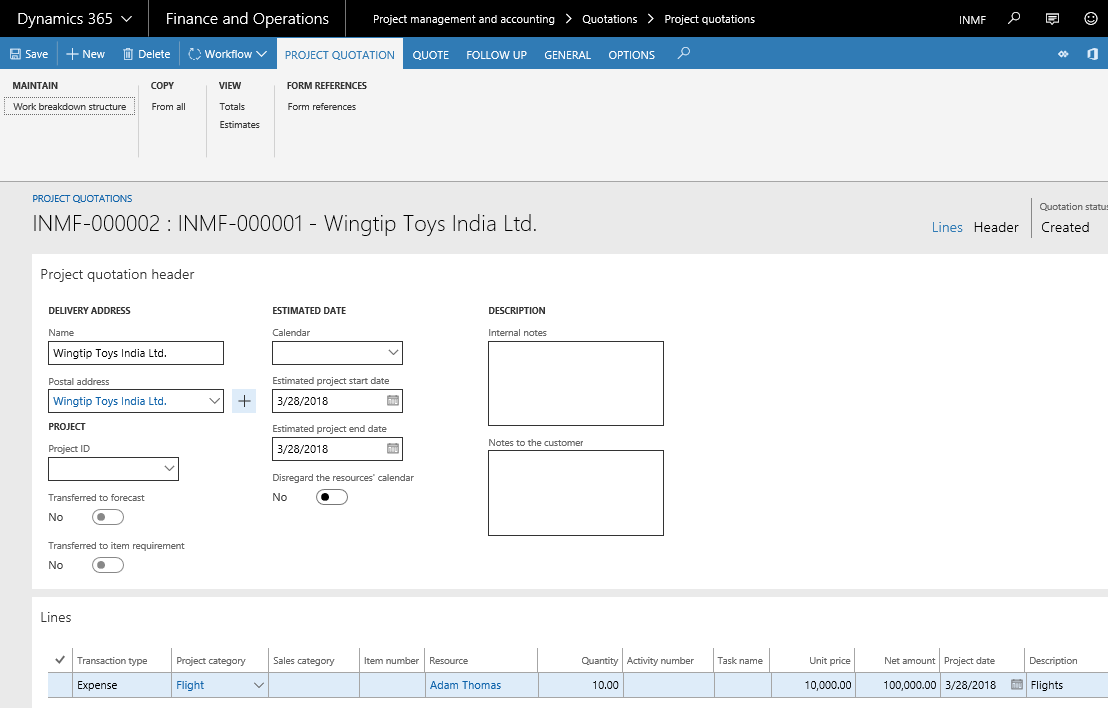
Select Tax information.
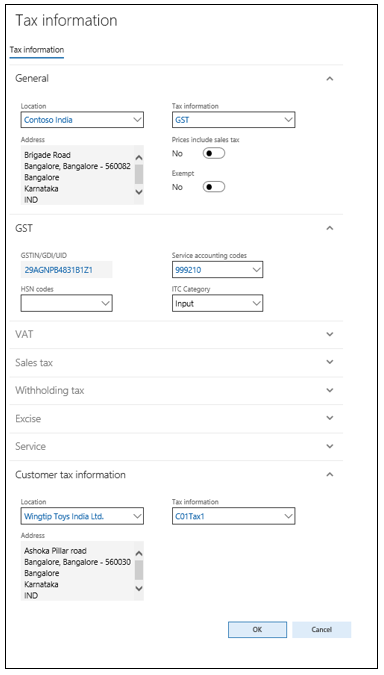
Select OK.
On the Action Pane, on the Quote tab, in the Tax group, select Tax document.
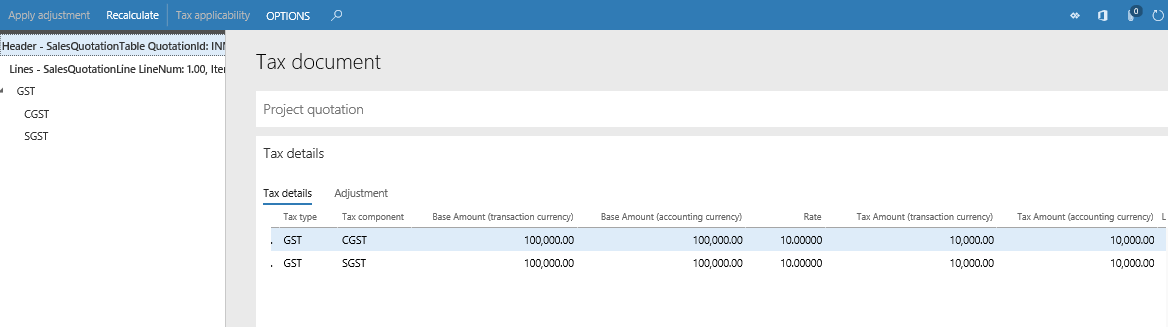
Close the page.
On the Action Pane, select Workflow > Submit to start the quotation workflow.
Update the comment, and then select Submit.
After the quotation is approved
- On the Action Pane, on the Quote tab, in the Process group, select Send quotation.
- Select OK.
- On the Action Pane, on the Follow up tab, in the Generate group, select Confirm.
- Select OK.
Create a project contract
Go to Project management and accounting > Projects > Project contracts.
Create a project contract.
On the Action Pane, on the Project contract tab, in the Attachments group, select Tax information.
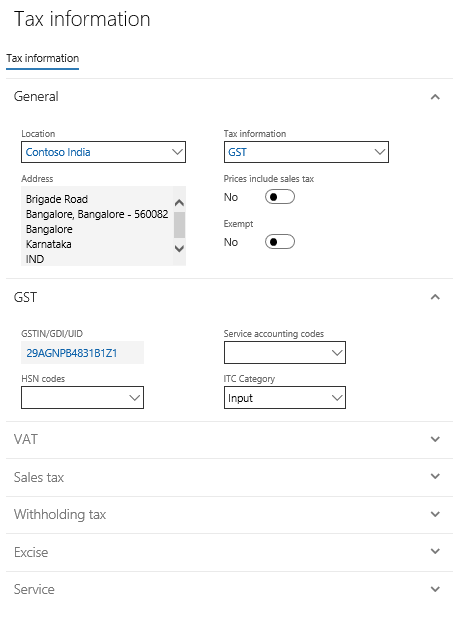
Create a project
On the Project contracts page, on the Action Pane, on the Maintain tab, in the New group, select Project.
In the Project type field, select Time and material.
Enter a project name.
Select a project group.
Select the project contract ID.
Select Create project.
On the Action Pane, on the Project tab, in the Setup group, select Tax information.
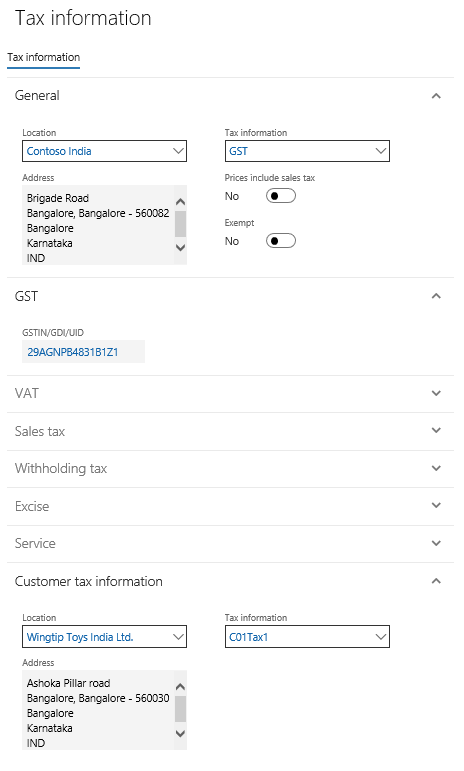
Select OK.
Create an Expense journal
On the Projects page, on the Action Pane, on the Project tab, in the Journals group, select Expense.
Select New to create a journal, and then select Lines to create a project expense journal.

Select the General tab.
On the Invoice tab, enter the invoice information.
Select Tax information > Cost.
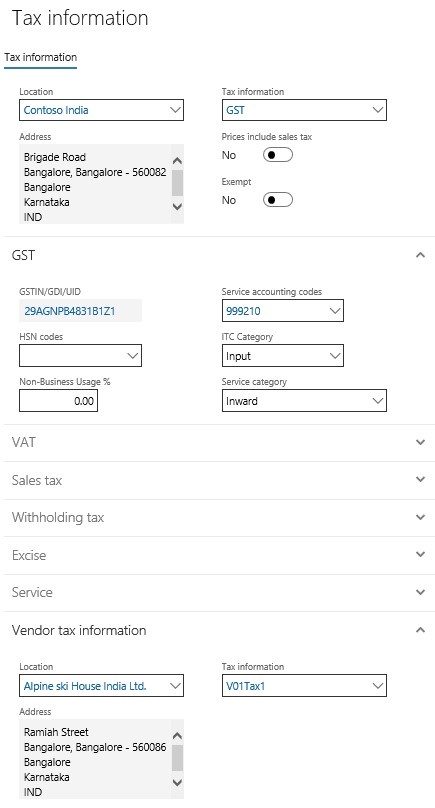
Select OK, and then select Tax information > Invoice.
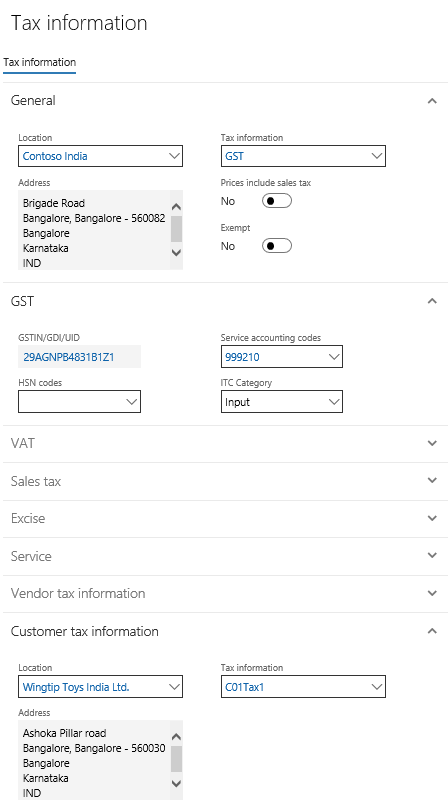
Select OK, and then select Tax document.
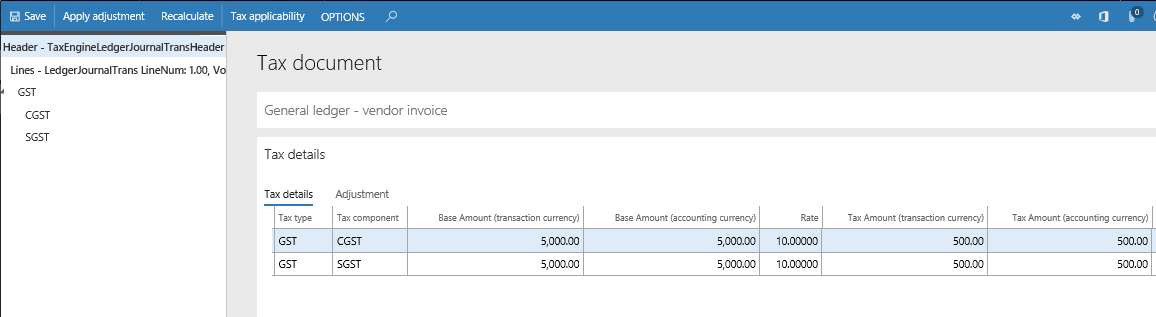
Close the page.
Select Post > Post.
Select Inquiries > Voucher.
The following illustration shows an example of what you will see.
Ledger account name Debit amount (Rs.) Credit amount (Rs.) Purchases account 5,000.00 CGST recoverable account 500 SGST recoverable account 500 Vendor account 6,000.00 Close the page.
Create an Hour journal
On the Projects page, on the Action Pane, on the Project tab, in the Journals group, select Hour.
Select New to create a journal, and then select Lines.
Create a project hour journal.

Select the General tab.
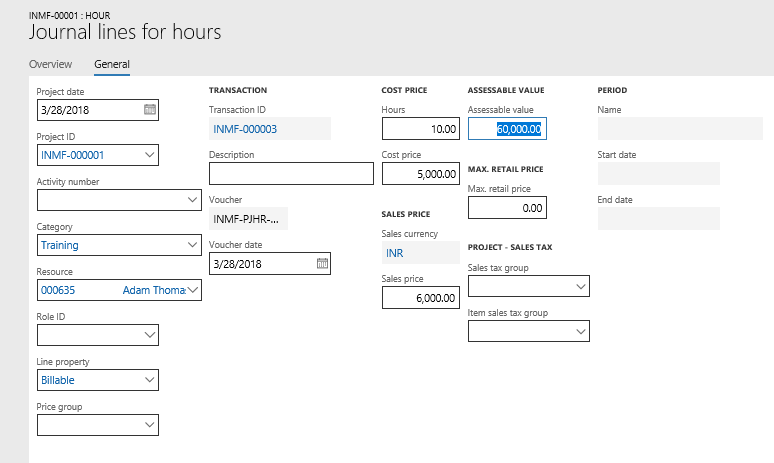
Save the record, and then select Tax information.
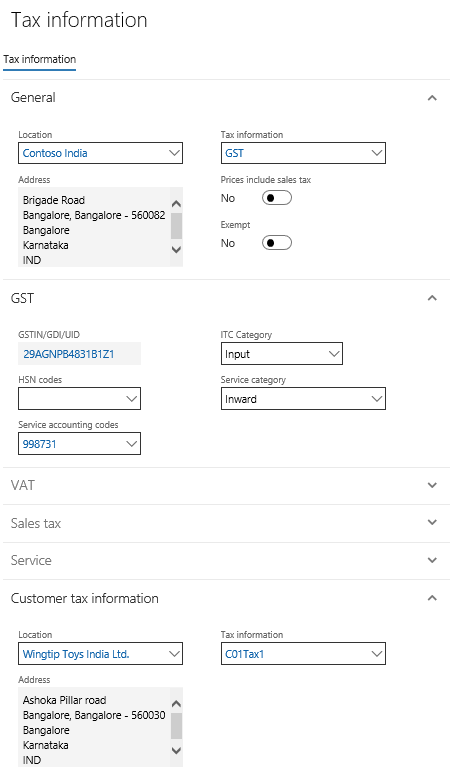
Select OK.
Select Post.
Select OK.
Close the page.
Create an Item journal
On the Projects page, on the Action Pane, on the Project tab, in the Journals group, select Item.
Select New to create a journal, and then select Lines.
Create an item journal.

Select the Project tab.
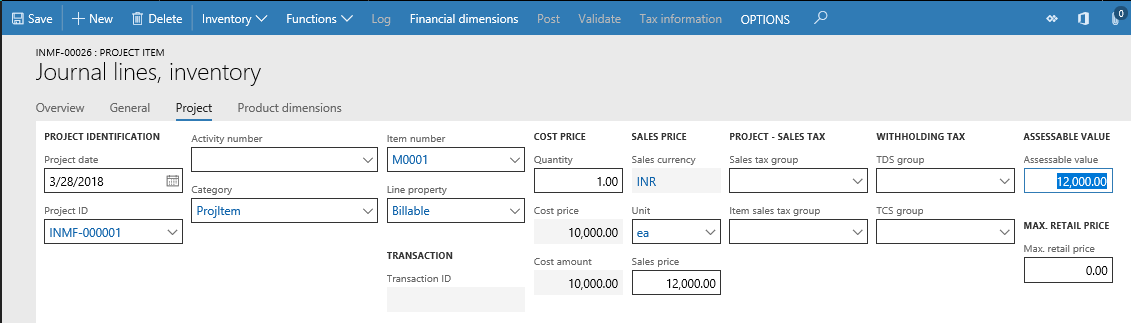
Save the record, and then select Tax information.
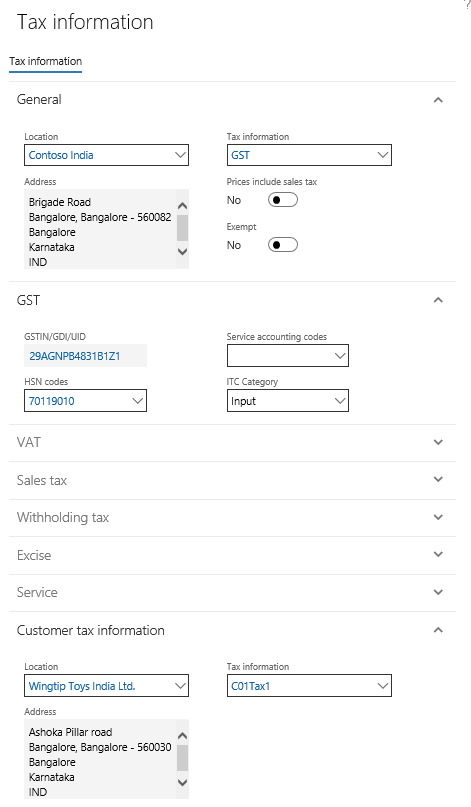
Select OK.
Select Post.
Select OK.
Close the page.
Create a Fee journal
On the Projects page, on the Action Pane, on the Project tab, in the Journals group, select Fee.
Select New to create a journal, and then select Lines.
Create a journal line.
Select the General tab.
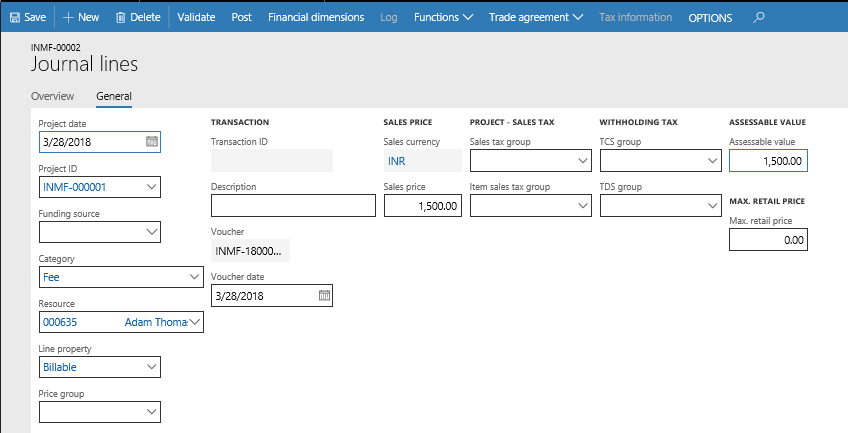
Select Tax information.
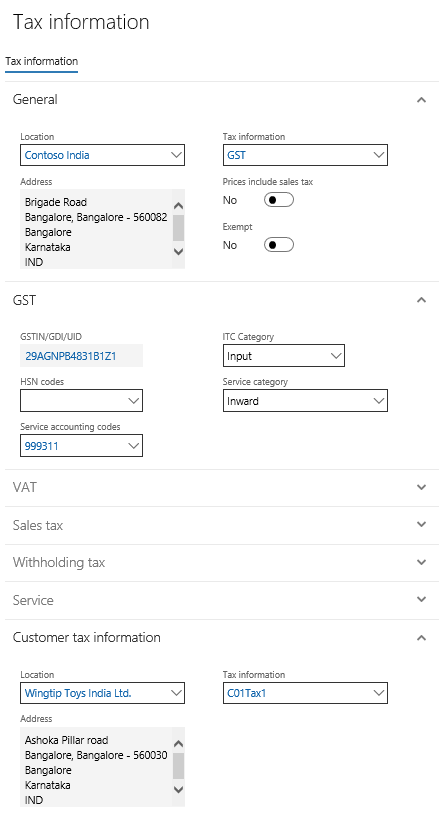
Select OK.
Select Post.
Select OK.
Close the page.
Create an on-account transaction
On the Projects page, on the Action Pane, on the Manage tab, in the Bill group, select On-account transactions.
Select New, and enter a sales price.

Select Tax information.
On the GST FastTab, in the Service accounting codes field, select the Services Accounting Code (SAC).
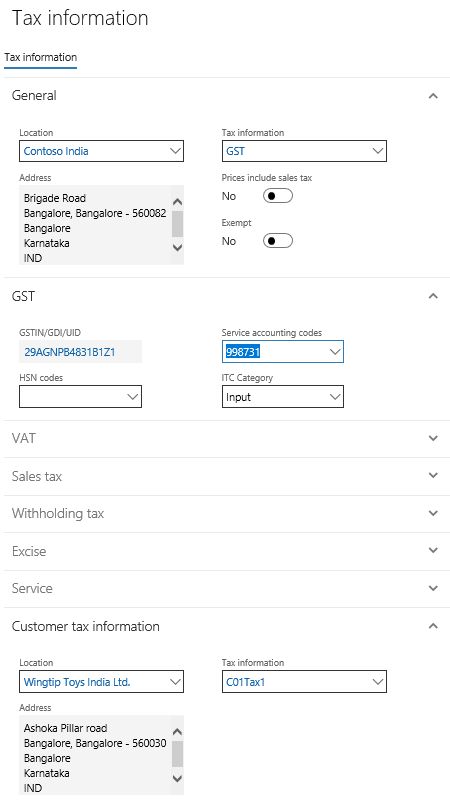
Select OK.
Close the page.
Create a project invoice proposal
On the Projects page, on the Action Pane, on the Manage tab, in the New group, select Invoice proposal.
Select the project transactions for invoicing, and then select OK.
Select View details.
Select Tax information.
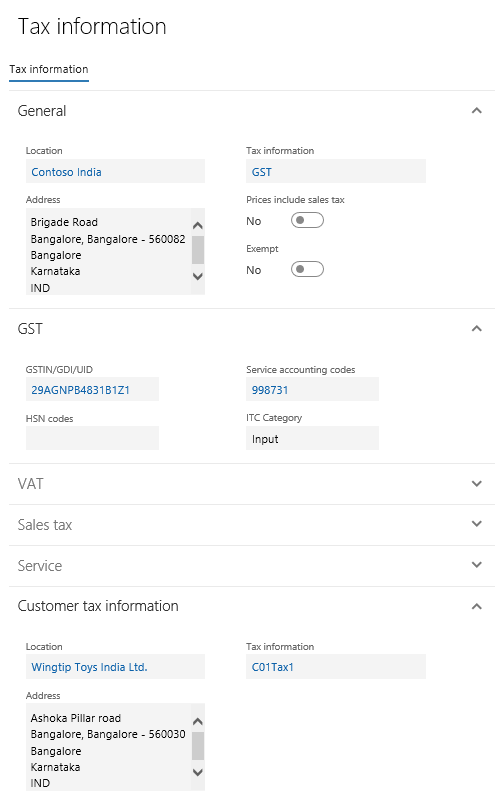
Select OK.
Close the page.
Select Tax document.
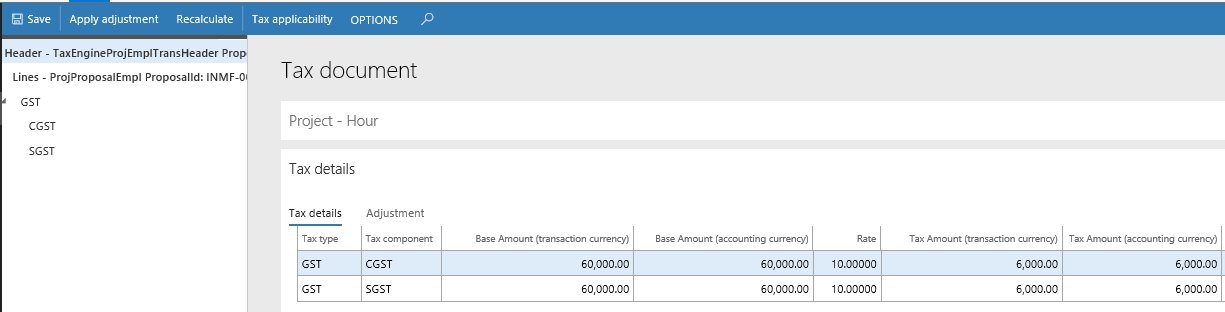
Close the page.
Update additional fees
On the Projects page, select Create Fees.
Define the values, and then select OK.
On the Fee tab, select the additional fee record, and then select View details.
Select Tax information.
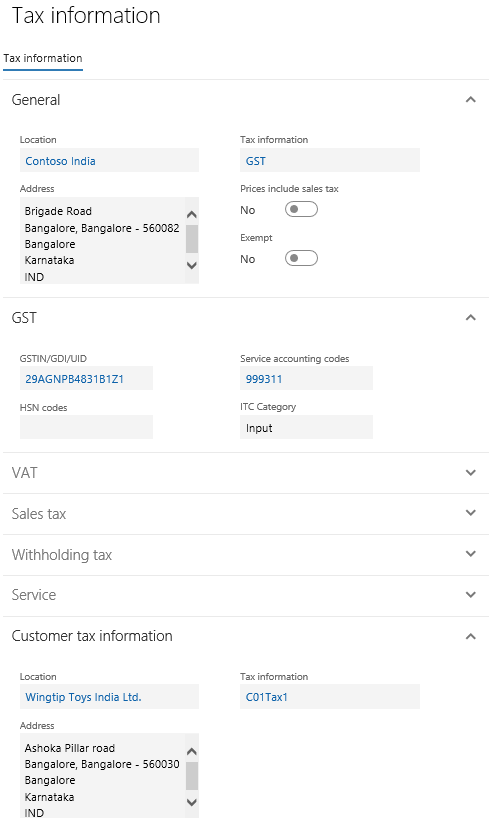
Select OK.
Close the page.
Select Tax document.
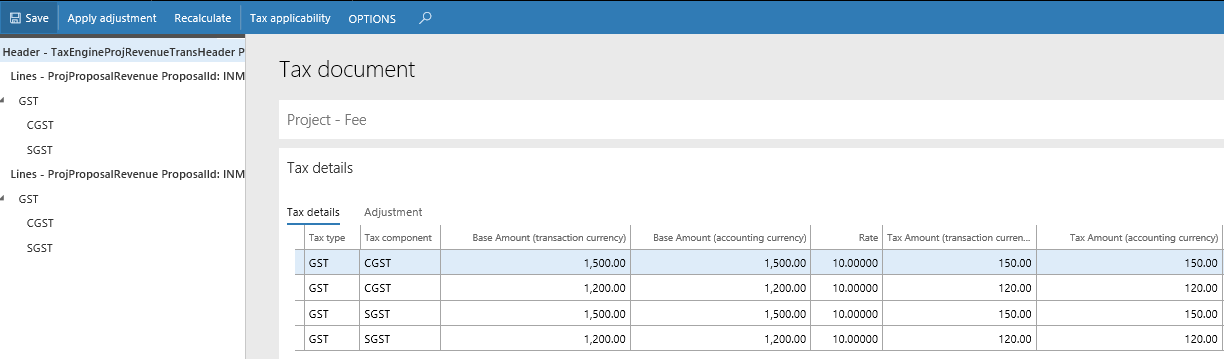
Close the page.
Select Post.
Select OK.
Select OK.
Create a customer advance invoice
On the Projects page, on the Action Pane, on the Manage tab, in the Bill group, select Customer advance > Request a customer advance.
Enter a description and the customer advance amount.
Select OK.
Select View details.
Select Tax information.
On the GST FastTab, in the Service accounting codes field, select the SAC.
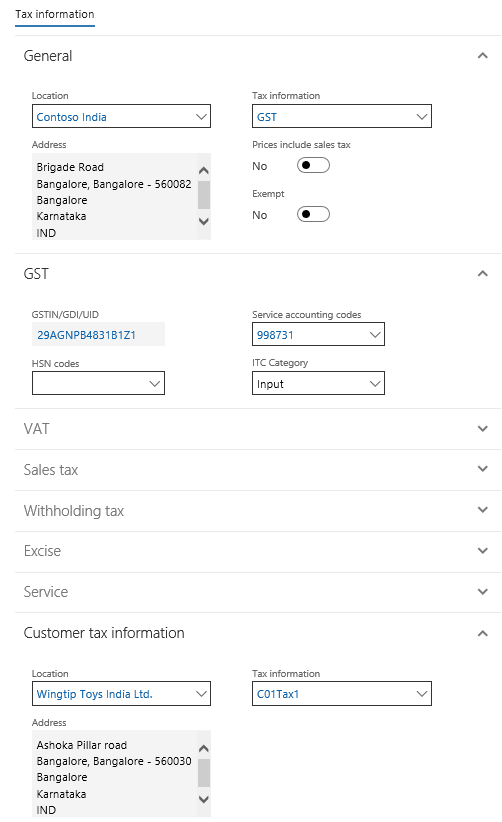
Select OK.
Close the page.
Select Tax document to validate the tax computation.
Close the page.
Select Post.
Select Print invoice, and then select OK.
Select OK.
Validate the tax report
The following illustration shows an example of the Tax invoice report.
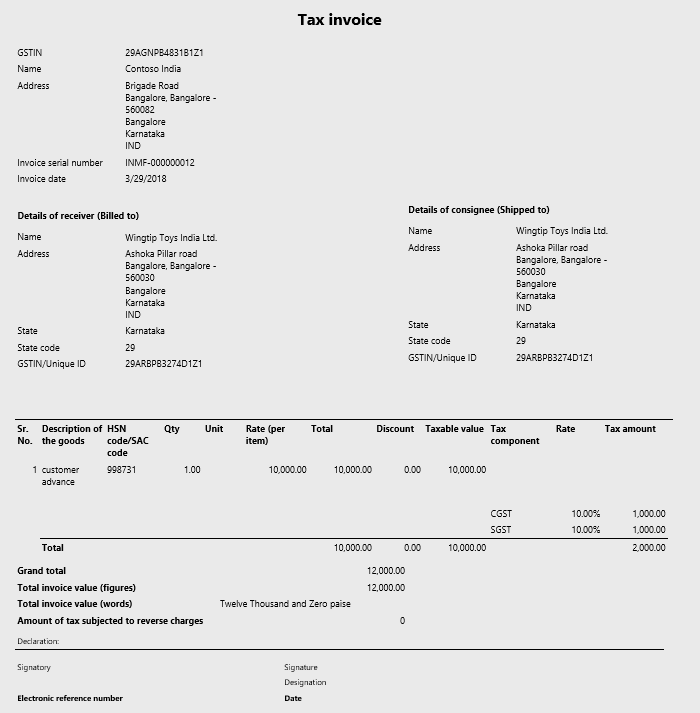
Create a service management
Go to Service management > Common > Service agreements > Service agreements.
Create a service agreement.
Select Create service orders.
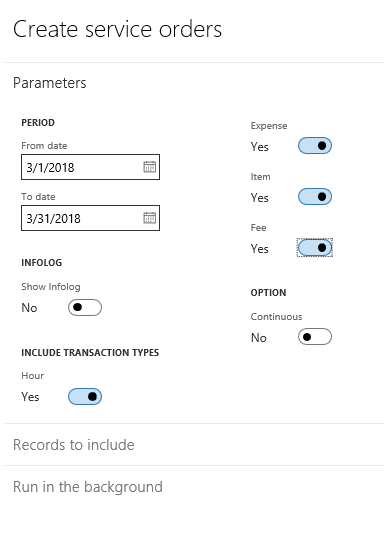
Select OK.
Validate a service order
On the Service agreements page, on the Action Pane, on the Deliver tab, in the Service orders group, select View.
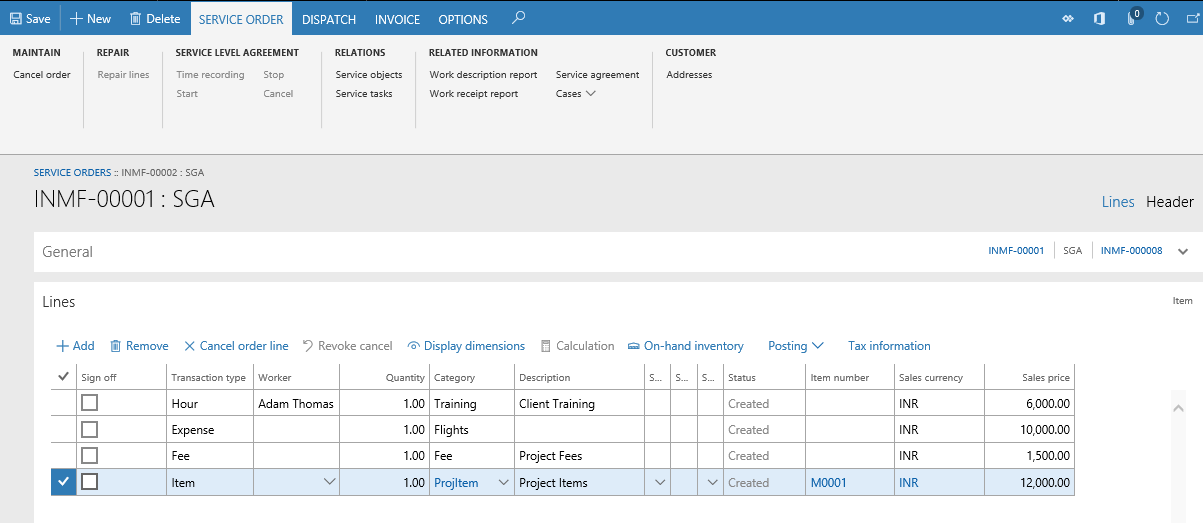
Select Edit.
On the Action Pane, on the Service order tab, in the Show group, switch to the header view.
Select the Sign off check box.
On the Action Pane, on the Dispatch tab, in the Service stage group, select Next stage.
On the Action Pane, on the Invoice tab, in the Post group, select Service order.
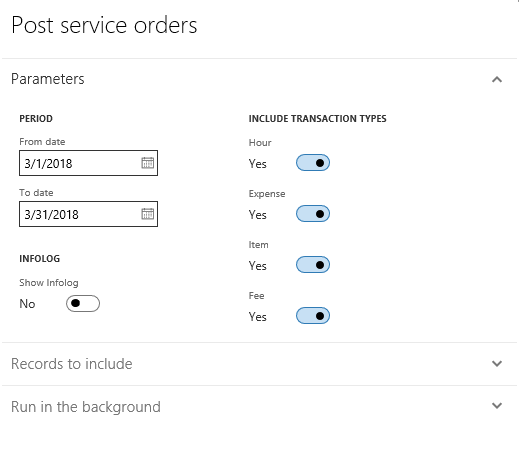
Select OK.
Create and post a project invoice proposal
- On the Service agreements page, on the Action Pane, on the Invoice tab, in the Related information group, select Project invoice proposals.
- Select New > Invoice proposal.
- Select a project, and then select Search.
- Select OK.
- Select Post.
- Select OK.
- Select OK.