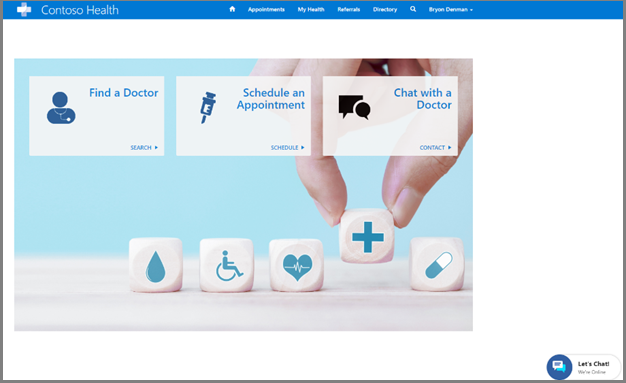Konfigurieren Sie automatische Chats mit dem Microsoft Azure Health Bot
Gilt für: Patientenzugriff, Patientenservicecenter
Der Microsoft Azure Health Bot Service ermöglicht es Gesundheitsorganisationen, konforme, KI-gestützte virtuelle Gesundheitsassistenten und Health Bots zu entwickeln und bereitzustellen. Verwenden Sie diesen Service, um Benutzern einen intelligenten und personalisierten Zugriff auf gesundheitsbezogene Informationen und Interaktionen durch ein natürliches Gesprächserlebnis zu bieten. Weitere Informationen: Azure Health Bot Übersicht
Durch die Integration des Azure Health Bot-Dienstes mit Microsoft Cloud for Healthcare-Lösungen auf der Basis von Dynamics 365 können Sie einfache Patientenfragen automatisch im Portal der Patientenzugriff-Lösung oder auf jeder anderen Website bearbeiten. Bei komplexeren Fragen übergibt der Azure Health Bot Service die Unterhaltung an Pflegekoordinatoren im Patientenservicecenter. Der Azure Health Bot Service kann auch so konfiguriert werden, dass er andere textbasierte Unterhaltungen bearbeitet, die über andere Kanäle im Patientenservicecenter eingehen.
Notiz
Um eine Unterhaltung an einen menschlichen Agenten zu eskalieren, muss der Azure Health Bot Service in demselben Microsoft Entra ID Mandant konfiguriert werden wie Ihre Dynamics 365- oder Microsoft Dataverse-Umgebung, die für das Patientenservicecenter verwendet wird.
Schritt 1: Festlegen von Azure Health Bot
Folgen Sie diesen Schritten, um Ihren ersten Microsoft Azure Health Bot zu erstellen und anschließend Ihre Health Bot ID über das Azure Health Bot Management Portal zu erhalten.
Schritt 2: Konfigurieren Sie das Patientenservicecenter mit Azure Health Bot
Erfahren Sie hier mehr darüber, wie Sie den Microsoft Azure Health Bot Dienst in das Patientenservicecenter integrieren: Dynamics 365 Omnichannel-Integration.
Die folgenden Schritte bieten eine allgemeine Ansicht der Konfigurationsaufgabe:
Richten Sie einen Bot-Benutzer ein. Weitere Informationen
Konfigurieren Sie eine Standardwarteschlange mit grundlegendem Routing in der zugrunde liegenden Dynamics 365 Omnichannel-Anwendung.
Navigieren Sie zur Dynamics 365 Omnichannel Admin Center-App.
Öffnen Sie die Warteschlangen-Liste.
Öffnen Sie die Standardwarteschlange und stellen Sie sicher, dass die Priorität hoch genug eingestellt ist und dass unter Benutzer (Agents) nur der zuvor erstellte Bot-Benutzer aufgelistet wird. Stellen Sie sicher, dass die Bot-Kapazität im Benutzerdatensatz entsprechend eingestellt ist. (Weitere Informationen zu Kapazität)
Erstellen Sie eine neue Warteschlange, um zu Ihren Service-Agents mit einer Priorität zu eskalieren, die niedriger ist als Ihre Standardwarteschlange mit dem Bot. Fügen Sie die entsprechenden Service-Agents zur Benutzer (Agents)-Liste hinzu. Fügen Sie hier nicht den Benutzer der Bot-Anwendung hinzu.
Öffnen Sie in Dynamics 365 das entsprechende Chat-Widget, auf das Sie dies anwenden möchten.
Öffnen Sie den mit dem Chat-Widget verknüpften Arbeitsstream oder erstellen Sie einen neuen und wählen Sie ihn aus, während Sie den Kanal auf Live-Chat einstellen. (Weitere Informationen zu Arbeitsstreams)
Öffnen Sie bei geöffnetem Arbeitsstreamdatensatz die Kontextvariablen-Registerkarte und erstellen Sie eine neue Kontextvariable. Stellen Sie sicher, dass Typ auf Nummer eingestellt ist.
Navigieren Sie zurück zum Arbeitsstream und öffnen Sie die Routingregel-Registerkarte.
Erstellen Sie eine neue Regel für die Standard-Warteschlange mit Azure Health Bot ohne eine Bedingung.
Erstellen Sie eine neue Regel für die Agentwarteschlange mit einer Bedingung (zum Beispiel: Kontextvariable>EscalateToAgent>Ist gleich>1).
Erstellen Sie ein Eskalationsszenario im Azure Health Bot Dienst.
Navigieren Sie zu Ihrem Azure Health Bot Verwaltungsportal, um ein neues Szenario zu erstellen oder ein bestehendes Szenario zu bearbeiten.
Suchen Sie die Stelle im Szenario, an der Sie an einen Agenten eskalieren möchten.
Erstellen Sie im Szenario-Editor ein Anweisungs-Element, und geben Sie dann die entsprechende Nachricht ein. Diese Nachricht wird vom Benutzer angezeigt, wenn der Bot versucht, einen Agent zu finden.
Link zu diesem neuen Anweisung-Element im Editor, basierend darauf, wann Sie eskalieren möchten.
Erstellen Sie ein neues Aktions-Element, das Ihr Anweisungs-Element mit diesem verbindet.
Die obige Anweisung geht zurück zu Omnichannel for Customer Service, um zu bestimmen, wie die Aktion zu behandeln ist. Ein benutzerdefiniertes Beispielszenario finden Sie hier: Beispielszenario.
Fügen Sie eine Willkommensnachricht für den Chatbot hinzu, denn Omnichannel for Customer Service liefert standardmäßig keine.
- Unter Konfiguration>Unterhaltung stellen Sie die automatische Begrüßungsnachricht entsprechend ein.
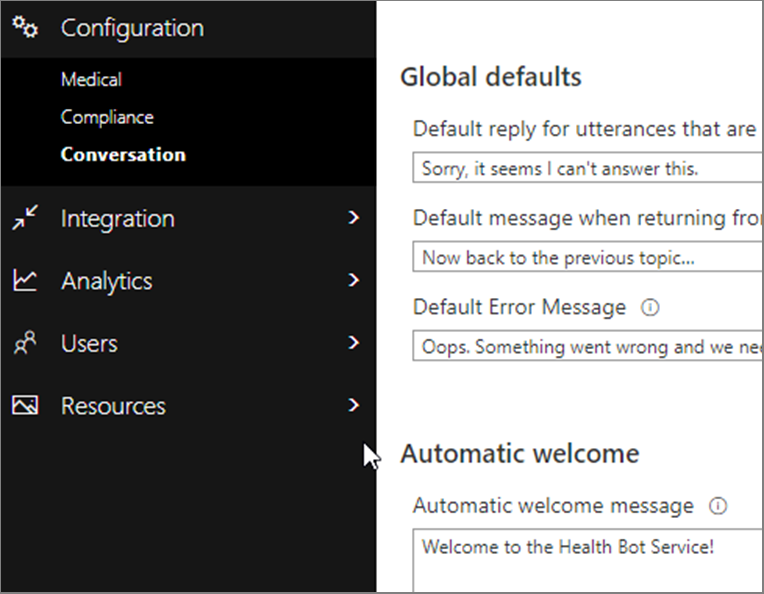
Jetzt sollten Sie in der Lage sein, den integrierten Azure Health Bot Service zu testen, ihn in eine Seite einzubetten und einen Chat zu starten. Wenn der Chat geöffnet wird, sollte er sofort den Chatbot starten und die automatische Begrüßungsnachricht anzeigen. Alle Nachrichten werden nun über den Chatbot und seine Szenarien über den Chatkanal Omnichannel for Customer Service ausgetauscht.
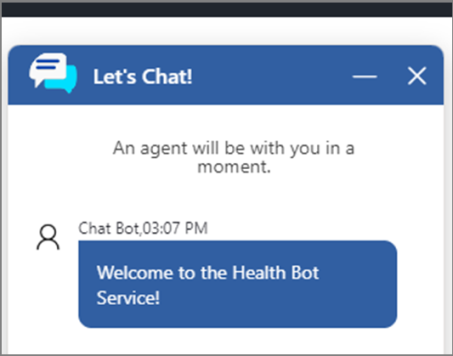
Verwenden Sie die folgenden Ressourcen, um die hier genannten Anweisungen weiterzulesen, Fehler zu beheben oder zu erweitern:
Schritt 3: Binden Sie Azure Health Bot in das Patientenzugriffsportal ein
Navigieren Sie im Patientenservicecenter zu dem Chat-Widget-Datensatz, den Sie einbetten möchten, und öffnen Sie ihn.
Kopieren Sie den Codeausschnitt unter Widget-Ausschnitt. Dieser Code wird verwendet, um den Chat in das Portal einzubetten.
Navigieren Sie zu Ihrem Patientenzugriffsportal und öffnen Sie die Inhaltsausschnitte-Liste.
Suchen Sie nach einem vorhandenen Chat-Widgetcode-Ausschnitt und öffnen Sie diesen.
Fügen Sie im Value>HTML-Fenster Ihren Widget-Ausschnitt-Code ein und speichern Sie ihn.
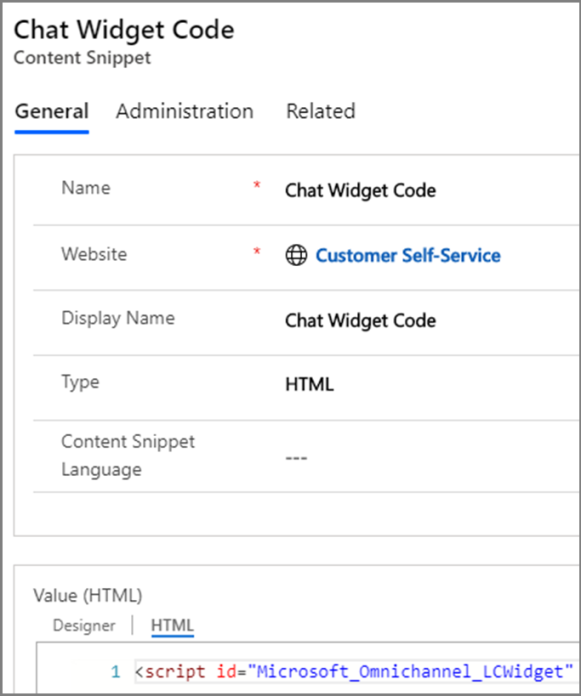
Möglicherweise müssen Sie das Portal aktualisieren oder erneut veröffentlichen, damit die Änderungen wirksam werden.
Wenn Sie zu Ihrem Portal navigieren, sollte der Chatbot in minimierter Form auf der Seite angezeigt werden.