Richtlinien und Regeln
Wichtig
Die hier genannten Funktionen sind alle oder teilweise im Rahmen einer Vorschauversion verfügbar. Inhalt und Funktionalität können sich ändern.
Dieses Thema behandelt Richtlinientypen und beschreibt, wie Sie eine Richtlinie mit Regeln in Dynamics 365 Intelligent Order Management erstellen.
Richtlinientypen
Richtlinien und die zugeordneten Regeln werden im Orchestrierungsflow von Intelligent Order Management für verschiedene Zwecke verwendet. Richtlinien werden in verschiedene Richtlinientypen eingeteilt. Richtlinientypen stellen sicher, dass Benutzer die entsprechenden Richtlinien im Orchestrierungsflow einfach auswählen können. Die zwei unterstützten Richtlinientypen sind in der folgenden Tabelle aufgeführt.
| Richtlinientyp | Beschreibung |
|---|---|
| Filterrichtlinie | Ermöglicht die Überprüfung von Daten, die einen Orchestrierungsflow durchlaufen Sie möchten beispielsweise eine bestimmte Orchestrierung für einen bestimmten Anbieter steuern. Mit der Filterrichtlinie können Sie den Orchestrierungsschritt so filtern, dass er basierend auf den Erfolgskriterien der Richtlinie ausgeführt wird. |
| Ausführungsrichtlinie | Ermöglicht die Überprüfung und Aktualisierung von Daten, die einen Orchestrierungsflow durchlaufen Beispielsweise können Sie Ihrer Bestellung einen bestimmten Fulfillment-Standort zuweisen, wenn Ihre Bestellmenge größer als 100 ist. Eine Ausführungsrichtlinie macht diese Zuweisung einfach und konfigurierbar. |
Richtlinienfelder
Eine Richtlinie besteht aus fünf Feldern, wie in der folgenden Tabelle gezeigt.
| Richtlinienfeld | Beschreibung |
|---|---|
| Richtlinienname | Ein vom Benutzer bereitgestellter eindeutiger Name. |
| Richtlinientyp | Der Benutzer kann einen von zwei Richtlinientypen auswählen: Filterrichtlinie oder Ausführungsrichtlinie. |
| Wichtigkeit der Richtlinie | Der Benutzer kann eine von zwei Optionen auswählen: Information: Die Regeln der Richtlinie werden bewertet, aber der Orchestrierungsflow wird bei einer erfolglosen Bewertung nicht gestoppt. Kritische Informationen: Die Regeln der Richtlinie werden bewertet und der Orchestrierungsflow wird bei einer erfolglosen Auswertung nicht gestoppt. |
| Status | Eine Richtlinie und die zugeordneten Regeln können einen von zwei Status haben: Unveröffentlicht: Der Standardstatus einer Richtlinie. Eine Richtlinie und ihre Regeln können in diesem Zustand im Orchestrierungsflow nicht ausgewählt werden. Veröffentlicht: Dieser Status wird erreicht, wenn die Richtlinie und die zugeordneten Regeln über die Aktivität Veröffentlichen veröffentlicht. Die Richtlinie und ihre Regeln können in diesem Zustand im Orchestrierungsflow ausgewählt werden. |
| Zugeordnete Entität | Der Benutzer kann eine von vier primären Entitäten für die Richtlinie auswählen: Auftrag, Auftrag (Produkt), Erfüllungsauftrag, Erfüllungsauftragsprodukt. Die festgelegten Regeln können für die primäre Entität oder jede zugeordnete Entität im Datenmodell verwendet werden. |
Neue Richtlinie erstellen
Gehen Sie folgendermaßen vor, um eine neue Richtlinie zu erstellen:
- Gehen Sie zu Orchestrierung>Richtlinien.
- Wählen Sie Neu, um den Prozess zur Richtlinienerstellung zu initiieren.
- Geben Sie im Feld Richtlinienname einen eindeutigen Namen ein (z. B. „Auftragspositionsüberprüfung ausgeweitet“).
- Wählen Sie im Feld RichtlinientypAusführungsrichtlinie.
- Wählen Sie im Feld RichtlinienkritikalitätInformation aus.
- Wählen Sie im Feld Zugeordnete EntitätAuftrag (Produkt) aus.
- Wählen Sie Speichern aus.
Die folgende Abbildung zeigt die Richtliniendetails, die für das Richtlinienbeispiel „Auftragspositionsüberprüfung ausgeweitet“ eingegeben wurden.
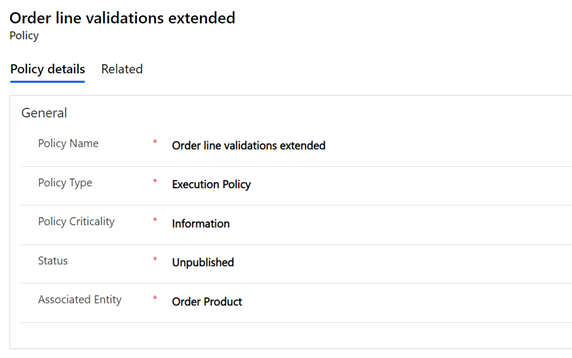
Regeln
Sie können bedingte Regeln in Intelligent Order Management erstellen, indem Sie die Benutzeroberfläche des Bedingunsgenerator verwenden.
Um Ihrer Richtlinie eine Bedingung hinzuzufügen, wählen Sie Neue IOM-Regel aus. Eine Hinzufügen-Schaltfläche wird in der Regeldefinition angezeigt, die bei Auswahl die folgenden Optionen anzeigt:
- Zeile hinzufügen: Jede einzelne Bedingung, auf die Sie prüfen, z. B. „Der Wert ist größer als 10“ oder „Die Liste enthält keinen Test“, erstellt eine neue Zeile im Bedingungsgenerator.
- Gruppe hinzufügen: Sie können eine oder mehrere Zeilen zu einer Gruppe zusammenfassen. Jede Gruppe wird kombiniert, indem entweder ein Und- oder ein Oder-Operator genutzt werden. Wenn Sie Und auswählen, dann müssen alle Bedingungszeilen wahr sein. Wenn Sie Oder auswählen, dann muss nur eine der Bedingungszeilen wahr sein.
- Zugeordnete Entität hinzufügen: Sie können Bedingungen für Werte in zugeordneten Entitäten hinzufügen. Sie können auch zwischen Entitäten auswählen, die sich auf die primäre Entität der Richtlinie beziehen. Die unterstützten Beziehungen sind n:1 und 1:n.
Sie können so viele Zeilen oder Gruppen haben, wie Sie zum Aufbau Ihrer Logik benötigen, und Sie können mit dem Hinzufügen von Zeilen oder Gruppen sowohl auf der obersten Ebene der Bedingung als auch innerhalb von Gruppen fortfahren, indem Sie Hinzufügen-Schaltflächen verwenden. Wenn Sie eine vereinfachte Ansicht der Bedingung wünschen, können Sie sie über eine Schaltfläche oben rechts in jeder Gruppe reduzieren.
Zusätzlich gibt es auf der rechten Seite jeder Zeile und Gruppe ein Auslassungsmenü („...“), mit dem Sie eine Zeile oder Gruppe löschen können. Auf der linken Seite jeder Zeile oder Gruppe befinden sich auch Kontrollkästchen, mit denen Sie mehrere verschiedene Zeilen und dann Gruppe aus dem Auslassungsmenü auswählen können, um die Zeilen zu einer einzigen Gruppe zusammenzufassen.
Die unterstützten Operatoren unterscheiden jeden Feldtyp, wie in der folgenden Tabelle gezeigt.
| Operator | Feld | Entitätsbasiertes Feld |
|---|---|---|
| Ist gleich | J | J |
| Ist nicht gleich | J | J |
| Ist größer als | J | |
| Ist größer als oder gleich | J | |
| Ist kleiner als | J | |
| Ist kleiner als oder gleich | J | |
| Enthält Daten | J | J |
| Enthält keine Daten | J | J |
Regel erstellen
Gehen Sie folgendermaßen vor, um ein neues Beispiel zu erstellen.
- Gehen Sie zu Orchestrierung>Richtlinien.
- Wählen Sie einen Richtliniendatensatz aus (z. B. „Auftragspositionsüberprüfungen erweitert“).
- Wählen Sie Neue IOM-Regel aus, um den Prozess zur Regelerstellung zu initiieren.
- Geben Sie im Feld Regelname einen eindeutigen Namen ein (z. B. „Produkt bestellen und Betrag prüfen“).
Eine Bedingung erstellen
- Wählen Sie Hinzufügen und anschließend Zeile hinzufügen aus.
- Wählen Sie Menge aus.
- Wählen Sie den Operator Ist größer als oder gleich aus.
- Geben Sie „50“ ein.
- Wählen Sie Hinzufügen und anschließend Gruppe hinzufügen aus.
- Ändern Sie die Bedingung in „Oder“.
- Wählen Sie Produktname aus.
- Wählen Sie den Operator Ist gleich aus.
- Geben Sie „Artikel A“ ein.
- Wählen Sie Hinzufügen unten in der Gruppe Oder und dann Zeile hinzufügen aus.
- Wählen Sie Produktname aus.
- Wählen Sie den Operator Ist gleich aus.
- Geben Sie „Artikel B“ ein.
Eine Aktion erstellen
- Ändern Sie Aktion hinzufügen in Ja.
- Wählen Sie Hinzufügen und anschließend Zeile hinzufügen aus.
- Wählen Sie Preis pro Einheit aus.
- Wählen Sie Wert Operator festlegen aus.
- Geben Sie „20“ ein.
- Wählen Sie Speichern & Schließen aus.
- Wählen Sie Veröffentlichen aus.
Das folgende Bild zeigt das Regelbeispiel „Produkt bestellen und Betrag prüfen“, wie es im Regel-Editorbildschirm erscheinen würde.
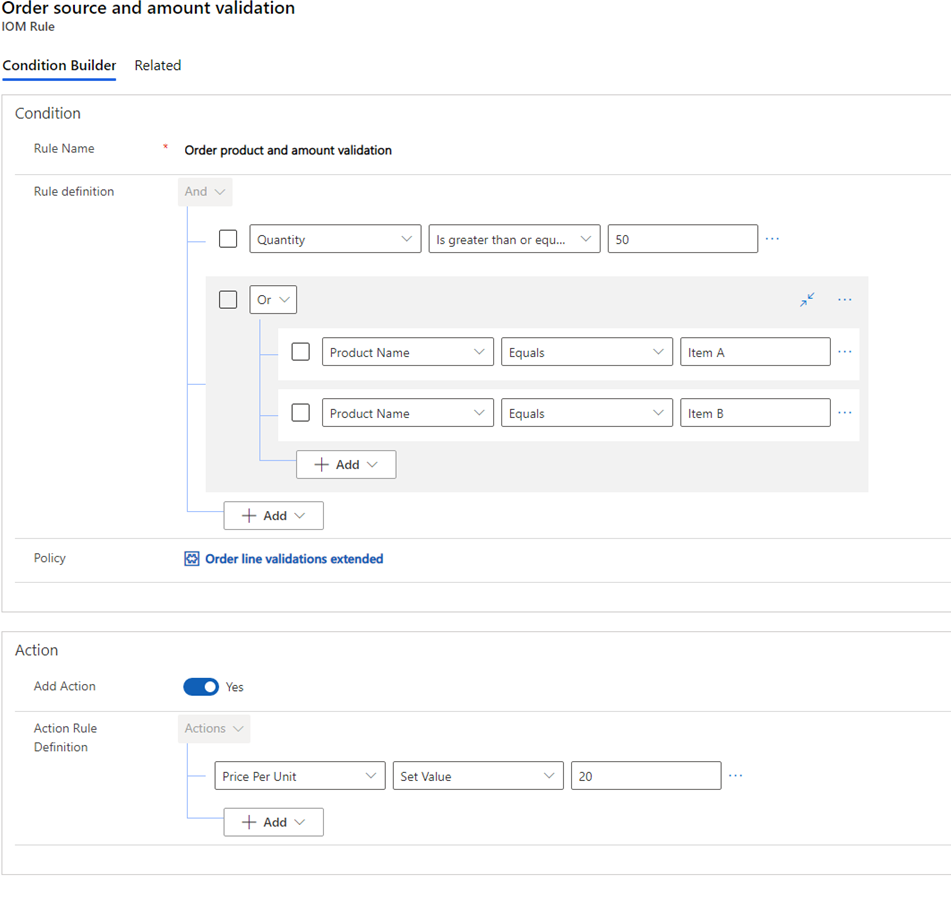
Benutzerdefinierte Aktivität hinzufügen
Benutzerdefinierte Aktionen können nur für Ausführungsrichtlinien hinzugefügt werden. Um eine benutzerdefinierte Aktivität hinzuzufügen, die nicht vom Orchestrierungsflow ausgelöst wird, wenn eine Regel ausgewertet wird, wählen Sie unter AktivitätJa bei jedem Aktivität hinzufügen aus.
Sie können dann die Felder auswählen, die für die zugeordnete Entität festgelegt werden sollen, die beim Erstellen der Richtlinie ausgewählt wurde.