iCalendar-Dateien für Ereignisse und Sitzungen generieren
Für viele Geschäftsleute sind softwarebasierte Kalender ein unverzichtbares Organisationswerkzeug. Wenn sich Teilnehmer für ein Ereignis registrieren, möchten sie nicht nur das Datum des Ereignisses verfolgen, sondern auch, an welchen Sitzungen sie teilnehmen möchten.
Der Dynamics 365 Customer Insights - Journeys-E-Mail-Editor bietet die Möglichkeit, automatisch personalisierte iCalendar-Dateien zu erstellen, um Ereignisse und Sitzungen zu verfolgen. Mit dem E-Mail-Editor können Sie eine iCalendar-Dateischaltfläche hinzufügen, die für den E-Mail-Kontakt personalisiert ist. Wenn der Kontakt die Schaltfläche auswählt, wird die iCalendar-Datei heruntergeladen, sodass der Kontakt sie dem Kalender seiner Wahl hinzufügen kann.
So erstellen Sie eine benutzerdefinierte iCalendar-Datei
iCalendar-Dateien werden mit der neuen Zum Kalender hinzufügen-Schaltflächenoption im E-Mail-Editor generiert.
So erstellen Sie eine Zum Kalender hinzufügen-Schaltfläche:
Fügen Sie im E-Mail-Designer eine Schaltfläche hinzu.
Wechseln Sie zur Schaltfläche Eigenschaften-Registerkarte. Wählen Sie Zum Kalender hinzufügen aus der Verknüpfung zu-Dropdown-Liste aus.
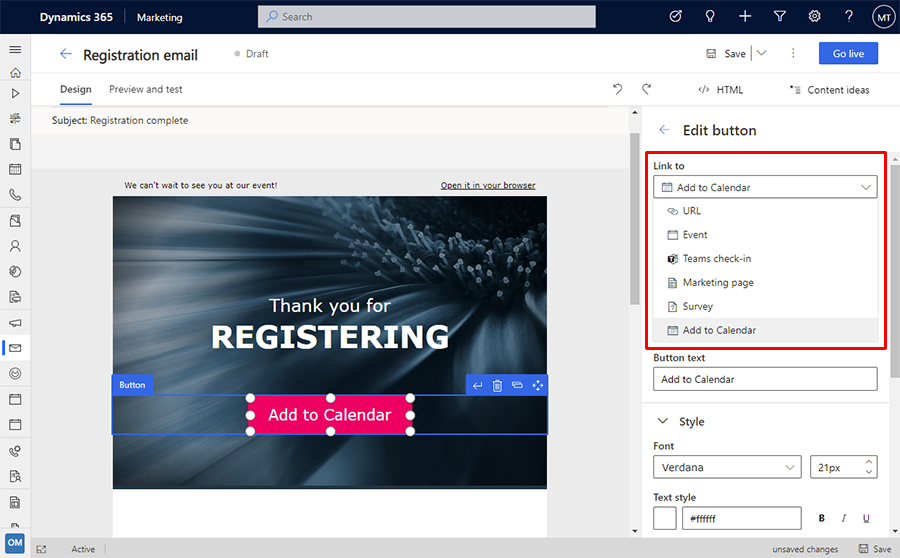
Wählen Sie die Informationen aus, die Sie in die iCalendar-Datei aufnehmen möchten, indem Sie die Was sollte dem Kalender hinzugefügt werden?-Dropdown-Liste verwenden. Zu den Optionen zählen:
- Nur das Ereignis: Die iCalendar-Datei enthält nur das Ereignis, für das sich der Kontakt registriert hat.
- Nur die Sitzungen: Die iCalendar-Datei enthält nur die Ereignissitzungen, für die sich der Kontakt registriert hat.
- Sowohl das Ereignis als auch die zugehörigen Sitzungen: Die Datei enthält Informationen für das Ereignis und die Sitzungen, für die sich der Kontakt registriert hat.
Wählen Sie das Ereignis aus, zu dem Sie eine Verknüpfung herstellen möchten.
Geben Sie den Schaltflächentext ein, der auf der Schaltfläche angezeigt wird. Sie können den Schaltflächenstil im Abschnitt Stil anpassen.
Wenn Sie eine E-Mail mit der Zum Kalender hinzufügen-Schaltfläche erhalten, erhalten Kontakte, die sich für das Ereignis registriert haben, eine personalisierte Verknüpfung, um ihre Agenda als iCalendar-Datei herunterzuladen.
Notiz
Wenn sich ein Kontakt nicht für die Veranstaltung oder die Sitzung registriert hat, die Sie für die Schaltfläche ausgewählt haben, wird ihm die Schaltfläche Zum Kalender hinzufügen in seiner E-Mail nicht angezeigt.
Die iCalendar-Dateibeschreibungen anpassen
Jedes Ereignis oder jede Sitzung in der iCalendar-Datei enthält eine konfigurierbare Beschreibung. So konfigurieren Sie den Beschreibungsinhalt:
Wechseln Sie zum Ereignisplanung-Arbeitsbereich, und wählen Sie das Ereignis aus, das Sie konfigurieren möchten.
Wechseln Sie im Ereignis zur Registerkarte Zusätzliche Information.
Um die iCalendar-Informationen zu bearbeiten, wechseln Sie zum Abschnitt Kalenderinhalt. Im linken Inhaltsbereich können Sie Inhalte für Kalender bearbeiten, die HTML-Beschreibungen unterstützen, z. B. Outlook. Im rechten Inhaltsbereich können Sie Inhalte für Kalender bearbeiten, die nur Textbeschreibungen unterstützen, z. B. Gmail und Apple Kalender. Je nachdem, in welchen Kalender die iCalendar-Datei importiert wird, wird entweder die HTML- oder die Nur-Text-Beschreibung verwendet.
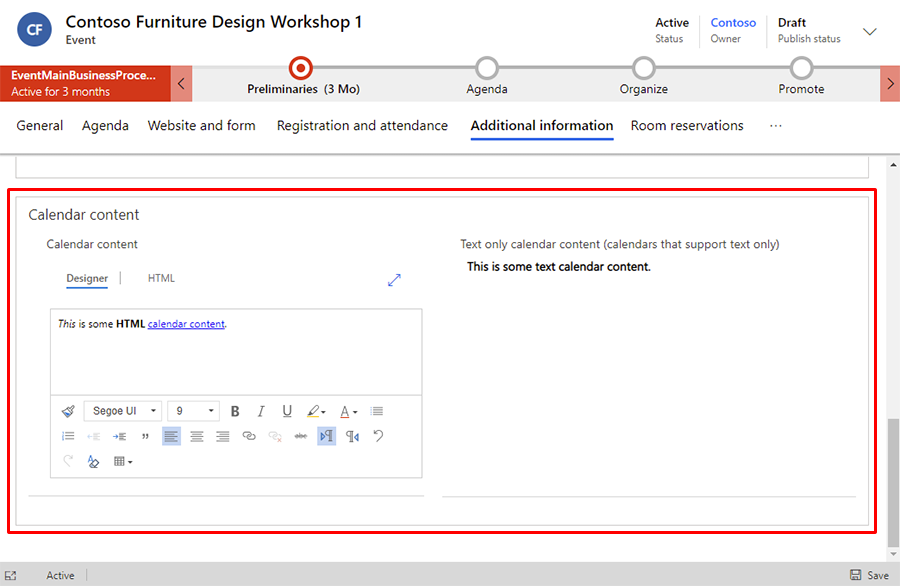
Gestreamte Ereignis-Check-Ins
Bei gestreamten Ereignissen wird der iCalendar-Dateibeschreibung automatisch eine Check-in-Schaltfläche hinzugefügt, wenn der Kalenderinhalt leer ist. Sie können die Check-in-Schaltfläche entfernen oder eine neue Schaltfläche hinzufügen, deren Verknüpfung auf den folgenden Platzhalter festgelegt ist: {{msevtmgt_checkin_url}}. Der Platzhalter wird in einer personalisierten Check-in-Verknüpfung für das gestreamte Ereignis umgewandelt, wenn der Kontakt die iCalendar-Datei herunterlädt.