Mit dem Marketingkalender zeitbasierte Elemente anzeigen und erstellen
Der Marketingkalender bietet eine kalenderartige Ansicht, in der Sie zeitabhängige Elemente wie Reisen, Ereignisse, Sitzungen und Termine anzeigen und erstellen können. Er ähnelt Microsoft Outlook in Darstellung und Verwendung.
Der Kalender dient als Steuerelement, das Administratoren und Systemanpasser zu jedem Formular oder jeder Entität im System hinzufügen und dafür optimieren können.
Typen und Positionen von Marketingkalendern
Es gibt zwei grundlegende Typen von Marketingkalendern:
- Kalender auf Entitätsebene: Kalender auf Entitätsebene werden angezeigt, wenn eine Entität, z. B. ein Ereignis, ein Kundenkontaktverlauf oder der Hauptmarketingkalender, erstmals über den Hauptnavigator geöffnet wird. Sie werden dort angezeigt, wo normalerweise eine Listenansicht eingeblendet wird. Wenn sie vorhanden sind, können Sie zwischen der Kalenderansicht und der Listenansicht wechseln. Hier finden Sie die relevanten Datensätze, die im Kalender gemäß den geplanten Datumsangaben dargestellt werden. Von hier aus können Sie alle aufgeführten Datensatz öffnen. Dieser Kalendertyp kann einige Entitätstypen enthalten und bietet eine Systemansichtsauswahl zum Filtern der angezeigten Datensätze.
- Kalender auf Formularebene: Kalender auf Formularebene werden angezeigt, wenn Sie einen bestimmten Datensatz einblenden, z. B. ein bestimmtes Ereignis. Sie werden in die Formularansicht integriert. Sie werden möglicherweise auf einer eigenen Registerkarte im Formular oder als Abschnitt zusammen mit anderen Einstellungsabschnitten auf einer Registerkarte angezeigt. In diesem Kalendertyp können nur Datensätze eines Entitätstyps angezeigt und erstellt werden. Er enthält keine Systemansichtsauswahl. Sie werden häufig für die Anzeige von Informationen konfiguriert, die sich auf den speziellen Datensatz beziehen, in dem sie angezeigt werden.
Bis auf die hier angegebenen Unterschiede sehen beide Kalendertypen identisch aus und funktionieren auf ähnliche Weise.
Kalender für die Zimmerreservierung
Der Kalender für die Zimmerreservierung ist ein Kalender auf Formularebene, der für Ereignisdatensätze bereitgestellt wird. Um ihn zu verwenden, gehen Sie zu Ereignisse>Ereignis>Ereignis, öffnen Sie einen Ereignisdatensatz und wechseln Sie dann zu der Registerkarte Zimmerreservierungen. Der Kalender zeigt alle Zimmerreservierungen an, die dem gerade angezeigten Ereignis zugeordnet sind, sowie die entsprechenden Sitzungen. Nicht reservierte Räume werden nicht angezeigt, das gleiche gilt für Veranstaltungen oder Sitzungen ohne zugewiesene Räume. Der Kalender ist schreibgeschützt, sodass Sie an deser Stelle keine Sitzungen oder Reservierungen erstellen können.
Kalender für Referentenbuchungen
Der Kalender für Referentenbuchungen ist ein Kalender auf Formularebene, der für Referentendatensätze bereitgestellt wird. Um ihn zu verwenden, gehen Sie zu Ereignisse>Teilnehmer>Referenten, öffnen Sie einen Referentendatensatz und wechseln Sie dann zu der Registerkarte Referentenbuchungen. Der Kalender zeigt alle Referentenbuchungen an, die dem gerade angezeigten Ereignis zugeordnet sind.
Benutzerdefinierte Kalender
Systemanpasser können benutzerdefinierte Kalender zu fast jeder Entität oder jedem Formular hinzufügen, so dass Ihr System mehr oder andere Kalender als die in den vorherigen Abschnitten beschriebenen enthalten kann. Wenn Sie ein Administrator oder Systemanpasser sind, dann finden Sie Details darüber, wie Sie benutzerdefinierte Kalender hinzufügen, anpassen und entfernen können, unter Marketingkalender erstellen und anpassen.
Kalender verwenden
Den Kalender anzeigen und durchsuchen
Die folgende Abbildung verdeutlicht die wichtigsten Anzeige- und Navigationsmöglichkeiten des Marketingkalenders. Sie zeigt einen Kalender auf Entitätsebene an, die viele Typen von Entitäten anzeigt. Die Kalender auf Formularebene sind fast identisch, und die Legende für die Abbildung zeigt die Unterschiede auf.
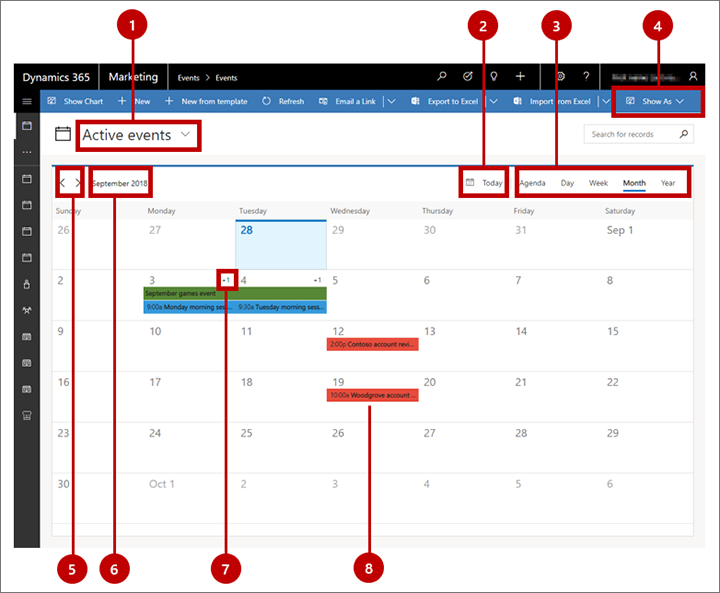
Legende:
Systemansichtsauswahl: Verwenden Sie diese Dropdownliste, um eine Systemansicht auszuwählen, die einen vorkonfigurierten Filter einrichtet, der steuert, welche Datensätze Sie im Kalender (oder in der Liste) anzeigen können. Der Name der aktuellen Ansicht wird hier angezeigt. Diese Option ist nur für Kalender auf Entitätsebene vorgesehen; bei Kalendern auf Formularebene ist die Systemsicht vorkonfiguriert und festgelegt.
Schaltfläche „Heute“: Wählen Sie diese Schaltfläche aus, um zum aktuellen Datum zu springen und dabei die aktuelle Kalenderansicht und Systemansicht beizubehalten. In mehrtägigen Ansichten ist der aktuelle Tag hervorgehoben. (Wenn der aktuelle Tag bereits ausgewählt ist und angezeigt wird, sehen Sie keine Änderungen.)
Ansichtsauswahl: Wählen Sie hier eine Schaltfläche aus, um einen einzelnen Tag, eine ganze Woche oder ein ganzes Jahr anzuzeigen. Sie können auch eine Agenda-Ansicht auswählen, die eine kompakte Liste von Kalenderelementen enthält.
Anzeigen als: Wählen Sie diese Schaltfläche aus, um eine Dropdownliste zu öffnen, in der Sie zwischen der Kalenderpräsentation oder der Standardlistenpräsentation wechseln können. Diese Option ist nur für Kalender auf Entitätsebene vorgesehen; bei Kalendern auf Formularebene wird immer der Kalender angezeigt.
Schaltflächen „Erhöhen“: Wählen Sie hier die Schaltflächen links oder rechts aus, um den angezeigten Datumsbereich um eine Einheit (Tag, Woche oder Jahr, wie in der Ansichtsauswahl ausgewählt) zu erhöhen.
Angezeigter Datumsbereich: Benennt den aktuell angezeigten Datumsbereich. Wählen Sie diesen Wert aus, um Kalendersteuerelemente zu öffnen, mit denen Sie schnell zu einem anderen Datum, zu einer anderen Woche oder zu einem anderen Jahr springen können.
Anzeige überlaufen (nur Monatsansicht): Für Tage, für die mehr Elemente geplant sind als in der aktuellen Ansicht angezeigt werden können, gibt dieser Wert an, wie viele nicht angezeigte Elemente geplant sind (z. B. +1). Um alle Elemente anzuzeigen, die für Tage mit einer überlaufenen Anzeige geplant sind, doppelklicken Sie entweder auf das Leerzeichen zwischen der Datumsangabe und der Anzeige +n oder verwenden Sie die Pfeiltasten Ihrer Tastatur, um einen Tag auszuwählen, und drücken Sie dann die Eingabetaste. Wählen Sie ein beliebiges Element im Popupfenster, um Details zu diesem Element anzuzeigen oder zu bearbeiten, oder wählen Sie Neues Element, um ein neues Kalenderelement zu diesem Datum hinzuzufügen.
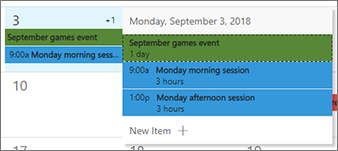
Geplantes Element: Geplante Elemente werden als beschriftete farbige Balken angezeigt, bei denen die Farbe anzeigt, um welchen Typ von Element es sich handelt. Standardmäßig sind Ereignisse grün, Sitzungen blau und Termine rot. Wählen Sie ein geplantes Element aus, um eine schreibgeschützte Zusammenfassung in einem Popupdialogfeld anzuzeigen, das auch eine Schaltfläche Bearbeiten enthält, mit der Sie den gesamten Datensatz zur Bearbeitung öffnen können. Einige Elementtypen gehen möglicherweise direkt auf die Bearbeitungsseite (je nachdem, wie Ihr Kalender eingerichtet ist).
Elemente in der Monatsansicht erstellen
So erstellen Sie ein neues Kalenderelement, während Sie in der Monatsansicht arbeiten:
Wählen Sie einen Tag im Kalender mithilfe Ihrer Maus oder Ihrer Cursorpfeile aus.
Klicken Sie entweder erneut auf den ausgewählten Tag oder den Bereich oder drücken Sie die Eingabetaste auf der Tastatur. Ein Popupfenster zeigt alle Elemente an, die für den ausgewählten Tag geplant sind (falls vorhanden) und schließt Elemente ein, die in der Standardansicht aufgrund von Platzbeschränkungen ausgeblendet werden.
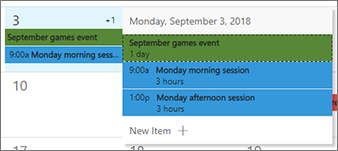
Wählen Sie Neues Element aus dem Popupfenster aus und wählen Sie anschließend aus, welchen Typ von Element Sie erstellen möchten (z. B. Ereignis, Sitzung oder Termin). Die angebotenen Elementtypen können je nach Konfiguration des Kalenders möglicherweise variieren.
An der Seite des Fensters öffnet sich ein Formular zur Schnellerfassung. Verwenden Sie dieses, um einige der wichtigsten Einstellungen für das neue Element anzugeben. (Um detailliertere Einstellungen vorzunehmen, müssen Sie möglicherweise später das vollständige Bearbeitungsformular des Datensatzes öffnen.)
Wählen Sie in der rechten unteren Ecke des Formulars zur Schnellerfassung Speichern aus, um das neue Element zu speichern.
Elemente in der Tages- oder Wochenansicht erstellen
So erstellen Sie ein neues Kalenderelement, während Sie in der Tages- oder Wochenansicht arbeiten:
Wählen Sie einen Tag und Zeitraum aus. Wenn Sie die Maus verwenden, klicken und ziehen Sie, um den Bereich auszuwählen. Wenn Sie eine Tastatur verwenden, wählen Sie zuerst die Startzeit aus und drücken Sie die Eingabetaste, verwenden Sie dann die Pfeiltasten und Umschalt+Eingabe, um die Endzeit auszuwählen.
Klicken Sie entweder erneut auf den ausgewählten Datumsbereich oder drücken Sie die Eingabetaste auf der Tastatur. Ein Popupmenü wird geöffnet; verwenden Sie es, um den Typ des zu erstellenden Elements auszuwählen.
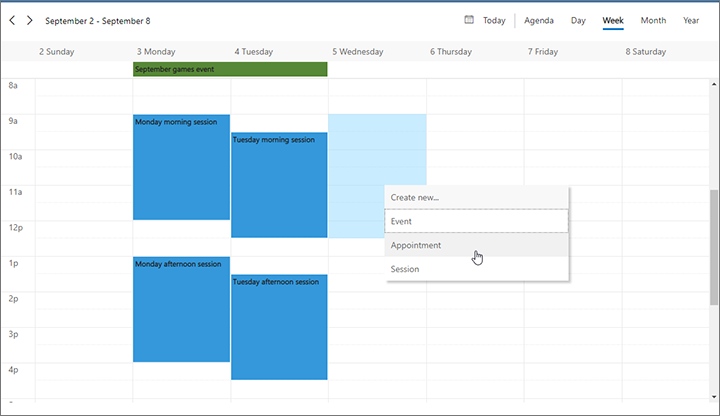
An der Seite des Fensters öffnet sich ein Formular zur Schnellerfassung. Verwenden Sie dieses, um einige der wichtigsten Einstellungen für das neue Element anzugeben. (Um detailliertere Einstellungen vorzunehmen, müssen Sie möglicherweise später das vollständige Bearbeitungsformular des Datensatzes öffnen.)
Wählen Sie in der rechten unteren Ecke des Formulars zur Schnellerfassung Speichern aus, um das neue Element zu speichern.