3D-Objekte mit Dassault Systèmes SOLIDWORKS vorbereiten, um sie in Dynamics 365 Guides und in Mixed Reality-Komponenten zu verwenden, die in mit Power Apps erstellten Apps enthalten sind
Es gibt verschiedene Möglichkeiten, 3D-Objekte mit Dassault Systèmes SOLIDWORKS für Mixed Reality zu optimieren. Dieses Tutorial enthält leicht verständliche Verfahren für jede dieser Methoden. Einige der Verfahren sind redundant, sodass Sie sie möglicherweise nicht alle anwenden müssen. Experimentieren Sie mit den einzelnen Verfahren, um zu ermitteln, welches am besten zu Ihrem Anwendungsfall passt.
Abschnitte dieses Tutorials beziehen sich nur auf SOLIDWORKS 2019 und höher und setzen voraus, dass Sie den SOLIDWORKS XR-Exporter auf Ihrem PC installiert haben.
Wichtig
Dieses Dokument wurde ausschließlich zu Informationszwecken erstellt, um die Funktionsweise von Dassault Systèmes SOLIDWORKS mit Microsoft Dynamics 365 Guides und Power Apps zu demonstrieren. Ihre Nutzung von Anwendungen Dritter unterliegt den zwischen Ihnen und diesen Dritten ausgehandelten Bedingungen. Microsoft Corporation steht in keinem Geschäftsverhältnis zu Dassault, ist kein Partner von Dassault und empfiehlt oder sponsert weder Dassault noch die Produkte von Dassault Systèmes. Es gibt andere Apps zur Erstellung von Inhalten, mit denen Sie 3D-Objekte vorbereiten können.
Was ist Dassault Systèmes SOLIDWORKS?
Mit den Tools von SOLIDWORKS können Sie 3D-Objekte in der gesamten Organisation nutzen und Prozesse zusammenführen, um Produkte schneller auf den Markt zu bringen. Erfahren Sie mehr über SOLIDWORKS.
3D-Objekte mithilfe von SOLIDWORKS optimieren
Mit den in diesem Tutorial beschriebenen Funktionen können Sie 3D-Objekte für die Verwendung in Dynamics 365 Guides und Power Apps optimieren. Abhängig von der Komplexität Ihres Modells können Sie es unter Umständen einfach als GLB-Datei exportieren, oder Sie müssen eine Kombination mehrerer Funktionen verwenden.
Funktionen mit dem Tool „Simplify“ entfernen
Wenn Ihr 3D-Objekt äußerst komplex ist und Leistungsprobleme auftreten, können Sie es mit dem Tool Simplify optimieren. Das Tool Simplify bietet zahlreiche Optionen, um Ihre Objekte auf verschiedenen Ebenen zu vereinfachen, einschließlich der Entfernung interner Teile, der Entfernung kleiner Teile, der Entfernung von Funktionen und mehr. Erfahren Sie mehr zur Verwendung des Tools „Simplify“.
Wählen Sie Tools>Find/Modify>Simplify aus.
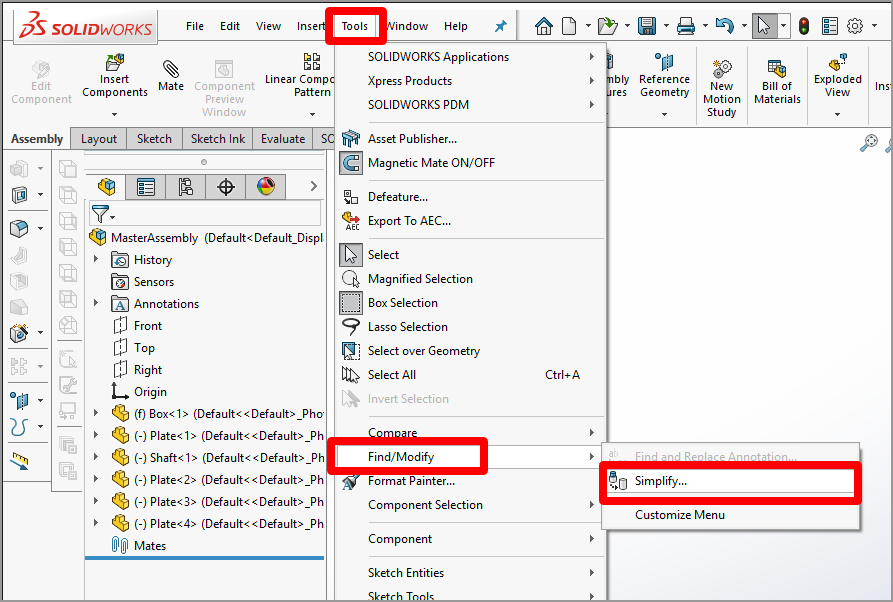
Folgende Optionen stehen zur Verfügung:
Optionen. Entscheiden Sie, nach welchen Features Sie suchen möchten. Wählen Sie Fillets, Chamfers, Holes aus, weil diese Funktionen beim Transcodieren zahlreiche Polygone erzeugen.
„Feature Parameter“ oder „Volume Based“: Wenn Sie die Option Feature Parameter auswählen, wählt SOLIDWORKS Objekte aus, deren Parameter (z. B. „Fillet Radius“) kleiner als der Wert im Feld Vereinfachungsfaktor ist. Wenn Sie die die Option Volume Based auswählen, wählt SOLIDWORKS Objekte aus, wenn das Featurevolumen kleiner als das Volumen eines Teils multipliziert mit dem Wert im Feld Vereinfachungsfaktor ist. Beide Methoden funktionieren gut. Mit der Auswahl von Volume Based und der Eingabe des Werts 0.1 im Feld Vereinfachungsfaktor wird ein guter erster Durchlauf gewährleistet. Wenn Sie nicht viele Objekte finden, erhöhen Sie den Wert im Feld Vereinfachungsfaktor, und versuchen Sie es erneut. Wählen Sie Find Now aus, um die Ergebnisse zu sehen.
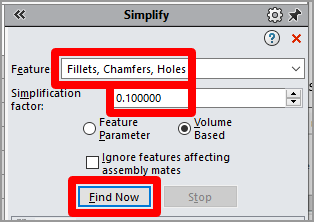
Aktivieren Sie das Kontrollkästchen All, und wählen Sie Suppress aus.
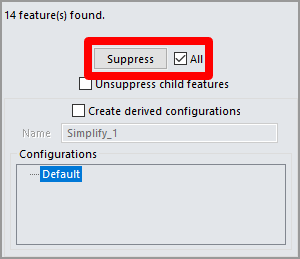
Die von Ihnen ausgewählten Funktionen werden aus dem Modell entfernt. Wenn Sie feststellen, dass Funktionen entfernt wurden, die Sie beibehalten wollten, können Sie den Vorgang rückgängig machen. Deaktivieren Sie dazu das Kontrollkästchen All, und wählen Sie dann nur die Elemente aus, die Sie entfernen möchten.
Kleine Teile mit dem Tool „Defeature“ entfernen
Das Tool Defeature bietet eine weitere Optimierungsoption. Mit diesem Tool können Sie sowohl Teile entfernen (die Geometrie Ihres Modells vereinfachen) als auch eine Silhouette Ihres Modells erstellen. Dies ist hilfreich, wenn Sie nur die Grundform eines komplexen Modells verstehen müssen.
Wählen Sie Tools>Defeature aus.
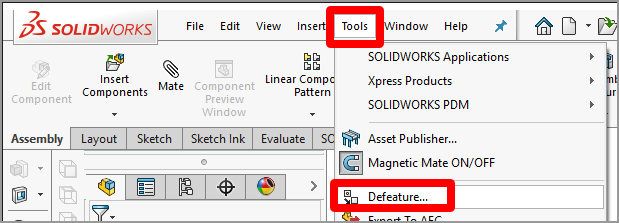
An diesem Punkt können Sie auswählen, ob Sie Ihre Geometrie vereinfachen oder eine Silhouette erstellen möchten.
So vereinfachen Sie Ihre Geometrie
Wählen Sie zuerst die Schaltfläche Simplify Geometry und dann die Schaltfläche Next aus.
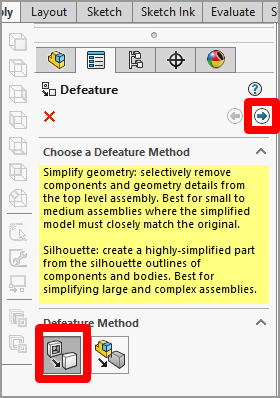
Aktivieren Sie die Kontrollkästchen Internal components und Small components, und geben Sie den zu verwendenden Prozentsatz ein. Wir empfehlen, mit 1Prozent zu beginnen. Dadurch werden häufig Muttern, Schrauben und Unterlegscheiben aus einer Baugruppe entfernt, während die optisch wichtigeren Komponenten erhalten bleiben. Sie können diesen Prozentsatz erhöhen, wenn Sie mehr entfernen müssen. Wählen Sie die Schaltfläche Next aus, wenn Sie bereit für den nächsten Schritt sind.
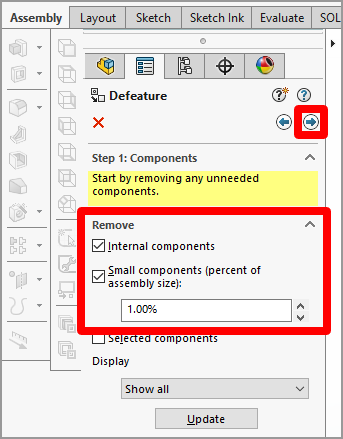
Wählen Sie erneut die Schaltfläche Next aus, um das Hinzufügen von Bewegung zu den Baugruppen zu überspringen.
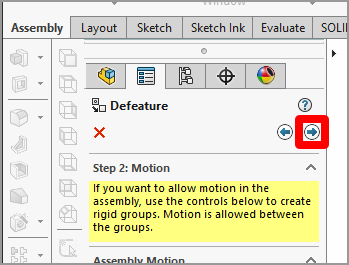
Wenn Sie Details für bestimmte Geometriebereiche beibehalten möchten, wählen Sie diese im Modell aus. Andernfalls werden sie optimiert. Sie können auch die Kontrollkästchen unter Auto-Select aktivieren, um alle Löcher oder Löcher einer bestimmten Größe beizubehalten. Wählen Sie die Schaltfläche Next aus, wenn Sie fertig sind.
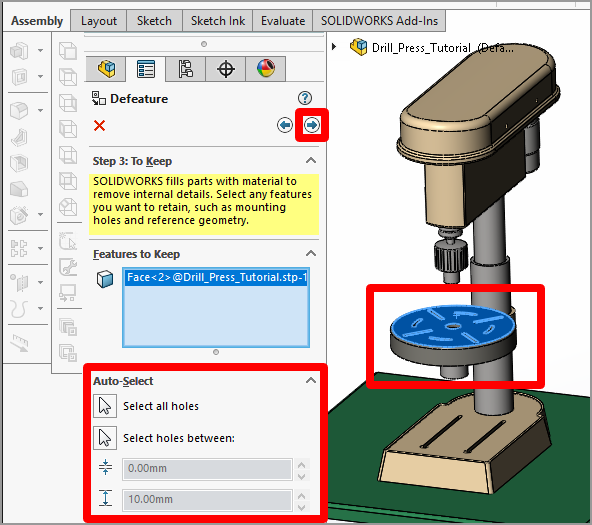
Das Tool entfernt Funktionen aus dem Modell. Falls Sie noch etwas entfernen möchten, wählen Sie es im Modell aus. Wenn Sie fertig sind, wählen Sie die Schaltfläche Next aus.
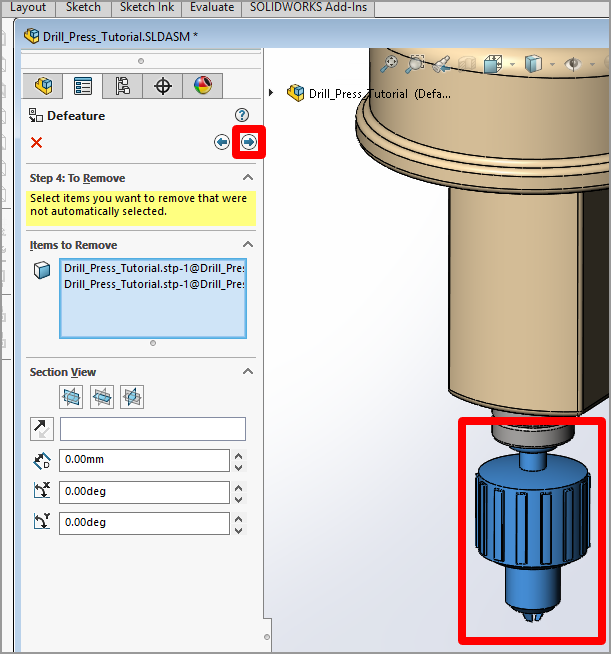
Wenn das optimierte Modell Ihren Anforderungen entspricht, wählen Sie die Option Als neues Dokument speichern und das grüne Häkchen aus.
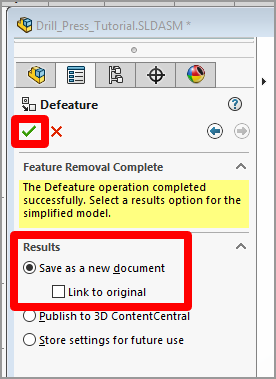
Benennen Sie das Modell, und wählen Sie anschließend Save aus. Das Modell wird als einzelne SOLIDWORKS-Teiledatei gespeichert.
So erstellen Sie eine Silhouette
Wählen Sie zuerst die Schaltfläche Silhouette und dann die Schaltfläche Next aus.
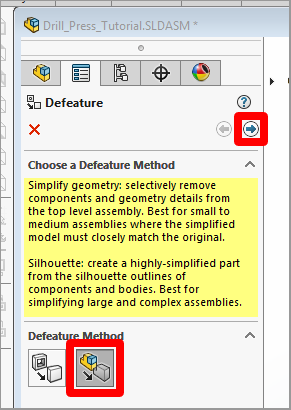
Markieren Sie das gesamte Modell (oder Bereiche des Modells, wenn Sie nur bestimmte Teile ändern möchten), und wählen Sie eine Option unter Simplification Method und dann die Schaltfläche Add Group aus. In diesem Beispiel haben wir die Option Tight Fit Outline ausgewählt. Sie können jedoch auch mit anderen Optionen experimentieren.
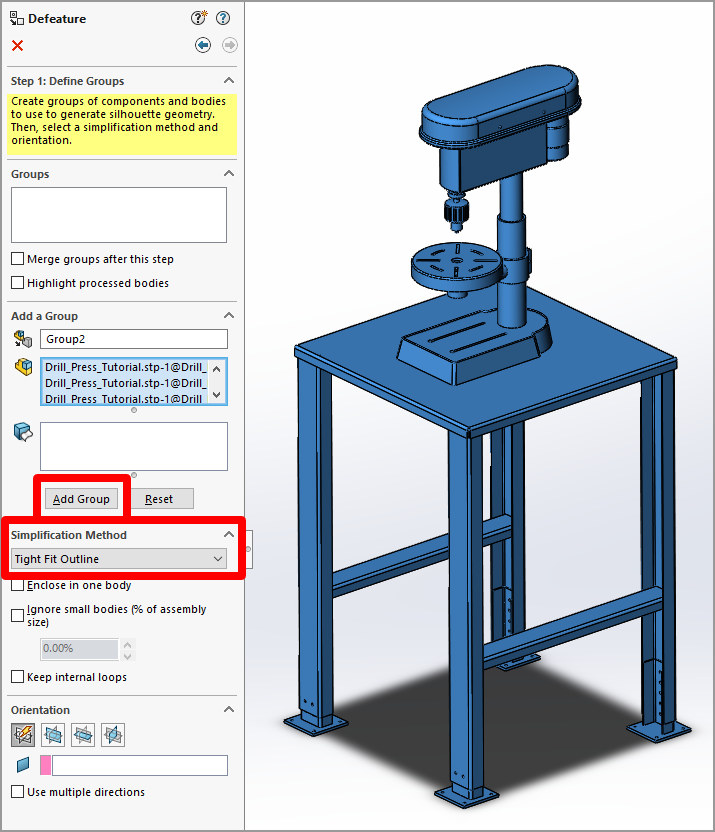
Sie sehen ein Vorschaufenster, das zeigt, wie die Silhouette des Modells aussehen wird. Wenn Sie mit dem Aussehen Ihres Modells zufrieden sind, wählen Sie die Schaltfläche Next.
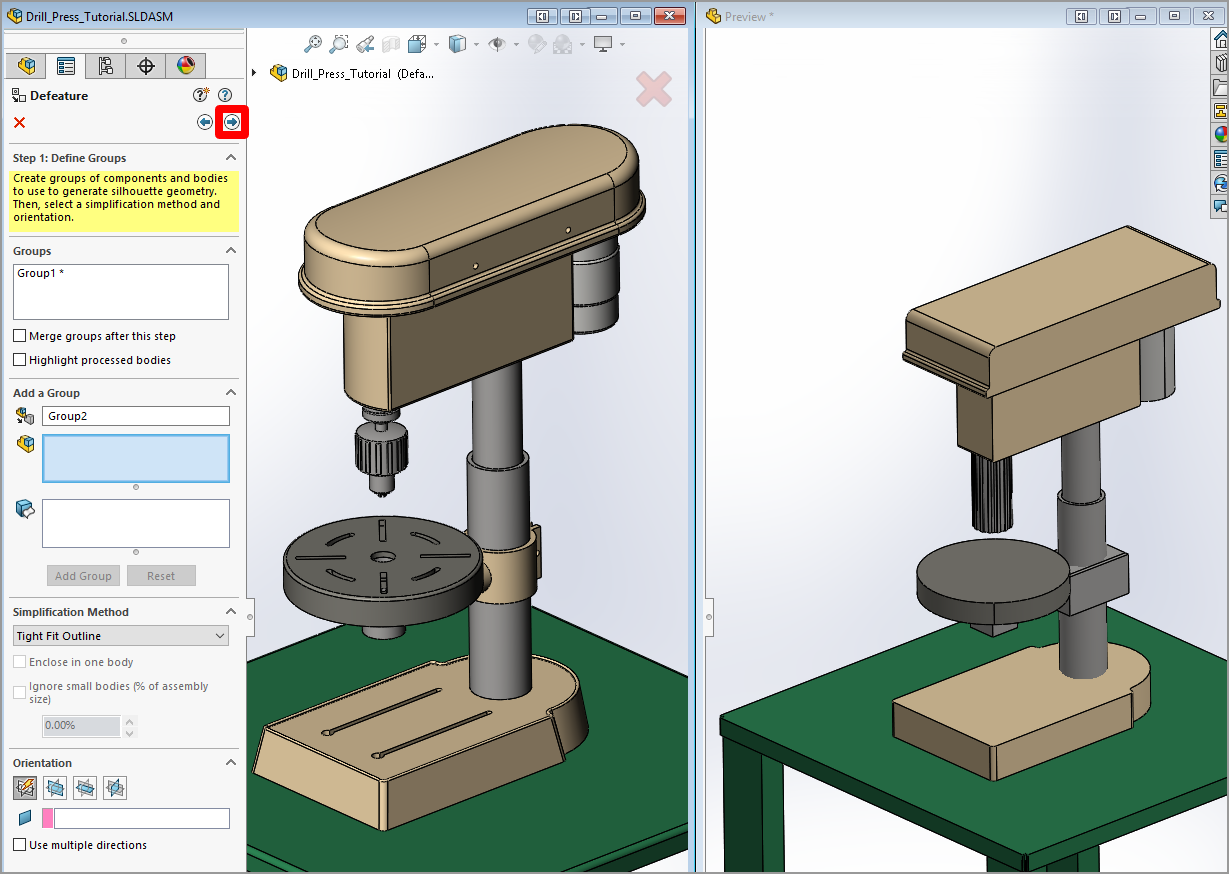
Wählen Sie die Option Als neues Dokument speichern und das grüne Häkchen aus, um das Modell zu speichern.
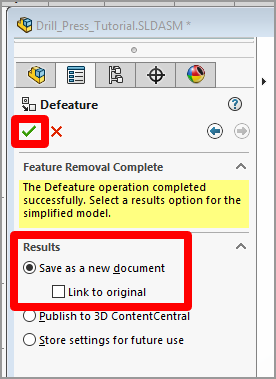
Eine Baugruppe als Teil speichern
Eine andere Methode besteht darin, die 3D-Objektbaugruppe als Teiledatei (.asm → .prt) zu speichern. Wenn Sie dies tun, können Sie die interne Geometrie ausblenden, wodurch die Leistung Ihres 3D-Objekts erhöht wird und das technische Innenleben Ihrer Designs vertraulich bleibt.
Wählen Sie die Hauptbaugruppe (oder eine Unterbaugruppe) und dann File>Speichern als aus.
Wählen Sie im Feld Save as type die Option Part aus.
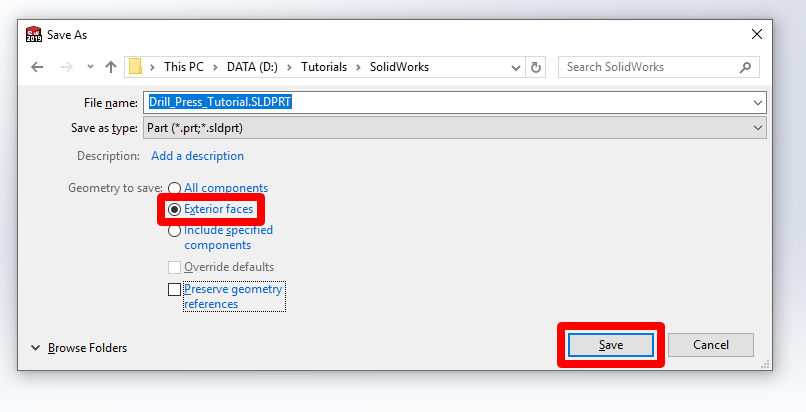
Wählen Sie unter Geometry to save die Option Exterior faces aus. Dadurch wird ein Teil erstellt, bei dem nur die äußeren Flächen angezeigt werden. Alle internen Komponenten werden ausgefüllt, und nur die Außenkonturen des Objekts sind sichtbar.
Wählen Sie Speichern aus.
Das 3D-Objekt als GLB-Datei exportieren
Nachdem Sie ein 3D-Objekt optimiert haben, können Sie es einfach direkt aus SOLIDWORKS als GLB-Datei exportieren.
Wählen Sie Datei>Speichern als und dann als Dateityp Extended Reality-Binary (.glb) aus.
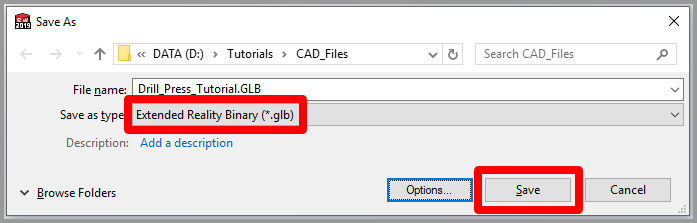
Wählen Sie Speichern aus.
Andere Konvertierungsoptionen
Wenn Sie nicht über SOLIDWORKS 2019 und das XR-Exporter-Add-In verfügen, müssen Sie einen der folgenden Schritte ausführen, um Ihr 3D-Objekt in ein optimierbares Format zu konvertieren:
Wenn Sie keine Materialfarbe sehen müssen, können Sie Ihr Modell als STL-Datei exportieren. Wenn die Leistung nicht gut ist, können Sie die STL-Datei in eine DCC-Anwendung (Digital Content Creation) importieren und weiter optimieren. Weitere Informationen zur Optimierung Ihrer 3D-Objekte mithilfe von DCC-Apps finden Sie in der Liste der Tutorials.
Wenn Sie Materialfarben auf Ihrem Endprodukt sehen möchten, müssen Sie Ihr 3D-Objekt mit einem Transcoder bearbeiten, bevor Sie es weiter optimieren. Dieses Tutorial zu 3ds Max führt Sie durch den Optimierungs- und Konvertierungsprozess.
Ein 3D-Objekt in Dynamics 365 Guides oder Power Apps anzeigen
Nachdem Sie ein 3D-Objekt vorbereitet haben, können Sie unter den folgenden Links mehr über die Verwendung des Modells in Dynamics 365 Guides oder Power Apps erfahren:
Weitere Informationen
Weitere Informationen zu diesen Produkten finden Sie hier:
Dassault Systèmes SOLIDWORKS 2019
XR-Exporter (Extended Reality)
Mehrere Screenshots in diesem Dokument stammen aus dem Dassault Systèmes SOLIDWORKS-Softwareprogramm, um die Verwendung der Software von Dassault zu veranschaulichen.
Microsoft Corporation übernimmt keine Verantwortung und schließt ausdrücklich jede Haftung für Schäden jeglicher Art ab, die sich aus der Verwendung von Dassault Systèmes SOLIDWORKS oder der Befolgung dieser Anweisungen ergeben. Dieses Dokument wurde nur erstellt, um unseren Kunden allgemeine Informationen bereitzustellen. Es berücksichtigt keine individuellen Geschäftspläne oder Spezifikationen.
Die Verwendung von Markennamen und Bildern in diesem Dokument dient ausschließlich zu Informations- und Veranschaulichungszwecken, und Microsoft erhebt keinen kommerziellen Anspruch auf deren Verwendung und empfiehlt oder sponsert diese nicht.