3D-Objekte mit SideFX Houdini zur Nutzung in Dynamics 365 Guides und Mixed Reality-Komponenten vorbereiten, die in mit Power Apps erstellten Apps enthalten sind
Dieses Tutorial zeigt Ihnen schrittweise Folgendes:
Optimierung eines 3D-Objekts durch Verringerung der Polygonanzahl, so dass sie den Leistungsvorgaben für Microsoft Dynamics 365 Guides und Mixed-Reality-Komponenten entspricht, die in mit Power Apps erstellten Apps enthalten sind
Ergänzung eines 3D-Objekts mit dem richtigen Material
Export eines optimierten 3D-Modells als GLB-Datei, die in Dynamics 365 Guides und Power Apps verwendet werden kann
Anfertigung einer Vorlage, um andere 3D-Objekte in Zukunft schnell optimieren zu können
Wichtig
Dieses Dokument dient ausschließlich zur Veranschaulichung des Zusammenspiels von SideFX Houdini mit Dynamics 365 Guides und Power Apps. Ihre Nutzung von Anwendungen Dritter unterliegt den zwischen Ihnen und diesen Dritten ausgehandelten Bedingungen. Microsoft Corporation steht in keinem Geschäftsverhältnis zu SideFX, ist kein Partner von SideFX und empfiehlt oder sponsert weder SideFX noch dessen Produkte. Es gibt andere Apps zur Erstellung von Inhalten, mit denen Sie 3D-Objekte vorbereiten können.
Was ist Houdini?
Houdini ist ein prozedurales System, mit dem Künstler frei arbeiten, mehrere Iterationen erstellen und Workflows schnell an Kollegen freigeben können.
3D-Objekt in Houdini importieren
Öffnen Sie Houdini 17.5.
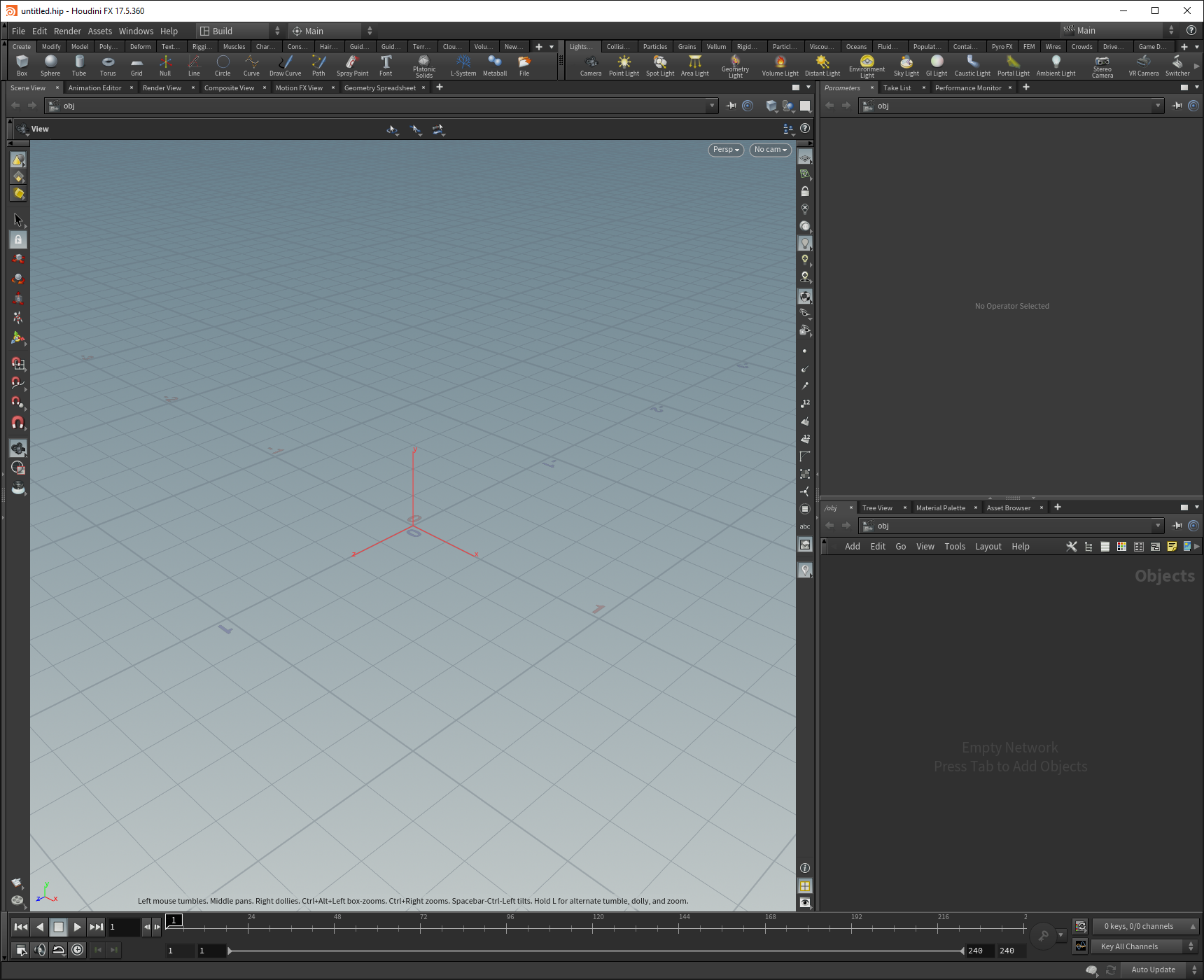
Eine neue Szene wird automatisch erstellt.
Öffnen Sie das TAB Menu, indem Sie unten rechts im Fenster mit der rechten Maustaste klicken (oder drücken Sie auf die Tabulatortaste).
Wählen Sie im TAB Menu die Option Import und danach File aus, um im Bereich Geometry einen File-Knoten zu platzieren.
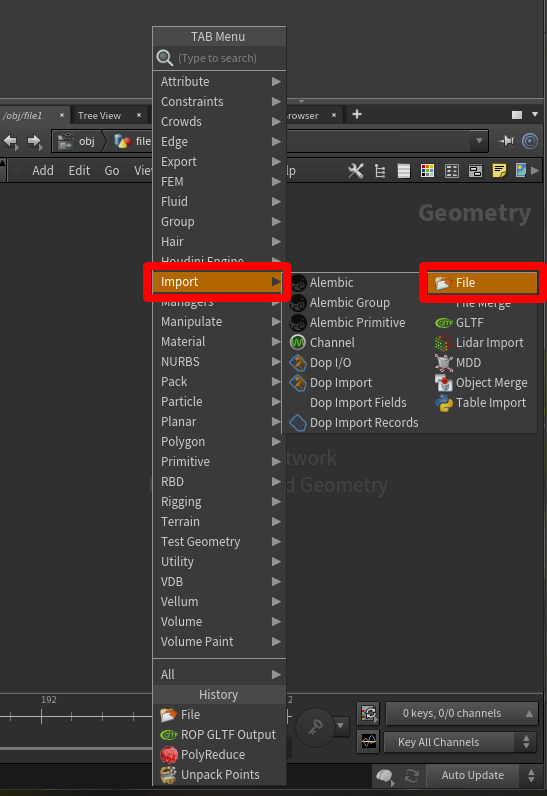
Um einen Drilldown zum Dateiauswahlteil dieses Knotens auszuführen, doppelklicken Sie auf das Symbol von file1 (oder drücken Sie auf die Taste I). Wählen Sie die Schaltfläche Gleitende Dateiauswahl öffnen aus, und klicken Sie auf die Datei, die Sie importieren möchten.
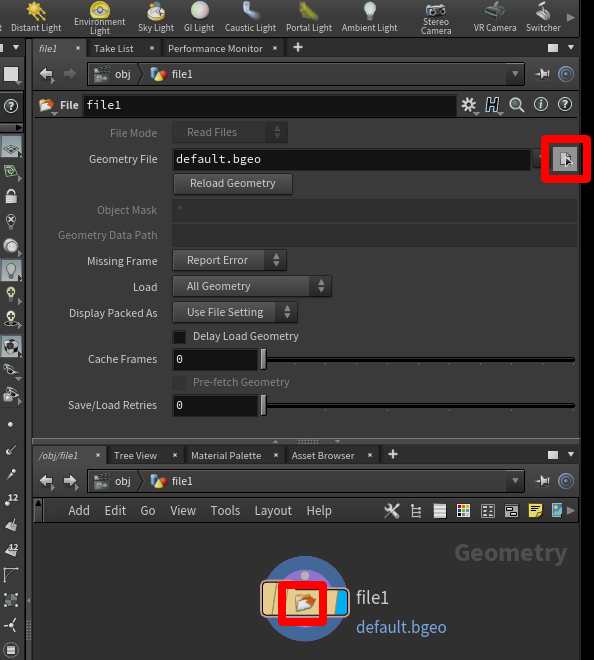
Suchen Sie im Popup-Fenster die zu importierende Datei, wählen Sie diese aus, und wählen Sie dann Annehmen aus.
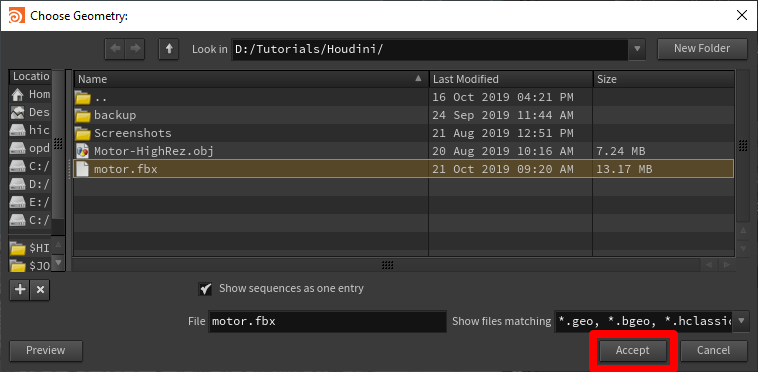
Das Modell wird im Viewport angezeigt.

3D-Objekt dezimieren
Zur Erreichung anwendungsspezifische Ziele ist es manchmal erforderlich, 3D-Objekte zu „dezimieren“. Dezimierung ist der Prozess der Neuberechnung der Oberflächenpolygone des Modells, um eine ähnliche Form mit weniger Polygonen zu erstellen. Dies verringert die visuelle Wiedergabetreue, erhöht jedoch die Leistung. Die folgenden Beispielbilder zeigen den Unterschied zwischen einem qualitativ hochwertigen Modell, das bei simplen Situationen in Microsoft HoloLens verwendet wird und einem qualitativ schlechten Modell, das bei komplizierten Situationen zum Einsatz kommt.
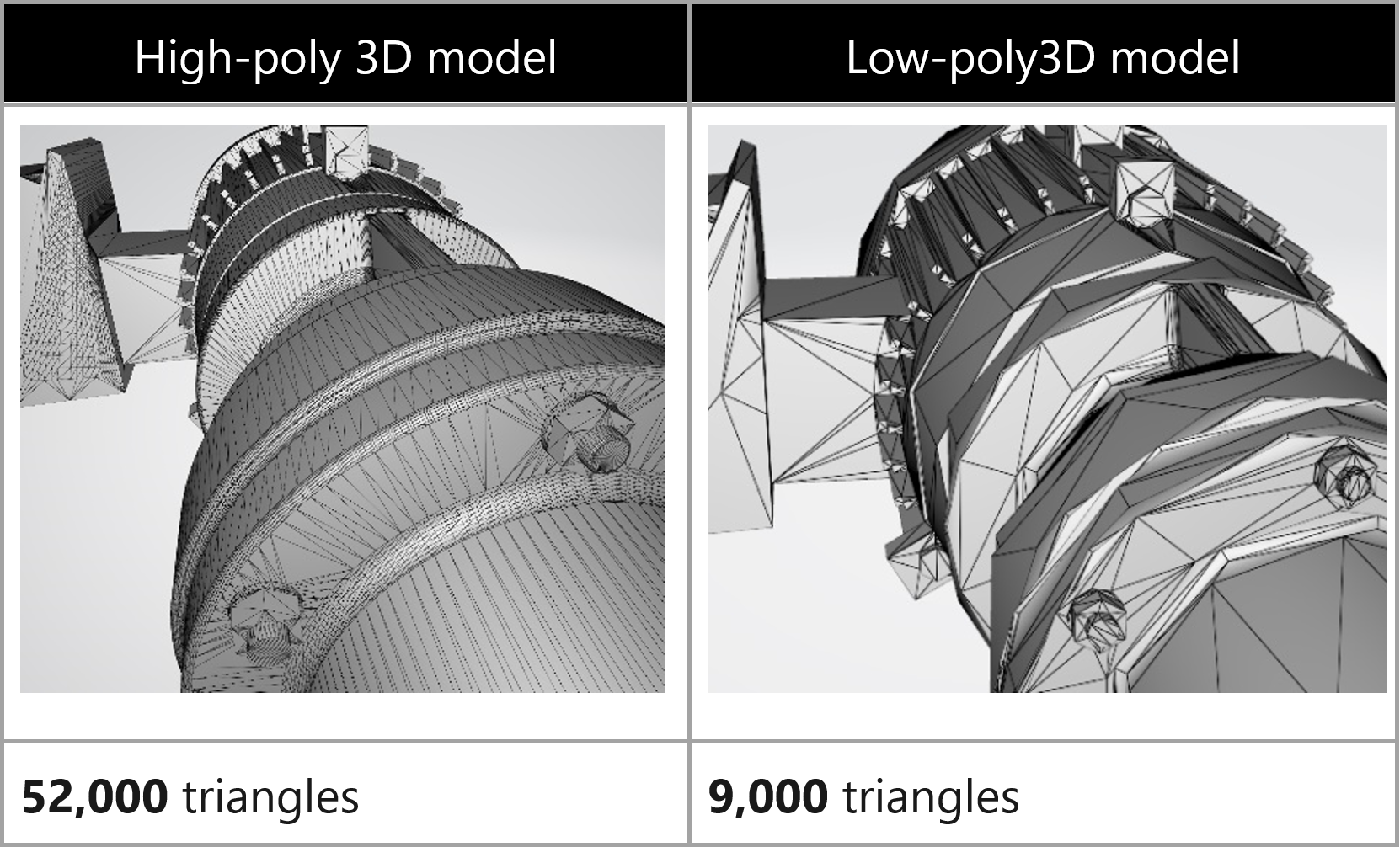
3D-Objekt dezimieren
Drücken Sie im Bereich Geometry unten rechts auf die Tabulatortaste. Das TAB Menu wird geöffnet.
Wählen Sie Polygon>PolyReduce aus, und wählen Sie den PolyReduce-Knoten dann mit der Eingabetaste aus. Wählen Sie den Bereich unter dem File-Knoten aus, oder klicken Sie darauf, um einen PolyReduce- zu platzieren.
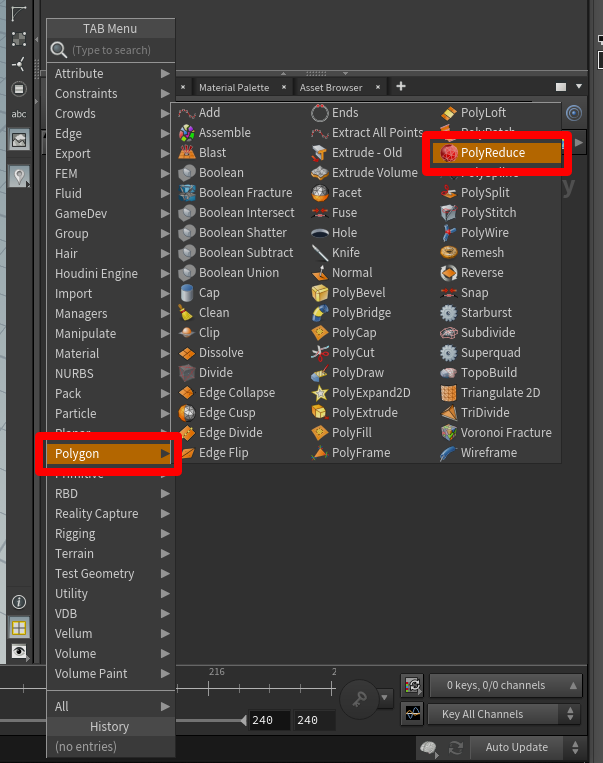
Ein neuer Knoten mit der Bezeichnung polyreduce1 wird im Bereich Geometry in der Nähe des importierten Geometrieknotens angezeigt.
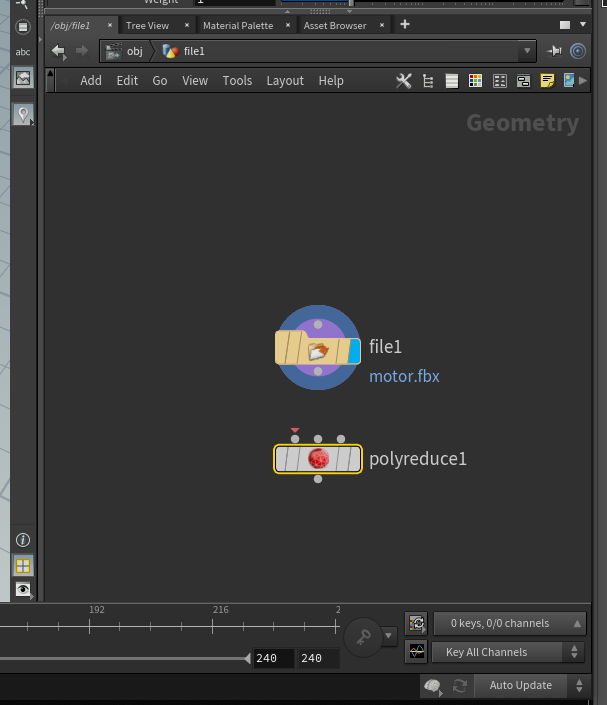
Wählen Sie im Knoten der importierten Geometrie unten den grauen Punkt aus, und ziehen Sie eine Verbindungslinie zum äußersten linken Punkt auf dem polyreduce1-Knoten. Auf dem Punkt im polyreduce1-Knoten wird ein roter Pfeil angezeigt.
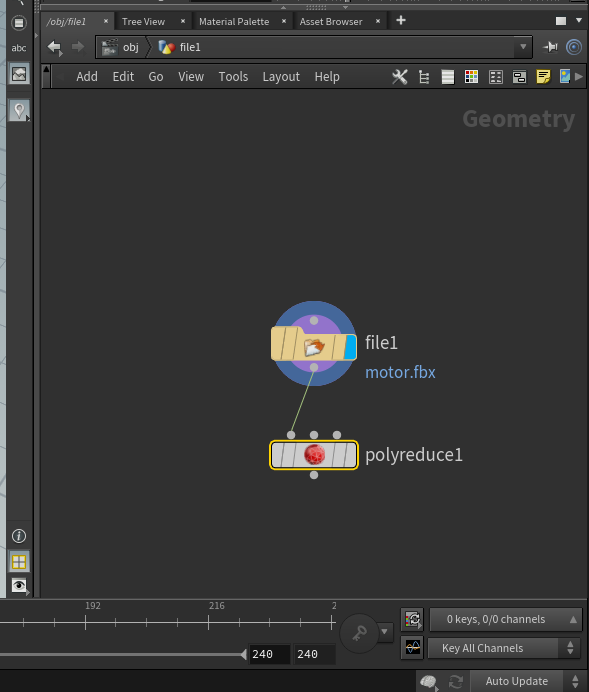
Wählen Sie die Mitte des polyreduce1-Knotens aus, und betrachten Sie die Optionen an, die auf der Registerkarte über dem Bereich Geometry angeboten werden.
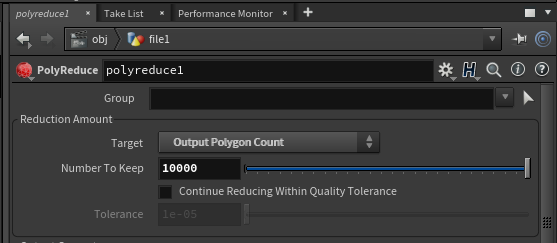
Wählen Sie neben Target die Option Output Polygon Count aus. Damit können Sie eine Polygonanzahl angeben, die den gewünschten Polygonvorgaben entspricht.
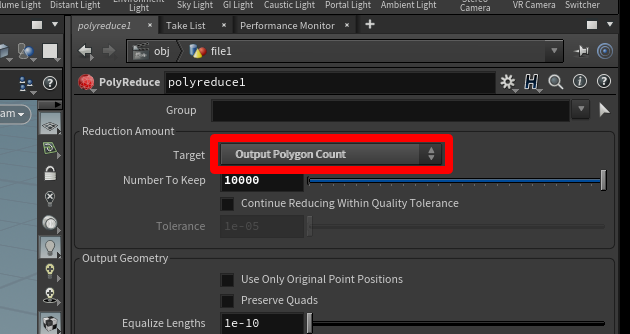
Um die Ergebnisse anzuzeigen, wählen Sie den polyreduce1-Knoten und danach rechts daneben den (pinken) Balken Template und den (blauen) Balken Display aus.
Das Modell ist nun weniger detailreich.

Mit der Anzahl an Polygonen zur Verwendung auf Mixed Reality-Geräten kann experimentiert werden. Das Aussehen des Modells kann mit dem Schieberegler Number To Keep verfeinert werden. Experimentieren Sie mit diesem Schieberegler, um das gewünschte Aussehen zusammen mit der benötigten Anzahl an Polygonen zu erreichen.
Material mit einem Grundsätzlicher Shader hinzufügen
Um das Modell realistischer wirken zu lassen, können Sie es mit einem Shader ergänzen, um festzulegen, wie glänzend und glatt das Modell aussehen soll.
Öffnen Sie (im selben Fenster wie das Knotensystem) die Registerkarte Material Palette, wählen Sie Grundsätzlicher Shader aus, und ziehen Sie diesen in den freien Raum nach rechts.
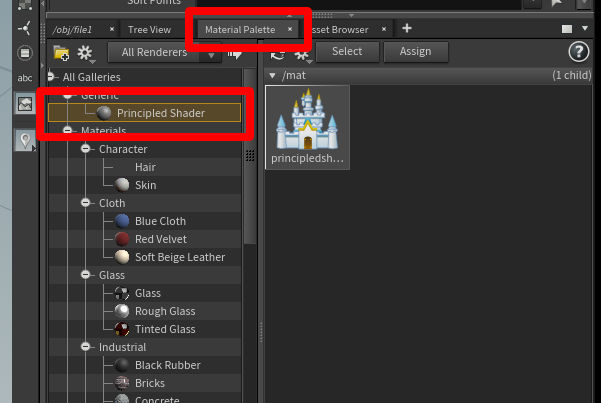
Klicken Sie mit der rechten Maustaste auf Grundsätzlicher Shader, und wählen Sie dann Ausgewählten Objekten oder ausgewählter Geometrie zuweisen aus.
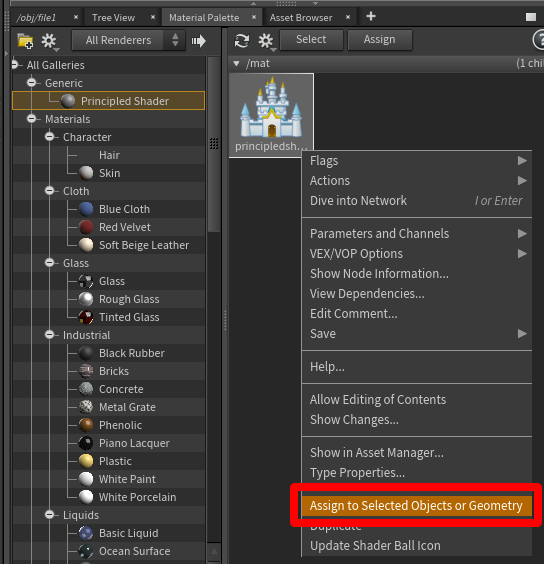
Markieren Sie das gesamte Modell. Dazu wählen Sie zuerst das Fenster und danach Assign aus.

Im Bereich Geometry wurde nun der material1-Knoten erstellt und unter dem polyreduce1-Knoten verknüpft.
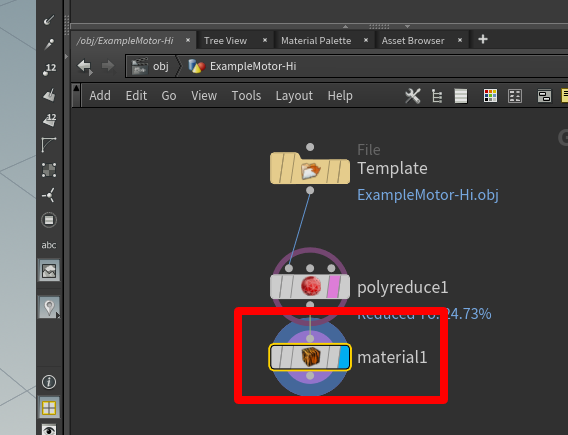
Wählen Sie unten rechts die Schaltfläche Gleitende Dateiauswahl öffnen aus, anschließend Grundsätzlicher Shader und danach Annehmen.
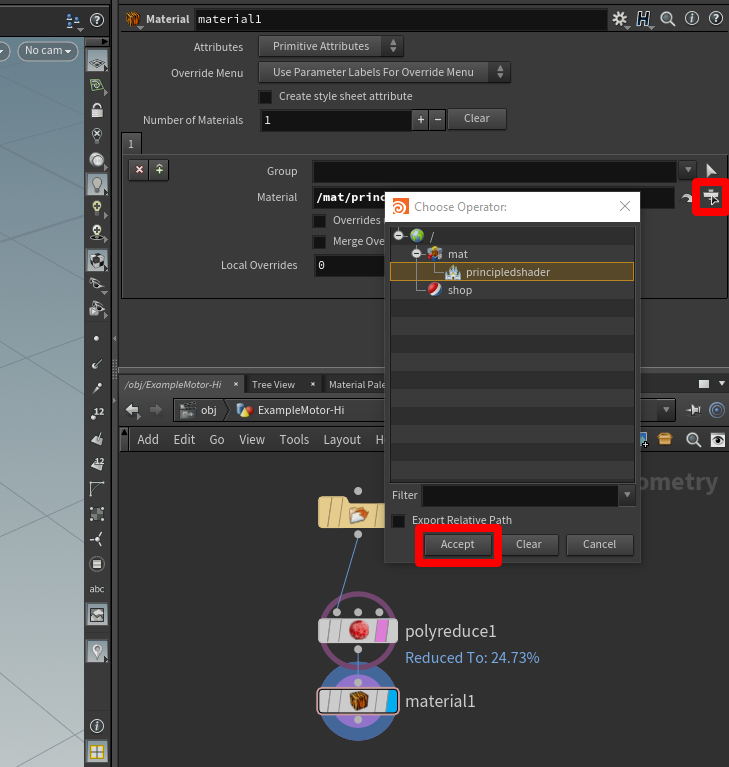
Materialeigenschaften anpassen
Bei markiertem Grundsätzlicher Shader können sichtbare Eigenschaften wie die Materialfarbe im Fenster oberhalb von Material Palette angepasst werden. Bei CAD-Objekten beispielsweise wählen Sie für Roughness einen Anfangswert von 0,8 und für Metallic einen Anfangswert von 0,2 aus.
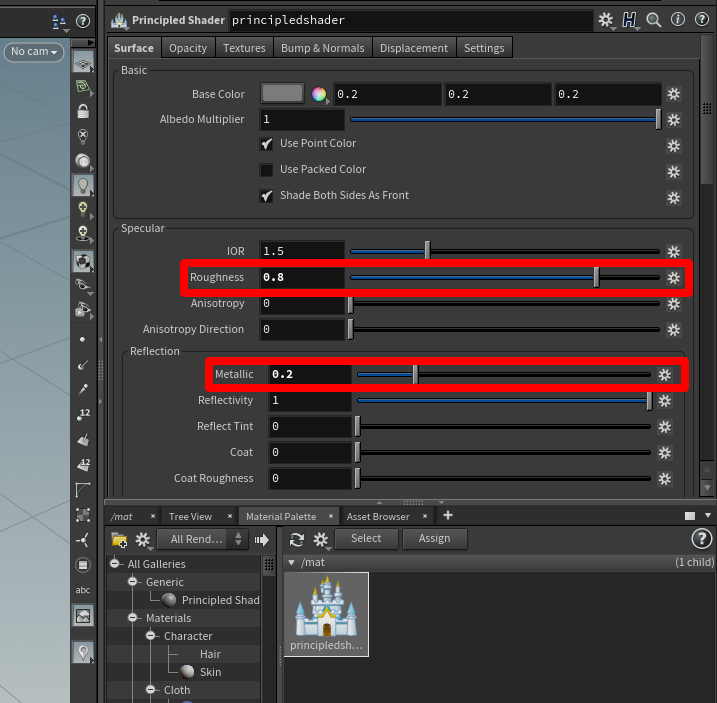
So ändern Sie die Farbe des 3D-Objekts
Wählen Sie rechts neben Base Color die Schaltfläche für das Farbmuster aus.
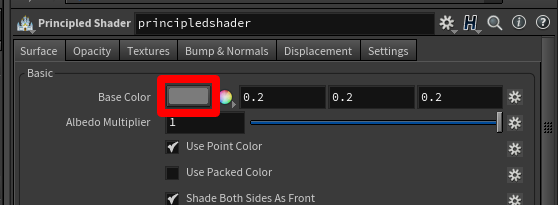
Wählen Sie im Dialogfeld Color Editor eine Farbe aus. Sie können aus vorherigen Farben, dem Mischrad oder den Schiebereglern auswählen.
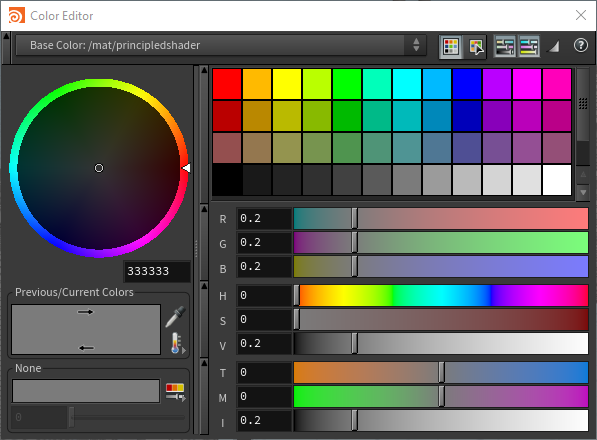
Wenn Sie mit dem Ergebnis zufrieden sind, schließen Sie das Dialogfeld Color Editor.
Das Modell in eine GLB-Datei exportieren
Damit Sie das Modell in Dynamics 365 Guides und Power Apps nutzen können, müssen Sie das Modell in eine GLB-Datei exportieren.
Drücken Sie im Bereich Geometry auf die Tabulatortaste. Das TAB Menu wird geöffnet.
Wählen Sie Export>ROP GLTF Output aus, drücken Sie die Eingabetaste, und klicken Sie anschließend unter den material1-Knoten, um den rop_gltf1-Knoten zu platzieren.
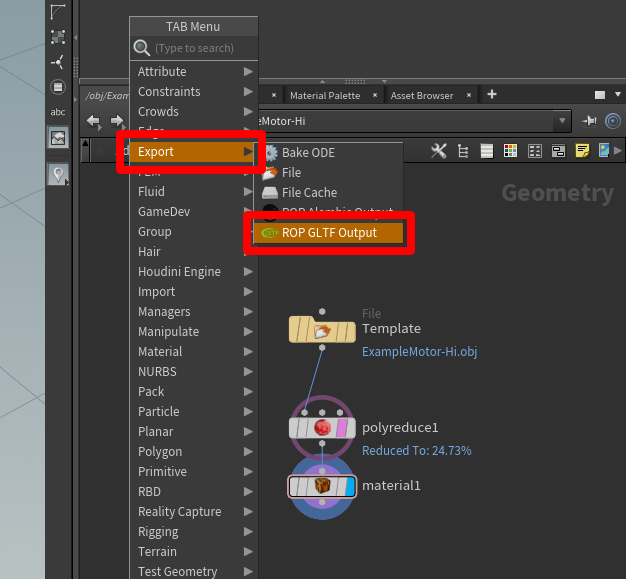
Verbinden Sie die material1- und rop_gltf1-Knoten miteinander.
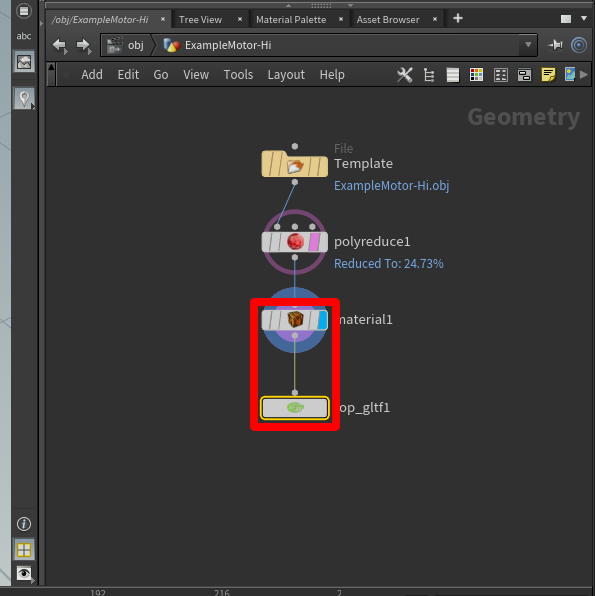
Wählen Sie oben im Feld Export Type den Eintrag glb aus.
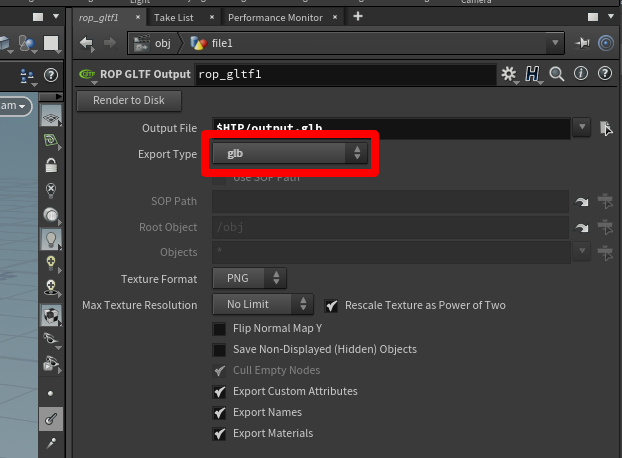
Wählen Sie neben dem Feld Output File zuerst die Schaltfläche File Chooser und anschließend einen Namen und ein Ziel für die GLB-Datei aus. Ergänzen Sie den Dateinamen am Ende mit .glb.
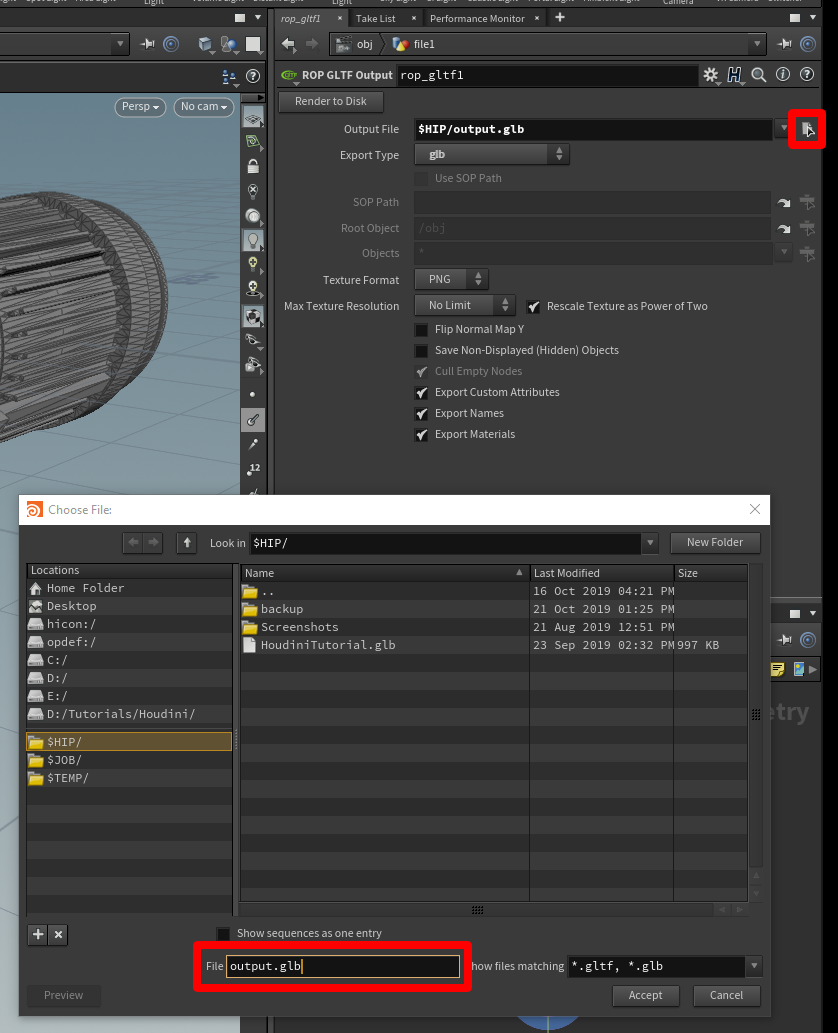
Um den Export abzuschließen und die GLB-Datei zu erstellen, wählen Sie Render to Disk aus.
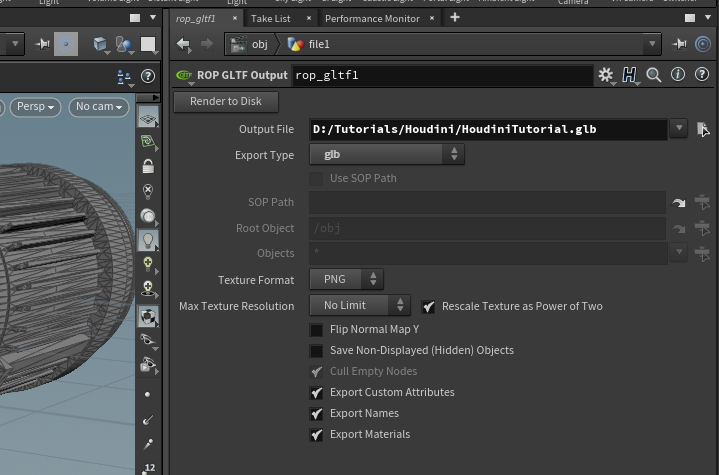
Vorlage erstellen
Nachdem die Knotenstruktur nun fertig ist, können Sie sie als Vorlage verwenden, um 3D-Objekte schnell vorzubereiten.
Zuerst muss die derzeit verwendete Geometrie durch eine Standardgeometrie ersetzt werden. Dadurch wird die Vorlagendatei in ihrer Größe reduziert und kann beim Öffnen schnell geladen werden.
Um das Menü für die Geometriedatei zu aktivieren, klicken Sie im oberen Bereich auf das Dateisymbol.
Ändern Sie das Feld Geometry File auf default.bgeo, und wählen Sie dann Reload Geometry aus.
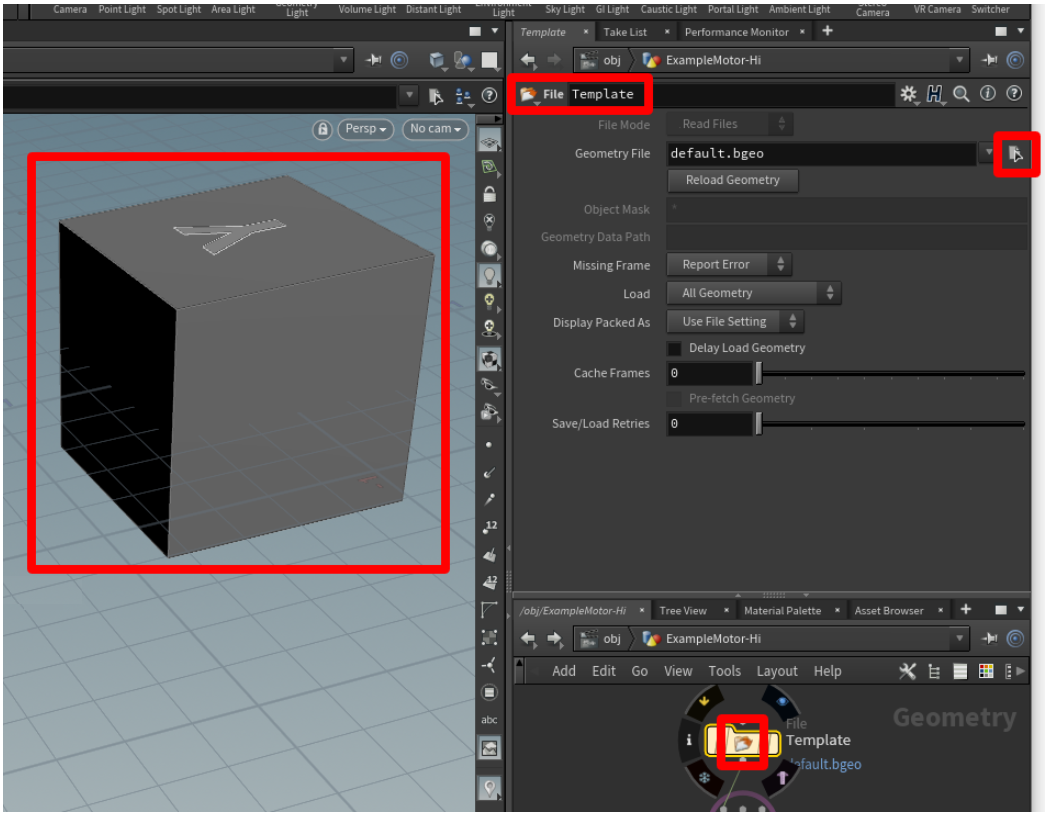
Dadurch ändert sich die Geometrie in einen allgemeinen Würfel.
Ändern Sie den Dateinamen in eine allgemeine Bezeichnung wie Vorlage.
Im Menü File wählen Sie Speichern aus, und speichern Sie die Datei dann unter einem eindeutigen Namen wie zum Beispiel Vorlage_Vorbereitung.
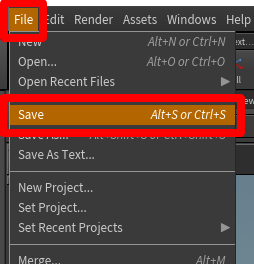
Die Vorlage ist fertig. Schließen Sie Houdini, um das auszuprobieren.
Eine Vorlage verwenden
Starten Sie Houdini, und öffnen Sie die Vorlagendatei durch Auswahl von File>Open. Wählen Sie dann die Vorlage aus.
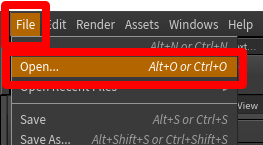
Wählen Sie die Mitte des Geometriedateiknotens aus, um zum Kontextmenü File zu wechseln, und wählen Sie das vorzubereitende 3D-Objekt dann mit der Schaltfläche Gleitende Dateiauswahl öffnen aus.
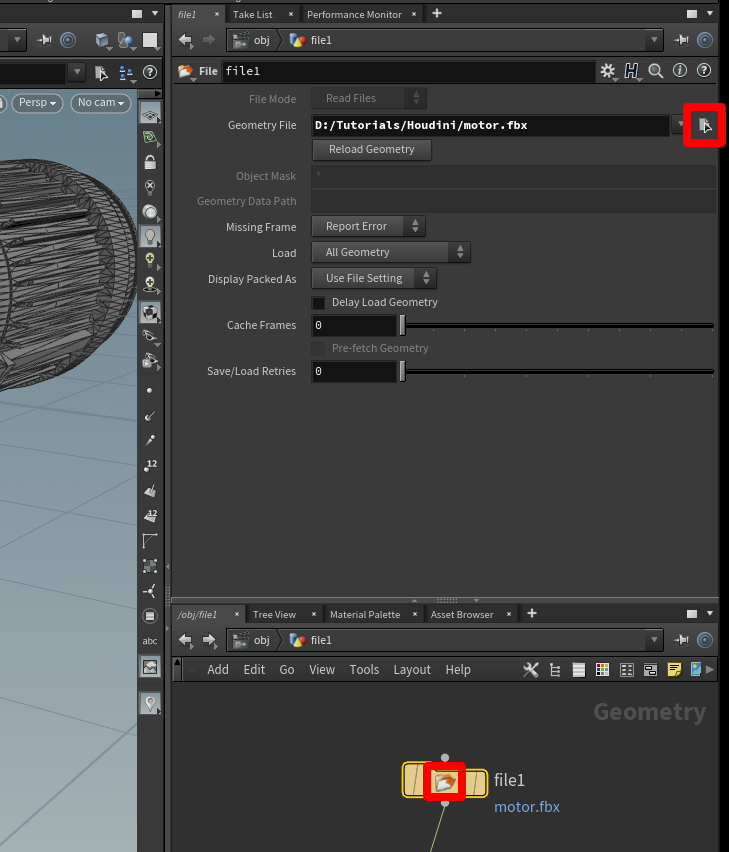
Sobald die Geometrie geladen ist, wählen Sie im polyreduce1-Knoten die rote Kugel aus und danach die blaue Registerkarte ganz rechts vom polyreduce1-Knoten.
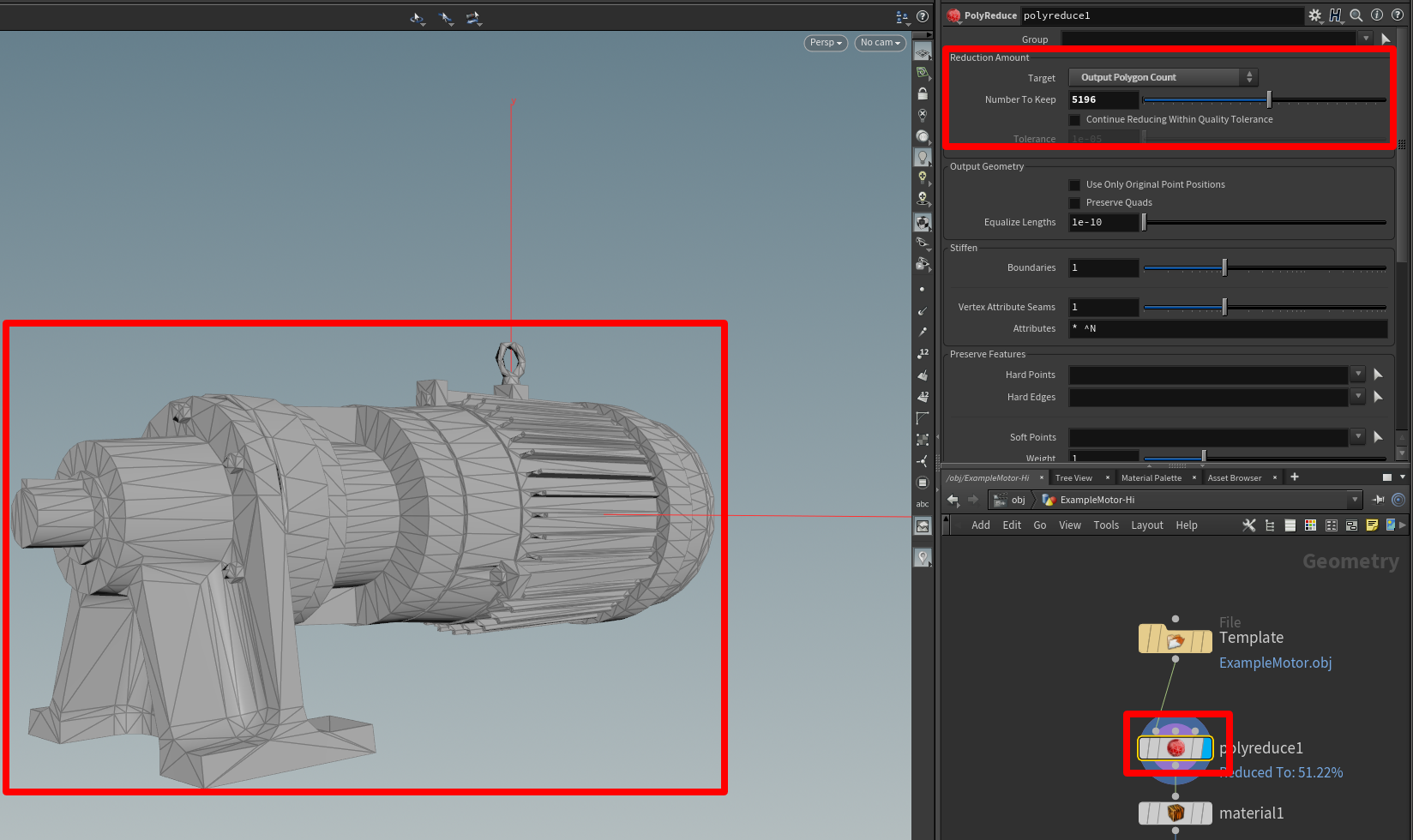
Damit sehen Sie, wie das reduzierte Polymodell im Ansichtsfenster aussieht, und Sie erhalten Zugriff auf die Reduktionstools.
Sobald die Qualität des Modells Ihren Vorstellungen entspricht, wählen Sie zuerst den rop_gltf1-Knoten und anschließend die Schaltfläche Gleitende Dateiauswahl öffnen aus. Geben Sie danach einen Speicherort und Namen für die zu exportierende Datei ein. Achten Sie darauf, dass die Erweiterung „.glb“ im Dateinamen enthalten ist.
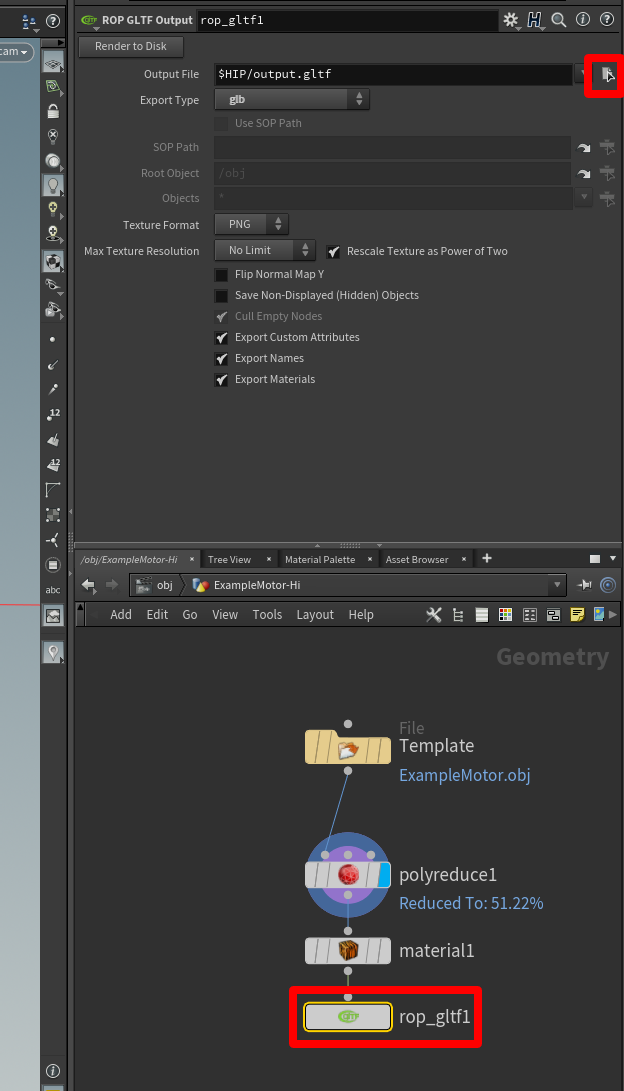
Erstellen Sie das 3D-Objekt mit Render to Disk.
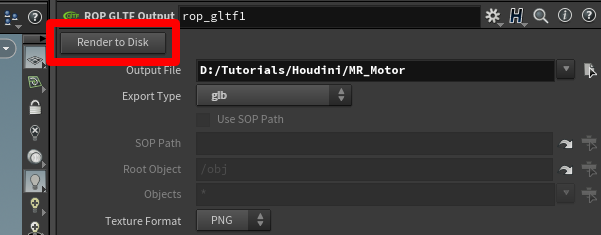
Wiederholen Sie diesen Vorgang mit den übrigen 3D-Objekten, um schnell optimierte Objekte zu erstellen, die Sie sofort in Dynamics 365 Guides und Power Apps verwenden können.
Ein 3D-Objekt in Dynamics 365 Guides oder Power Apps anzeigen
Nachdem Sie ein 3D-Objekt vorbereitet haben, können Sie unter den folgenden Links mehr über die Verwendung des Modells in Dynamics 365 Guides oder Power Apps erfahren:
Weitere Informationen
Mehrere Screenshots in diesem Dokument stammen aus dem Houdini-Softwareprogramm, um die Verwendung der Software von Houdini zu veranschaulichen. Weitere Informationen zu SideFX Houdini.
Microsoft Corporation übernimmt keine Verantwortung und schließt ausdrücklich jede Haftung für Schäden jeglicher Art ab, die sich aus der Verwendung von Houdini oder infolge dieser Anleitung ergeben. Dieses Dokument wurde nur erstellt, um unseren Kunden allgemeine Informationen bereitzustellen. Es berücksichtigt keine individuellen Geschäftspläne oder Spezifikationen.
Die Verwendung von Markennamen und Bildern in diesem Dokument dient ausschließlich zu Informations- und Veranschaulichungszwecken, und Microsoft erhebt keinen kommerziellen Anspruch auf deren Verwendung und empfiehlt oder sponsert diese nicht.