Die freigegebene Umgebung des Technikers mit Anmerkungen versehen
Tipp
Dynamics 365 Remote Assist-Kunden haben jetzt Zugriff auf Remote Assist in Microsoft Teams Mobile. Nutzen Sie alle Vorteile von Teams und arbeiten Sie mit anderen Benutzern zusammen!
Mixed Reality-Anmerkungen bieten Technikern und Remotemitarbeitern die Möglichkeit, einen Bereich oder einen bestimmten Gegenstand in ihrer Umgebung mit Anmerkungen visuell zu kennzeichnen. Während eines Videoanrufs mit der mobilen Dynamics 365 Remote Assist-App geben die Techniker ihre Umgebung für den Remotemitarbeiter über die nach hinten gerichtete Kamera frei. Der Techniker kann der gemeinsam genutzten Umgebung unmittelbar Mixed Reality-Anmerkungen hinzufügen. Der Remotemitarbeiter platziert die Mixed Reality-Anmerkungen in einer Momentaufnahme der gemeinsam genutzten Umgebung des Technikers.
Hinweis
Die Platzierung von Anmerkungen erfolgt bei Android-Geräten, die über einen Time-of-Flight (ToF)-Sensor verfügen und die Depth API und iOS-Geräte mit einem LiDAR-Sensor unterstützen (siehe LiDAR-Sensor in den aufgeführten Tabellen für iOS- und iPadOS-Geräte) wahrscheinlich mit einer höheren Genauigkeit.
Anmerkungstools kennenlernen
Mobile App
Wenn Sie die Dynamics 365 Remote Assist App für mobile Geräte verwenden, sehen Sie die folgende Symbolleiste für Anmerkungen.
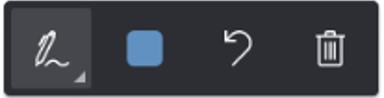
Wenn Sie auf den Abwärtspfeil neben der Schaltfläche ganz links (dem aktiven Tool) klicken, wird die Schaltfläche heruntergeklappt.
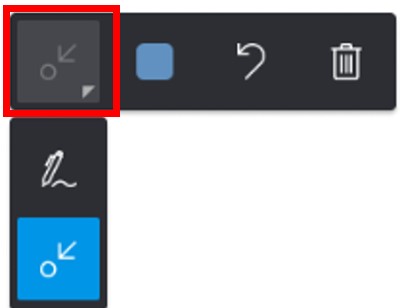
In der folgenden Tabelle werden die Schaltflächen der Kommentar-Symbolleiste der mobilen App beschrieben.
| Schaltfläche | Beschreibung |
|---|---|
 |
Fügt einen Pfeil hinzu. |
 |
Fügt eine Freihandeingabe (Zeichnung) hinzu. |
 |
Wählen Sie eine Farbe für die Anmerkung. |
 |
Machen Sie die letzte Anmerkung rückgängig, die Sie in Ihrer Umgebung platziert haben. |
 |
Löschen Sie alle Anmerkungen, die Sie in Ihrer Umgebung platziert haben. Sie können Anmerkungen des Remote-Mitarbeiters nicht löschen. |
Teams-Desktop-App
Wenn Sie der Remote-Mitarbeiter sind und den Teams-Desktop verwenden, sehen Sie die folgende Symbolleiste für Anmerkungen.

In der folgenden Tabelle werden die Schaltflächen der Teams-Desktop-Kommentar-Symbolleiste der mobilen App beschrieben.
| Schaltfläche | Beschreibung |
|---|---|
 |
Fügt einen Pfeil hinzu. |
 |
Fügt eine Freihandeingabe (Zeichnung) hinzu. |
 |
Wählen Sie eine Farbe für die Anmerkung. |
 |
Machen Sie die letzte Anmerkung rückgängig, die Sie platziert haben. |
 |
Löschen Sie alle Anmerkungen, die Sie während der Sitzung gemacht haben. Sie können die vom Techniker platzierten Anmerkungen nicht löschen. |
Pfeilanmerkung hinzufügen
Stellen Sie sicher, dass der Pfeil in der Anmerkungssymbolleiste ausgewählt ist.
Bewegen Sie Ihr Gerät, um den Punkt auf dem Objekt oder Bereich zu positionieren, den Sie hervorheben möchten.
Tippen Sie, um den Geisterpfeil auf dem Bildschirm Ihres Geräts zu platzieren.
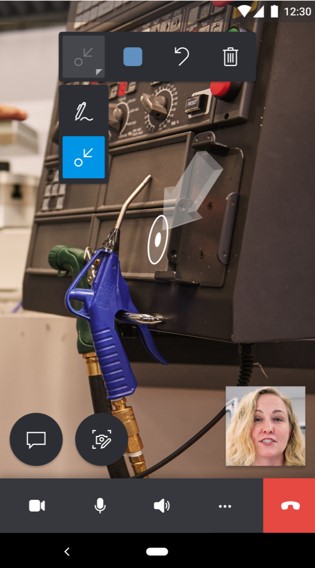
Um den Pfeil zu drehen, tippen und ziehen Sie den Pfeil in einer kreisenden Bewegung (360 Grad).
Freihandanmerkung hinzufügen
Stellen Sie sicher, dass die Zeichnen in der Anmerkungssymbolleiste ausgewählt ist.
Tippen und ziehen Sie auf den Bildschirm, um mit dem Zeichnen zu beginnen.
Fügen Sie eine Anmerkung hinzu, wenn Sie ein Techniker sind und Dynamics 365 Remote Assist mobil verwenden
Als Techniker können Sie die freigegebene Umgebung mit Anmerkungen versehen. Der Remotemitarbeiter sieht Ihre Anmerkungen in Echtzeit auf dem Gerät.
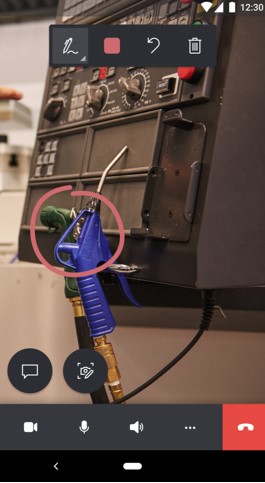
Anmerkungen für Remote-Mitarbeiter mit Dynamics 365 Remote Assist mobil hinzufügen
Zum Hinzufügen von Anmerkungen wählen Sie Starten Sie mit den Anmerkungen aus.
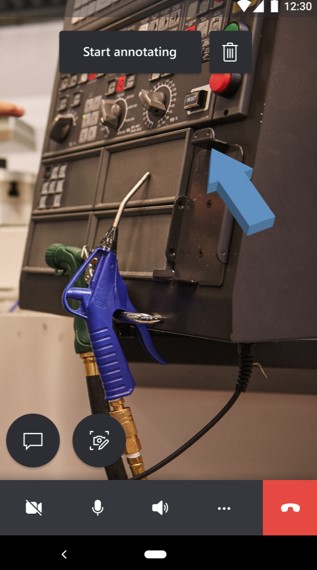
Tipp
Um alle Anmerkungen zu löschen, die Sie während einer Bearbeitungssitzung hinzufügen, wählen Sie die Schaltfläche
 .
.Sie sehen eine Momentaufnahme der Umgebung des Technikers. Sie können Ihre Anmerkungen zu dieser Momentaufnahme hinzufügen.
Techniker Remote-Mitarbeiter 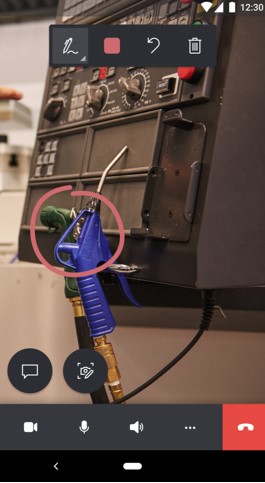
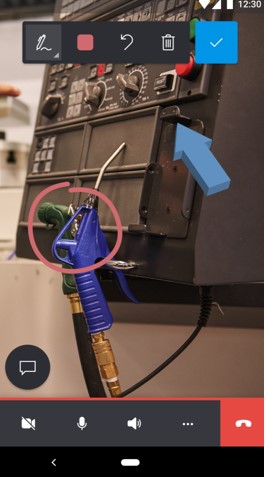
Wenn Sie die Momentaufnahme nicht mit weiteren Anmerkungen ergänzen möchten, wählen Sie Häkchen aus. Sie kehren zum Live-Videofeed des Technikers zurück und Ihre Anmerkungen werden automatisch in der Umgebung des Technikers angezeigt.
Anmerkungen für Remote-Mitarbeiter mit Teams Desktop hinzufügen
Zum Hinzufügen von Anmerkungen wählen Sie Bearbeitung beginnen aus.
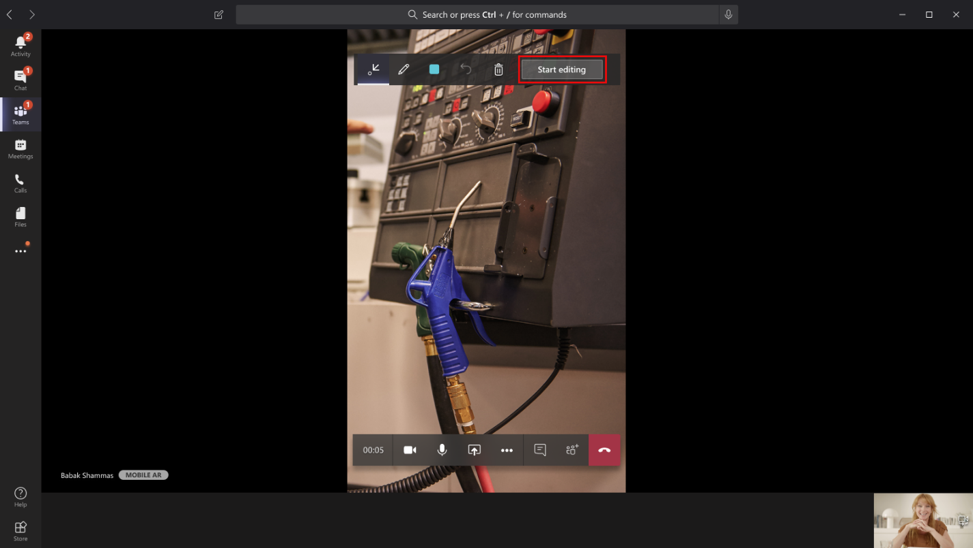
Sie sehen eine Momentaufnahme der Umgebung des Technikers. Sie können Ihre Anmerkungen zu der Momentaufnahme hinzufügen.
Techniker Remote-Mitarbeiter 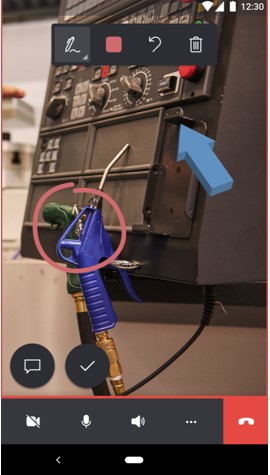
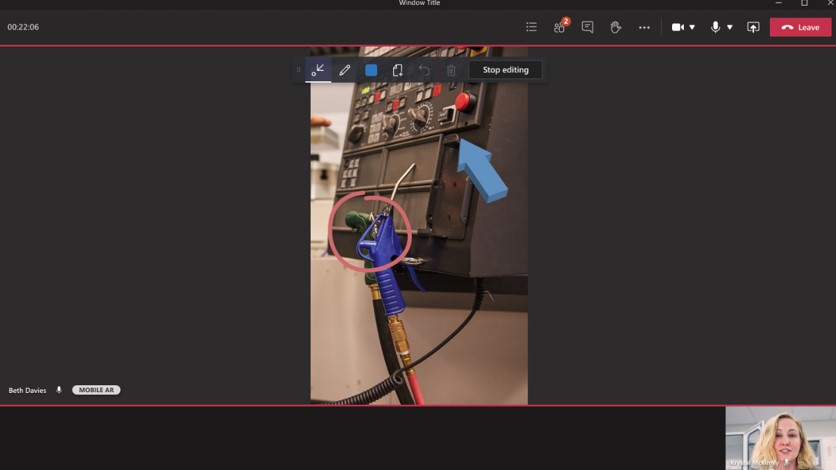
Wenn Sie die Momentaufnahme nicht mit weiteren Anmerkungen ergänzen möchten, wählen Sie Bearbeitung beenden aus. Sie kehren zum Live-Videofeed des Technikers zurück und Ihre Anmerkungen werden automatisch in der Umgebung des Technikers angezeigt.
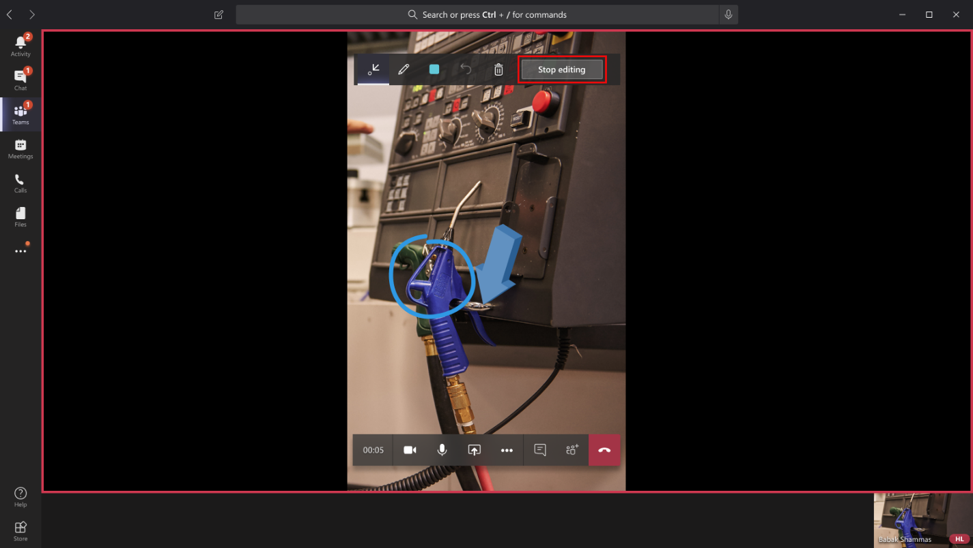
Feedback
Bald verfügbar: Im Laufe des Jahres 2024 werden wir GitHub-Issues stufenweise als Feedbackmechanismus für Inhalte abbauen und durch ein neues Feedbacksystem ersetzen. Weitere Informationen finden Sie unter https://aka.ms/ContentUserFeedback.
Feedback senden und anzeigen für