Verknüpfen und verfolgen Sie eine E-Mail oder einen Termin mit einer bestimmten Zeile in Ihrer App
Verwenden Sie Bezug festlegen in Dynamics 365 App for Outlook, um eine E-Mail-Nachricht oder einen Termin mit einer bestimmten Zeile in Ihrer Dynamics 365-Apps zu verbinden. Wenn Sie eine E-Mail-Nachricht oder einen Termin mit einer bestimmten Firma, einer Verkaufschance oder einer Kundenvorgangszeile verknüpfen und das System die betreffende Suche nach der E-Mail oder dem Termin ausfüllt und in Ihrer App verfolgt.
Verknüpfen Sie eine E-Mail-Nachricht oder einen Termin
Öffnen Sie eine E-Mail oder einen Termin, den Sie einer Zeile in Ihrer App zuordnen möchten.
Wählen Sie Dynamics 365, um das Dynamics 365-Feld zu öffnen.

In dem Bezug festlegen Textfeld geben Sie im Textfeld Ihren Suchtext ein und wählen Sie eine Zeile aus, mit der die E-Mail oder Termin verknüpft werden soll.
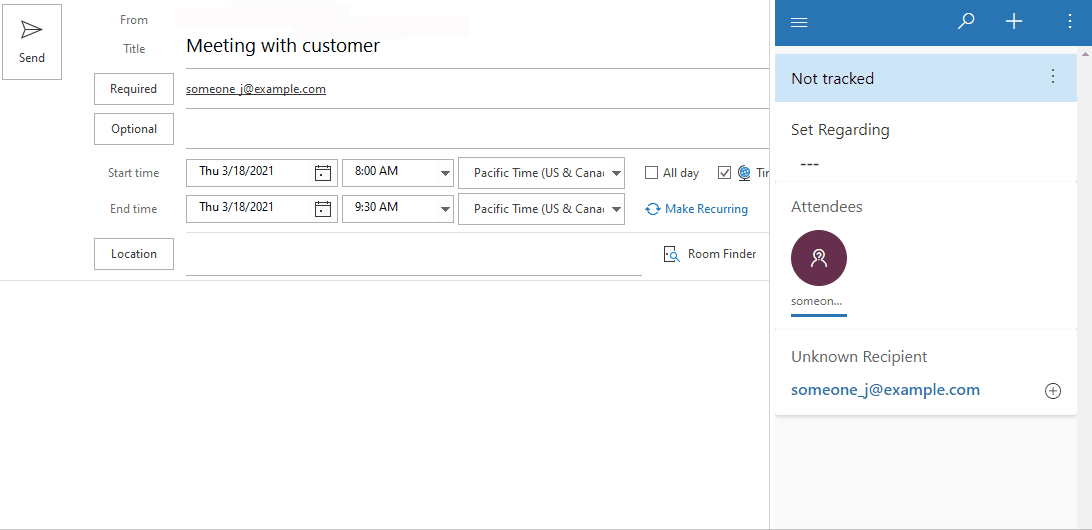
Anmerkung
Informationen zur Verwendung der Suche zum Suchen nach einer Zeile finden Sie unter Verwenden Sie die Nachschlagespalte in einer Zeile.
Wenn der Artikel erfolgreich verfolgt und mit der ausgewählten Zeile verknüpft wurde, sehen Sie eine Meldung Nachverfolgt bezüglich.
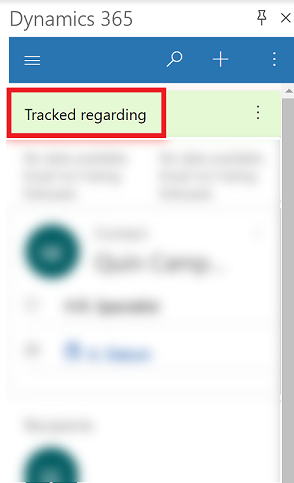
Zeigen Sie eine verknüpfte E-Mail oder einen Termin in Ihrer App an
Sie können Ihre App ganz einfach öffnen und die von Ihnen verknüpfte Besprechung oder den Termin anzeigen.
- Wählen Sie neben Bezug wird nachverfolgt Weitere Befehle
 >In Dynamics 365 anzeigen.
>In Dynamics 365 anzeigen.
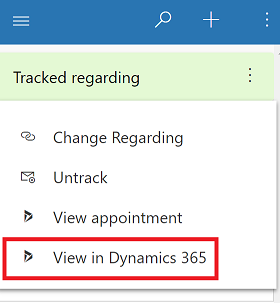
Ändern Sie die Zeile, mit der eine E-Mail oder ein Termin verknüpft ist
Sie können die Zeile ändern, mit der eine E-Mail oder ein Termin verknüpft ist. Sie können dies mithilfe der Funktion Bezug ändern tun.
Öffnen Sie die E-Mail oder den Termin, den Sie mit einer anderen Zeile verknüpfen möchten.
Wählen Sie Dynamics 365, um das Dynamics 365-Feld zu öffnen.

Wählen Sie neben Bezug wird nachverfolgt Weitere Befehle
 >Bezug ändern.
>Bezug ändern.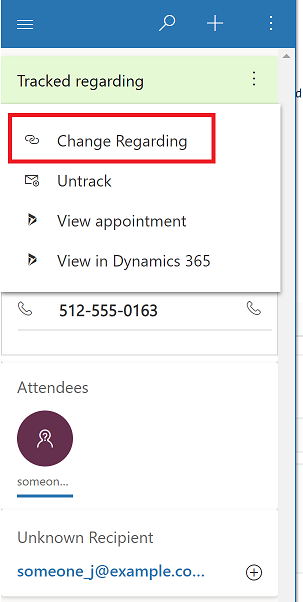
Im Suchfeld Bezug festlegen geben Sie den Suchtext ein.
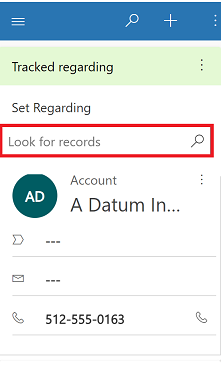
Wenn eine verwandte Zeile angezeigt wird, wählen Sie die Zeile aus, mit der die E-Mail oder der Termin verknüpft werden soll.
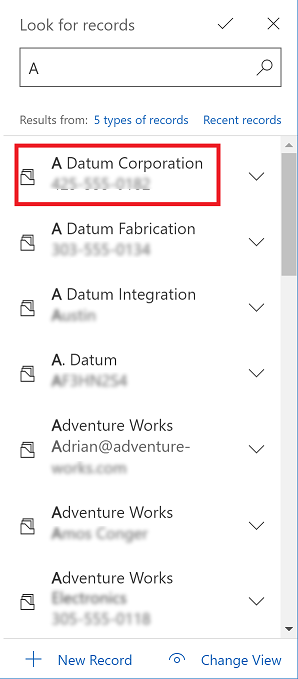
Deaktivieren Sie eine verknüpfte E-Mail oder einen Termin
- Neben Bezug wird nachverfolgt wählen Sie Weitere Befehle
 >Nachverfolgung aufheben.
>Nachverfolgung aufheben.
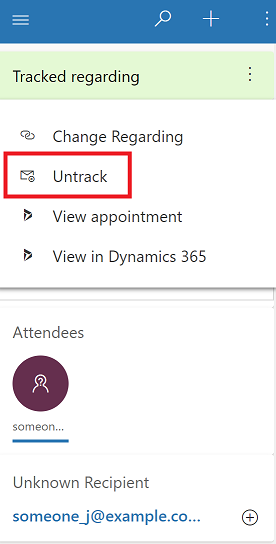
Verfolgen Sie alle E-Mails in einem Ordner
Weitere Informationen: Konfigurieren von Outlook oder Exchange Nachverfolgung auf Ordnerebene.