Voraussetzungen zur Verwendung von Ressourcenempfehlungen (Vorschauversion)
Gilt für: Project Operations für Szenarien basierend auf vorrätigen/nicht vorrätigen Ressourcen, Lite-Bereitstellung – Abwicklung der Proforma-Rechnungsstellung.
Wichtig
Die in diesem Artikel genannten Funktionen stehen Zielbenutzern im Rahmen einer Vorschauversion zur Verfügung. Inhalt und Funktionalität können sich ändern. Weitere Informationen über Vorschauversionen finden Sie unter FAQ zu Dienstupdates für eine Version.
Funktion „Ressourcenempfehlungen“ aktivieren
Führen Sie die folgenden Schritte aus, um Ressourcenempfehlungen zu aktivieren
- Melden Sie sich bei Microsoft Dynamics 365 Project Operations an.
- Stellen Sie sicher, dass Sie die Project Operations-Version 4.91.0.X oder höher verwenden. Das Feature „Ressourcenempfehlungen“ ist nur in diesen Versionen verfügbar. Project Operations-Version 4.103.0.X oder höher bietet Multi-Faktor-Empfehlungen. Versionen vor 4.91.0.X geben Empfehlungen, die nur auf einem Faktor basieren (Relevante Erfahrungen in der Vergangenheit).
- Ändern Sie links in der Navigation den Bereich zu Einstellungen.
- Im Bereich Allgemein wählen Sie Parameter.
- Es sollte eine Liste der Organisationseinheiten angezeigt werden. Doppeltippen (oder doppelklicken) Sie auf die Zeile Organisationseinheiten für die Spalten, die keine Links sind.
- Wählen Sie auf der Seite Projektparameter im Feld Steuerelement die Option Steuerelement.
- Wählen Sie Modulfunktion „Ressourcenempfehlungen“ aktivieren und dann OK aus.
Nachdem Sie dieses Verfahren abgeschlossen haben, besteht der nächste Schritt darin, vier Dataflows zu aktivieren, wie im nächsten Abschnitt beschrieben.
Lassen Sie Ihren Systemadministrator Dataflows aktivieren
Nachdem Sie die Funktion „Ressourcenempfehlungen“ aktiviert haben, muss Ihr Systemadministrator vier Dataflows aktivieren. Stellen Sie sicher, dass dieser Systemadministrator über globale Administratorrechte verfügt. Dieser obligatorische, einmalige Schritt muss für jede neue Umgebung ausgeführt werden, in der die Funktion aktiviert ist. Die vier Dataflows bereiten die erforderliche Dateninfrastruktur vor, um optimale Empfehlungen für jedes neue Projektteammitglied zu generieren.
Wichtig
Microsoft empfiehlt, Rollen zu verwenden, die möglichst wenige Berechtigungen haben. Dies hilft bei der Verbesserung der Sicherheit für Ihr Unternehmen. „Globaler Administrator“ ist eine privilegierte Rolle, die auf Notfallszenarien beschränkt werden sollte, wenn Sie eine vorhandene Rolle nicht verwenden können.
Um die Dataflows zu aktivieren, muss Ihr Systemadministrator die folgenden Schritte ausführen.
Melden Sie sich bei Ihrer Project Operations-Umgebung als Systemadministrator an.
Öffnen Sie eine neue Registerkarte im selben Browserfenster und melden Sie sich beim Power Apps Portal als Systemadministrator an. Weitere Informationen über das Power Apps-Portal finden Sie unter Bei Power Apps anmelden.
Stellen Sie im Abschnitt Umgebungen oben rechts sicher, dass die Umgebung ausgewählt ist, bei der Sie angemeldet sind.
Um den Umgebungsnamen anzuzeigen, gehen Sie zu Ihrer Umgebung, wählen Sie das Profilsymbol aus und kopieren Sie den Umgebungsnamen aus der oberen linken Ecke des angezeigten Dialogfelds.
Wählen Sie im linken Navigationsbereich Dataflows aus. Wenn diese Option nicht direkt sichtbar ist, wählen Sie Mehr und dann Dataflows aus.
Wählen Sie die Registerkarte Meine Dataflows aus. Auf dieser Registerkarte sollten die folgenden Dataflows aufgeführt sein (zusätzlich zu allen bereits vorhandenen Elementen):
- 1. Ressourcenempfehlung – tägliche KPE
- 2. Ressourcenempfehlung – wöchentliche Bewertungsindizierung
- 3. Ressourcenempfehlung – wöchentliche Zusammenfassung der addierten Zeit
- 4. Ressourcenempfehlung – wöchentliche Zusammenfassung der aktualisierten Zeit
Wenn in Meine Dataflows oder Alle Dataflows keine Dataflows sichtbar sind, lesen Sie den Abschnitt Umgang mit fehlenden Dataflows dieses Artikels.
Wichtig
Jeder Dataflow hat eine Zahl als Präfix. Die Zahlen geben die Reihenfolge an, in der die Dataflows aktiviert werden müssen. Stellen Sie sicher, dass sie nur in der angegebenen Reihenfolge aktiviert werden.
Umgang mit fehlenden Dataflows
Wenn in Meine Dataflows oder Alle Dataflows keine Dataflows sichtbar sind, kann dieses Problem daran liegen, dass der Besitz des Dataflows bei einem anderen globalen Systemadministratorkonto liegt. Führen Sie diese Schritte aus, um den Besitz zu bestätigen.
Wählen Sie im linken Navigationsbereich die Option Lösungen aus.
Stellen Sie den Filter auf Alle ein und wählen Sie die Lösung mit Anzeigename als Project Operations aus (Name muss ProjectService sein).
Wählen Sie Dataflows links aus der Liste von Objekten aus. Eine Liste aller Dataflows ist sichtbar.
Identifizieren Sie den Besitzenden der in dieser Funktion erforderlichen Dataflows.
Wenn dieser Besitzende kein Systembenutzender ist, navigieren Sie zurück zur Startseite und wählen Sie im linken Navigationsbereich Dataflows aus.
Wichtig
Das Ändern des Besitzes dieser Dataflows ist nicht möglich, wenn der aktuelle Besitzende ein Systembenutzender ist, der die automatische Aktualisierung von Project Operations bereitgestellt hat. Senden Sie in diesem Szenario ein Supportticket, um sofortige Hilfe zu erhalten.
Gehen Sie zu Alle Dataflows und suchen Sie nach dem Namen des Besitzenden, der im vorherigen Schritt identifiziert wurde.
Wählen Sie den Besitzenden aus der angezeigten Liste aus, um alle vier Dataflows sichtbar zu machen.
Wählen Sie für jeden Dataflow das Überlaufsymbol (drei Punkte) und dann Besitzenden ändern aus. Wählen Sie als neuen Besitzenden Ihr eigenes Konto aus und bestätigen Sie dies.
Sobald Sie diese Schritte für alle vier Dataflows abgeschlossen haben, werden sie unter Meine Dataflows angezeigt und Sie können mit der Aktivierung jedes einzelnen fortfahren.
Einen Dataflows aktivieren
Beginnen Sie mit dem ersten Dataflows, 1. Ressourcenempfehlung – Tägliche KPE. Wählen Sie das Overflow-Symbol (drei Auslassungspunkte) und dann Bearbeiten aus. Sie werden zu einer Power Query-Seite weitergeleitet, die Details zum ausgewählten Dataflow anzeigt.
Wählen Sie den Parameter EnvironmentName aus. Ersetzen Sie dann im dafür vorgesehenen Feld für Aktueller Wert den Platzhaltertext ({{envName}}) durch die URL der verwendeten Umgebung ohne „https://“ (geben Sie beispielsweise recommend.crm.dynamics.com ein).
Wählen Sie im Bereich Abfragen das erste Element nach EnvironmentName und Name aus. Neben diesem Element muss ein Warnsymbol (Ausrufezeichen) vorhanden sein. Für den ersten Dataflow ist dieses Element msdyn_projecttask.
Sie erhalten die folgende Fehlermeldung: „Zur Verbindung mit der CommonDataService-Quelle sind Anmeldeinformationen erforderlich.“ Wählen Verbindung konfigurieren.
Wenn Sie diese Schritte zum ersten Mal ausführen, wird ein Dialogfeld Mit Datenquelle verbinden angezeigt. In diesem Dialogfeld wird das Feld Verbindung auf Eine neue Verbindung erstellen eingestellt, das Feld Verbindungsquelle wird auf den Namen Ihrer Umgebung eingestellt und das Feld Authentifizierungsart wird auf Organisationskonto eingestellt. (Das folgende Bild zeigt ein Beispiel.) Wählen Sie Anmelden aus, und geben Sie Ihre Systemadministrator-Benutzeranmeldeinformationen erneut ein. Wählen Sie dann nach Abschluss der Anmeldung Verbinden aus. Wenn Sie Fehlermeldungen erhalten, wählen Sie Aktualisieren in der Symbolleiste aus.

Wenn Sie diese Schritte nicht zum ersten Mal ausführen, wird kein Dialogfeld angezeigt, und Sie können Verbinden direkt auswählen.
Wählen Sie Weiter. Die angezeigte Seite enthält eine Veröffentlichen-Schaltfläche. Es kann bis zu zwei Minuten dauern, bis diese Schaltfläche verfügbar ist.

Wählen Sie Veröffentlichen aus. Sie werden zurück zur Seite Dataflows umgeleitet.
Wiederholen Sie die Schritte 1 bis 7 für die verbleibenden Dataflows in der Reihenfolge ihres numerischen Präfixes.
Vervollständigen Sie die Voraussetzungen
Wenn jeder Dataflow in der Spalte Letzte Aktualisierung ein grünes Häkchen aufweist, sind alle Voraussetzungen für die Verwendung dieses Features bereit. (Die folgende Abbildung zeigt ein Beispiel.)
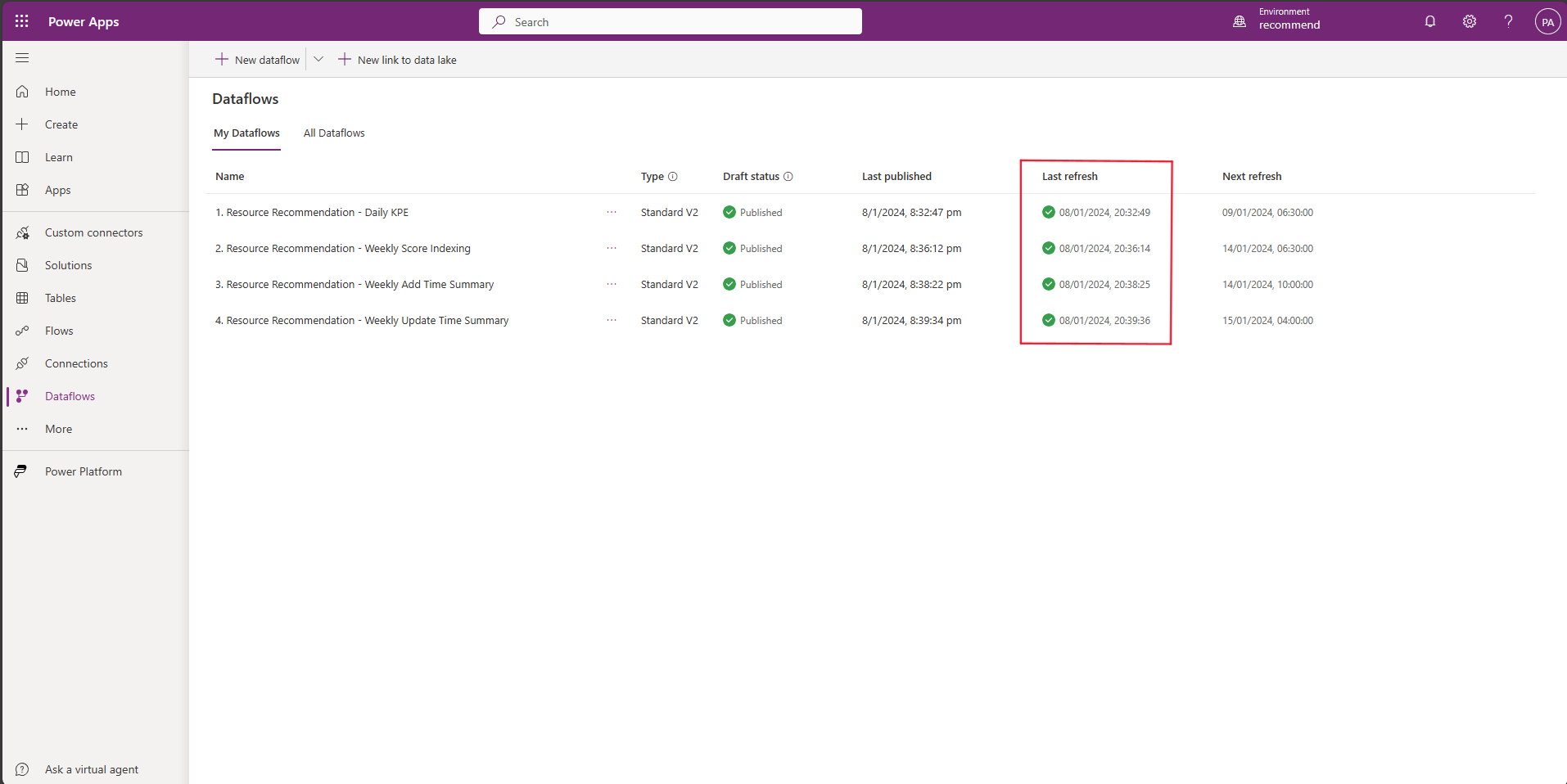
Abhängig von der Anzahl der Projekte und Aufgaben in Ihrer Umgebung kann es bis zu 24 Stunden dauern, bis die Aktualisierung aller Dataflows abgeschlossen ist.
Wenn Dataflows nicht aktualisiert werden können, reichen Sie ein Support-Ticket ein, um Hilfe zu erhalten.
Anmerkung
Wenn das Systemadministrator-Benutzerkonto, das zum ersten Mal zum Aktivieren der Dataflows verwendet wurde, gelöscht oder deaktiviert wird, müssen die vorherigen Schritte unter Verwendung neuer, aktiver Systemadministrator-Anmeldeinformationen wiederholt werden.
Weitere Informationen zur Verwendung der Funktion finden Sie unter Empfehlungen für ein Projektteammitglied erhalten.