Barcodes drucken und scannen
Wichtig
Dieser Inhalt ist archiviert und wird nicht aktualisiert. Die neueste Dokumentation finden Sie unter Neuerungen oder Änderungen in Business Central. Die neuesten Veröffentlichungspläne finden Sie unter Dynamics 365-, Power Platform- und Cloud for Industry-Veröffentlichungspläne.
| Aktiviert für | Öffentliche Vorschauversion | Allgemeine Verfügbarkeit |
|---|---|---|
| Benutzer*innen, automatisch |  8. Sept. 2023 8. Sept. 2023 |
 2. Okt. 2023 2. Okt. 2023 |
Geschäftswert
Optimieren Sie Ihre Prozesse mithilfe von Barcodetechnologie.
Details zur Funktion
Barcodes drucken
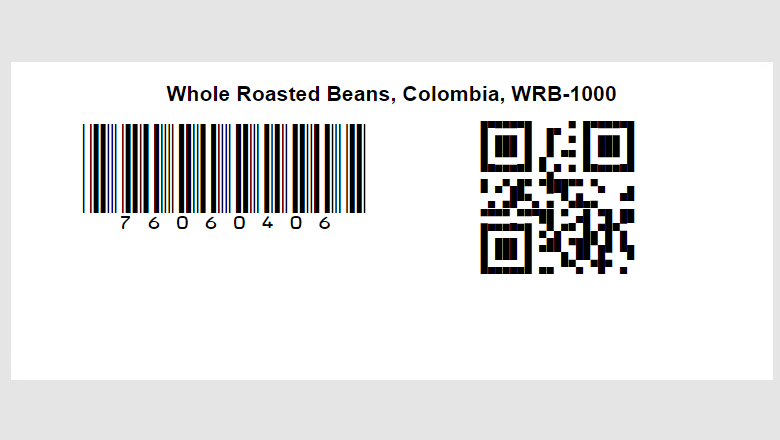
Mit dieser Version von Business Central fügen wir auf mehreren Seiten die Berichtsaktion Etikett drucken hinzu:
Artikelkarte und Artikelliste
Der Bericht druckt Artikelnummer, Beschreibung und GTIN als 1D- und 2D-Barcodes.
Artikelreferenzen und Artikelreferenz Liste
Der Bericht druckt Artikelnummer, Beschreibung, Maßeinheit und Referenznummer als 1D- und 2D-Barcodes.
Chargennr.-Informationskarte und Chargennr.-Informationsliste
Der Bericht druckt Artikelnummer, Beschreibung und Chargennummer als 1D- und 2D-Barcodes.
Seriennr.-Informationskarte und Seriennr.-Informationsliste
Der Bericht druckt Artikelnummer, Beschreibung und Seriennummer als 1D- und 2D-Barcodes.
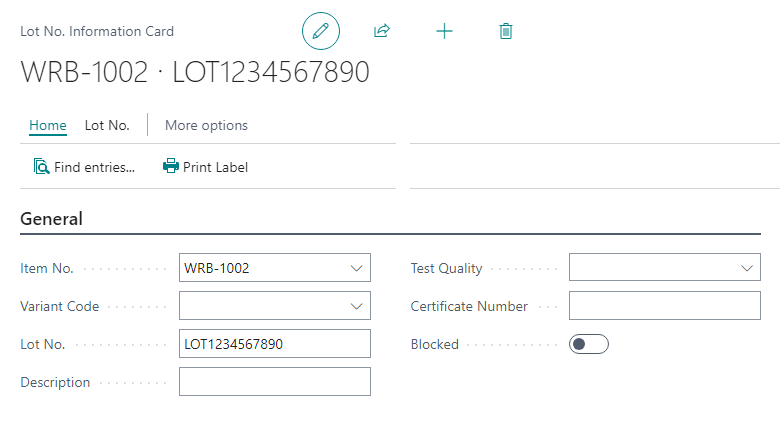
Hinweis
Obwohl der Bericht gut funktioniert, sollte unbedingt beachtet werden, dass es verschiedene Drucker und Barcode- bzw. QR-Code-Formate gibt, die möglicherweise eine spezifische Implementierung erfordern. In solchen Fällen müssen Sie möglicherweise eine andere Word-Vorlage hochladen oder den Bericht klonen, um Ihre eigene angepasste Version zu erstellen.
Barcode im mobilen Client mit der Gerätekamera scannen
Sie sehen das Barcodesymbol in verschiedenen Seitenfeldern, die sich hauptsächlich auf die unten aufgeführten Funktionen „Artikelverfolgung“ und „Artikelreferenzen“ konzentrieren. Die Aktion startet den Barcodescanner. Nachdem ein Barcode gescannt wurde, wird sein Wert in dem Feld auf der Seite erfasst und der Fokus verschiebt sich zum nächsten Schnelleingabefeld auf der Seite. Diese Funktion wird auf iOS- und Android-Plattformen unterstützt.
Artikelverfolgung
1 Seite 6510 „Artikelverfolgungszeilen“
- Seriennr.
- Neue Seriennr.
- Chargennr.
- Neue Chargennr.
- Paketnr.
- Neue Paket-Nr.
3 Seite 6550 „Logistik Artikelverf.-Zeilen“
- Seriennr.
- Neue Seriennr.
- Chargennr.
- Neue Chargennr.
- Paketnr.
- Neue Paket-Nr.
5 Seite 6520 „Artikelverfolgung“
- Seriennr. Filter
- Chargennr. Filter
- Paketnr. Filter
7 Seite 40 „Artikel Buch.-Blatt“
- Seriennr.
- Chargennr.
- Paketnr.
9 Tabelle 5767 „Lageraktivitätszeile“
Seriennr.
Chargennr.
Paketnr.
Diese Tabelle wird von den folgenden Seiten verwendet:
- Seite 5780 „Kommissionierung – Unterformular“
- Seite 7378 „Lagerkommissionierung – Unterformular“
- Seite 5771 „Einlagerung – Unterformular“
- Seite 7316 „Lagerplatzumlagerung – Unterformular“
- Seite 7376 „Lagereinlagerung – Unterformular“
- Seite 7383 „Lagerbestandsumlagerung – Unterformular“
11 Seite 7326 „Logistik Inventur Buch.-Blatt“
- Seriennr.
- Chargennr.
- Paketnr.
Artikelreferenzen
1 Table 5777 „Artikelreferenz“
- Referenznr.
3 Tabelle 6505 „Chargennr.-Information“
- Chargennr.
5 Tabelle 6515 „Paketnr.-Informationen“
- Paketnr.
7 Tabelle 6504 „Seriennummer-Information“
- Seriennr.
9 Tabelle 83 „Artikel Buch.-Blattzeile“
- Artikelreferenz-Nr.
11 Tabelle 5876 „Position des physischen Lagerauftrags“
- Artikelreferenz-Nr.
11 Table 39 „Einkaufszeile“
- Artikelreferenz-Nr.
11 Tabelle 37 „Verkaufszeile“
- Artikelreferenz-Nr.
Sonstige
1 Tabelle 27 „Artikel“
- GTIN
Profitieren Sie vom kontinuierlichen Scannen auf der Seite Artikelverfolgungszeilen bei Ausführung auf einem mobilen Client.
Wählen Sie die Aktion Mehrere scannen... auf der Seite Artikelverfolgungszeilen aus, und geben Sie dann an, ob Sie Seriennummern, Chargen oder Pakete scannen möchten (sofern aktiviert).
Die Aktion startet den Barcodescanner. Scannen Sie anschließend den 1D- oder 2D-Barcode. Es werden Zeilen hinzugefügt, bis die gesamte verfolgte Menge gescannt ist.
Teilen Sie uns Ihre Meinung mit.
Helfen Sie uns, mit Ideen, Vorschlägen und Feedback Dynamics 365 Business Central zu verbessern. Nutzen Sie das Forum unter https://aka.ms/bcideas.
Siehe auch
Barcodes mit der mobilen Business Central-App für iOS und Android scannen (Dokumente)