Seitenskript-Tool im Client für Akzeptanztests verwenden
| Aktiviert für | Öffentliche Vorschauversion | Allgemeine Verfügbarkeit |
|---|---|---|
| Benutzer*innen, automatisch |  1. Apr. 2024 1. Apr. 2024 |
- |
Geschäftswert
Mit dem Seitenskript-Tool können Kund*innen und Berater*innen Benutzer*innenakzeptanztests ganz einfach direkt im Business Central-Webclient aufzeichnen und wiedergeben und somit eine höhere Testabdeckung bei gleichzeitiger Kostenreduzierung erzielen.
Einzelheiten zur Funktion
Mit dem Seitenskript-Tool im Business Central-Webclient können Sie Aktionen, z. B. das Öffnen von Seiten oder die Eingabe von Daten, aufzeichnen und wiedergeben. Sie können die Aufzeichnung speichern und zur späteren Wiedergabe für andere Benutzer*innen freigeben. Ein wichtiger Anwendungsfall für das Tool ist die Erfassung und Ausführung von Benutzer*innenakzeptanztests, was auch der anfängliche Schwerpunkt dieses Veröffentlichungszyklus ist.
Tool öffnen
Im Webclient erfolgt der Zugriff auf das Seitenskript-Tool über das Menü Einstellungen (Zahnradsymbol). Die Aktion Seitenskript wird jedoch nur angezeigt, wenn Sie über die Aufzeichnungs- oder Wiedergabeberechtigung für die Verwendung des Tools verfügen.
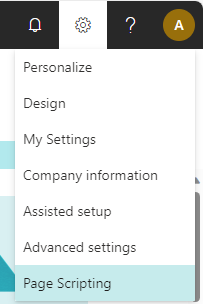
Auf der rechten Seite wird das Fenster Seitenskript geöffnet, in dem Sie gefragt werden, ob Sie eine neue Aufzeichnung starten oder eine vorhandene Aufzeichnung öffnen möchten, um sie zu überprüfen oder wiederzugeben.
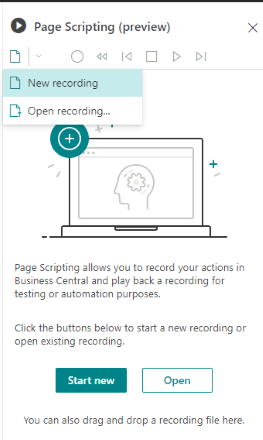
Aufzeichnen
Um mit der Aufzeichnung Ihrer Aktionen zu beginnen (bzw. einen Benutzer*innenakzeptanztest zu starten), wählen Sie Neu beginnen oder in der Symbolleiste oben im Bereich Neu>Neue Aufzeichnung aus. Sobald die Aufzeichnung beginnt (erkennbar durch einen roten Kreis in der Symbolleiste), führen Sie die Aktionen aus, die aufgezeichnet werden sollen.
Das Seitenskript-Tool erfasst Ihre Bildschirminteraktionen und die daraus resultierenden Aktionen, z. B. das Öffnen oder Schließen von Seiten, die Auswahl von Optionen, Dateneingaben usw.
Während der Aufzeichnung ist es möglich, den zuletzt erfassten Schritt zu löschen.
Wenn Sie die Aufnahme beenden möchten, wählen Sie in der Symbolleiste die Schaltfläche Beenden aus. Um mit der Aufzeichnung weiterer Schritte fortzufahren, wählen Sie die runde Schaltfläche Aufzeichnung starten in der Symbolleiste aus.
Die folgende Abbildung zeigt einige erfasste Schritte sowie die Symbolleiste (während der Aufzeichnung).
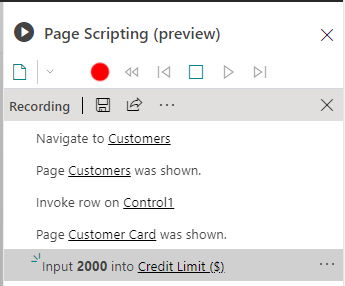
Optionen zum Aufzeichnen von Schritten
Während der Aufzeichnung können Sie spezielle Schritte manuell einfügen, indem Sie mit der rechten Maustaste auf ein Seitensteuerelement, z. B. ein Feld, klicken und eine entsprechende Option auswählen. Diese Optionen werden in den folgenden Abschnitten erläutert.
In die Zwischenablage kopieren und einfügen
Das Seitenskript-Tool verfügt über eine eigene Zwischenablage, mit der Sie Feldwerte kopieren und dann z. B. in andere Felder einfügen, in Ausdrücken verwenden oder zur Ergebnisvalidierung nutzen können. Wenn Sie Werte während der Aufzeichnung kopieren und einfügen möchten, klicken Sie mit der rechten Maustaste auf ein Seitensteuerelement, und wählen Sie Kopieren oder Einfügen aus dem Kontextmenü aus.
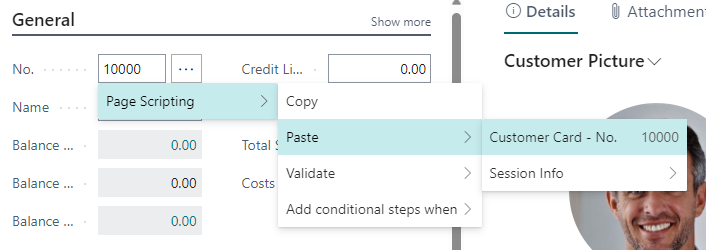
Sitzungsinformationen einfügen
Während der Aufzeichnung haben Sie Zugriff auf Sitzungsinformationen, z. B. die Benutzer*innen-ID. So können Sie beispielsweise Filter basierend auf den jeweils aktuellen Benutzer*innen festlegen. Zum Einfügen der Benutzer*innen-ID klicken Sie mit der rechten Maustaste auf ein Steuerelement auf der Seite, und wählen Einfügen>Sitzungsinformationen>Benutzer-ID aus. Im vorherigen Bild sehen Sie ein Beispiel dazu.
Ergebnis validieren
Während der Aufzeichnung können Sie Validierungsschritte einfügen, um das Ergebnis bei der Wiedergabe der Aufzeichnung zu überprüfen. Klicken Sie dazu mit der rechten Maustaste auf ein Steuerelement, z. B. ein Feld oder Symbol, und wählen Sie im Kontextmenü Validieren aus. Dadurch wird ein Validierungsschritt mit dem aktuellen Wert eingefügt. Wenn Sie den validierten Wert ändern möchten, können Sie zum Validierungsschritt in der Schrittliste von Seitenskript wechseln und im Kontextmenü ... die Option Eigenschaften auswählen.
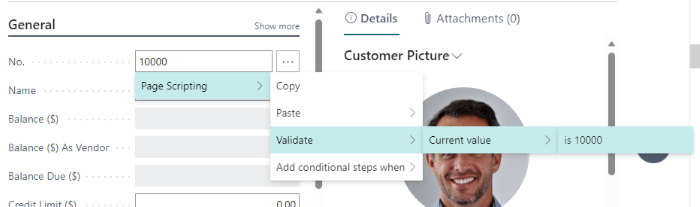
Einige Schritte an Bedingungen knüpfen
Eine weitere Option während der Aufzeichnung ist, einen bedingten Verzweigungsschritt einzufügen. Beispiel: Sie möchten, dass einige Schritte während der Wiedergabe nur dann ausgeführt werden, wenn in einer Liste keine aktuellen Zeilen vorhanden sind.
Um eine Verzweigung bedingter Schritte einzufügen, klicken Sie mit der rechten Maustaste auf ein Seitensteuerelement, wählen Sie Fügen Sie bedingte Schritte hinzu, wenn aus, und wählen Sie dann eine Option.
Nachdem der bedingte Schritt eingefügt wurde, können Sie weitere Schritte hinzufügen, die bei Erfüllung der Bedingung ausgeführt werden sollen.
Um die Bedingungsverzweigung zu beenden, wählen Sie in der Schrittliste von Seitenskript die Option Bereich beenden aus.
Sie können die tatsächliche Bedingung ändern, indem Sie den Bedingungsschritt in der Schrittliste von Seitenskript auswählen, die Eigenschaften erweitern und dann Vergleichsregel und -wert festlegen.
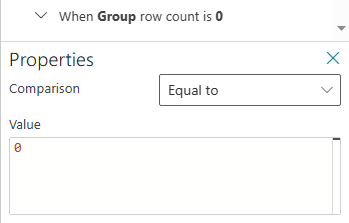
Erfasste Schritte bearbeiten
Während der Aufzeichnung und Wiedergabe können Sie einen erfassten Schritt im Bereich Seitenskript über das Kontextmenü ... des Schritts bearbeiten. Welche Optionen im Kontextmenü angezeigt werden, hängt davon ab, ob Sie sich im Aufzeichnungs- oder Wiedergabemodus befinden, sowie von der Art des Schritts. Einige der Optionen werden in den folgenden Abschnitten erläutert.
Eigenschaften
Einige Schritte verfügen über Eigenschaften, zu denen etwa bedingte Schritte oder Validierungsschritte gehören. Sie können die Eigenschaften für einen Schritt anzeigen, indem Sie im Kontextmenü eines Schritts die Option Eigenschaften auswählen.
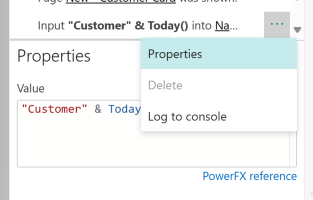
Ausdrücke in Eigenschaften verwenden
Werte und Bedingungen können Ausdrücke für einfache Berechnungen verwenden. Als Ausdruckssprache wird Power Fx verwendet. Auf der Bedienoberfläche finden Sie einen Link zur Referenzdokumentation für Power Fx-Ausdrücke.
Neben den Power Fx-Funktionen stehen auf der obersten Ebene drei Objekte zur Verfügung:
Clipboardfür den Zugriff auf die aktuellen, in die Aufzeichnung kopierten EinträgeParametersfür den Zugriff auf den Wert aller an diese Aufzeichnung übergebenen ParameterSessionInfofür Sitzungsinformationen wie die aktuelle Benutzer*innen-ID
Hier einige Beispiele dazu:
- Um zu überprüfen, ob ein zuvor kopierter Wert in einem Validierungsschritt erhöht wird, verwenden Sie den Ausdruck
"Clipboard.'SO Processor Activities - ReadyToShip' + 1". - Um einen „zufälligen“ Namen zur Verwendung in einem Eingabeschritt zu generieren, verwenden Sie den Ausdruck
"Customer " & Today().
Umgang mit optionalen Seiten
Es kann vorkommen, dass eine Seite nicht immer in einem aufgezeichneten Flow angezeigt, da dies von den Daten bzw. Einstellungen abhängt. Ein Beispiel hierfür ist der Bestätigungsdialog, der beim Schließen eines Verkaufsauftrags angezeigt wird. Um dieses Problem zu lösen, können Sie die Seite zu einer optionalen Seite machen, was bedeutet, dass die Schritte unter der Seite nur ausgeführt werden, wenn die Seite angezeigt wird. Um eine Seite als optional festzulegen, wechseln Sie zur Schrittliste von Seitenskript, und wählen Sie den aufgezeichneten Schritt namens Seite X wurde angezeigt aus. Wählen Sie dann im Kontextmenü ... die Option Dies zu einer optionalen Seite machen aus.
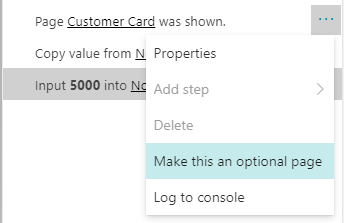
Die auf der Seite ausgeführten Schritte sind eingerückt, um anzuzeigen, dass sie je nach angezeigter Seite optional sind.
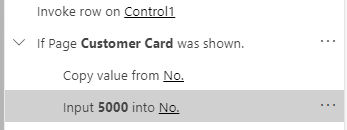
Aufzeichnung wiedergeben
Um eine Aufzeichnung wiederzugeben, und zwar unabhängig davon, ob sie gerade aufgenommen oder aus einer Datei geöffnet wurde, wählen Sie in der Symbolleiste die Schaltfläche Wiedergabe aus.
Während der Wiedergabe können Sie folgende Aktionen ausführen:
- Über die Schaltflächen Vorwärts und Rückwärts in der Symbolleiste können Sie einen Schritt vorwärts oder rückwärts gehen. Beim Zurückgehen werden Änderungen jedoch nicht rückgängig gemacht. Änderungen müssen manuell rückgängig gemacht werden.
- Gehen Sie zurück zum Anfang der Aufzeichnung.
- Führen Sie die Aufzeichnung bis zu einem bestimmten Schritt aus. Wählen Sie dazu das Kontextmenü ... und dann Bis hierher ausführen aus.
Während die Schritte wiedergegeben werden, zeichnet das Tool auf, ob sie erfolgreich abgeschlossen wurden (grünes Häkchen) oder fehlgeschlagen (rotes Ausrufezeichen) sind, und gibt das Ergebnis aller Schritte an, die ein Ergebnis validieren.
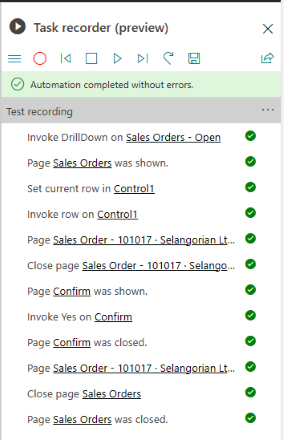
Aufzeichnung speichern
Sie können die Aufzeichnung über die Symbolleiste speichern. Dadurch wird eine YAML-Datei erstellt, die Sie herunterladen, freigeben, bearbeiten und zur Wiedergabe erneut öffnen können.
Aufzeichnung freigeben
Sie können eine Aufzeichnung als Link teilen, indem Sie in der Symbolleiste Freigeben auswählen. Der Link enthält die vollständige Aufzeichnung und das Wiedergabeergebnis. Im folgenden Beispiel ist die Wiedergabe mitten in der Aufnahme fehlgeschlagen.
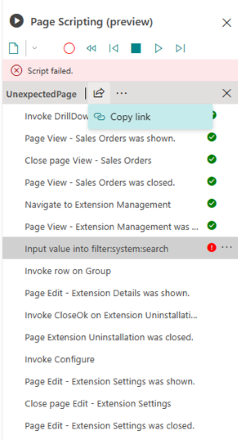
Unterstützte Erfassungsaktionen
Das Seitenskript-Tool konzentriert sich auf die Erfassung von Aktionen, die durch die Ausführung von AL-Code entstehen. Das Tool ist kein generisches HTML-Automatisierungstool. Daher können keine Elemente wie Steuerungs-Add-Ins (z. B. Diagramme), eingebettete Power BI oder Power Apps oder irgendetwas außerhalb des Business Central-Webclients automatisiert werden.
Teilen Sie uns Ihre Meinung mit.
Helfen Sie uns, mit Ideen, Vorschlägen und Feedback Dynamics 365 Business Central zu verbessern. Nutzen Sie das Forum unter https://aka.ms/bcideas.
Siehe auch
Seitenskript-Tool im Client für Akzeptanztests verwenden (Dokumente)
Feedback
Bald verfügbar: Im Laufe des Jahres 2024 werden wir GitHub-Issues stufenweise als Feedbackmechanismus für Inhalte abbauen und durch ein neues Feedbacksystem ersetzen. Weitere Informationen finden Sie unter https://aka.ms/ContentUserFeedback.
Feedback senden und anzeigen für