Hinweis
Für den Zugriff auf diese Seite ist eine Autorisierung erforderlich. Sie können versuchen, sich anzumelden oder das Verzeichnis zu wechseln.
Für den Zugriff auf diese Seite ist eine Autorisierung erforderlich. Sie können versuchen, das Verzeichnis zu wechseln.
Durch die Standortkennzeichenpositionierung können Sie sehen, wo sich ein Kennzeichen an einem Ort mit mehreren Paletten befindet, z. B. an einem Ort, an dem doppelt tiefe Palettenregale verwendet werden.
Die Funktion fügt jedem Kennzeichen, das an einem Lagerort abgelegt wird, eine Sequenznummer hinzu. Diese Sequenznummer wird verwendet, um die Kennzeichen am Lagerort zu bestellen. Daher unterstützt die Funktion auf intelligente Weise Szenarien, in denen Kunden ein Schwerkraft-Regalsystem verwenden und zu Kommissionierzwecken wissen müssen, welches Kennzeichen nach vorne zeigt.
In diesem Artikel wird ein Szenario vorgestellt, in dem gezeigt wird, wie die Funktion eingerichtet und verwendet wird.
Funktion für Standortkennzeichenpositionierung aktivieren oder deaktiveren
Um die Funktionalität zu verwenden, die in diesem Artikel beschrieben wird, die Funktion Standortkennzeichenpositionierung für Ihr System aktiviert werden. Ab Supply Chain Management 10.0.25 ist diese Funktion obligatorisch und kann nicht deaktiviert werden. Wenn Sie eine ältere Version als 10.0.25 ausführen, können Administratoren diese Funktionalität ein- oder ausschalten, indem sie nach dem Feature Standortkennzeichenpositionierung im Arbeitsbereich Funktionsverwaltung.
Beispielszenario
Beispieldaten zur Verfügung stellen
Um dieses Szenario mit den hier vorgeschlagenen Werten zu bearbeiten, müssen Sie auf einem System arbeiten, auf dem Beispieldaten installiert sind. Außerdem müssen Sie die USMF juristische Person auswählen, bevor Sie beginnen.
Funktion für dieses Szenario einrichten
Führen Sie die folgenden Schritte aus, um die Funktion Standortkennzeichenpositionierung für das in diesem Artikel vorgestellte Szenario einzurichten.
Lagerplatzprofile
Die Funktion muss im Lagerplatzprofil für jeden Lagerplatz aktiviert sein, an dem sie verwendet wird.
Wechseln Sie zu Lagerortverwaltung > Einrichtung > Lagerort > Lagerplatzprofile.
Wählen Sie in der Liste der Lagerplatzprofile im linken Bereich BULK-06 aus.
Im Inforegister Allgemein wurden zwei neue Optionen durch die Funktion hinzugefügt. Legen Sie die folgenden Werte fest:
Ladungsträgerposition aktivieren:Ja
Wenn diese Option auf Ja eingestellt ist, wird die Kennzeichenposition für Kennzeichen am Lagerplatz beibehalten.
LP-Position des mobilen Geräts anzeigen:Ja
Wenn diese Option auf Ja eingestellt ist, wir die Kennzeichenposition den Benutzern mobiler Geräte während der Einstellung und Zählung angezeigt. Sie können die Einstellung dieser Option nur ändern, wenn die Funktion aktiviert ist.
Wählen Sie Speichern aus.
Lagerplatzrichtlinien
Wechseln Sie zu Lagerortverwaltung > Einstellungen > Lagerplatzrichtlinien.
Stellen Sie im linken Bereich sicher, dass das Feld Arbeitsauftragstyp auf Aufträge eingestellt ist.
Wählen Sie in der Liste der Lagerplatzrichtlinien 61 SO Kommissionierreihenfolge aus.
Wählen Sie im Aktionsbereich Bearbeiten aus.
Wählen Sie im Inforegister Positionen die Position mit einer Sequenznummer im Wert von 2 aus.
Wählen Sie im Inforegister Lagerplatzrichtlinienaktivitäten die Position mit einem Namen im Wert von Entnahme für weniger als Palette (es sollte die einzige Position sein) aus, und ändern Sie den Wert ihrer Sequenznummer auf 2.
Wählen Sie Neu oberhalb des Rasters aus, um eine Position für eine neue Lagerplatzrichtlinienaktivität hinzuzufügen.
Legen Sie die folgenden Werte für die neue Position fest:
- Laufende Nummer:1
- Name:Entnahmeposition 1
Wählen Sie Abfrage bearbeiten über dem Gitter aus, während die neue Position noch ausgewählt ist.
Wählen Sie im Abfrageeditor die Registerkarte Verknüpfungen aus.
Erweitern Sie die Tabellenverknüpfung Lagerplätze, um die Verknüpfung zur Tabelle Lagerungsdimensionen anzuzeigen.
Erweitern Sie die Tabellenverknüpfung Lagerungsdimensionen, um die Verknüpfung zur Tabelle Verfügbarer Lagerbestand anzuzeigen.
Wählen Sie Lagerungsdimensionen und dann Tabellenverknüpfung hinzufügen aus.
Wählen Sie in der Liste der angezeigten Tabellen in der Spalte Beziehung die Option Kennzeichen (Kennzeichen) aus. Wählen Sie dann Auswählen aus, um Kennzeichen zur Tabellenverknüpfung Lagerungsdimensionen hinzuzufügen.
Während Kennzeichen noch ausgewählt ist, wählen Sie Tabellenverknüpfung hinzufügen aus.
Wählen Sie in der Liste der angezeigten Tabellen in der Spalte Beziehung die Option Standortkennzeichenpositionierung (Kennzeichen) aus. Wählen Sie dann Auswählen aus, um Standortkennzeichenpositionierung zur Tabellenverknüpfung Lagerungsdimensionen hinzuzufügen.
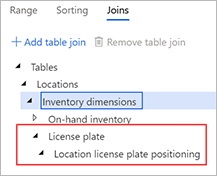
Wählen Sie OK aus, um die aktualisierten verknüpften Tabellen zu bestätigen und den Abfrageeditor zu schließen.
Wählen Sie im Inforegister Lagerplatzrichtlinienaktivitäten erneut die Option Abfrage bearbeiten aus, um den Abfrageeditor erneut zu öffnen.
Wählen Sie auf der Registerkarte Bereich die Option Hinzufügen aus, um dem Raster eine Position hinzuzufügen.
Legen Sie die folgenden Werte für die neue Position fest:
- Tabelle:Position des Lagerplatz-Ladungsträgers
- Abgeleitete Tabelle:Position des Lagerplatz-Ladungsträgers
- Feld:Positionskennzeichen
- Kriterien:1
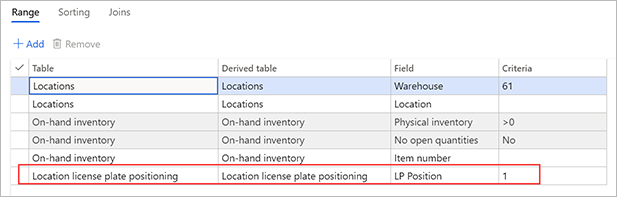
Wählen Sie OK aus, um Ihre Änderungen zu bestätigen und den Abfrageeditor zu schließen.
Beispieldaten für dieses Szenario einrichten
In diesem Szenario muss sich der Benutzer bei der Warehouse Mobile App anmelden, indem er einen Mitarbeiter verwendet, der für Warehouse 61 eingerichtet ist, um die Arbeit durchzuführen. Der Benutzer muss auch Transaktionen abschließen.
Weil mit der Funktion Standortkennzeichenpositionierung ein neuer Bezeichner für Kennzeichenpositionen an einem Lagerplatz hinzugefügt wird, müssen Sie zuerst einige Daten erstellen, um das Szenario zu unterstützen.
Erste Lagerplatzinventur
Öffnen Sie die Warehouse Mobile App, und melden Sie sich bei Warehouse 61 an.
Gehen Sie zu Lagerbestand > Lagerplatzinventur.
Legen Sie auf der Seite Lagerplatzinventur das Feld Lagerplatz auf 01A01R1S1B fest.
Wählen Sie OK.
Die Seite zeigt den Lagerplatz, den Sie eingegeben haben. Außerdem wird die folgende Meldung angezeigt: „Lagerplatz abgeschlossen, neue LP oder Artikel hinzufügen?“
Wählen Sie Aktualisieren aus, um eine Zählung am Lagerplatz hinzuzufügen.
Wählen Sie auf der Seite Inventurzählung: Neue LP oder Artikel hinzufügen das Feld Artikel aus, und geben Sie dann den Wert A0001 ein.
Wählen Sie OK.
Wählen Sie auf der Seite Inventurzählung: Neue LP oder Artikel hinzufügen das Feld LP aus, und geben Sie dann den Wert LP1001 (oder eine andere Kennzeichennummer Ihrer Wahl) ein.
Die Seite Inventurzählung: Neue LP oder Artikel hinzufügen zeigt Kennzeichenposition 1 an.
Wählen Sie OK.
Sie müssen nun die Menge des Artikels angeben, die auf dem Kennzeichen gezählt wird.
Legen Sie das Feld Menge auf 10 fest.
Wählen Sie OK.
Die Seite zeigt den Lagerplatz, den Sie eingegeben haben. Außerdem wird die folgende Meldung angezeigt: „Lagerplatz abgeschlossen, neue LP oder Artikel hinzufügen?“
Wählen Sie Aktualisieren aus, um eine weitere Zählung am Lagerplatz hinzuzufügen.
Wählen Sie auf der Seite Inventurzählung: Neue LP oder Artikel hinzufügen das Feld Artikel aus, und geben Sie dann den Wert A0002 ein.
Wählen Sie OK.
Wählen Sie auf der Seite Inventurzählung: Neue LP oder Artikel hinzufügen das Feld LP aus, und geben Sie dann den Wert LP1002 (oder eine andere Kennzeichennummer Ihrer Wahl, sofern sie von der zuvor angegebenen Kennzeichennummer abweicht) ein.
Ändern Sie die Kennzeichenposition durch Einstellen des Felds LP-Position auf 2.
Wählen Sie OK.
Geben Sie die Menge des Artikels an, die auf dem Kennzeichen gezählt wird, indem Sie das Feld Menge auf 10 festlegen.
Wählen Sie OK.
Die Seite zeigt den Lagerplatz, den Sie eingegeben haben. Außerdem wird die folgende Meldung angezeigt: „Lagerplatz abgeschlossen, neue LP oder Artikel hinzufügen?“
Wählen Sie OK.
Die Arbeit ist jetzt abgeschlossen.
Zweite Lagerplatzinventur
Legen Sie auf der Seite Lagerplatzinventur das Feld Lagerplatz auf 01A01R1S2B fest.
Wählen Sie OK.
Die Seite zeigt den Lagerplatz, den Sie eingegeben haben. Außerdem wird die folgende Meldung angezeigt: „Lagerplatz abgeschlossen, neue LP oder Artikel hinzufügen?“
Wählen Sie Aktualisieren aus, um eine Zählung am Lagerplatz hinzuzufügen.
Wählen Sie auf der Seite Inventurzählung: Neue LP oder Artikel hinzufügen das Feld Artikel aus, und geben Sie dann den Wert A0002 ein.
Wählen Sie OK.
Wählen Sie auf der Seite Inventurzählung: Neue LP oder Artikel hinzufügen das Feld LP aus, und geben Sie dann den Wert LP1003 (oder eine andere Kennzeichennummer Ihrer Wahl, sofern sie von den beiden im vorherigen Verfahren angegebenen Kennzeichennummern abweicht) ein.
Die Seite Inventurzählung: Neue LP oder Artikel hinzufügen zeigt Kennzeichenposition 1 an.
Wählen Sie OK.
Geben Sie die Menge des Artikels an, die auf dem Kennzeichen gezählt wird, indem Sie das Feld Menge auf 10 festlegen.
Wählen Sie OK.
Die Seite zeigt den Lagerplatz, den Sie eingegeben haben. Außerdem wird die folgende Meldung angezeigt: „Lagerplatz abgeschlossen, neue LP oder Artikel hinzufügen?“
Wählen Sie OK aus.
Die Arbeit ist jetzt abgeschlossen.
Arbeitsdetails
Notiz
Lagerplatzinventuren aus der mobilen App erstellen Zykluszählarbeit in Microsoft Dynamics 365. Die Arbeit erfordert, dass die Zählungen akzeptiert werden, bevor sie in den Lagerbestand gebucht werden.
Melden Sie sich bei Dynamics 365 Supply Chain Management an.
Wechseln Sie zu Lagerortverwaltung > Arbeit > Arbeitsdetails.
Suchen Sie auf der Registerkarte Überblick nach Positionen mit den folgenden Werten:
- Arbeitsauftragstyp:Zykluszählung
- Lagerort:61
- Arbeitsstatus:Überprüfung ausstehend
Für diese Positionen sollten zwei Arbeits-IDs erstellt worden sein. Die Zählungen für diese beiden Arbeits-IDs müssen akzeptiert werden.
Wählen Sie im Raster die erste Arbeits-ID für den Arbeitsauftragstyp Zykluszählung aus.
Wählen Sie im Aktivitätsbereich auf der Registerkarte Arbeit in der Gruppe Arbeit die Option Zykluszählung aus.
Es werden zwei Positionen angezeigt, eine für jeden Artikel und jedes Kennzeichen. Die Werte in den Feldern Gezählte Menge, Lagerplatz, Kennzeichen und Artikel sollten mit den Zähleinträgen übereinstimmen, die Sie auf dem mobilen Gerät erstellt haben. Wenn eines dieser Felder nicht sichtbar ist, wählen Sie im Aktivitätsbereich Dimensionen anzeigen aus, um sie dem Raster hinzuzufügen.
Wählen Sie beide Positionen aus.
Klicken Sie im Aktivitätsbereich auf Zählung akzeptieren.
Sie erhalten eine Nachricht „Buchung – Erfassung“. Wählen Sie Nachrichtendetails aus, um die gebuchte Erfassungsnummer anzuzeigen.
Schließen Sie die Nachrichtendetails.
Aktualisieren Sie die Seite Arbeit.
Die erste Arbeits-ID wurde geschlossen und wird nicht mehr angezeigt.
Tipp
Um geschlossene Arbeiten anzuzeigen, aktivieren Sie das Kontrollkästchen Geschlossene anzeigen über dem Raster.
Sie akzeptieren nun die Arbeit für das Kennzeichen im Lagerplatz 01A01R1S2B.
Wählen Sie auf der Registerkarte Übersicht die zweite Arbeits-ID für den Arbeitsauftragstyp Zykluszählung aus.
Wählen Sie im Aktivitätsbereich auf der Registerkarte Arbeit in der Gruppe Arbeit die Option Zykluszählung aus.
Für den Artikel und das Kennzeichen wird eine Position angezeigt. Die Werte in den Feldern Gezählte Menge, Lagerplatz, Kennzeichen und Artikel sollten mit den Zähleinträgen übereinstimmen, die Sie auf dem mobilen Gerät erstellt haben.
Wählen Sie die Position aus.
Klicken Sie im Aktivitätsbereich auf Zählung akzeptieren.
Sie erhalten eine Nachricht „Buchung – Erfassung“. Wählen Sie Nachrichtendetails aus, um die gebuchte Erfassungsnummer anzuzeigen.
Schließen Sie die Nachrichtendetails.
Aktualisieren Sie die Seite Arbeit.
Die zweite Arbeits-ID wurde geschlossen und wird nicht mehr angezeigt.
Tipp
Um geschlossene Arbeiten anzuzeigen, aktivieren Sie das Kontrollkästchen Geschlossene anzeigen über dem Raster.
Verfügbarer Lagerbestand nach Lagerplatz
Wechseln Sie zu Lagerortverwaltung > Abfragen und Berichte > Verfügbarer Lagerbestand nach Lagerplatz.
Legen Sie die folgenden Werte fest:
- Standort:6
- Lagerort:61
- Standortübergreifend aktualisieren:Ja
Beachten Sie, dass der Lagerplatz 01A01R1S1B zwei Kennzeichen hat:
- A0001, bei dem das Feld LP-Position auf 1 festgelegt ist
- A0002, bei dem das Feld LP-Position auf 2 festgelegt ist
Beachten Sie, dass der Lagerplatz 01A01R1S2B ein Kennzeichen hat:
- A0002, bei dem das Feld LP-Position auf 1 festgelegt ist
Szenario für Aufträge
Nun, da die Funktion Standortkennzeichenpositionierung eingerichtet und der Lagerbestand bereitgestellt wurde, müssen Sie einen Auftrag erstellen, um Kommissionierarbeiten zu generieren, die den Lagerarbeiter anweisen, Artikel A0002 vom Lagerort zu kommissionieren, an dem sich die Paletten-ID an Position 1 befindet.
Wechseln Sie zu Vertrieb und Marketing > Aufträge > Alle Aufträge.
Wählen Sie im Aktivitätsbereich Neu aus.
Legen Sie im Dialogfeld Auftrag erstellen die folgenden Werte fest:
- Debitorenkonto:US-004
- Lagerort:61
Wählen Sie OK.
Dem Raster im Inforegister Auftragspositionen wird eine neue Position hinzugefügt. Legen Sie die folgenden Werte für diese neue Position fest:
- Artikelnummer:A0002
- Menge:1
Wählen Sie im Menü Lagerbestand über dem Raster die Option Reservierung aus.
Wählen Sie auf der Seite Reservierung im Aktivitätsbereich die Option Los reservieren aus, um Lagerbestand für die Auftragsposition zu reservieren.
Schließen Sie die Seite Reservierung.
Klicken Sie im Aktivitätsbereich auf der Registerkarte Lagerort, in der Gruppe Aktivitäten, Für Lagerort freigeben aus.
Sie erhalten eine Informationsnachricht mit der Wellen-ID und der Lieferungs-ID, die für den Auftrag erstellt wurden.
Wählen Sie im Inforegister Auftragspositionen im Menü Lagerort über dem Raster die Option Arbeitsdetails aus.
Die Seite Arbeit wird angezeigt und zeigt die Arbeit, die für die Verkaufsposition erstellt wurde. Notieren Sie sich die angezeigte Arbeits-ID.
Verkaufsauswahlszenario
Öffnen Sie die mobile App, und melden Sie sich bei Warehouse 61 an.
Gehen Sie zu Ausgehend > Verkaufsauswahl.
Wählen Sie auf der Seite Arbeits-/Kennzeichen-ID scannen das Feld ID aus, und geben Sie dann die Arbeits-ID aus der Verkaufsposition ein.
Beachten Sie, dass Sie bei der Kommissionierung angewiesen werden, den Artikel A0002 vom Lagerplatz 01A01R1S2B zu kommissionieren. Sie erhalten diese Anweisung, weil sich Artikel A0002 auf einem Kennzeichen befindet, das in Position 1 an diesem Lagerplatz ist.
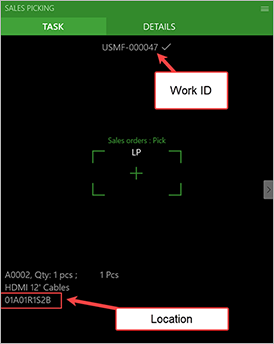
Geben Sie die Kennzeichen-ID ein, die Sie für den Lagerplatz erstellt haben, und befolgen Sie die Anweisungen, um den Auftrag auszuwählen.