Daten mit den Umleitungen der mobilen Warehouse Management-App abfragen
Funktionseinführung
Durch die Bereitstellung von Barcode-Scanfunktionen bietet Ihnen die mobile Warehouse Management-App eine einfache und genaue Möglichkeit, Daten im Rahmen Ihrer Lagerprozesse zu erfassen. Strichcodes werden jedoch manchmal beschädigt und unlesbar, oder die erforderlichen Dateninformationen sind möglicherweise nicht als Strichcode in Ihren Geschäftsprozessflüssen vorhanden. In diesen Fällen kann die manuelle Eingabe der Daten lange dauern und sogar dazu führen, dass falsche Daten erfasst werden. Die Folgen können eine verringerte Effektivität und ein niedrigeres Serviceniveau sein.
Wenn Sie einen flexiblen Datenabfrageprozess verwenden, können Mitarbeitende die erforderlichen Informationen als Teil der eingebetteten mobilen App-Flows für die Lagerverwaltung leicht nachschlagen und Filteroptionen anwenden, sodass nur die relevanten Daten angezeigt werden. Daher ist die manuelle Auswahl schneller und genauer.
Beispielsweise ist im Bestelleingangsablauf eine Bestellnummer erforderlich, um den eingehenden Bestand abzugleichen. Als Teil dieses Prozesses können Sie Menüpunkte einfach konfigurieren, um eine Kartenlistenansicht der relevanten Bestellnummern bereitzustellen. Auf diese Weise können Sie den Empfangsfluss fortsetzen, indem Sie einen schnellen Point-to-Select-Ansatz verwenden. Dieser Artikel enthält Beispielszenarien, aber die Funktionalität kann auch in beliebigen oder allen Flows Ihrer mobilen Warehouse Management-App verwendet werden.
Aktivieren Sie die Datenabfrageflow-Funktion und ihre Voraussetzungen
Bevor Sie die in diesem Artikel beschriebene Funktionalität verwenden können, müssen Sie das folgende Verfahren ausführen, um die erforderlichen Features zu aktivieren.
Wechseln Sie zu Systemverwaltung > Arbeitsbereiche > Funktionsverwaltung. (Weitere Informationen zum Arbeitsbereich Funkionsverwaltung finden Sie unter Funktionsverwaltung Übersicht.)
Wenn Sie Supply Chain Management Version 10.0.28 oder früher ausführen, schalten Sie das Feature ein, das wie folgt aufgelistet ist:
- Modul:Lagerortverwaltung
- Name der Funktion:Schrittanweisungen für die Lager-App
Diese Funktion ist Voraussetzung für die Funktion Datenabfrage-Flow in der Warehouse Management-App. Ab Supply Chain Management Version 10.0.29 ist es obligatorisch und kann nicht deaktiviert werden. Für weitere Informationen über die Funktion Schrittanleitung für die Warehouse-App siehe Passen Sie Schritttitel und Anweisungen für die mobile Warehouse Management-App an.
Aktivieren Sie die Funktion, die folgendermaßen aufgelistet ist:
- Modul:Lagerortverwaltung
- Funktionsname:Umwege über die Warehouse Management-App
Diese Funktion ist Voraussetzung für die Funktion Datenabfrage-Flow in der Warehouse Management-App. Ab Supply Chain Management Version 10.0.29 ist sie standardmäßig aktiviert. Für weitere Informationen über die Funktion Umleitung für Warehouse Management-App, siehe Umleitungen für Schritte in den Menüpunkten des Mobilgeräts konfigurieren.
Wie die Funktion Umleitung für Warehouse Management-App nicht bereits aktiviert ist, aktualisieren Sie die Feldnamen in der mobilen App für Warehouse Management, indem Sie zu Lagerverwaltung > Einstellungen > Mobiles Gerät > Feldnamen der Warehouse-App und wählen Standard-Setup erstellen. Wiederholen Sie diesen Schritt für jede juristische Person (Firma), in der Sie die mobile App Warehouse Management verwenden. Weitere Informationen finden Sie unter Felder für die Warehouse Management Mobile App konfigurieren.
Aktivieren Sie die Funktion, die folgendermaßen aufgelistet ist:
- Modul:Lagerortverwaltung
- Funktionsname:Datenabfrage-Flow in der Warehouse Management-App
Diese Funktion wird in diesem Artikel beschrieben. Ab Supply Chain Management Version 10.0.32 ist diese Funktion obligatorisch und kann nicht deaktiviert werden.
Das Diensttool für Abfragebereiche von Arbeitsbenutzersitzungen
Supply Chain Management der Version 10.0.37 (und höher) enthält ein Diensttool für Abfragebereiche von Arbeitsbenutzersitzungen, das die folgende Funktionalität zum Einrichten von Abfragen hinzufügt, um Arbeitskräften das Auffinden bestimmter Datensätze mit der mobilen Warehouse Management-App zu erleichtern:
- Datensätze nach Lagerort filtern: Ermöglicht das Einrichten von Abfragen, die den aktuellen Lagerort der Arbeitskraft als Wert verwenden. Sie können diesen Wert als Kriterium für Bereichsfilter verwenden (auf der Registerkarte Bereich des Standardabfrage-Designers). Dies ist beispielsweise nützlich, wenn Sie eine Liste der Bestellungen anzeigen möchten, die voraussichtlich in dem Lagerort eintreffen, in dem die Arbeitskraft gerade arbeitet. Um ein Menüelement für mobile Geräte so einzurichten, dass es dieses Feature verwendet, öffnen Sie den Anfragedesigner und richten Sie auf der Registerkarte Bereich eine Zeile ein, ein Kriterium (WhsWorkUserSessionSysQueryRangeUtil::whsWorkUserSessionCurrentWarehouse()) verwendet. Ein Beispiel für die Verwendung dieser Funktionalität finden Sie weiter unten in diesem Artikel.
- Datensätze nach App-Benutzenden filtern: Ermöglicht das Einrichten von Abfragen, welche die aktuelle Arbeitskraft-ID der Arbeitskraft als Wert verwenden. Sie können diesen Wert als Kriterium für Bereichsfilter verwenden (auf der Registerkarte Bereich des Standardabfrage-Designers). Um ein Menüelement für mobile Geräte so einzurichten, dass es dieses Feature verwendet, öffnen Sie den Anfragedesigner und richten Sie auf der Registerkarte Bereich eine Zeile ein, ein Kriterium (WhsWorkUserSessionSysQueryRangeUtil::whsWorkUserSessionCurrentWorkUserId()) verwendet.
- Filter in der mobilen App ein- oder ausblenden. Mit diesem Feature können Sie auswählen, ob während eines Datenabfrageflows für Menüelemente mobiler Geräte eine Seite mit Filterwerten angezeigt werden soll. Wenn Sie die Seite Menüelemente des mobilen Geräts zum Einrichten eines Menüelements für mobile Geräte verwenden, bei dem dieses Feature relevant ist, finden Sie eine Einstellung Filterseite anzeigen, mit der Sie auswählen können, ob die Filter Immer oder Nur wenn Filter geändert werden können angezeigt werden sollen.
Beispielszenarien
In diesem Artikel wird anhand von Beispielszenarien gezeigt, wie Sie Datenabfrage-Flow in der Warehouse Management-App Funktion zur Verbesserung des Kaufbelegflows verwenden können. Die Szenarien verwenden die standardmäßigen Beispieldaten, die den Flow Einkauf empfangen enthalten.
Dieser Flow beginnt damit, dass die Mitarbeiter aufgefordert werden, eine Bestellnummer zu identifizieren, gegen die sie eine Bestellung erhalten. Um den Mitarbeitern zu helfen, die Bestellung leichter zu identifizieren, erweitern Sie die erste Seite des Flows, indem Sie die folgenden neuen Abfrageoptionen als Umleitungen hinzufügen:
- Suchen Sie Bestellungen nach Kreditor – Öffnen Sie eine Seite, auf der Mitarbeiter aufgefordert werden, einen Kreditorennamen oder einen Teil eines Kreditorennamens einzugeben. Sie können Platzhalterzeichen verwenden. Wenn beispielsweise eine Arbeitskraft heute eine eingehende Lieferung von einem Kreditor erwartet, der Tailspin in seinem Namen enthält, können sie Tail* eingeben, um einen Kartensatz für offene Bestellungen anzuzeigen, die diesen Text enthalten. Jede Karte hat mehrere Felder, die Informationen zu jeder Bestellung liefern. Neben dem Namen des Kreditors können Sie die Karten so gestalten, dass sie die Kontonummer des Kreditors, das Lieferdatum und den Dokumentenstatus anzeigen.
- Bestellungen für heute suchen: Öffnen Sie eine Seite, die die Arbeitskräfte nicht zur Eingabe von Daten auffordert, sondern stattdessen eine Reihe von Karten anzeigt, die den „hartcodierten“ Filtern entspricht. Arbeiter fahren fort, indem sie eine Karte für die Bestellung auswählen, für die sie Bestandsartikel registrieren möchten. Dieser Prozess wird aktiviert, indem die Option Filterseite anzeigen auf Nur wenn Filter geändert werden können eingestellt werden können, was bedeutet, dass die App sofort Ergebnisse anzeigt (ohne die Filterseite anzuzeigen).
- Suchen Sie Bestellungen nach Artikel – Öffnen Sie eine Seite, auf der die Mitarbeiter aufgefordert werden, den Strichcode eines beliebigen Artikels im eingetroffenen Bestand zu scannen. Der Flow listet dann alle offenen Bestellungen auf, die Positionen für die gescannte Artikelnummer enthalten. Um Situationen abzudecken, in denen ein Strichcode nicht gelesen werden kann, können Sie dieser Seite eine weitere Umleitungssuche hinzufügen, mit der Mitarbeiter in einer bestimmten Bestellung nach Artikelnummern suchen können.
In jedem Fall identifiziert der Arbeiter eine Bestellung, indem er eine Karte auswählt, und kehrt dann zur ersten Seite zurück, die die ausgewählte Bestellnummer zeigt. Die Arbeitskraft kann dann mit dem Registrierungsablauf für eingehende Bestandsartikel fortfahren.
Beispieldaten aktivieren
Um das Beispielszenario mithilfe der in diesem Artikel dargestellten Werte zu bearbeiten, müssen Sie auf einem System arbeiten, auf dem die Standarddemodaten installiert sind. Außerdem müssen Sie die USMF juristische Person (Unternehmen) auswählen, bevor Sie beginnen.
Menüelemente des mobilen Geräts konfigurieren
Um jede der neuen Abfrageoptionen zu erstellen, die Sie der ersten Seite des Flows hinzufügen müssen, müssen Sie sie als Menüelement für mobile Geräte einrichten. Später stellen Sie die Abfragemöglichkeiten als Umwege für den Flow Einkauf empfangen zur Verfügung.
Erstellen Sie den Menüpunkt „Bestellungen nach Kreditor suchen“.
Erstellen Sie Suchen Sie Bestellungen nach Kreditor, indem Sie diesen Schritten folgen.
Gehen Sie zu Lagerortverwaltung > Einstellungen > Mobiles Gerät > Menüoptionen für mobiles Gerät.
Wählen Sie im Aktivitätsbereich die Option Neu aus, um einen Menüpunkt des mobilen Geräts zu erstellen.
Legen Sie für das neue Menüelement die folgenden Werte fest:
- Menüpunktname:Bestellungen nach Kreditor suchen
- Titel:Bestellungen nach Kreditor suchen
- Modus:Indirekt
Legen Sie im Inforegister Allgemein die folgenden Werte fest:
- Aktivitätscode:Datenabfrage
- Prozessanleitung verwenden:Ja (Dieser Wert wird automatisch ausgewählt.)
- Tabellenname:PurchTable (Sie möchten Bestellnummern aus dieser Tabelle nachschlagen.)
- Filterseite anzeigen:Nur wenn Filter geändert werden können (Filter werden aufgrund des Kreditorennamens angezeigt.)
Wählen Sie im Aktivitätsbereich Abfrage bearbeiten, um eine Abfrage zu definieren, die auf der ausgewählten Basistabelle basiert (in diesem Fall die Tabelle mit Bestellungen).
Fügen Sie im Abfrage-Editor auf der Registerkarte Bereich folgende Positionen dem Raster hinzu:
Tabelle Abgeleitete Tabelle Feld Kriterien Bestellungen Bestellungen Bestellungsstatus Offener Auftrag Bestellungen Bestellungen Lieferdatum (dayRange(-10,10)) Bestellungen Bestellungen Kreditorenname Tipp
In diesem Beispiel enthält der Filter keine Lagerortkriterien und gibt daher offene Bestellungen für alle Lagerorte innerhalb der aktuellen juristischen Person zurück. Um die Suchergebnisse so einzugrenzen, dass nur die Bestellungen für den Lagerort der aktuellen Arbeitskraft gefunden werden, fügen Sie eine Abfragezeile hinzu, bei der Feld auf Lagerort und Kriterien auf (WhsWorkUserSessionSysQueryRangeUtil::whsWorkUserSessionCurrentWarehouse()) festgelegt ist. Sie können diesen Wert auch für Felder aus verknüpften Tabellen verwenden (z. B. die Tabelle Lagerungsdimensionen). Sie auch: Das Diensttool für Abfragebereiche von Arbeitsbenutzersitzungen.
Wählen Sie OK aus.
In diesem Beispiel ist das neue Menüelement so konfiguriert, dass offene Bestellungen gefunden werden, die voraussichtlich zwischen 10 Tagen in der Vergangenheit und 10 Tagen in der Zukunft eintreffen.
In der Abfrage wurde die Spalte Kriterien für Herstellername leer gelassen. Daher können Arbeiter diesen Wert angeben, während sie die mobile App für Warehouse Management verwenden.
Wenn Sie festlegen möchten, wie die Liste sortiert werden soll, können Sie die Sortierung auf der Registerkarte Sortierung einrichten.
Zusätzlich zum Definieren der Abfrage müssen Sie auswählen, welche Felder auf den Karten auf der Abfragelistenseite angezeigt werden. Wählen Sie im Aktionsbereich Feldliste aus.
Legen Sie auf der Seite Feldliste die folgenden Werte fest:
- Anzeigefeld 1:PurchId (Dieses Feld wird als Kopfzeile für jede Karte angezeigt.)
- Anzeigefeld 2:PurchStatus
- Anzeigefeld 3:PurchName
- Anzeigefeld 4:OrderAccount
- Anzeigefeld 5:DeliveryDate
- Anzeigefeld 6:displayDocumentStatus() (Dieser Wert ist eine Anzeigemethode, wie das „()“ am Ende anzeigt.)
Wählen Sie im Aktionsbereich Speichern aus. Schließen Sie nun die Seite.
Erstellen Sie den Menüpunkt „Bestellungen für heute suchen“.
Erstellen Sie Suchen Sie Bestellungen für heute, indem Sie diesen Schritten folgen.
Gehen Sie zu Lagerortverwaltung > Einstellungen > Mobiles Gerät > Menüoptionen für mobiles Gerät.
Wählen Sie im Aktivitätsbereich die Option Neu aus, um einen Menüpunkt des mobilen Geräts zu erstellen.
Legen Sie die folgenden Werte für das neue Element fest:
- Menüpunktname:Bestellungen für heute suchen
- Titel:Bestellungen für heute suchen
- Modus:Indirekt
Legen Sie im Inforegister Allgemein die folgenden Werte fest:
- Aktivitätscode:Datenabfrage
- Prozessanleitung verwenden:Ja (Dieser Wert wird automatisch ausgewählt.)
- Tabellenname:PurchTable (Sie möchten Bestellnummern aus dieser Tabelle nachschlagen.)
- Filterseite anzeigen:Nur wenn Filter geändert werden können (Ergebnisse sofort anzeigen.)
Wählen Sie im Aktivitätsbereich Abfrage bearbeiten, um eine Abfrage zu definieren, die auf der ausgewählten Basistabelle basiert (in diesem Fall die Tabelle mit Bestellungen).
Fügen Sie im Abfrage-Editor auf der Registerkarte Bereich folgende Positionen dem Raster hinzu:
Tabelle Abgeleitete Tabelle Feld Kriterien Bestellung Bestellung Bestellungsstatus Offener Auftrag Bestellung Bestellung Bestätigtes Wareneingangsdatum (Day(0)) Bestellung Bestellung Warehouse (WhsWorkUserSessionSysQueryRangeUtil::whsWorkUserSessionCurrentWarehouse()) Schein
In diesem Beispiel filtert die Abfrage die Suchergebnisse nach Lagerort, da sie eine Zeile mit dem Feld Lagerort enthält. Wenn Sie diese Zeile mit einem leeren Wert für Kriterien festlegen, zeigt das System eine Filterseite an, die automatisch den aktuellen Lagerort der Arbeitskraft anzeigt und es der Arbeitskraft ermöglicht, den Wert nach Bedarf zu aktualisieren. Wenn Sie diese Zeile so festgelegt haben, dass ein Wert für Kriterien von (WhsWorkUserSessionSysQueryRangeUtil::whsWorkUserSessionCurrentWarehouse()) eingestellt ist, kann die Anwendung diesen Wert automatisch verwenden, ohne das er der Arbeitskraft zur Bestätigung angezeigt wird. Sie auch: Das Diensttool für Abfragebereiche von Arbeitsbenutzersitzungen.
Wählen Sie OK aus.
In diesem Beispiel ist der neue Menüpunkt so konfiguriert, dass offene Bestellungen gefunden werden, die voraussichtlich heute eintreffen.
Wenn Sie festlegen möchten, wie die Liste sortiert werden soll, können Sie die Sortierung auf der Registerkarte Sortierung einrichten.
Zusätzlich zum Definieren der Abfrage müssen Sie auswählen, welche Felder auf den Karten auf der Abfragelistenseite angezeigt werden. Wählen Sie im Aktionsbereich Feldliste aus.
Legen Sie auf der Seite Feldliste die folgenden Werte fest:
- Anzeigefeld 1:PurchName (Dieses Feld wird als Kopfzeile für jede Karte angezeigt.)
- Anzeigefeld 2:PurchId
- Anzeigefeld 3:PurchStatus
- Anzeigefeld 4:DlvMode
- Anzeigefeld 5:DlvTerm
- Anzeigefeld 6:OrderAccount
- Anzeigefeld 7:VendorName() (Dieser Wert ist eine Anzeigemethode, wie das „()“ am Ende anzeigt.)
Wählen Sie im Aktionsbereich Speichern aus. Schließen Sie nun die Seite.
Erstellen Sie den Menüpunkt „Bestellungen nach Artikel suchen“.
Erstellen Sie Suchen Sie Bestellungen nach Artikel, indem Sie diesen Schritten folgen.
Gehen Sie zu Lagerortverwaltung > Einstellungen > Mobiles Gerät > Menüoptionen für mobiles Gerät.
Wählen Sie im Aktivitätsbereich die Option Neu aus, um einen Menüpunkt des mobilen Geräts zu erstellen.
Legen Sie die folgenden Werte für das neue Element fest:
- Menüpunktname:Bestellungen nach Artikel suchen
- Titel:Bestellungen nach Artikel suchen
- Modus:Indirekt
Legen Sie im Inforegister Allgemein die folgenden Werte fest:
- Aktivitätscode:Datenabfrage
- Prozessanleitung verwenden:Ja (Dieser Wert wird automatisch ausgewählt.)
- Tabellenname:PurchLine (Sie möchten Bestellnummern basierend auf der Artikelnummer über die Positionsdaten nachschlagen.)
- Filterseite anzeigen:Nur wenn Filter geändert werden können (Filter werden aufgrund der Artikelnummer angezeigt.)
Wählen Sie im Aktivitätsbereich Abfrage bearbeiten um eine Abfrage zu definieren, die auf der ausgewählten Basistabelle basiert (in diesem Fall die Bestellpositionstabelle, aber Sie können jeden der Werte verwenden, die sich auf die Kopfzeile beziehen, indem Sie mit der verknüpfen Einkaufstabelle).
Fügen Sie im Abfrage-Editor auf der Registerkarte Bereich folgende Positionen dem Raster hinzu:
Tabelle Abgeleitete Tabelle Feld Kriterien Bestellpositionen Bestellpositionen Positionsstatus Offener Auftrag Bestellpositionen Bestellpositionen Lieferdatum (dayRange(-10,10)) Bestellpositionen Bestellpositionen Artikelnummer Tipp
In diesem Beispiel enthält der Filter keine Lagerortkriterien und gibt daher offene Bestellungen für alle Lagerorte innerhalb der aktuellen juristischen Person zurück. Um die Suchergebnisse auf den Lagerort der aktuellen Arbeitskraft einzugrenzen, können Sie eine Verknüpfung zur Tabelle Lagerdimensionen herstellen, dann das Feld Lagerort im Rahmen der Bereichsabfrage mitaufnehmen und (WhsWorkUserSessionSysQueryRangeUtil::whsWorkUserSessionCurrentWarehouse()) als Kriterium für das Feld Lagerort eingeben. Sie auch: Das Diensttool für Abfragebereiche von Arbeitsbenutzersitzungen.
Wählen Sie OK aus.
In diesem Beispiel ist das neue Menüelement so konfiguriert, dass offene Bestellungspositionen gefunden werden, die voraussichtlich zwischen 10 Tagen in der Vergangenheit und 10 Tagen in der Zukunft eintreffen.
In der Abfrage wurde die Spalte Kriterien für Artikelnummer leer gelassen. Daher können Arbeiter diesen Wert angeben, während sie die mobile App für Warehouse Management verwenden.
Wenn Sie festlegen möchten, wie die Liste sortiert werden soll, können Sie die Sortierung auf der Registerkarte Sortierung einrichten.
Zusätzlich zum Definieren der Abfrage müssen Sie auswählen, welche Felder auf den Karten auf der Abfragelistenseite angezeigt werden. Wählen Sie im Aktionsbereich Feldliste aus.
Legen Sie auf der Seite Feldliste die folgenden Werte fest:
- Anzeigefeld 1:PurchId (Dieser Feldwert wird als Kopfzeile für jede Karte verwendet.)
- Anzeigefeld 2:VendAccount
- Anzeigefeld 3:PurchQty
- Anzeigefeld 4:PurchUnit
- Anzeigefeld 5:PurchStatus
Wählen Sie im Aktionsbereich Speichern aus. Schließen Sie nun die Seite.
Hinzufügen der neuen Menüoptionen des mobilen Geräts zu einem Menü
Ihre drei neuen Menüelemente für mobile Geräte können jetzt zum Menü für mobile Geräte hinzugefügt werden. Diese Aufgabe muss abgeschlossen sein, bevor die Menüpunkte im Rahmen eines Umleitungsprozesses verwendet werden können. In diesem Beispiel erstellen Sie ein neues Untermenü und fügen ihm die neuen Menüelemente hinzu.
Gehen Sie zu Lagerortverwaltung > Einstellungen > Mobiles Gerät > Menü für mobiles Gerät.
Wählen Sie im Aktivitätsbereich Neu aus.
Legen Sie in der Kopfzeile des neuen Datensatzes die folgenden Werte fest:
- Name:Abfragen
- Beschreibung:Abfragen
Suchen und wählen Sie im Raster Verfügbare Menüs und Menüpunkte den ersten mobilen Menüpunkt aus, den Sie gerade erstellt haben. Wählen Sie die rechte Pfeil-Schaltfläche, um das Element in die Liste Menüstruktur zu verschieben.
Wiederholen Sie den vorherigen Schritt für die beiden anderen neuen Menüpunkte.
Wählen Sie im Listenbereich links das Hauptmenü.
Scrollen Sie in der Liste Verfügbare Menüs und Menüpunkte nach unten zum Abschnitt Menüs und wählen Sie Ihr neues Menü Anfragen aus. Wählen Sie die rechte Pfeil-Schaltfläche, um das Element in die Liste Menüstruktur zu verschieben.
Umleitungen für Ihre Schritte des Mobilgeräts konfigurieren
Um die Einrichtung abzuschließen, müssen Sie nun die Umleitungskonfiguration auf der Seite Schritte für Mobilgeräte verwenden, um die drei neuen Menüpunkte für mobile Geräte zum bestehenden Bestellidentifizierungsschritt dem Flow Einkauf empfangen hinzuzufügen.
Gehen Sie zu Lagerortverwaltung > Einrichtung > Mobiles Gerät > Mobiles Gerät Schritte.
Geben Sie im Feld Filter PONum ein. Wählen Sie dann Schritt-ID: "PONum" in der Dropdown-Liste.
Während der gefundene Datensatz im Raster ausgewählt ist, wählen Sie Schrittkonfiguration hinzufügen im Aktionsbereich. Verwenden Sie im Dropdown-Dialogfeld das Feld Menüpunkt zum Suchen und Auswählen von Einkauf empfangen. Klicken Sie auf OK, um das Dialogfeld zu schließen.
Auf der Detailseite für die neue Schrittkonfiguration (Einkauf empfangen: PONum), auf dem Inforegister Verfügbare Umleitungen (Menüpunkte) wählen Sie Hinzufügen auf der Symbolleiste.
Suchen Sie im Dialogfeld Umleitung hinzufügen den Menüpunkt Suchen Sie Bestellungen nach Kreditor und wählen Sie ihn aus.
Wählen Sie OK, um das Dialogfeld zu schließen und den ausgewählten Menüpunkt zur Umleitungsliste hinzuzufügen.
Wählen Sie die neue Umleitung aus und wählen Sie dann Wählen Sie die zu sendenden Felder aus auf der Symbolleiste.
Fügen Sie im Dialog Wählen Sie die zu sendenden Felder aus nichts dem Abschnitt Senden von Kauf erhalten hinzu, da Sie dem Umweg-Menüpunkt keine Werte übergeben möchten. Setzen Sie aber im Abschnitt Von der Suche nach Bestellungen nach Kreditor zurückbringen für die dort bereits hinzugefügte leere Zeile folgenden Wert:
- Kopieren von Bestellungen nach Kreditor suchen:Bestellung
- Einfügen in Einkauf empfangen:Bestellung
Klicken Sie auf OK, um das Dialogfeld zu schließen.
Wiederholen Sie die Schritte 4 bis 9 für die anderen beiden neuen Menüpunkte (Suchen Sie nach POs für heute und Suchen Sie Bestellungen nach Artikel). Wie für Suchen Sie Bestellungen nach Anbieter möchten Sie auf diesen Umwegen keine Daten senden, sondern eine Bestellnummer zurückgeben.
Schließen Sie die Seite.
Probieren Sie einen Kaufempfangsflow aus, der eine Datenabfrage als Teil eines Umwegs enthält
Befolgen Sie diese Schritte, um die Einrichtung Ihrer neuen mobilen App zu testen.
Erstellen Sie mehrere Bestellungen mit Positionen für Lager 51.
Wechseln Sie zu einem mobilen Gerät oder Emulator, auf dem die Warehouse Management Mobile App ausgeführt wird, und melden Sie sich mit der Benutzer-ID 51 und dem Kennwort 1 am Lagerort 51 an.
Wählen Sie im Menü der mobilen App Eingehende und dann Einkauf empfangen.
Sie sollten die folgende Seite sehen, die die drei neuen Menüpunkte enthält.
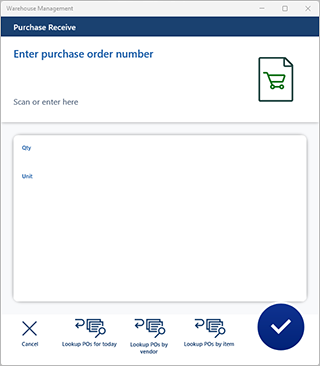
Probieren Sie die verschiedenen Funktionen aus und beachten Sie, dass Sie eine Bestellnummer zurücksenden können, indem Sie eine der Karten in der Liste auswählen.
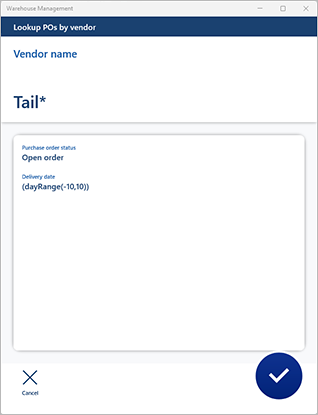
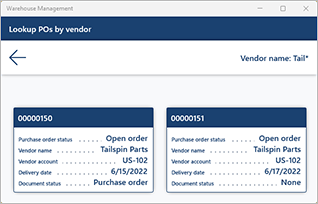
Tipp
Anstatt den empfangenden Flow auszuführen, indem Sie eine Suche in Kaufeingang können Sie von einem Abfrageflow aus starten (Hauptmenü > Anfragen > Suchen Sie Bestellungen nach Anbieter) und rufen Sie einen Umweg auf, um den gewünschten Flow auszuführen, indem Sie eine der Karten in der Liste auswählen. Um diesen Ansatz zu nutzen, können Sie eine Umleitung auf der Seite Schritte für Mobilgeräte für den Schritt definieren, der eine Schritt-ID von GenericDataInquiryList hat. Vorausgesetzt die Funktion Umleitungen auf mehreren Ebenen für die mobile Warehouse Management-App ist für Ihr System aktiviert, können Sie bei Bedarf auch eine zusätzliche Umleitung hinzufügen. (Diese Funktion fügt Unterstützung für bis zu zwei Umleitungsebenen hinzu und kann angepasst werden, um zusätzliche Ebenen zu unterstützen.)