Hinweis
Für den Zugriff auf diese Seite ist eine Autorisierung erforderlich. Sie können versuchen, sich anzumelden oder das Verzeichnis zu wechseln.
Für den Zugriff auf diese Seite ist eine Autorisierung erforderlich. Sie können versuchen, das Verzeichnis zu wechseln.
This article provides information about the error messages you might face with possible resolutions and some known issues.
Troubleshoot configuration issues with Microsoft Teams integration
Microsoft Teams integration uses SharePoint integration at the backend, so if there's a failure with SharePoint integration or OneDrive configuration, it will also fail when you enable Microsoft Teams integration.
If you get an error while configuring Microsoft Teams Integration from Dynamics 365, it might be because of the following prerequisites aren't met.
SharePoint Integration isn't configured, and OneDrive Integration is enabled. To Fix the issue, disable OneDrive.
SharePoint Integration isn't configured, but there's an active SharePoint site in your organization. To fix the issue, deactivate the SharePoint site.
SharePoint Integration isn't configured, but there's SharePoint document locations created with an absolute URL in your organization. To fix the issue, delete locations with an absolute URL.
If SharePoint Online admin has enabled control access from unmanaged devices (conditional access policy) to allow/block SharePoint sites from unmanaged devices, then the same restrictions are applied for Microsoft Teams integration because Microsoft Teams uses SharePoint sites for document management. This might block a user when they try to access a connected team channel file library on an app page. For more information, see Control access from unmanaged devices.
If you get this error: You cannot enable Microsoft Teams integration since the environment is integrated with SharePoint on-premises, this means that you're currently configured to use SharePoint on-premises for document management. You need to set up document management for customer engagement apps to use SharePoint Online. For more information, see Set up apps to use SharePoint Online.
Error when you pin a record or view of any app to a team channel if the enhanced experience isn't configured correctly by your customer engagement apps admin.
Error: The admin has not consented to use user sync feature, you can add them manually.
When you turn on enhanced Microsoft Teams Integration, there are two dialog boxes that you need to accept. On the second dialog box, when you don't check the Consent on behalf of organization check box, then users get this error when they try to pin an entity record or view to Microsoft Teams and share the tab with another user.
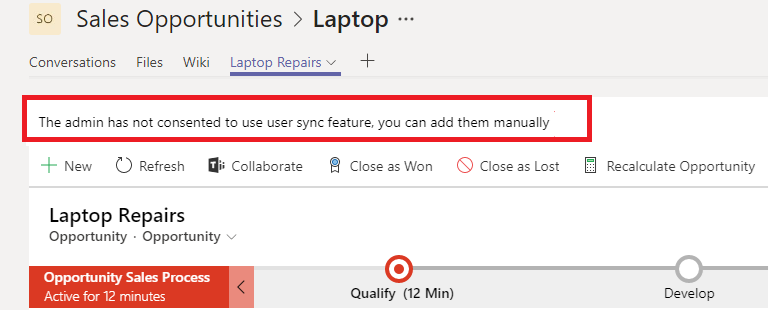
To fix the issue, disable the Enhanced Microsoft Teams integration feature.
- Go to, https://portal.azure.com.
- Select Microsoft Entra ID > Enterprise applications.
- In the list of apps go to, Dynamics 365 Microsoft Teams collaboration integration.
- Delete the app.

- Wait for about five minutes and then enable the Enhanced Microsoft Teams Integration feature again. Ensure that you to check the Consent on behalf of organization checkbox.
Error when you pin a record or view of any app to a team channel if your user role permission isn't configured correctly by your customer engagement apps system admin.
Error: User does not have permissions to create SharePoint Site or Document Location. This record is not connected to Dynamics 365.
This means the user that is getting this error doesn't have sufficient permissions such as Create, Read, Write, Append, AppendTo, and Delete for the user role to pin an entity to a Microsoft Teams channel; however, changes made to the record in Microsoft Teams will update in customer engagement apps in Dynamics 365.
When the user tries to pin an entity to a Microsoft Teams channel, this error is displayed in the notification bar:
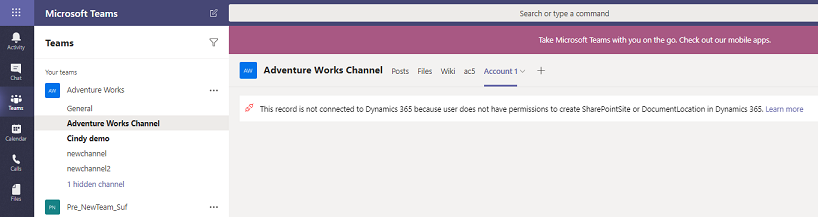
To fix the issue, do the following:
- In Microsoft Teams, select the channel with this error.
- Select the tab with this error.
- Select the down arrow next to the tab, then select Remove.
- In your app, identify the role that is assigned to this user:
- Sign in as an admin to your customer engagement app.
- Navigate to Settings > Security > Users.
- Find and select the user account that got the error message to open it.
- Select Manage Roles.
- Identify the security role assigned to this user.
- Select Close.
- Navigate to Settings > Security > Security Roles.
- Open the security role identified above.
- Go to the Core Records tab.
- Give Create, Read, Write, Append, AppendTo, and Delete permissions to SharePoint Site and Document Location.
- Select Save and Close.
Now, when the user tries to pin the entity to the required Microsoft Teams channel, it should work.
Dynamics 365 app for Teams doesn't connect to Dynamics 365 organization when two-factor authentication is enabled
If the Dynamics 365 organization has two-factor authentication enabled, but Microsoft Teams doesn't, the Dynamics 365 app for Teams will be unable to communicate with Dynamics 365. This is intended to prevent security incidents. When Dynamics 365 has two-factor authentication enabled, any communication from users that logged into an app without two-factor authentication will be considered as untrusted.
To solve this problem, you must perform one of the following actions:
- Enable two-factor authentication in Dynamics 365 and Teams. This is the preferred action.
- Disable two-factor authentication in Dynamics 365 and Teams.
Dynamics 365 app doesn't populate environment list in settings
This issue might occur if two-factor authentication is enabled in either Dynamics 365 or Teams. For more information, see Dynamics 365 app for Teams doesn't connect to Dynamics 365 organization when two-factor authentication is enabled.
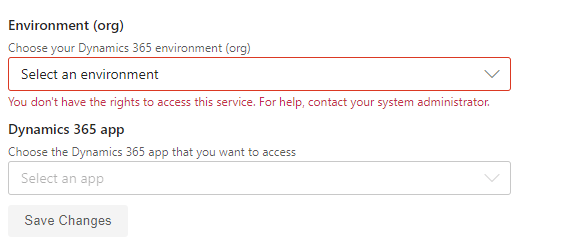
Disconnected Teams channel keeps showing as a connected channel in Dynamics 365
This behavior is by design where deleting a tab from Teams doesn't unlink the channel from Dynamics 365 record.
To resolve the issue, manually delete the association row.
- Sign in to https://make.powerapps.com.
- Select the environment that has the association row.
- On the left navigation pane, select Tables.
- Enter teams collab in the search box.
- In the search result, select Microsoft Teams Collaboration entity.
- On the Microsoft Teams Collaboration entity page, select Edit.
- Find the name of team and channel you want to disconnect from Dynamics 365.
- Select the record, and then select Delete.
- Go to Dynamics 365 and refresh the page. The team and channel won't be listed as connected channels.
Error: I see a blank screen when accessing Dynamics 365 records from Teams.
When you access a Dynamics 365 record from classic version of Teams, a blank screen is displayed. To resolve this issue, you must use the new version of Teams.
Troubleshoot errors in Microsoft Teams
Error: I can't find the Dynamics 365 app in the Microsoft Teams app store.
This happens when the external app for Microsoft Teams service isn't enabled by your Microsoft 365 admin. To fix the issue, do the following:
Sign in to https://portal.office.com.
From the list of apps, select Admin.
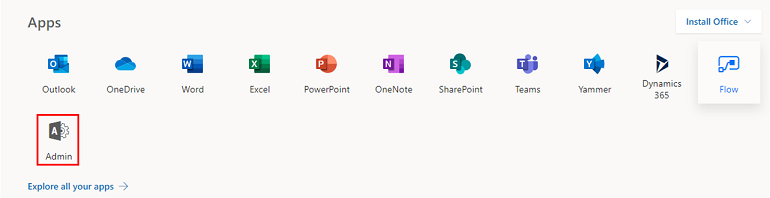
From the menu, select Settings > Services & add-ins.
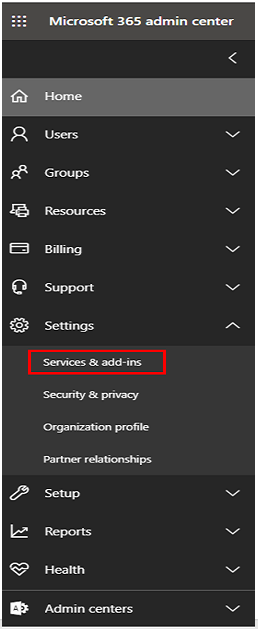
Find Microsoft Teams and then enable External Apps.
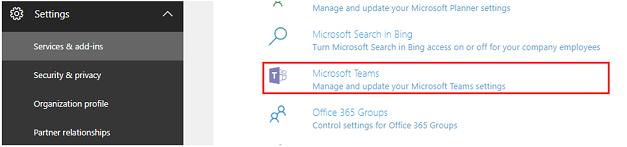
Set Allow external app in Microsoft Teams to On.
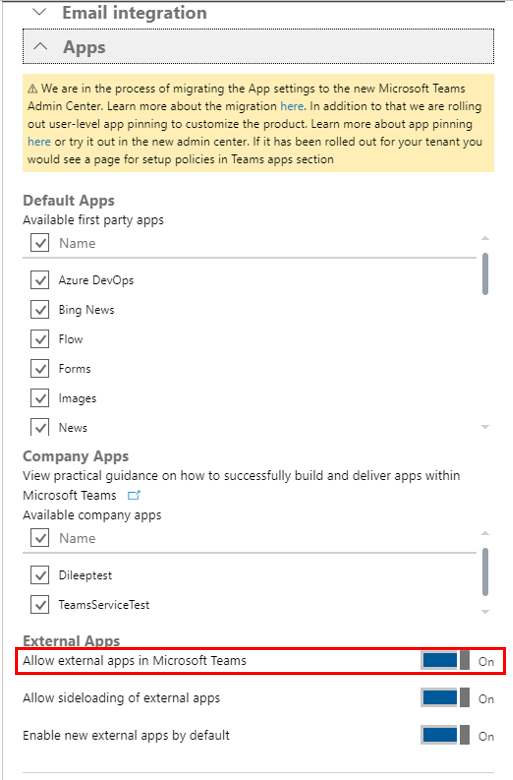
Restart Microsoft Teams and then try searching for Dynamics 365 again in the Microsoft Teams app store.
Error: Sorry, the environment you selected isn't up-to-date or isn't supported. Please select another environment.
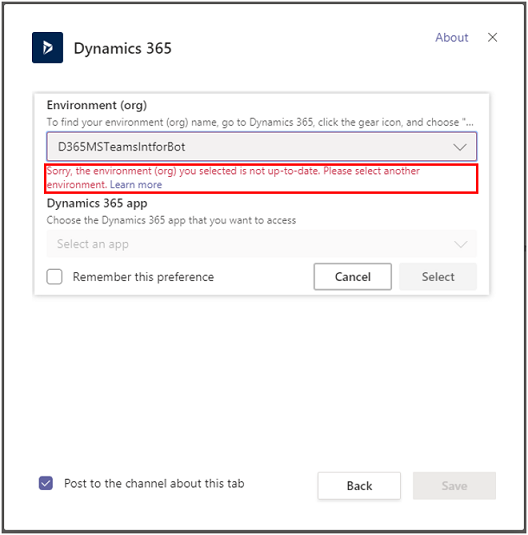
Or, you may get this error:
Error: Sorry! Your Dynamics 365 environment isn't the latest version and isn't supported for this feature. Please select a different environment or contact your Dynamics 365 admin to do an update.
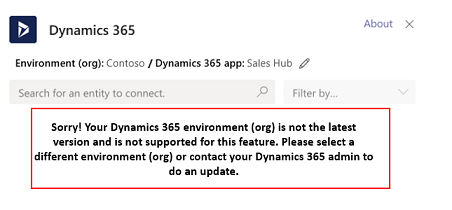
The customer engagement app environment that you're trying to connect doesn't support Microsoft Teams integration. You can wait for the environment to be updated or pick a different environment that has been updated to support Microsoft Teams integration.
Error: This record isn't connected to Dynamics 365. Repin the tab and try again.
This error is displayed in the following scenarios:
When the Dynamics 365 entity that you're trying to pin isn't enabled for SharePoint document management. For example, if you're trying to pin an appointment record in Teams but the Appointment entity isn't enabled for SharePoint. In this case, Enable SharePoint document management for that entity.
When the file synchronization isn't set up between Teams and customer engagement apps in Dynamics 365. In this case, Set up apps in Dynamics 365 to use SharePoint Online.
When the file synchronization has failed between Teams and customer engagement apps in Dynamics 365. In this case, repin the Dynamics 365 tab.
Important
When you first create a new team and channel in Microsoft Teams, you might see this error because it takes some time for Microsoft Teams to provision a new SharePoint file library for the channel. Wait for a few minutes, and then refresh your browser to retry the connection.
Note
Though the connection fails, changes made to the record in Teams are updated in the customer engagement app.
To repin the Dynamics 365 tab
In Microsoft Teams, select the channel with the error.
Select the Dynamics 365 tab with the error.
Select the down arrow next to the tab, and then select Remove.
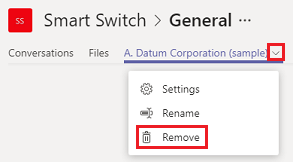
On the same channel, select the Add button (
 ).
).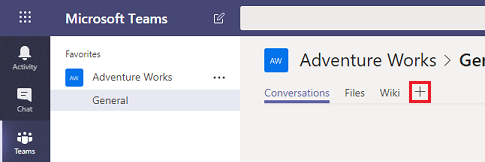
Continue through the steps as in Collaborate with Microsoft Teams.
Error messages in customer engagement apps in Dynamics 365
Error: File sharing isn't set up. Go to [URL] to connect a Microsoft Teams channel to this record.

This record hasn't been connected to a Microsoft Teams channel. Select the URL to go to the Dynamics 365 Microsoft Teams app and pin the record to a channel as documented in Collaborate with Microsoft Teams.
Error: You don't have permissions to view files in this location. Contact your Microsoft Teams owner or SharePoint administrator for access.
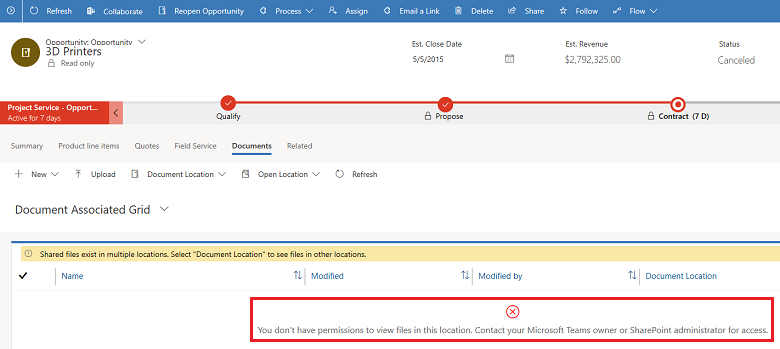
You need to be a member of the connected team channel to view files. Contact the owner of the connected team channel, and request to be added as a member. You need to determine the location of the document to which you need permission.
In your app, open the record with the permissions error message.
Select Related > Documents.
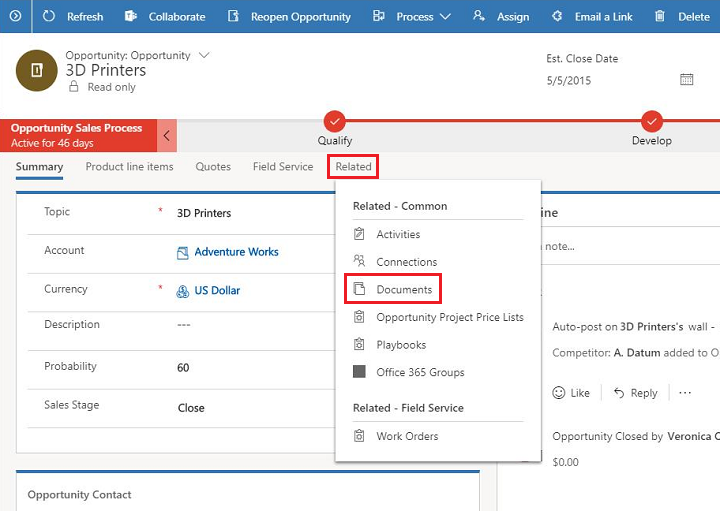
Select Document Location. The first item in the list shows the team for which you need membership. Request access from the team channel owner.
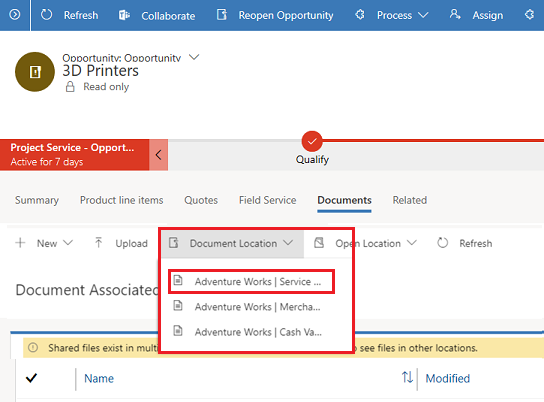
Known issues
Embedded Power Apps canvas apps don't work
You can embed a canvas app in customer engagement apps (such as Dynamics 365 Sales and Dynamics 365 Customer Service) as they have the same design and underlying architecture of a model-driven app. However, when you embed a customer engagement app in Microsoft Teams, the embedded canvas app won't work. This might display a message to sign in to the app, authentication error message, or the Error loading control message.
Authentication issue in Teams when you have embedded apps within Dynamics 365
You may get an authentication failure when you open a pinned Dynamics 365 tab in Teams desktop client that has apps, such as Power BI, Power Automate, LinkedIn Navigation widget, or KnowledgeBase Control enabled.
To work around this issue, open Teams on the web and close the desktop version.
Error while creating a team or channel. The property is missing a required prefix/suffix per your organization's Group naming requirements.
A user may get this error when they try to connect a record or a view to a team channel using the Collaborate button in a customer engagement app in Dynamics 365. This happens if your tenant admin has configured group level naming policy from Azure portal with a prefix and suffix condition.
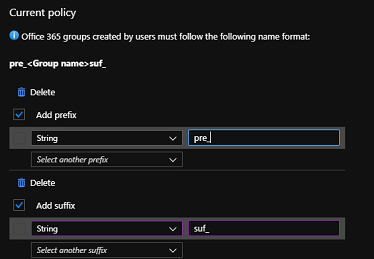
To work around this issue, your tenant admin needs to remove this policy from Azure portal.
Error while creating a team or channel. The displayName can't contain the blocked word 'blocked' as per company policy.
A user may get this error when they try to connect a record or a view to a team channel using the Collaborate button in a customer engagement app in Dynamics 365. This happens when your tenant admin creates a custom blocked word list on Azure portal.
To work around this issue, your tenant admin needs to remove this policy from Azure portal.
Error: Blocked a frame with origin from accessing a cross-origin frame
A few pages in customer engagement apps in Dynamics 365 can only be opened in a browser window as they make use of JavaScript functions trying to access DOM elements and properties through window.top which isn't supported to load within Microsoft Teams. When this page is opened without any iframe, it works fine as top most window’s context is customer engagement app page, and required attributes and properties are available. Whereas when this same page is opened within Microsoft Teams, it's loaded inside an iframe where window.top represents top most window context, which is Microsoft Teams window and not the customer engagement app page. Hence it's not able to find relevant attributes and properties, which lead to showing of error message Blocked a frame with origin from accessing a cross-origin frame in the browser console. For example, if you open the schedule board page for Dynamics 365 Project Service Automation within Microsoft Teams, you'll get this error.
To work around this, open the page in your customer engagement app and not in Microsoft Teams.
If the page, which is showing the error message, contains a custom resource (JavaScript, custom control etc.), ensure window isn't used in the JavaScript as it may cause the page to not load at all or not load properly. For more information, see Avoid using window top.
Documents can be accessed in your customer engagement app using the Documents tab in an entity record even after user has left the team.
Whenever a member leaves the team where an entity record was pinned, the Files tab in Microsoft Teams, which shows the documents shared in the team won’t be visible anymore as the user would lose access to the team. However, the user can still go to the customer engagement app in Dynamics 365 and access the record that was pinned in the team and can access files in the Documents tab in the Related section.
To disable the user from accessing to the documents in the record from the customer engagement app, an admin can remove the access of the record to the user or control the permission using the SharePoint site permissions.
Dynamics 365 app doesn't work on mobile devices
The Dynamics 365 app isn't supported on mobile devices.
Rich text fields in adaptive cards aren't displayed correctly
Rich text fields aren't supported in adaptive cards and won't render correctly in Microsoft Teams. You can modify a field's format to rich text to format text using HTML, but it will not be displayed correctly in Teams. Teams doesn't support rich text formatting on fields in adaptive cards.
Limitations of Dynamics 365 app in Microsoft Teams
Due to recent security changes in the Power Apps framework, which hosts Teams apps, the Dynamics 365 app in Teams has the following limitations:
- Loss of state
- If you are working in an app and switch to another Teams experience, such as a chat or a channel, your previous state will be lost when you return to the app, and the app will be reloaded.
- File download
- File access is supported only in the web browser and not in the native Teams client.
- Device capabilities
- If your app depends on native device capabilities to take pictures, record videos, or scan barcodes, you will not be able to perform these actions while running the app on Teams.
- Loss of functionality due to third-party cookies being blocked
- The Rich Text Editor control will not load, affecting experiences such as email and signature editing, as well as forms that utilize the rich text editor.
- PCF controls that load external resources (HTML/JS) will not work. Also, some client calls that access
window.*will be broken. - App functionality that is configured to use an HTML web resource will not work.
- Export to PDF
- Export to PDF functionality is not supported.
- Enhanced email for timeline
- Enhanced email for timeline functionality is not supported.