Über Konfigurationsdaten
Konfigurationsdaten importieren mit:
Das Konfigurations-Migrations-Tool verwenden
Erstellen eines benutzerdefinierten Pakets für Unified Service Desk das die exportierten Konfigurationsdaten enthält
Bevor Sie die Konfigurationsdaten zum Ziel importieren können, müssen Sie sicherstellen, dass Sie die Unified Service Desk-Konfigurationsdaten von ihrem Quellsystem exportiert haben. Weitere Informationen: Exportieren von Unified Service Desk-Konfigurationsdaten
Importieren von Konfigurationsdaten mithilfe des Configuration Migration Tool
Stellen Sie sicher, dass für die Microsoft Dataverse-Instanz, in die Sie die Konfigurationsdaten migrieren, das erforderliche Unified Service Desk-Paket bereitgestellt wurde. Wenn nicht, stellen Sie ein Beispielpaket für Unified Service Desk bereit. Weitere Informationen: Beispiel von Unified Service Desk Anwendung mithilfe von Package Deployer bereitstellen
Führen Sie das Konfigurations-Migrations-Tool aus und wählen Sie auf dem Hauptbildschirm Daten importieren aus. Informationen zum Herunterladen des Toolsin Schritt 1 in Unified Service Desk-Konfigurationsdaten exportieren.
Geben Sie auf dem Bildschirm Anmeldung Authentifizierungsdetails an, um die Verbindung zu Ihrem Dataverse-Server herzustellen, von dem Sie Daten exportieren möchten. Wenn Sie mehrere Organisationen auf dem Dataverse-Server haben und die Organisation auswählen möchten, zu der die Konfigurationsdaten importiert werden sollen, aktivieren Sie das Kontrollkästchen Immer Liste mit verfügbaren Organisationen anzeigen. Klicken Sie auf Anmeldung.
Wenn Sie mehrere Organisationen haben und das Kontrollkästchen Immer Liste mit verfügbaren Organisationen anzeigen markiert haben, können Sie auf dem nächsten Bildschirm die Organisation auswählen, mit der Sie eine Verbindung herstellen möchten.. Wählen Sie eine Dataverse-Organisation für die Verbindung aus.
Der folgende Bildschirm fordert Sie auf, die zu importierende Datendatei (.zip) anzugeben. Navigieren Sie zu der Datendatei, wählen Sie sie aus, und klicken Sie auf Daten importieren.
Der nächste Bildschirm zeigt den Importstatus Ihrer Datensätze an. Der Datenimport geschieht in mehreren Durchläufen; zunächst werden die Grundlagendaten importiert, während die abhängigen Daten zusammengestellt werden. Dann werden die abhängigen Daten in den folgenden Durchläufen importiert, um alle Datenabhängigkeiten und Verknüpfungen zu berücksichtigen. Dadurch wird ein sauberer und konsistenter Datenimport sichergestellt.
Klicken Sie auf Schließen, um das Tool zu schließen.
Importieren von Konfigurationsdaten mithilfe eines benutzerdefinierten Pakets für Unified Service Desk
Sie können ein benutzerdefiniertes Paket erstellen, das die Konfigurationsdaten enthält, die Sie aus Ihrer vorhandenen Instanz von Unified Service Desk exportiert haben. Zum Erstellen eines benutzerdefinierten Pakets zur Bereitstellung der Unified Service Desk-Konfigurationsdaten verwenden Sie alle in einem der Unified Service Desk-Standardpakete vorhandenen Dateien und ersetzen die Standard-Konfigurationsdaten durch die exportierten Unified Service Desk-Konfigurationsdaten. Sie können ein benutzerdefiniertes Paket für Unified Service Desk erstellen, indem Sie die Dynamics 365 Customer Engagement Webdienstvorlage für Visual Studio verwenden.
Bevor Sie beginnen
Laden Sie das Unified Service Desk-Paket (selbstextrahierende ausführbare Datei) herunter, und doppelklicken Sie auf die Datei, um ihren Inhalt zu extrahieren. Sie verwenden die Dateien in einem der Standardpakete zum Erstellen einer Beispielanwendung. In diesem Beispiel verwenden wir die Dateien im Basispaket (<ExtractedFolder>\USDPackageDeployer\BasePackage).
Stellen Sie sicher, dass Sie die Voraussetzungen kennen, sowie, wie ein benutzerdefiniertes Paket unter Verwendung der Dataverse-SDK-Vorlage für Visual Studio erstellt wird. Ausführliche Informationen zum Verwenden einer Vorlage zum Erstellen eines Pakets, finden Sie unter Erstellen von Paketen für den Package Deployer.
Laden Sie das CRM SDK-Paket herunter (exe), und extrahieren Sie es, um den
PackageDeployer-Ordner unter dem <ExtractedFolder>\SDK\Tools\-Ordner zu extrahieren. Dieser Ordner enthält die Assemblys, die zum Erstellen eines benutzerdefinierten Projekts erforderlich sind, indem Visual Studio verwendet wird.Installieren Sie die Vorlage (CRMSDKTemplates.vsix) vom Dataverse-SDK-Paket, das Sie im vorherigen Schritt extrahiert haben. Die Datei ist unter dem SDK\Templates-Ordner verfügbar.
So erstellen Sie ein benutzerdefiniertes Paket
Starten Sie Visual Studio, und erstellen Sie ein neues Projekt, indem Sie die CRM-Paket-Vorlage verwenden.
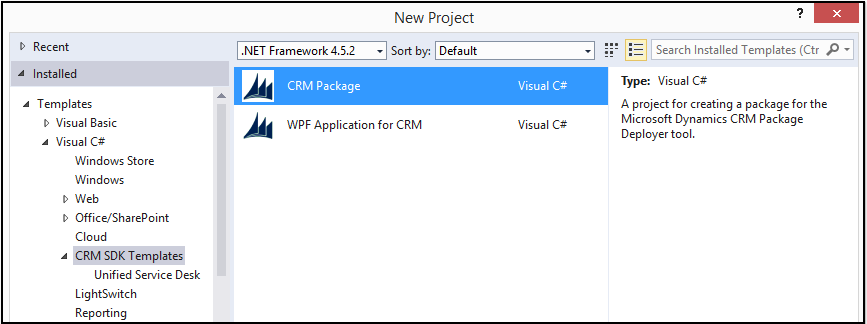
Erweitern Sie im Bereich Projektmappen-Explorer PkgFolder, und löschen Sie die Datei ImportConfig.xml.
Fügen Sie alle vorhandenen Lösungen, Importkonfigurationen und anderen Dateien, mit Ausnahme der Standardkonfigurationsdatendatei aus einem der Unified Service Desk-Standardpakete dem Visual Studio-Projekt hinzu. In diesem Beispiel verwenden wir das Basispaket. Fügen Sie die folgenden Dateien im Ordner <ExtractedFolder>\USDPackageDeployer\BasePackage folder to PkgFolder in Ihrer Visual Studio -Lösung hinzu:
DynamicsUnifiedServiceDesk_1_0_managed.zip
ImportConfig.xml
UII Option.csv
UiiforMicrosoftDynamicsCRM3_0_managed.zip
UIIOption.xml
UsdBaseCustomization_1_0_managed.zip
Fügen Sie die Konfigurationsdatendatei (.zip), die Sie zuvor von Ihrer vorhandenen Instanz von Unified Service Desk exportiert haben, hinzu.
Setzen Sie für alle Dateien, die Sie unter dem Ordner PkgFolder, im Bereich Eigenschaften,hinzugefügt haben, den Wert Kopie zu Ausgabeverzeichnis auf Immer kopieren. Dadurch wird sichergestellt, dass die Dateien, die Sie hinzugefügt haben, im generierten Paket verfügbar sind.

Doppelklicken Sie auf die Datei ImportConfig.xml unter PkgFolder, um sie zu bearbeiten. Aktualisieren Sie den Wert des Parameters
crmmigdataimportfile, um ihn an den Namen der in Schritt 5 exportierten .zip-Datei anzupassen.Doppelklicken Sie auf die Datei PackageTemplate.cs, um Paketnamen und -Beschreibung zu aktualisieren. Ausführliche Informationen hierzu finden Sie unter Erstellen von Paketen für den Package Deployer in der Dataverse-SDK-Hilfe.
Speichern Sie Ihr Projekt, und bauen Sie es auf (Aufbauen>Lösung aufbauen), um das Paket zu erstellen. Alle Inhalte im Ordner <Project>\Bin\Debug befinden sich in Ihrem Paket. Beachten Sie, dass eine Assemblydatei (.dll) mit demselben Namen wie dem Ihres Visual Studio-Projekts erstellt wird; diese Datei enthält den benutzerdefinierten Code, den Sie im vorherigen Schritt erstellt haben.
Kopieren Sie die gesamten Inhalt aus Ihrem Visual Studio-Projekt-Debug-Ordner (<Project>\Bin\Debug) in den Ordner PackageDeployer, d.h., zum selben Ort wie die Datei PackageDeployer.exe. Sie werden aufgefordert, einige Dateien zu ersetzen; nehmen Sie die Bestätigung an, um die Dateien im Package Deployer-Tool-Ordner ersetzen.
Nachdem die Dateien kopiert wurden, führen Sie das Tool aus, indem Sie auf die Datei PackageDeployer.exe doppelklicken
Sie werden aufgefordert, die Anmeldeinformationen des Dataverse-Servers anzugeben. Geben Sie die Daten an, und fahren Sie fort.
Wählen Sie auf dem Paketauswahlbildschirm das bereitzustellende benutzerdefinierte Paket, und befolgen Sie die die Anweisungen des Assistenten.
Weitere Informationen: Beispiel von Unified Service Desk Anwendung mithilfe von Package Deployer bereitstellen
Siehe auch
Migrieren Ihrer Unified Service Desk-Konfiguration zu einem anderen Server
Unified Service Desk-Probleme beheben