Wiederherstellen einer Chrome-Prozessinstanz
Unified Service Desk kann Agenten helfen, beendete (abgestürzte) Webseiten im Chrome-Prozess in Unified Service Desk wiederzuherstellen.
Standardmäßig wird die Wiederherstellung von Chrome-Prozessinstanzen aktiviert.
Wann Unified Service Desk beim Wiederherstellen von Chrome-Prozessinstanzen helfen kann
Unified Service Desk kann Agenten darin unterstützen, eine Chrome-Prozessinstanz in den folgenden Szenarien wiederherzustellen:
- Wenn der Chrome-Prozess abrupt beendet wird.
- Wenn Sie manuell eine nicht mehr reagierende Chrome-Prozessinstanz im Task-Manager beenden.
- Wenn Sie manuell eine nicht mehr reagierende Chrome-Prozessinstanz mithilfe einer Tastenkombination beenden.
Eine nicht reagierende Chrome-Prozessinstanz wiederherstellen
Wenn ein gehostetes Steuerelement, das ein Chrome-Prozessbrowsersteuerelement verwendet, unerwartet geschlossen wird, zeigt die Unified Service Desk-Client-Anwendung die Nachricht Chrome-Prozess abrupt beendet an.
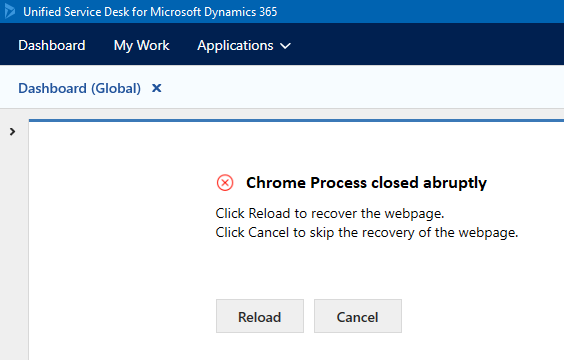
Um die geschlossene Instanz wiederherzustellen (kann mehr als eine Website enthalten), wählen Sie Neu laden. Wenn Sie Neu laden auswählen, Unified Service Desk wird die Webseite von der zuletzt bekannten URL geladen.
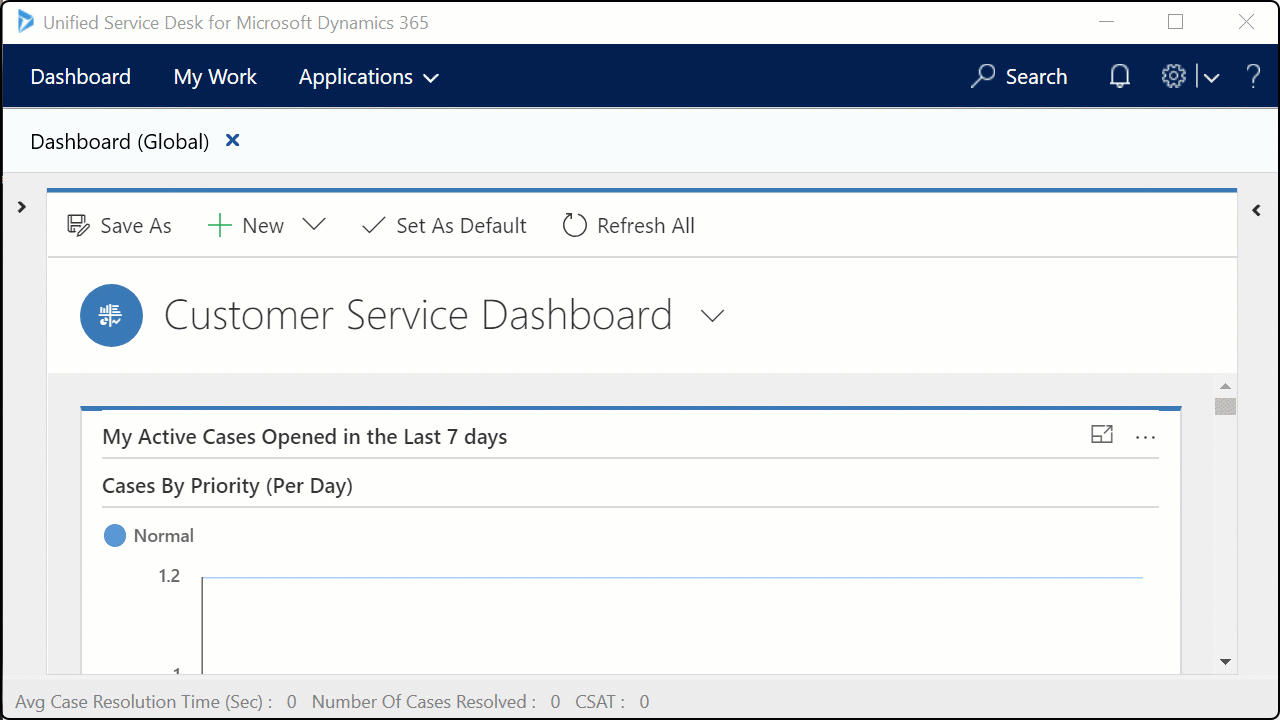
In der Abbildung oben wird die Anwendung Kundenservice-Dashboard mit dem Chrome-Prozess gehostet. Die Chrome-Prozessinstanz wurde abrupt beendet und durch Auswahl von Neu laden wird die Anwendung Kundenservice-Dashboard geladen.
Wenn sie nicht wiederhergestellt werden soll, wählen Sie Abbrechen. Wenn Sie abbrechen, überspringt die Unified Service Desk-Client-Anwendung die Wiederherstellung der Chrome-Prozessinstanz und zeigt die Meldung Die Webseite reagierte nicht mehr. Wenn die Chrome-Prozess-Webseite häufig unerwartet geschlossen wird, wenden Sie sich an Ihren Systemadministrator.
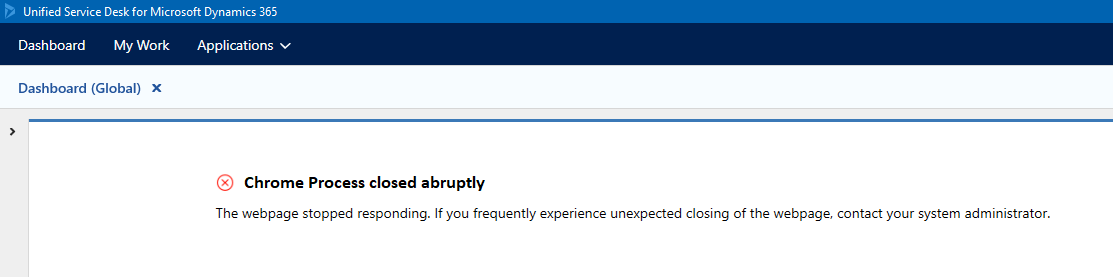
Verwenden einer Tastenkombination, um eine nicht antwortende Chrome-Prozess-Instanz zu beenden und wiederherzustellen
Wenn die Chrome-Prozess-Webseite nicht reagiert und die Webseite einfriert, wählen Sie die Webseite und verwenden Sie die Tastenkombination STRG+K, um zu beenden. Verwenden Sie die Maus, um auf die Webseite zu klicken.
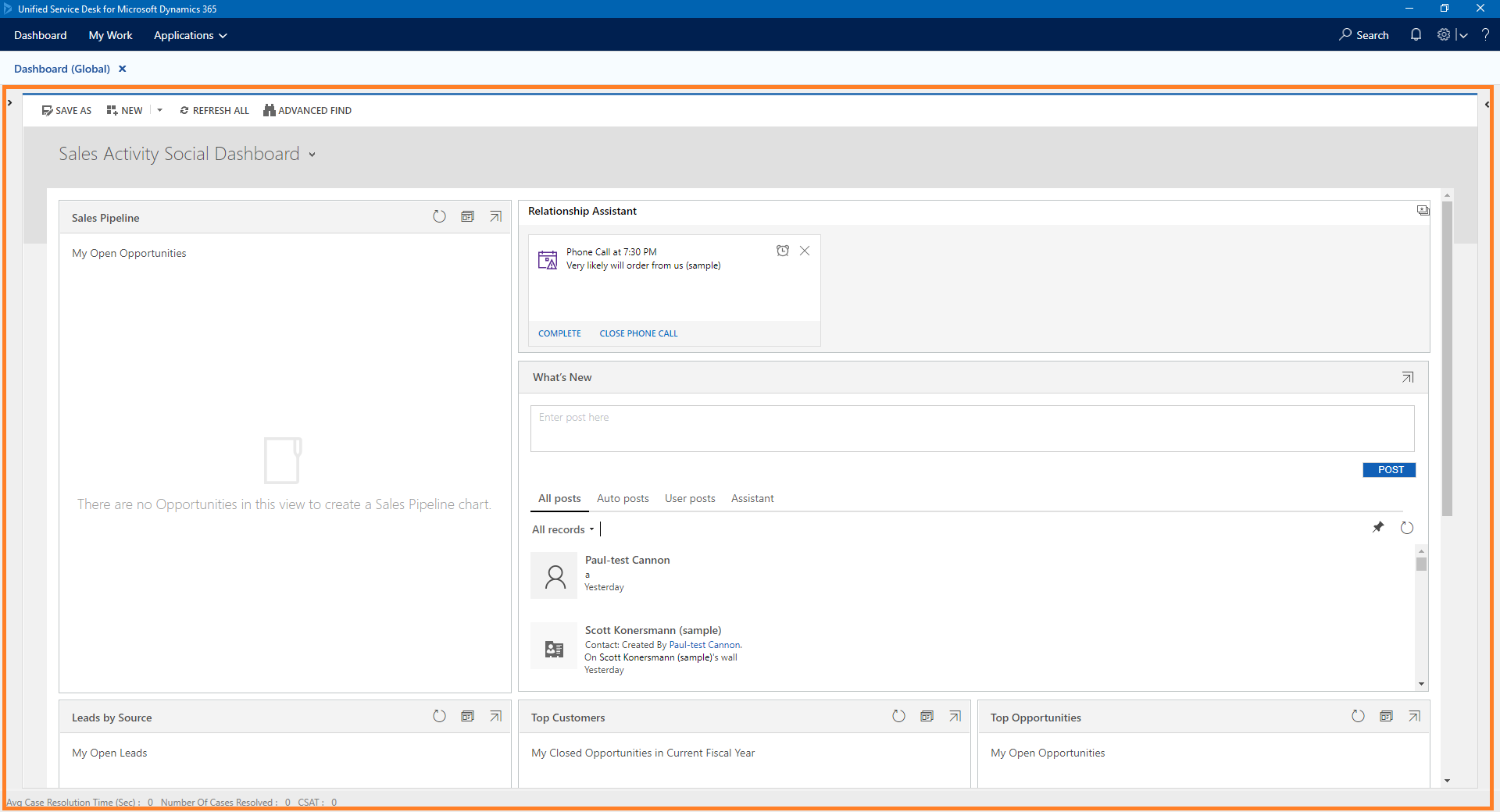
In Unified Service Desk wird ein Dialogfeld angezeigt: Sie versuchen, die Chrome-Prozess-Instanz von <Name der Anwendung> mit STRG + K zu beenden. Möchten Sie den Vorgang fortsetzen?.
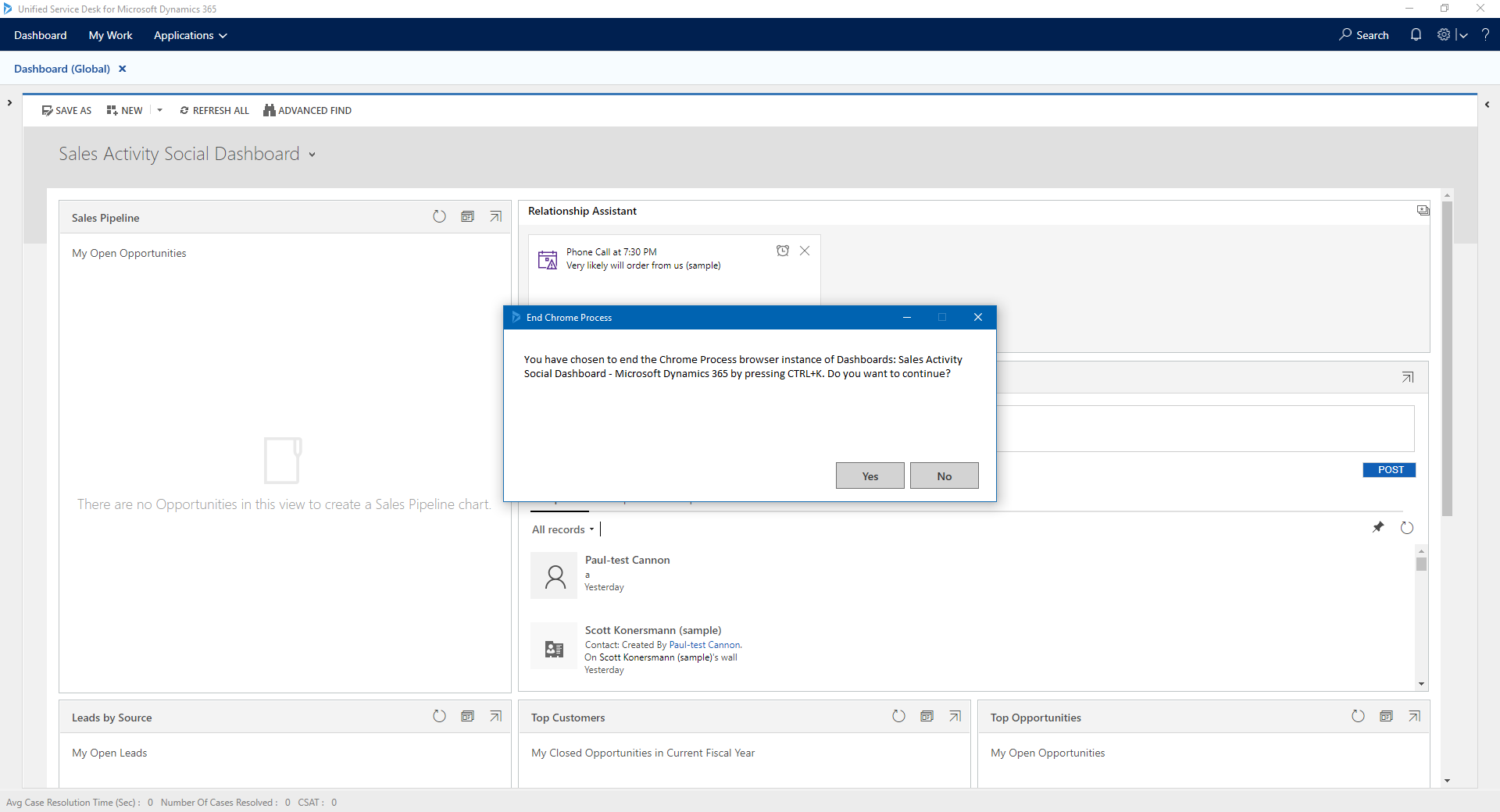
Wählen Sie Ja, um die Chrome-Prozessinstanz zu beenden. Wählen Sie Nein, um den den gewünschten Vorgang zu beenden.
Nachdem Sie die Chrome-Prozessinstanz beendet haben, zeigt die Unified Service Desk-Client-Anwendung eine Nachricht an Chrome-Prozess abrupt beendet. Wählen Sie Neu laden, um die geschlossene Chrome-Prozessinstanz wiederherzustellen. Wenn sie nicht wiederhergestellt werden soll, wählen Sie Abbrechen.
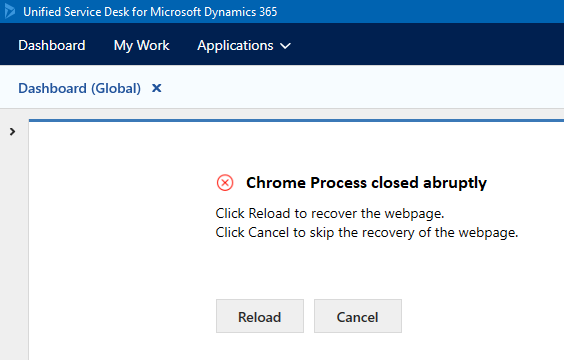
Standardmäßig ist die Tastenkombination zum Beenden einer nicht reagierenden Chrome-Prozessinstanz STRG + K.
Um eine zusätzliche Tastenkombinationen zu aktualisieren, müssen Sie die UII-Option hinzufügen und das Zeichen als Wert bereitstellen. Informationen zum zulässigen Set der Zeichenwerte finden Sie unter Tasten
| UII-Option | Beispielzeichen |
|---|---|
| On-DemandChromeProcessTerminationShortcut | B |
Jetzt ist die Tastenkombination zum Beenden einer nicht reagierenden Chrome-Prozessinstanz laut obigem Beispiel STRG + B.
Notiz
Sie müssen sicherstellen, dass das Zeichen, das Sie für die UII-Option aktualisieren, nicht mit Ihren vorhandenen Tastenkombinationen in Konflikt gerät.
Ändern von Tastenkombinationen
Um Tastenkombinationen zu ändern:
Melden Sie sich bei der Dynamics 365-Instanz an.
Wählen Sie die NACH-UNTEN-TASTE neben Dynamics 365 aus.
Wählen Sie Unified Service Desk Administrator.
Wählen Sie Optionen unter Erweiterte Einstellungen in der Siteübersicht aus.
Wählen Sie auf der Seite Aktive UII-Optionen die Option + Neu aus.
Wählen Sie Andere für das Kontrollkästchen Globale Option.
Geben Sie On-DemandChromeProcessTerminationShortcut für das Feld Name ein.
Geben Sie den Zeichenwert für das Feld Wert ein.
Siehe die Liste der Werteschlüssel.Wählen Sie Speichern aus.
Siehe auch
Verwalten der Optionen für Unified Service Desk
Verwenden des Chrome-Prozesses zum Hosten einer Webanwendung
Feedback
Bald verfügbar: Im Laufe des Jahres 2024 werden wir GitHub-Issues stufenweise als Feedbackmechanismus für Inhalte abbauen und durch ein neues Feedbacksystem ersetzen. Weitere Informationen finden Sie unter https://aka.ms/ContentUserFeedback.
Feedback senden und anzeigen für