Konfiguration von Benachrichtigungen in Unified Service Desk
Konfigurieren Sie Benachrichtigungen in Unified Service Desk, um Popup-Benachrichtigungen für Ihre Kundendienstmitarbeiter anzuzeigen, die allgemeine Informationen oder kunden- oder prozessbezogene Informationen enthalten, auf die der Mitarbeiter reagieren kann. Das Layout und das Verhalten der Nachricht wird im XAML-Format über Formulare in Unified Service Desk definiert und als schwebende Popup-Nachricht mit dem neuen gehosteten Steuerelementtyp Popup Notification angezeigt. Weitere Informationen: Popup-Benachrichtigung (gehostetes Steuerelement)
Benachrichtigungen unterstützen Unified Service Desk-Aktionen, Ereignisse und Ersetzungsparameter, damit Sie Popup-Nachrichten definieren können, die bei bestimmten Ereignissen erscheinen, mit anderen gehosteten Steuerelementen interagieren und kontextbezogene Informationen aus einer Sitzung anzeigen können. Sie können das gleichzeitige Anzeigen mehrerer Datensätzen festlegen. Sie können die Position definieren, an der die Benachrichtigung in der Agent-Anwendung angezeigt werden kann, und die Timeout-Informationen, nach der die Benachrichtigung automatisch verschwindet.
Benachrichtigungen können global oder sitzungsbasiert sein. Globale Benachrichtigungen werden außerhalb einer Sitzung angezeigt und werden nur ausgeblendet, wenn die Frist abgelaufen ist oder sie vom Benutzer explizit geschlossen werden. Sitzungsbasierte Benachrichtigungen erscheinen nur in einer Sitzung, und Umschaltung zu einer anderen Sitzung blendet die Benachrichtigung aus. Bei erneuter Umschaltung zur Sitzung mit Benachrichtigung wird die Benachrichtigung erneut angezeigt, bis die Frist abläuft oder sie explizit vom Benutzer geschlossen wird.
Navigieren in Benachrichtigungen mit Tastenkombinationen
Verwenden Sie die Standardtastenkombination „Alt+1“ (Standard), um den Fokus auf eine Benachrichtigung zu legen. Werden mehreren Benachrichtigungen angezeigt, können Sie mehrmals „Alt+1“ drücken, um alle aktiven Benachrichtigungen auf dem Bildschirm durchzublättern. Um die Standard-Tastenkombuination für Benachrichtigungen zu ändern, nutzen Sie die neue PopupNavigationShortcut, um die Tastenkombinationen für Benachrichtigungen beliebig zu ändern. Weitere Informationen finden Sie unter: Optionen für Unified Service Desk verwalten
Navigieren in Benachrichtigungen mit Tastenkombinationen
Sie können Standardtastenkombinationen verwenden, um den Fokus auf Benachrichtigungen zu wechseln. Um die Standardtastenkombinationen zu ändern, erstellen Sie die UII-Option und legen einen Tastaturwert Ihrer Wahl fest. Weitere Informationen finden Sie unter Verwalten von Optionen für Unified Service Desk.
| UII-Option | Standardtastenkombinationen | Beschreibung |
|---|---|---|
PopupNavigationShortcut |
Alt + 1 | Setzt den Fokus auf die Benachrichtigung. |
PopupEscapeShortcut |
STRG+ESC | Setzt den Fokus auf die Unified Service Desk-Clientanwendung von der Benachrichtigung. |
PopupMoveUpShortcut |
UMSCHALT+NACH-OBEN-TASTE | Wechselt von einer Benachrichtigung zu einer anderen, wenn Benachrichtigungen als Stapel angezeigt werden (nach oben). |
PopupMoveDownShortcut |
UMSCHALT+NACH-UNTEN-TASTE | Wechselt von einer Benachrichtigung zu einer anderen, wenn Benachrichtigungen als Stapel angezeigt werden (nach unten). |
PopupMoveLeftShortcut |
UMSCHALT+LINKE PFEILTASTE | Wechselt nach links von einer Benachrichtigung zu einer anderen, wenn mehrere Benachrichtigungen angezeigt werden. |
PopupMoveRightShortcut |
UMSCHALT+RECHTE PFEILTASTE | Wechselt nach rechts von einer Benachrichtigung zu einer anderen, wenn mehrere Benachrichtigungen angezeigt werden. |
Definieren von Layout und Verhalten der Benachrichtigung mit Formularen
Verwenden Sie Unified Service Desk Formulare, um das Layout und Verhalten Ihrer Formulare zu definieren. Wenn ein neuer Formulardatensatz definiert wird, geben Sie Ihren XAML im Feld Markup des Formulardatensatzes an, um das Layout zu definieren.
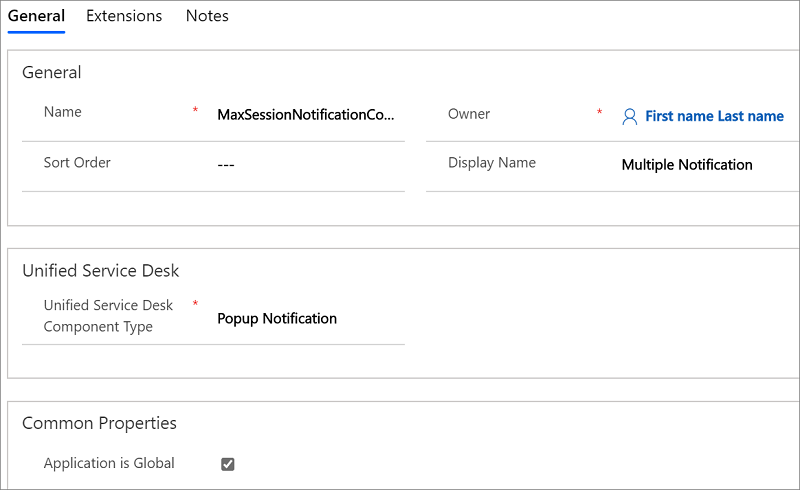
Anmerkung
Sie sollten über Vorkenntnisse in Windows Presentation Foundation (WPF) und XAML-Scripting verfügen, um das Layout und das Verhalten des Formulars zu definieren.
Befehlsbindung zum Ausführen von UII-Aktionen, Aktionsanrufen und Ereignissen von Benachrichtigungen
In Unified Service Desk (Microsoft.Crm.UnifiedServiceDesk.Dynamics Montage) stehen angepasste WPF-Befehle zur Verfügung, die mit WPF-Steuerelementen wie Schaltflächen und Hyperlinks im Formular XAML verbunden werden können, um innerhalb des Benachrichtigungssteuerelements gehostet zu werden. Die Befehle können Steuerelementen zugeordnet werden, die die Benutzeroberfläche ICommandSource bereitstellen. Weitere Informationen: Übersicht über die Befehlsbindung.
Die Befehle können verwendet werden, um Aktionen auf jedem beliebigen gehosteten Steuerelement ausführen, oder Ereignisse über die Benachrichtigungssteuerung auszulösen, die das Formular XAML hostet.
Wichtig
Die Befehlswerte, die weiter unten erwähnt werden, um in dem Formular XAML angegeben zu werden, haben das Namespacealias als CCA, das im XAML-Stammelement definiert wird, wie im nachfolgenden Beispiel beschrieben:
xmlns:CCA="clr-namespace:Microsoft.Crm.UnifiedServiceDesk.Dynamics;assembly=Microsoft.Crm.UnifiedServiceDesk.Dynamics"
UII-Aktion: Um eine UII-Aktion aus dem Formular XAML auszuführen, geben die folgenden Werte für
CommandundCommandParameteran.Command
CCA:ActionCommands.DoActionCommandCommandParameter
Der Befehlsparameter muss den Namen des gehosteten Steuerelement enthalten, an dem die Aktion ausgeführt wird, den Namen der UII-Aktion und die optionalen Aktionsdaten. Alle diese Werte müssen im folgenden URL-Format angegeben werden:https://uii/[HostedControlName]/[UIIActionName]?[ActionData].Beachten Sie, dass die unterschiedlichen Bereiche der URL gemäß der einheitlichen Richtlinien kodiert werden müssen. Beispielsweise muss das Leerzeichen als “%20” oder ‘+’ kodiert werden.
Beispiel
Wenn z. B. ein gehostetes Steuerelement namensContactvom Typ CRM Page vorhanden ist, und Sie dieOpen_CRM_PageAktion auf diesem Steuerelement mit folgenden Aktionsdaten ausführen möchten:LogicalName=contact id=[[contact.Id]]Anschließend müssen Sie die folgende URL als
CommandParameter-Wert in der Form XAML übergeben:https://uii/Contact/Open_CRM_Page?LogicalName%3Dcontact%0D%0Aid%3D%5B%5Bcontact.Id%5D%5DAußerdem können Sie den Befehl einer Schaltflächenauswahl im Formular XAML zuordnen, wie folgt:
<Button Command="CCA:ActionCommands.DoActionCommand" CommandParameter="https://uii/Contact/Open_CRM_Page?LogicalName%3Dcontact%0D%0Aid%3D%5B%5Bcontact.Id%5D%5D"Aktionsaufruf: Dies dient als eine Alternative zur Ausführung einer UII-Aktion auf einem gehosteten Steuerelement, auf dem Sie die Aktionsdaten kodieren und in XAML einfügen möchten. Um einen UII-Aktionsaufruf aus dem Formular XAML auszuführen, geben die folgenden Werte für
CommandundCommandParameteran.Command
CCA:ActionCommands.DoActionCommandCommandParameter
Der Befehlsparameter muss den Namen der auszuführenden Aktion enthalten, und er muss in folgendem URL-Format angegeben werden:https://actioncall/[ActionCallName].Beachten Sie, dass der Aktionsanrufname die codierte URL sein muss, wenn er Sonderzeichen oder Leerzeichen enthält. Beispielsweise muss das Leerzeichen als “%20” oder ‘+’ kodiert werden.
Beispiel
Angenommen, Sie möchten einen Aktionsanruf ausführen mit NamenOpen Contact Page".Anschließend müssen Sie die folgende URL als
CommandParameter-Wert in der Form XAML übergeben:https://actioncall/Open+Contact+PageEreignis: Um ein Ereignis aus dem Formular XAML auszuführen, geben die folgenden Werte für
CommandundCommandParameteran.Command
CCA:ActionCommands.UIIEventCommandParameter
Der Befehlsparameter muss den Ereignisnamen enthalten, optional gefolgt von einem Fragezeichen (? ) und Ereignisparametern in Form einer Abfragezeichenfolge. Jeder Parameter wird als "Name = Wert"-Paar angegeben, wobei sowohl der Name als auch der Wert URL-kodiert sein müssen, falls erforderlich. Außerdem müssen die Parameter durch „&“ getrennt sein.Geben Sie die Befehlsparameter im folgenden Format an:
[EventName]?[Name]=[Value]&[Name]=[Value]Beispiel
Angenommen, Sie möchten ein Ereignis mit NamenOKmit folgenden Parametern auslösen.Name1=Value1 Name2=My ValueAnschließend müssen Sie Folgendes als
CommandParameter-Wert in der Form XAML übergeben:OK?Name1=Value1&Name2=My+Value
Countdownzeitgeber in Benachrichtigungen anzeigen
Sie können den TimeoutProperty-Parameter verwenden, um einen Countdown-Zeitgeber für die Benachrichtigungsmeldung anzuzeigen, bis wann die Nachricht angezeigt wird. Der Timeoutwert für ein Benachrichtigungssteuerelement wird definiert, wenn Sie die Aktion konfigurieren, um das Steuerelement anzuzeigen. Weitere Informationen: Wie konfiguriere ich eine Benachrichtigung?
Sie können beispielsweise ein Beschriftungselement in der Form XAML hinzufügen, das mit dem TimeoutProperty-Parameter verbunden ist, um den Countdown in Sekunden anzuzeigen, bis die Benachrichtigungsmeldung geschlossen wird. Beispiel:
<TextBlock Foreground="White" x:Name="lblElapsedTime" Margin="0,0,9,0"
HorizontalAlignment="Right" VerticalAlignment="Center" FontSize="20"
Grid.Column="1" Text="{Binding TimeoutProperty}" FontFamily="Calibri" />
XAML-Beispiel für eine Benachrichtigung
Im folgenden XAML-Beispiel wird eine Benachrichtigung basierend auf der Höchstzahl des Sitzungswerte angezeigt, die konfiguriert wurden im Ersetzungsparameter für die Instanz, und es wird eine Benachrichtigung angezeigt, wenn die Sitzungsgrenze erreicht wird.
<Border xmlns="https://schemas.microsoft.com/winfx/2006/xaml/presentation"
xmlns:x="https://schemas.microsoft.com/winfx/2006/xaml"
xmlns:CCA="clr-namespace:Microsoft.Crm.UnifiedServiceDesk.Dynamics;assembly=Microsoft.Crm.UnifiedServiceDesk.Dynamics"
BorderBrush="Blue" BorderThickness="1">
<Grid Background="AliceBlue" Height="100" Width="400">
<Grid.Resources>
<CCA:CRMImageConverter x:Key="CRMImageLoader" />
<Style x:Key="ImageLogo" TargetType="{x:Type Image}">
<Setter Property="Width" Value="16" />
<Setter Property="Height" Value="16" />
<!--<Setter Property="Margin" Value="5" /> -->
</Style>
</Grid.Resources>
<Grid.RowDefinitions>
<RowDefinition Height="75"/>
<RowDefinition Height="*"/>
</Grid.RowDefinitions>
<Grid.ColumnDefinitions>
</Grid.ColumnDefinitions>
<Grid Grid.Row="0">
<Grid.ColumnDefinitions>
<ColumnDefinition Width="50"/>
<ColumnDefinition Width="350"/>
</Grid.ColumnDefinitions>
<Image Style="{DynamicResource ImageLogo}" Source="{Binding Source=msdyusd_Email16, Converter={StaticResource CRMImageLoader}}" Grid.Column="0" />
<TextBlock TextWrapping="Wrap" Grid.Column="1" Text="You can have a maximum of [[$Global.maxNumberOfSessions]+] concurrent sessions open. To open a new session, close at least one of the existing ones."/>
</Grid>
<Grid Background="SkyBlue" Grid.Row="1">
<Grid.ColumnDefinitions>
<ColumnDefinition Width="300"/>
<ColumnDefinition Width="100"/>
</Grid.ColumnDefinitions>
<TextBlock Grid.Column="0">
<Run Text="The notification closes in " />
<Run Text="{Binding TimeoutProperty}" />
<Run Text=" seconds"/>
</TextBlock>
<Button Height="20" Width="90" Grid.Column="1" Foreground="Black" Command="CCA:ActionCommands.UIIEvent" CommandParameter="Cancel">Close</Button>
</Grid>
</Grid>
</Border>
Benachrichtigungen mithilfe des Popup- Benachrichtigungssteuerelements anzeigen
Verwenden Sie vordefinierte Aktionen für das Popup Notification-Steuerelement, um eine Benachrichtigungsmeldung anzuzeigen, sie ausblenden und zu schließen.
Mithilfe der Show-Aktion können Sie den anzuzeigenden Formularnamen angeben, die Position auf dem Bildschirm, in der die Benachrichtigungsmeldung angezeigt werden soll, und die Zeitdauer angeben, während der die Benachrichtigung angezeigt wird. Weitere Informationen: Vordefinierte UII-Aktionen.
Verwenden Sie vordefinierte Ereignisse, damit das Popup Notification-Steuerelement auf die benutzerseitigen Aktionen reagiert, die in der Benachrichtigungsmeldung ausgeführt werden, wie oben erläutert. Sie können weitere Aktionen für ein Ereignis hinzufügen, die ausgeführt werden, wenn das Ereignis eintritt. Weitere Informationen: Vordefinierte Ereignisse.
Nutzen von Ereignisparameter in dem Formular, die für Benachrichtigungen verwendet wird
Das Formular, das in der Show Aktion des Popup- Benachrichtigungssteuerelements verwendet wird, kann auch Parameter des Ereignisses nutzen, das im Show Aktionsaufruf ausgelöst wurde.
Aktionsanrufe beim Hosten in Unified Service Desk Ereignisparameter können als Ersetzungsparameter in den Aktionsdaten verwendet werden. Um einige oder alle Ereignisparameter verfügbar zu machen, die im Formular XAML verfügbar sind, können Sie weitere Parameter in der Show Aktion hinzufügen. Beispielsweise Show kann ein Aktionsparameter hinzugefügt werden als:
Param1 = [[EventParam1]+] wobei EventParam1 einer der Parameter des Ereignisses ist, das den Aufruf der Aktion Show ausgelöst hat.
Das hinzugefügte Festlegen benutzerdefinierter Parameter kann im Formular Ersetzungsparameter XAML wie andere Ersetzungsparameter verwendet werden. Im oben aufgeführten Beispiel [[Param1]] kann im Formular XAML verwendet werden, um bestimmte Daten anzuzeigen..
Mehrere Benachrichtigungskontrollen
Sie können mehrere Benachrichtigungskontrollen konfigurieren und Aktionen unabhängig voneinander aufrufen. Wenn zwei globale Benachrichtigungen so konfiguriert sind, dass sie an der gleichen Position angezeigt werden, wird die neueste Benachrichtigung die frühere überlagern. Entsprechend, wenn globale und sitzungsbasierte Benachrichtigungen oder mehrere sitzungsbasierte Benachrichtigungen konfiguriert sind, um an derselben Position in einer Sitzung angezeigt zu werden, bedeckt die aktuelle Benachrichtigung die frühere Benachrichtigung in der Sitzung.
Stapel-Benachrichtigungen
Sie können auch die Stapelbenachrichtigung konfigurieren, indem Sie den Stapel für das Daten aus Anzeigen hinzufügen. Der Parameter erhält einen Booleschen Wert. Unified Service Desk enthält die Benachrichtigungen im Stapel, wenn der Parameter auf true festgelegt ist. Der Standardwert ist false. Wird dieser Parameter nicht angegeben, wird der Standard (falsch) verwendet. Beispielsweise zeigt Stapel = true, die Benachrichtigungen im Stapel an.
Außerdem können Sie die Höhe des Stapels definieren, indem Sie den Parameter stackHeight definieren. Der Standardwert ist 1 - 100. Der Standardwert ist 50. Wird dieser Parameter nicht angegeben, wird der Standard (50) verwendet. Zudem müssen Sie angeben 0 oder mehr als 100, Standardwert (50) wird übersprungen. Geben Sie beispielsweise StackHeight=60 ein.
Weitere Informationen zu den Parametern finden Sie unter Popup-Benachrichtigung (gehostetes Steuerelement).
Der Auftrag der Benachrichtigung im Stapel ist von oben nach unten, wobei die neueste Benachrichtigung unten angezeigt wird. Eine Benachrichtigung mit bis zu fünf Stapeln kann an einer beliebigen Stelle angezeigt werden.
Notiz
Wenn es mehr als 5 Benachrichtigungen gibt, überlagert die neue Benachrichtigung die kürzlich angezeigte Benachrichtigung.
Sie sehen zum Beispiel 5 Benachrichtigungen im Stapel. Nun kommt die 6. Benachrichtigung, dann überlagert die 6. Benachrichtigung die 5. Nun kommt die 7. Benachrichtigung, die die 6. Benachrichtigung überlagert.
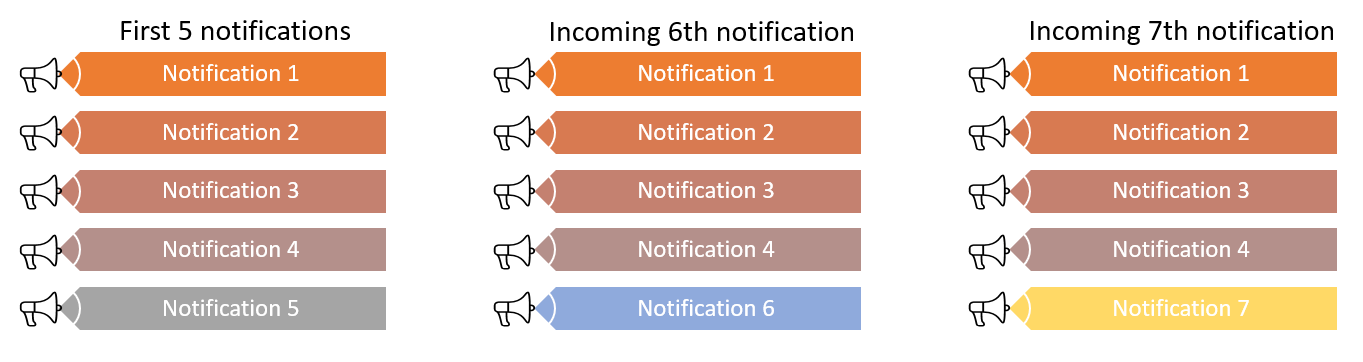
Wie wird eine Benachrichtigung konfiguriert?
Dies sind die wichtigsten Schritte für das Anzeigen einer Benachrichtigung:
Erstellen Sie einen Formular-Datensatz mit Ihrer Benachrichtigungsdefinition (XAML). Erstellen Sie beispielsweise ein Formular mit dem Beispiel XAML, wie zuvor veranschaulicht, mit folgendem Namen:
Sample Notification Form.Erstellen Sie eine
Popup Notification-Steuerung, und halten Sie sie global. Erstellen Sie beispielsweise ein Steuerelement mit folgendem Namen:MaxSessionNotificationControl.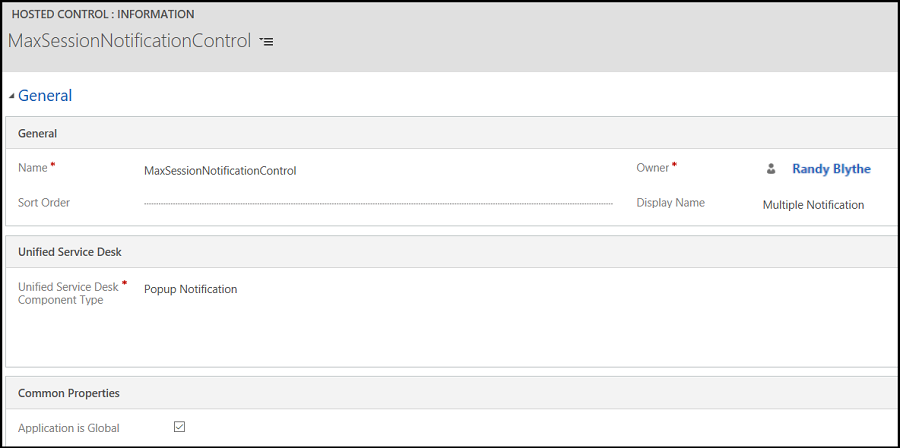
Erstellen eines Aktionsanruf, um die Benachrichtigung anzuzeigen.
Erstellen Sie zum Beispiel einen Aktionsaufruf und geben Sie Folgendes an:Feld Value Name Aktions-Anruf für max. Sitzungs-Benachrichtigungen Gehostetes Steuerelement MaxSessionNotificationControl Aktion Anzeigen Daten formName = Sample Notification Form
top = 10
left = 80
timeout = 20
stack = true
stackHeight = 60Abschließend fügen Sie den Aktionsanruf einem Ereignis hinzu, um die Aktionen auszuführen.
Da wir die maximale Anzahl von Sitzungen bei der Erstellung einer neuen Sitzung überprüfen, um die Benachrichtigung anzuzeigen, fügen Sie den Aktionsaufruf zum EreignisSessionNewdes Globalen Managers (gehostetes Steuerelement) hinzu.a. Gehen Sie zu Ereignisse.
b. Klicken Sie auf SessionNew aus der Liste.
c. Auf der Seite SessionNew Ereignis wählen Sie unter dem Bereich Aktive Aktionen die Option Vorhandenen Aktionsaufruf hinzufügen, um Aktionsaufrufe hinzuzufügen. Der Bereich Datensätze suchen wird angezeigt.
d. Im Feld Suche wählen Sie Aktions-Anruf für max. Sitzungs-Benachrichtigungen aus und wählen Sie das Symbol Suchen. Das Ergebnis wird angezeigt. Wählen Sie den Aktionsaufruf aus und wählen Sie dann Hinzufügen aus. e. Wählen Sie Speichern.
Siehe auch
Popup-Benachrichtigungs (gehostetes Steuerelement)
Fügen Sie Aktionsanrufe einem Ereignis hinzu
Feedback
Bald verfügbar: Im Laufe des Jahres 2024 werden wir GitHub-Issues stufenweise als Feedbackmechanismus für Inhalte abbauen und durch ein neues Feedbacksystem ersetzen. Weitere Informationen finden Sie unter https://aka.ms/ContentUserFeedback.
Feedback senden und anzeigen für