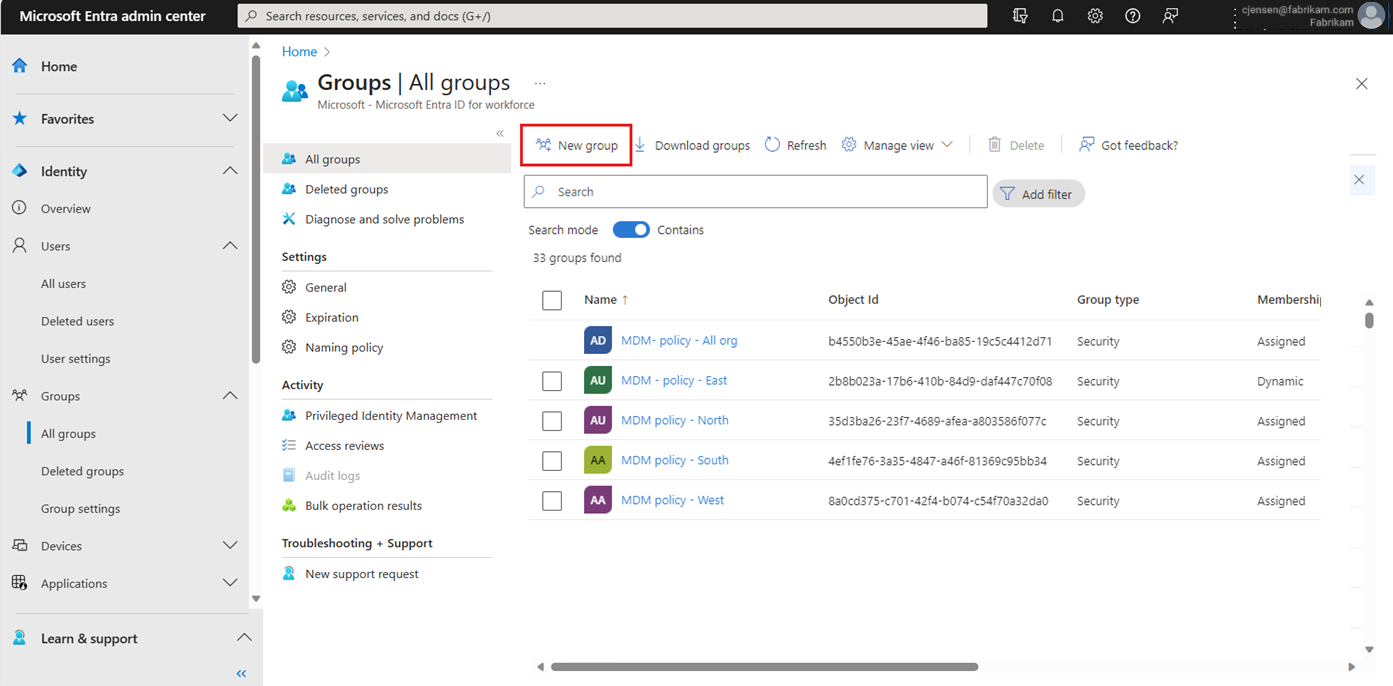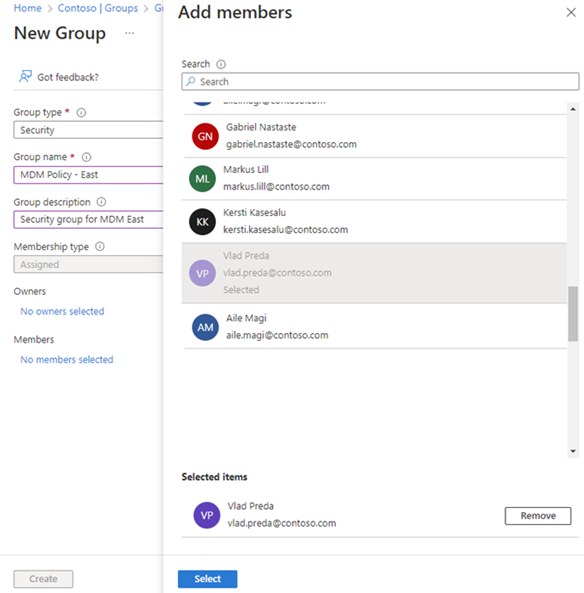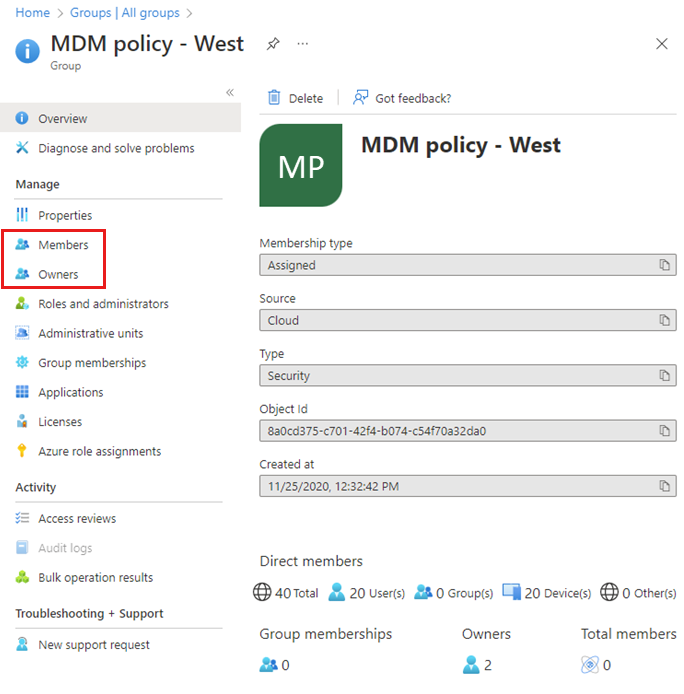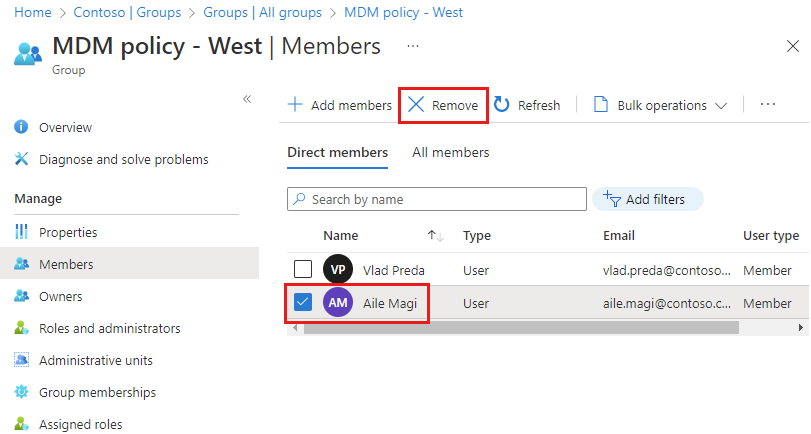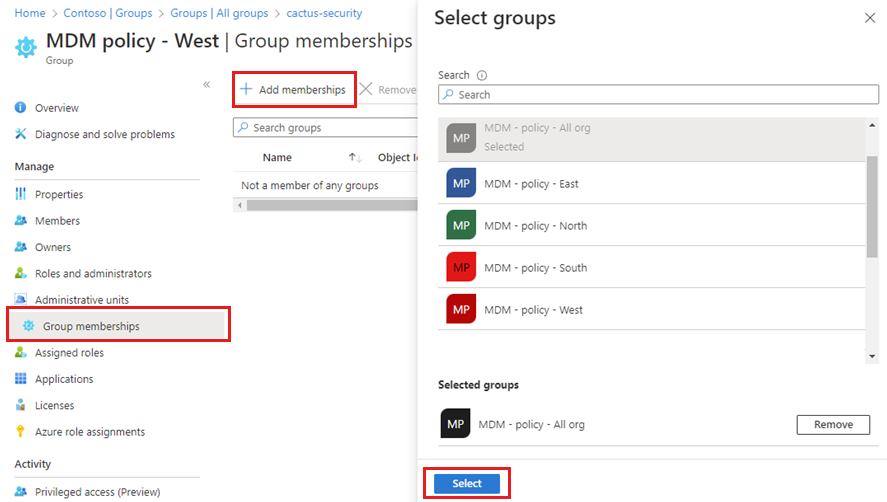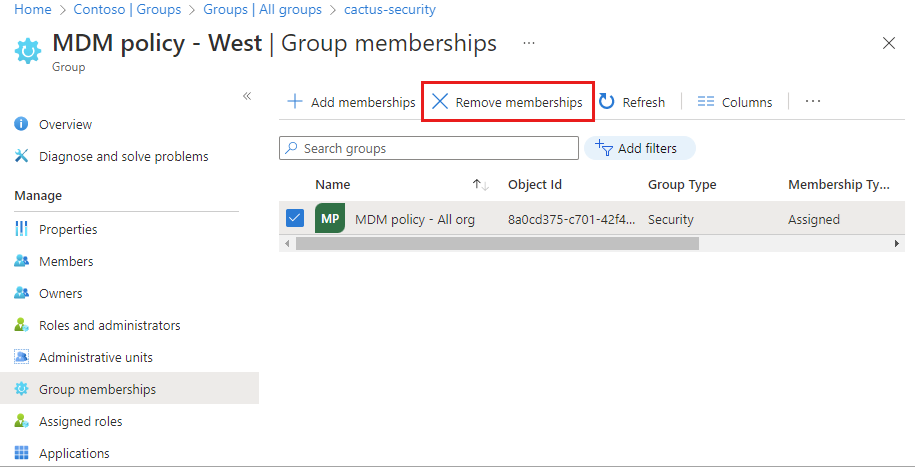Microsoft Entra-Gruppen werden verwendet, um Benutzer*innen zu verwalten, die alle denselben Zugriff auf und dieselben Berechtigungen für Ressourcen benötigen, wie z. B. potenziell eingeschränkte Apps und Dienste. Anstatt einzelnen Benutzern spezielle Berechtigungen hinzuzufügen, erstellen Sie eine Gruppe, in der die speziellen Berechtigungen für jedes Mitglied dieser Gruppe angewendet werden.
In diesem Artikel werden grundlegende Gruppenszenarien behandelt, in denen einer einzelnen Ressource eine einzelne Gruppe hinzugefügt wird, und in denen Benutzer als Mitglieder dieser Gruppe hinzugefügt werden. Weitere Informationen zu komplexeren Szenarien wie dynamischen Mitgliedergruppen und der Erstellung von Regeln finden Sie in der Microsoft Entra-Dokumentation zur Benutzerverwaltung.
Erfahren Sie vor dem Hinzufügen von Gruppen und Mitgliedern mehr über Gruppen- und Mitgliedschaftstypen, um entscheiden zu können, welche Optionen Sie beim Erstellen einer Gruppe am besten verwenden.