Selbstüberprüfung von Zugriffspaketen und Ressourcen mit der Microsoft-Berechtigungsverwaltung
Die Microsoft-Berechtigungsverwaltung erleichtert Unternehmen die Verwaltung des Zugriffs für Gruppen, Anwendungen und SharePoint-Websites. In diesem Artikel wird beschrieben, wie Sie Ihre zugewiesenen Zugriffspakete selbst überprüfen können.
Überprüfen des eigenen Zugriffs mithilfe von „Mein Zugriff“
Sie können Ihren eigenen Zugriff auf eine Gruppe, eine Anwendung oder ein Zugriffspaket auf zwei Arten überprüfen.
Mit einer E-Mail
Wichtig
Beim Empfang von E-Mails kann es Verzögerungen geben, und in einigen Fällen kann es bis zu 24 Stunden dauern, bis E-Mails ankommen. Fügen Sie Ihrer Liste der sicheren Empfänger azure-noreply@microsoft.com hinzu, um sicherzustellen, dass Sie alle E-Mails empfangen.
Achten Sie auf eine E-Mail von Microsoft, in der Sie zur Überprüfung des Zugriffs aufgefordert werden. Hier sehen Sie ein Beispiel für eine E-Mail.
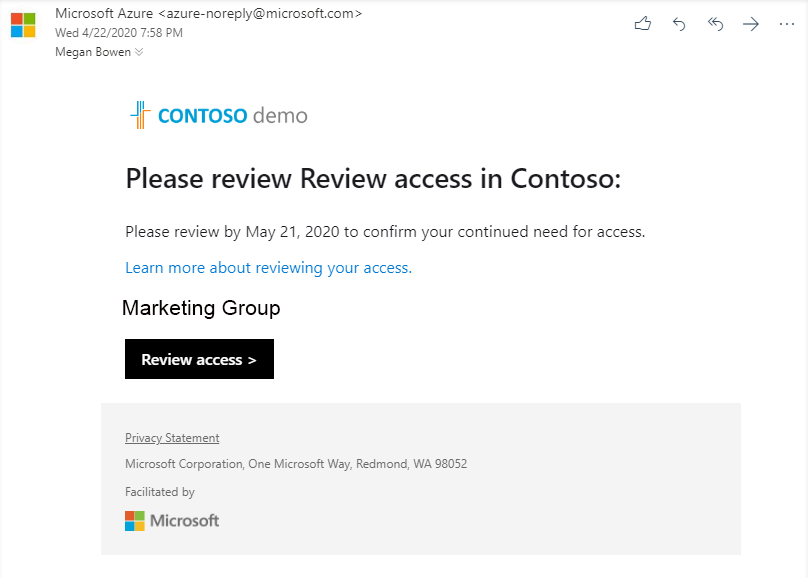
Klicken Sie auf Zugriff überprüfen, um die Zugriffsüberprüfung zu öffnen.
Fahren Sie dann mit dem Abschnitt Durchführen der Zugriffsüberprüfung fort.
Mit „Mein Zugriff“
Sie können Ihre ausstehenden Zugriffsüberprüfungen auch anzeigen, indem Sie Mein Zugriff in Ihrem Browser öffnen.
Melden Sie sich unter Mein Zugriff an.
Wählen Sie im Menü auf der linken Navigationsleiste Zugriffsüberprüfungen aus, um eine Liste der ausstehenden Zugriffsüberprüfungen anzuzeigen, die Ihnen zugewiesen sind.
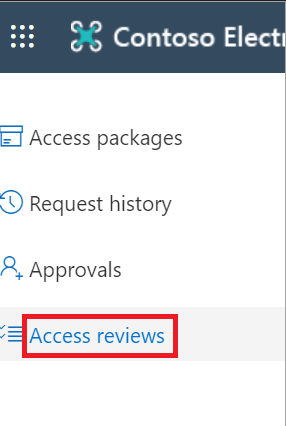
Überprüfen des Zugriffs
Unter Gruppen und Apps wird Folgendes angezeigt:
- Name: Der Name der Zugriffsüberprüfung.
- Fällig: Das Fälligkeitsdatum der Überprüfung. Nach diesem Datum können abgelehnte Benutzer aus der zu überprüfenden Gruppe oder App entfernt werden.
- Ressource: Der Name der zu überprüfenden Ressource.
- Fortschritt: Die Anzahl der überprüften Benutzer in Relation zur Gesamtzahl der Benutzer in dieser Zugriffsüberprüfung.
Klicken Sie zum Starten des Vorgangs auf den Namen einer Zugriffsüberprüfung.
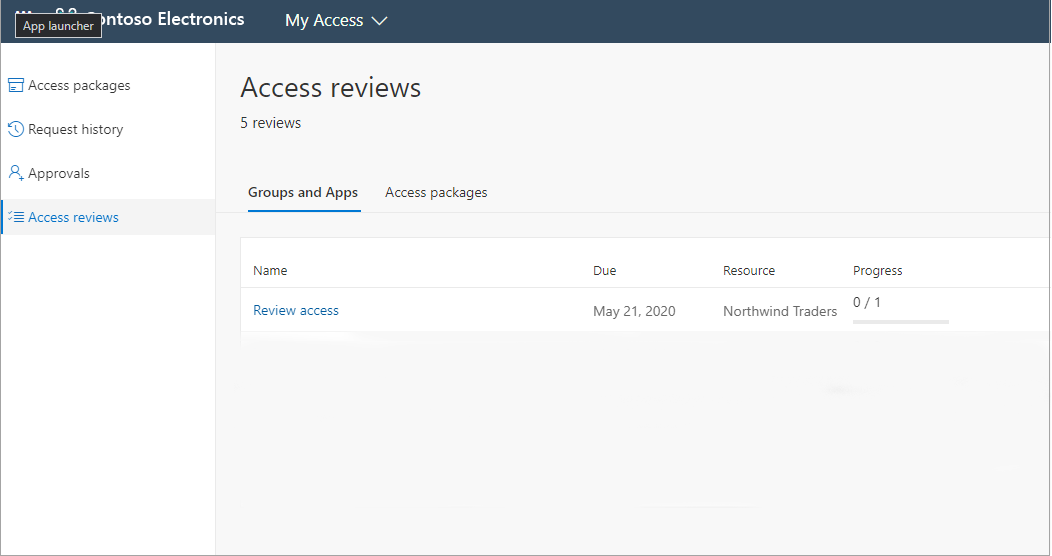
Überprüfen Sie Ihren Zugriff, und entscheiden Sie, ob Sie weiterhin Zugriff benötigen.
Wenn Sie aufgefordert werden, den Zugriff für andere Benutzer zu überprüfen, sieht die Seite anders aus. Weitere Informationen finden Sie unter Zugriffsüberprüfung von Gruppen oder Anwendungen.
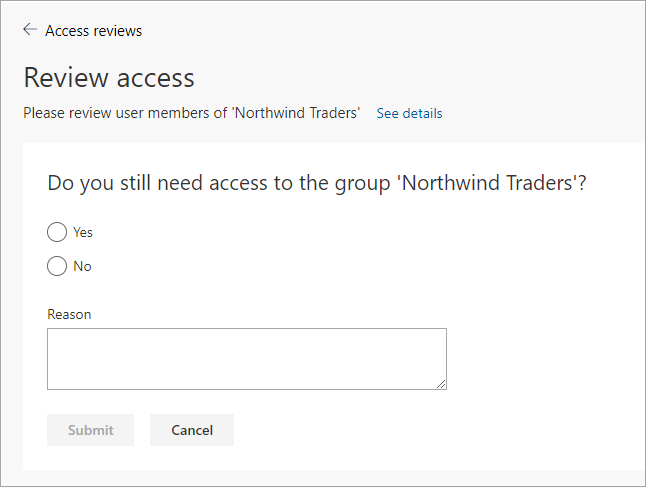
Wählen Sie Ja aus, um Ihren Zugriff zu behalten, oder wählen Sie Nein aus, um Ihren Zugriff zu entfernen.
Wenn Sie Ja auswählen, müssen Sie möglicherweise im Feld Grund eine Begründung angeben.
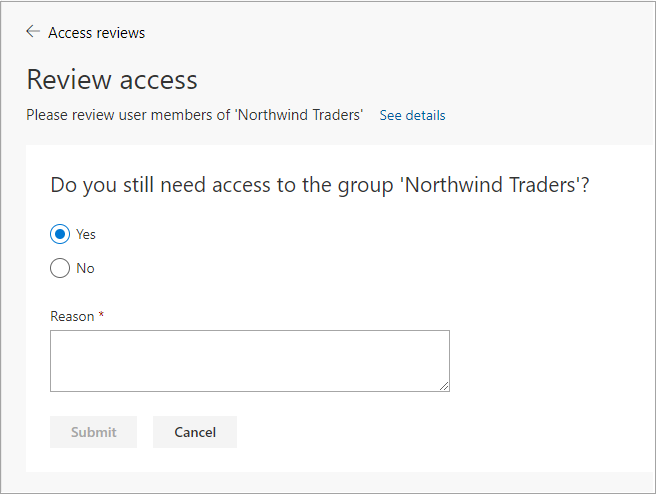
Klicken Sie auf Senden.
Ihre Auswahl wird übermittelt, und Sie gelangen wieder zur Seite Mein Zugriff.
Wenn Sie Ihre Antwort ändern möchten, öffnen Sie erneut die Seite Zugriffsüberprüfungen, und aktualisieren Sie Ihre Antwort. Bis zum Abschluss der Zugriffsüberprüfung können Sie Ihre Entscheidung jederzeit ändern.
Hinweis
Wenn Sie angegeben haben, dass Sie keinen Zugriff mehr benötigen, werden Sie nicht sofort entfernt. Sie werden nach Ende der Überprüfung (oder wenn ein Administrator die Überprüfung beendet) entfernt.
Nächste Schritte
Abschließen einer Zugriffsüberprüfung von Gruppen oder Anwendungen