Automatisieren von Mitarbeiterverschiebungsaufgaben bei Stellenwechseln mit dem Microsoft Entra Admin Center
Dieses Tutorial enthält eine schrittweise Anleitung zum Automatisieren von Verschiebungsaufgaben mit Lebenszyklus-Workflows mithilfe des Microsoft Entra Admin Center. Der Anwendungsfall für dieses Lernprogramm ist ein vorhandener Benutzer, der einer neuen Abteilung hinzugefügt wird.
In diesem Mover-Szenario wird ein geplanter Workflow ausgeführt, um die folgenden Aufgaben zu erledigen:
- Senden einer E-Mail, um Manager*innen über die Benutzerverschiebung zu benachrichtigen
- Hinzufügen von Benutzern zu Gruppen
Voraussetzungen
Die Nutzung dieser Funktion erfordert Microsoft Entra ID Governance Lizenzen. Die richtige Lizenz für Ihre Anforderungen finden Sie unter Microsoft Entra ID Governance-Lizenzierungsgrundlagen.
Voraussetzungen
Bevor Sie mit diesem Tutorial beginnen, müssen Sie die in diesem Abschnitt aufgeführten Voraussetzungen erfüllen, da diese nicht im eigentlichen Tutorial enthalten sind. Es sind zwei Konten erforderlich: ein Konto für den Benutzer, der Vollzeitmitarbeiter wird (Änderung des Stellenprofils), und ein weiteres Konto, das als Manager des Benutzers fungiert. Für das Benutzerkonto müssen die folgenden Attribute festgelegt werden:
- Ein vorhandener Benutzer, für den Sie den Workflow mit einem Manager-Attributsatz ausführen möchten, und das Vorgesetztekonto sollte über ein Postfach verfügen, um eine E-Mail zu erhalten.
- Eine Sicherheitsgruppe namens "Vertrieb " innerhalb Ihres Mandanten.
Detaillierte Aufschlüsselung der relevanten Attribute:
| attribute | BESCHREIBUNG | Festlegen für |
|---|---|---|
| Wird verwendet, um den Vorgesetzten über den temporären Zugriffspass des neuen Mitarbeiters zu benachrichtigen | Beide | |
| manager | Das Attribut, das vom Lebenszyklusworkflow verwendet wird | Mitarbeiter |
| department | Wird verwendet, um den Bereich für den Workflow bereitzustellen. | Employee |
Das Mover-Szenario kann in die folgenden Schritte unterteilt werden:
- Voraussetzung: Erstellen von zwei Benutzerkonten: eins für einen Mitarbeiter und eins für einen Vorgesetzten
- Voraussetzung: Erstellen einer Gruppe zum Hinzufügen des Benutzers zu
- Voraussetzung: Bearbeiten der für dieses Szenario benötigten Attribute im Admin Center
- Voraussetzung: Bearbeiten der Attribute für dieses Szenario mithilfe von Microsoft Graph-Tester
- Erstellen des Workflows
- Auslösen des Workflows
- Überprüfen, ob der Workflow erfolgreich ausgeführt wurde
Erstellen eines Workflows mithilfe der Mover-Vorlage
Führen Sie die folgenden Schritte aus, um einen durch eine Attributänderung ausgelösten Mover-Workflow für einen Benutzer zu erstellen, der die Stelle wechselt.
Melden Sie sich beim Microsoft Entra Admin Center mindestens als Administrator für Lebenszyklus-Workflows an.
Navigieren Sie zu Identitätsgovernance>Lebenszyklus-Workflows>Workflow erstellen.
Wählen Sie die Vorlage Änderung des Stellenprofils von Mitarbeitern aus.
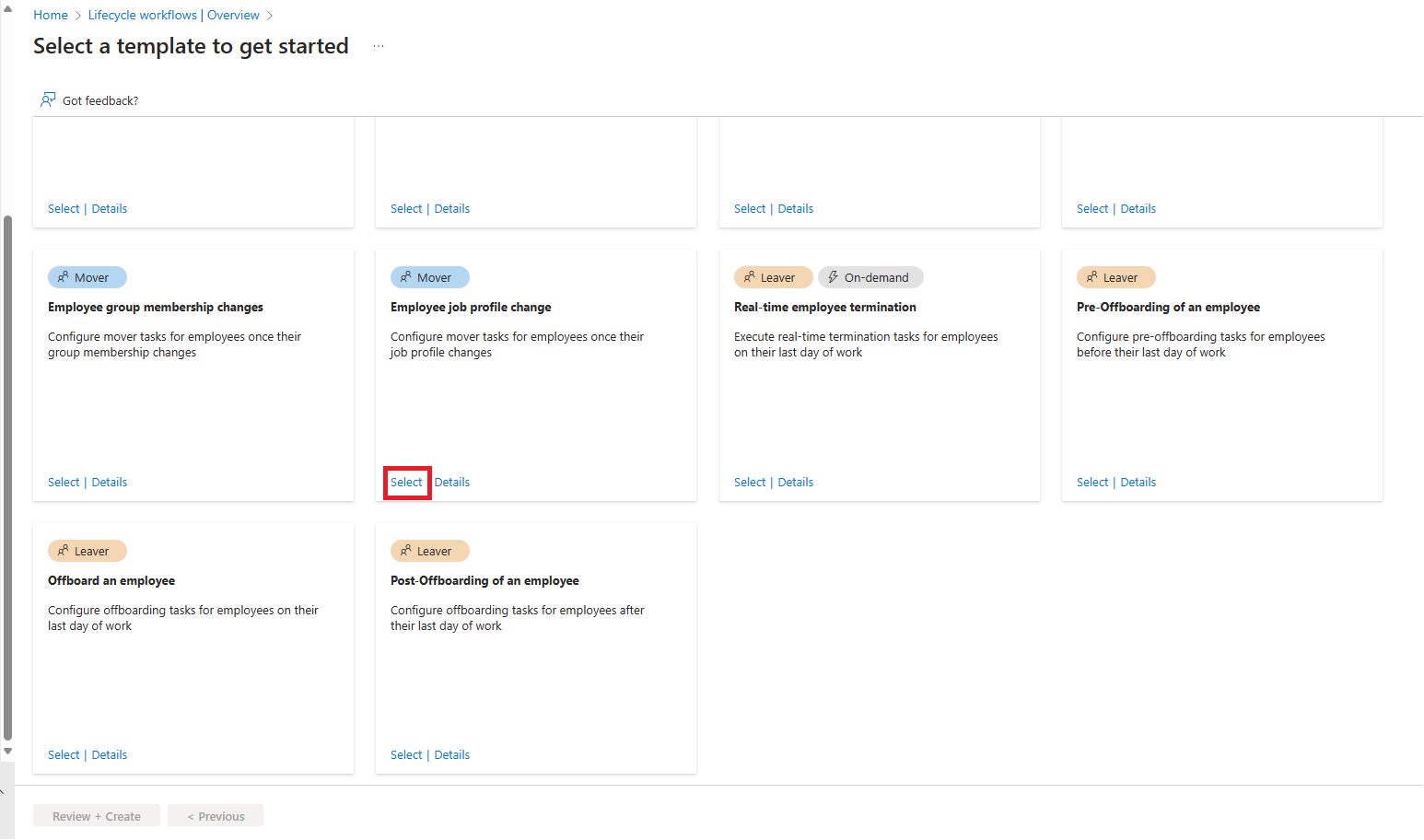
Als Nächstes konfigurieren Sie die grundlegenden Informationen zum Workflow. Zu diesen Informationen gehören der Name und die Beschreibung. Sie können auch den Triggertyp des Workflows auswählen. In diesem Fall verwenden Sie den Trigger Attributänderungen (Vorschau). Unter Triggerattribut können Sie festlegen, welches Attribut bei einer Änderung den Workflow auslöst. In diesem Fall wählen Sie department aus. Nachdem der Trigger festgelegt wurde, wählen Sie Bereich konfigurieren aus.
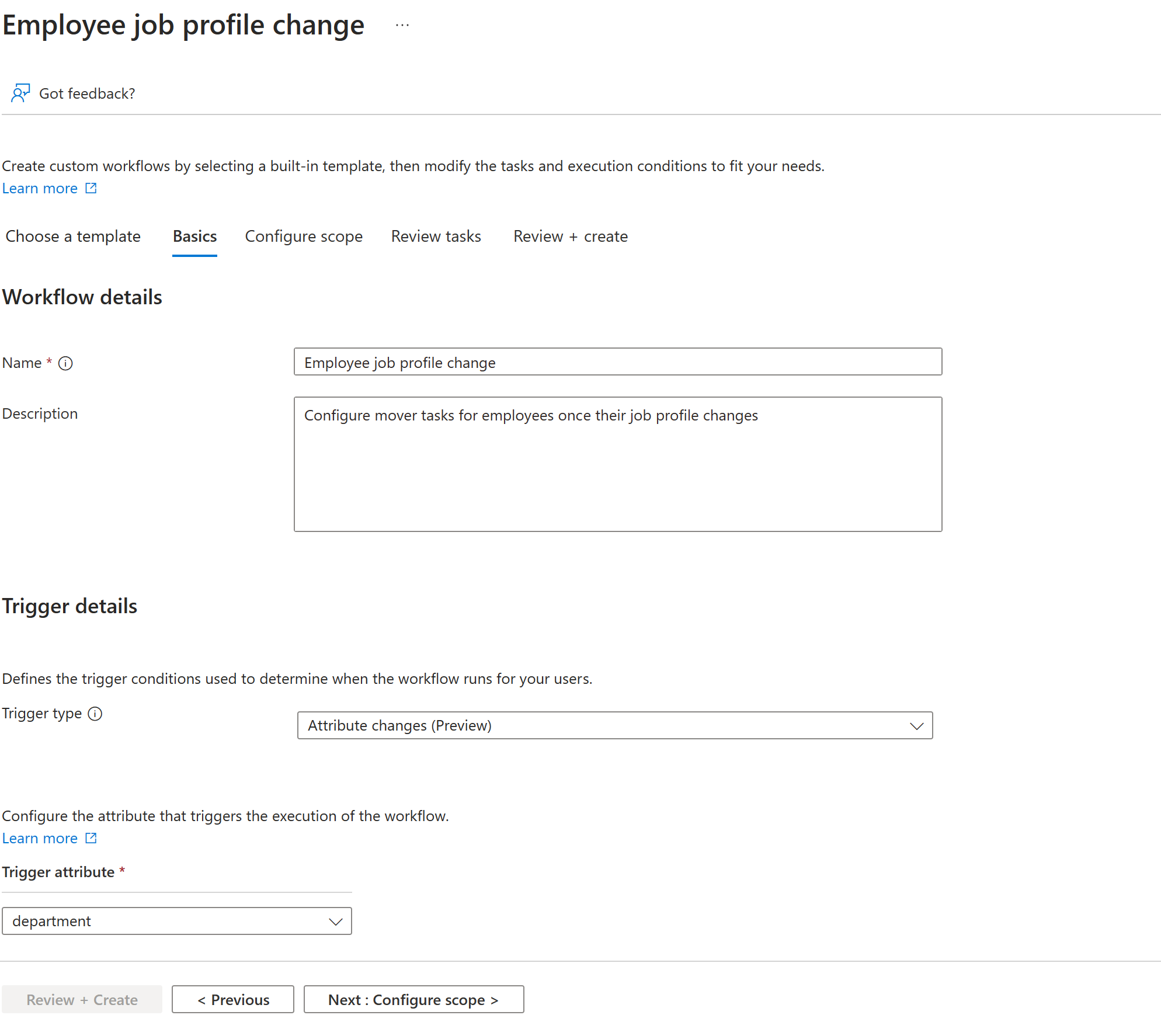
Auf dem nächsten Bildschirm konfigurieren Sie den Bereich. Der Bereich bestimmt, für welche Benutzer dieser Workflow ausgeführt wird. In diesem Fall wird er für alle Benutzer, die der Vertriebsabteilung hinzuaddiert wurden, ausgeführt. Fügen Sie auf dem Bildschirm „Bereich konfigurieren“ unter Regel die folgenden Einstellungen hinzu, und wählen Sie dann Aufgaben überprüfen aus. Eine vollständige Liste der unterstützten Benutzereigenschaften finden Sie unter Unterstützte Benutzereigenschaften und Abfrageparameter.
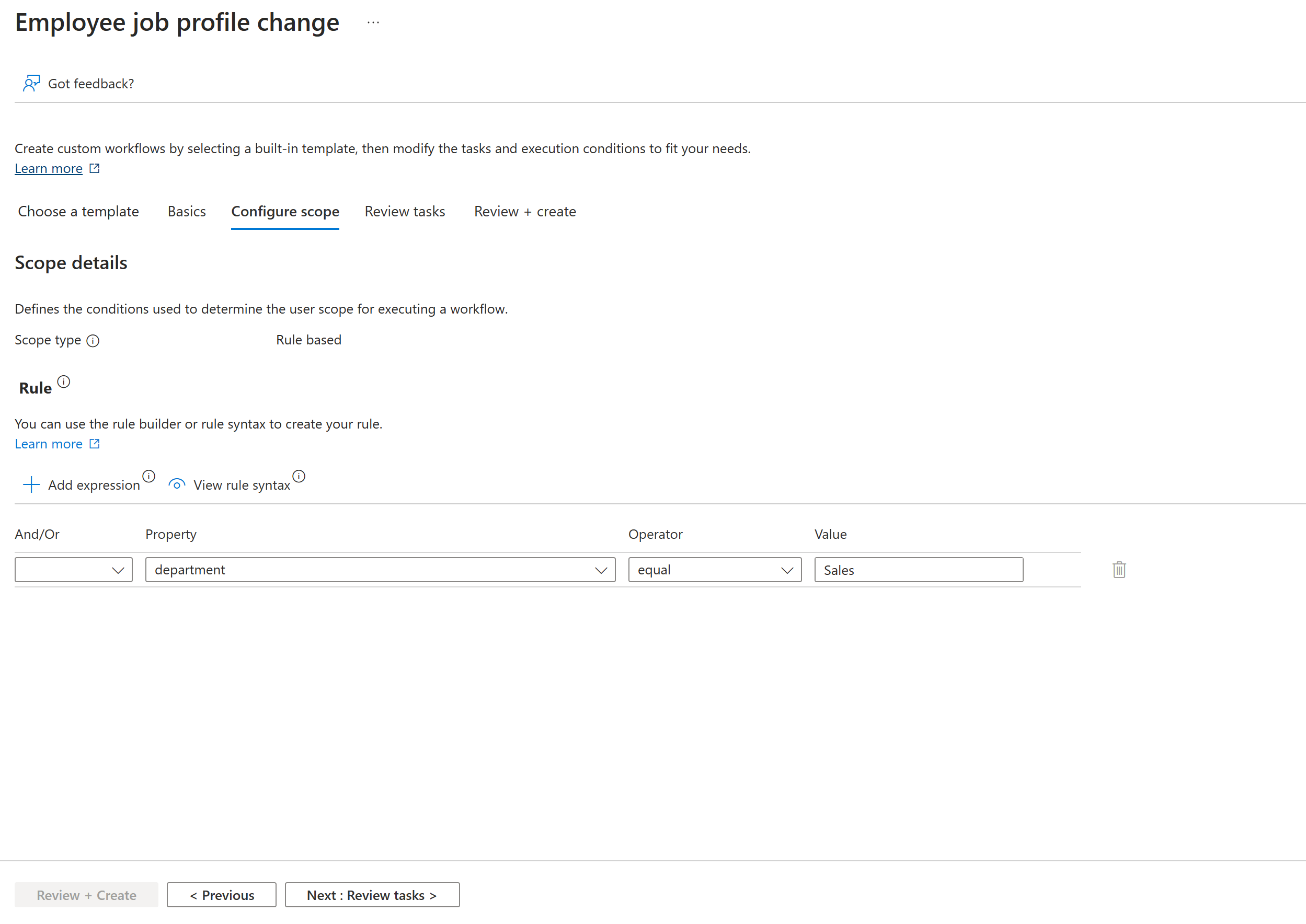
Auf dem Bildschirm Aufgaben überprüfen können Sie Aufgaben hinzufügen, bearbeiten oder entfernen. Entfernen Sie aus den Standardaufgaben "Benutzer aus ausgewählten Gruppen entfernen", "Benutzer aus ausgewählten Teams entfernen", und Anforderung der Zuweisung des Benutzerzugriffspakets aus der Liste an, und fügen Sie dem Bildschirm "Aufgabe hinzufügen" Benutzer zu Gruppen hinzufügen hinzu. Bearbeiten Sie die Aufgabe "Benutzer zu Gruppen hinzufügen", sodass die Gruppe "Vertrieb" ausgewählt ist, nachdem Sie die Option "Überprüfen+ Erstellen" abgeschlossen haben.
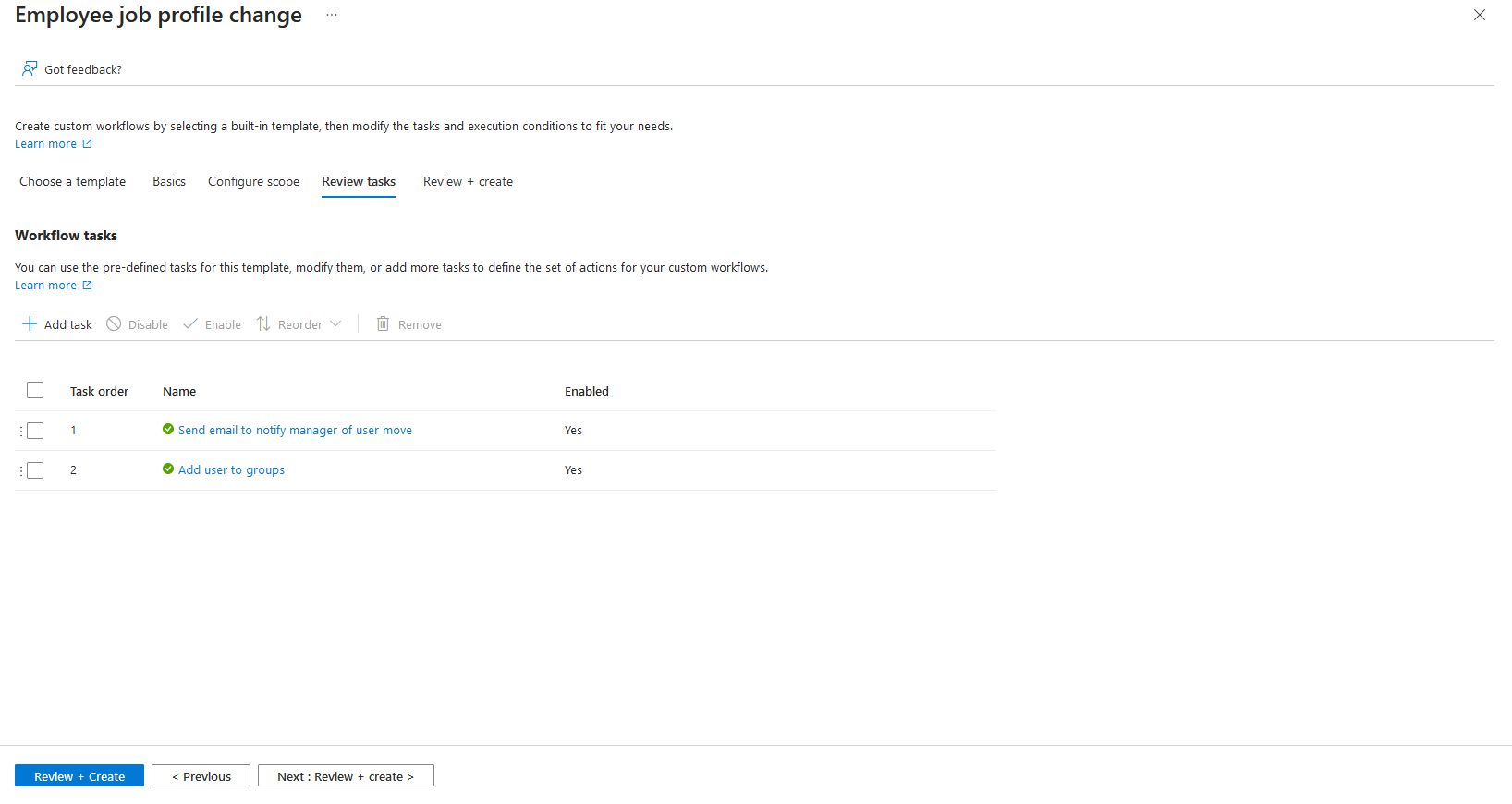
Überprüfen Sie auf dem Bildschirm „Überprüfen“, ob die Informationen korrekt sind, und aktivieren Sie den Zeitplan des Workflows. Wählen Sie anschließend Erstellen aus.
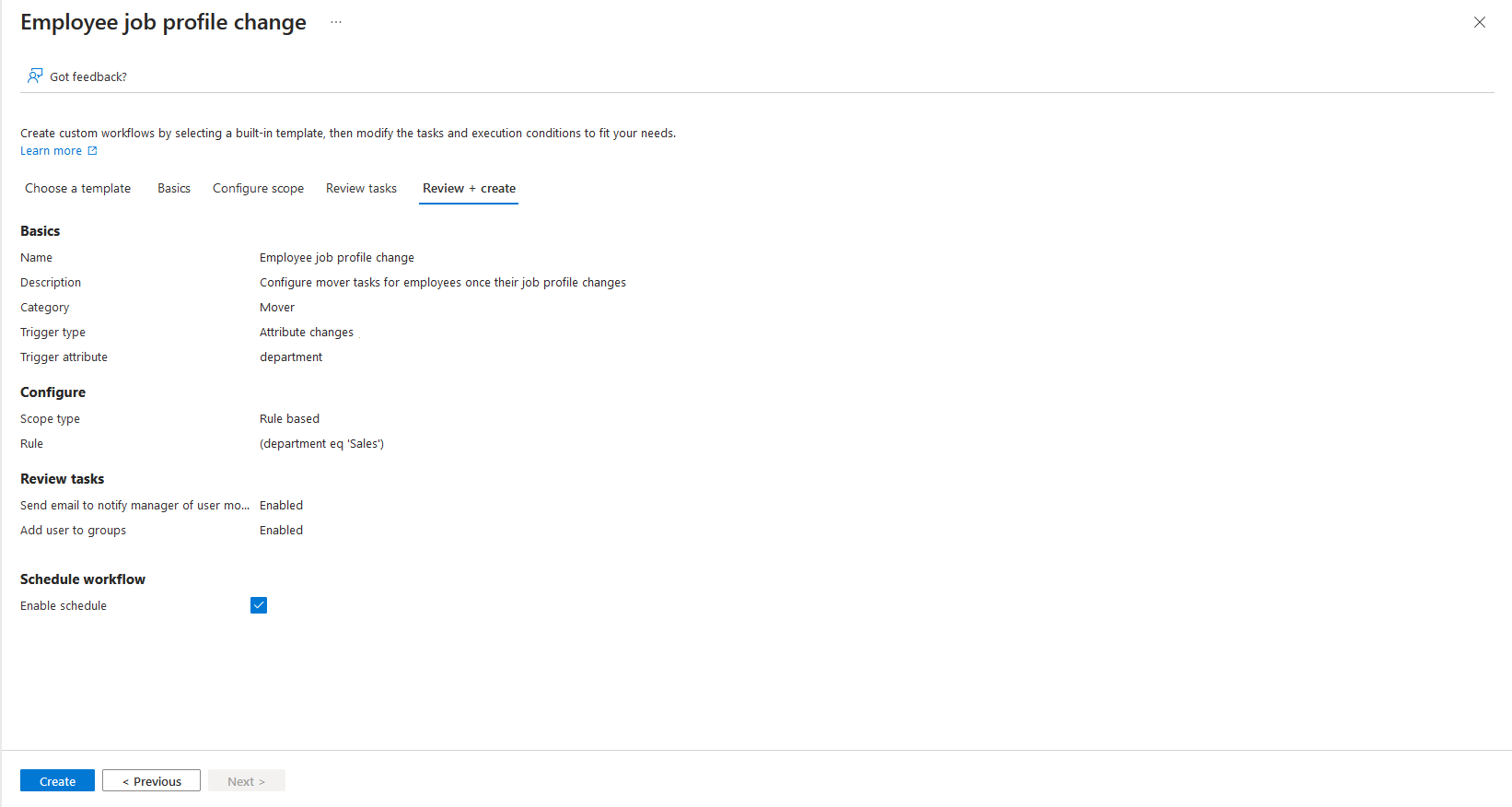
Ausführen des Workflows
Nachdem der Workflow erstellt wurde, wechseln Sie zu dem Benutzer, für den Sie den Workflow ausführen möchten, und fügen Sie ihn der Vertriebsabteilung (Sales) hinzu. Innerhalb von 30 Minuten wird der Benutzer im Bereich der Ausführungsbedingungen für den Workflow angezeigt. Lebenszyklus-Workflows suchen alle drei Stunden nach Benutzern mit der zugehörigen Ausführungsbedingung und führen die konfigurierten Aufgaben für diese Benutzer aus.
Überprüfen des Workflowstatus und der Aufgaben
Nachdem Sie das Attribut für den Benutzer festgelegt haben, können Sie den Status des Workflows, die Benutzer im Bereich und die Aufgaben überprüfen. Zurzeit sind drei verschiedene Datenpivots verfügbar: Benutzer, Ausführungen und Aufgaben. Weitere Informationen finden Sie in der Schrittanleitung Überprüfen des Status eines Workflows. Im Verlauf dieses Tutorials werden wir den Status anhand der benutzerorientierten Berichte betrachten.
Wählen Sie im erstellten Workflow Ausführungsbedingungen aus, und navigieren Sie zum Abschnitt Benutzerbereich für die Ausführung.
Auf der Seite Benutzerbereich für die Ausführung werden Benutzer angezeigt, die dem Benutzerbereich für die Ausführung derzeit entsprechen und für die der Workflow bei der nächsten Ausführung ausgeführt wird.
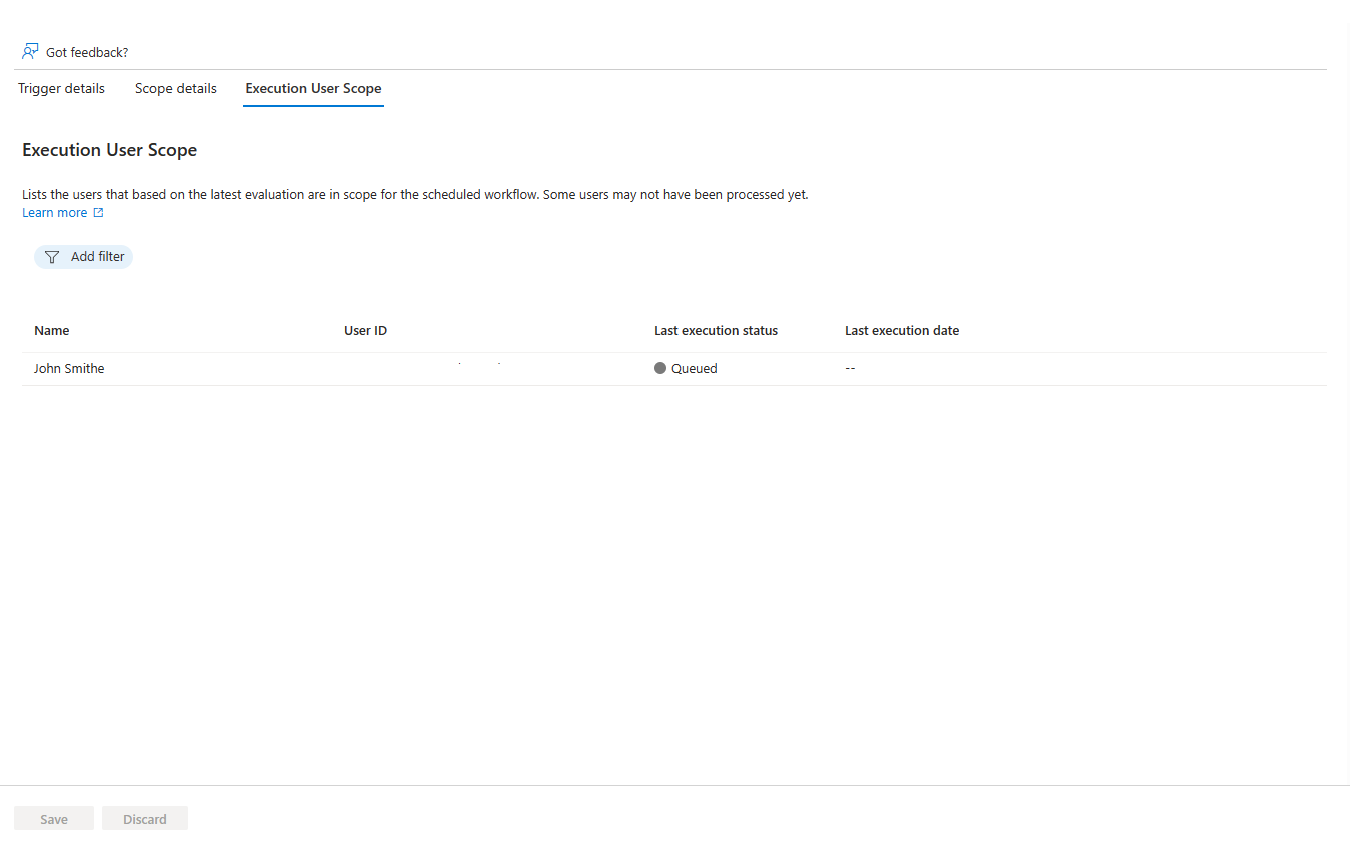
Nachdem der Workflow für den Benutzer ausgeführt wurde, wählen Sie die Registerkarte Workflowverlauf aus, um die Benutzerzusammenfassung sowie die zugehörigen Workflowaufgaben und -status anzuzeigen.
Auf der Registerkarte Workflowverlauf wird die Seite mit dem Workflowverlauf angezeigt.
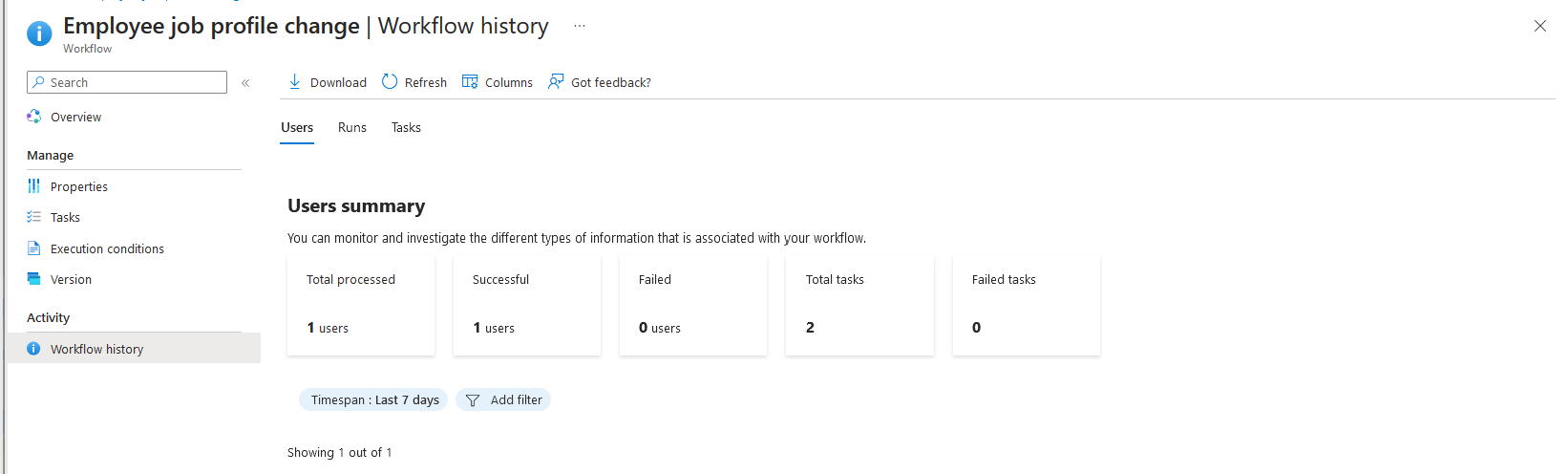
Auf dieser Seite sehen Sie eine allgemeine Benutzerzusammenfassung. Sie zeigt die Anzahl von Benutzern, die insgesamt verarbeitet wurden, die erfolgreich verarbeitet wurden und bei denen Fehler aufgetreten sind, sowie die Anzahl erfolgreicher und fehlerhafter Aufgaben.
In der Liste der verarbeiteten Benutzer können Sie auch einen Benutzer auswählen, um zu überprüfen, welche Aufgaben für ihn ausgeführt wurden und ob diese erfolgreich waren. Wenn eine Aufgabe fehlgeschlagen ist, wird der Grund für den Fehler angezeigt.
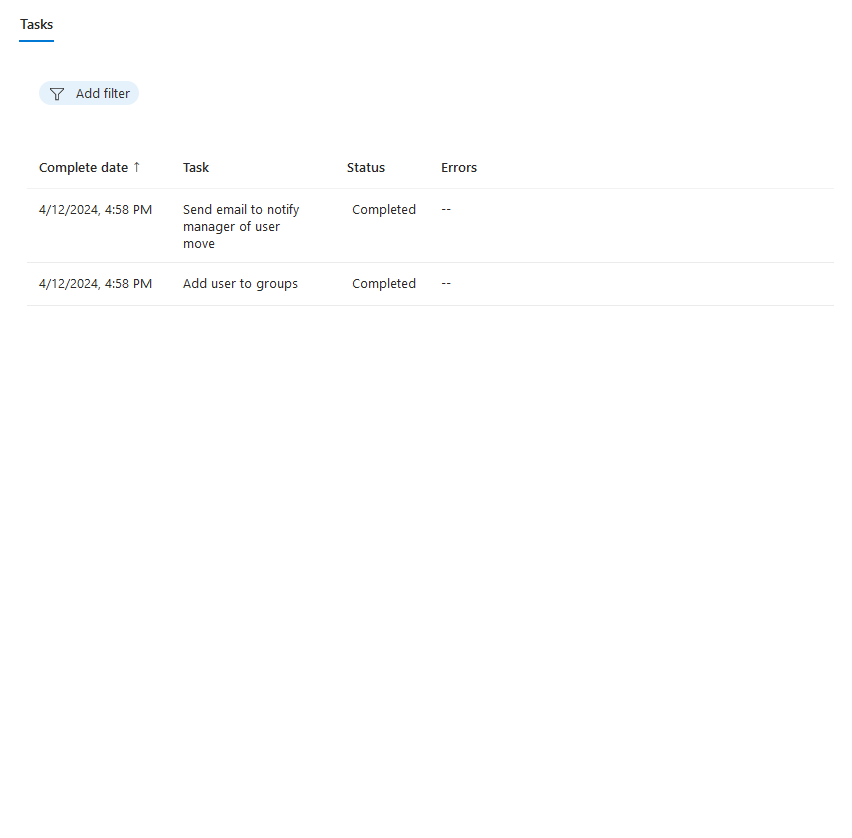
Nächste Schritte
Feedback
Bald verfügbar: Im Laufe des Jahres 2024 werden wir GitHub-Issues stufenweise als Feedbackmechanismus für Inhalte abbauen und durch ein neues Feedbacksystem ersetzen. Weitere Informationen finden Sie unter https://aka.ms/ContentUserFeedback.
Feedback senden und anzeigen für