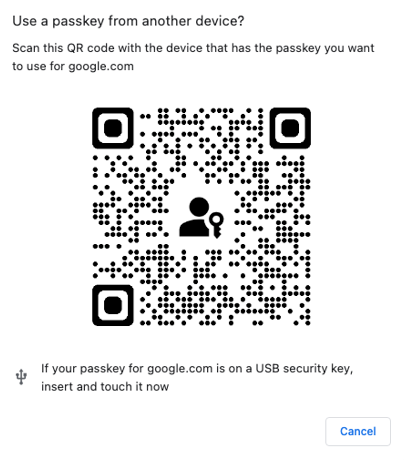Hinweis
Für den Zugriff auf diese Seite ist eine Autorisierung erforderlich. Sie können versuchen, sich anzumelden oder das Verzeichnis zu wechseln.
Für den Zugriff auf diese Seite ist eine Autorisierung erforderlich. Sie können versuchen, das Verzeichnis zu wechseln.
In diesem Artikel wird erläutert, wie sich Benutzer mit einem in einem FIDO2-Sicherheitsschlüssel gespeicherten Passkey bei Microsoft Entra ID anmelden können. Informationen zum Anmelden mit einem Passkey in Microsoft Authenticator finden Sie unter Anmelden mit Passkeys in Authenticator für Android- oder iOS-Geräte.
Weitere Informationen zur Verfügbarkeit der Authentifizierung per Microsoft Entra ID-Passkey (FIDO2) über native Apps, Webbrowser und Betriebssysteme hinweg finden Sie unter Unterstützung für die FIDO2-Authentifizierung mit Microsoft Entra ID.
Mit Sicherheitsschlüssel anmelden
Führen Sie die folgenden Schritte auf Ihrem Gerät aus, um sich mit einem Sicherheitscode bei Ihrem Geschäfts-, Schul- oder Unikonto anzumelden:
Wechseln Sie zu Office.
Sie können Ihren Benutzernamen angeben, um sich anzumelden:
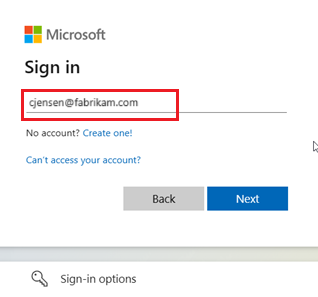
Wenn Sie zuletzt einen Passkey zum Anmelden verwendet haben, werden Sie automatisch zur Anmeldung mit einem Passkey aufgefordert. Wählen Sie andernfalls Weitere Anmeldemethoden und dann Gesichtserkennung, Fingerabdruck, PIN oder Sicherheitscode aus.
Klicken Sie alternativ auf Anmeldeoptionen, um sich einfacher anzumelden, ohne einen Benutzernamen eingeben zu müssen.
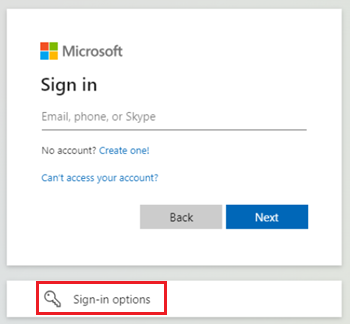
Wenn Sie Anmeldeoptionen auswählen, wählen Sie Gesichtserkennung, Fingerabdruck, PIN oder Sicherheitscode aus. Andernfalls fahren Sie mit dem nächsten Schritt fort.
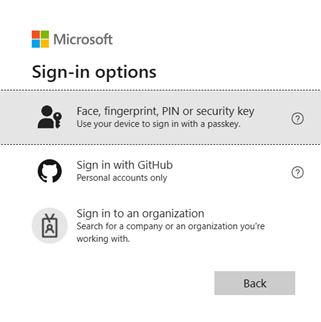
Auf Ihrem Gerät wird ein Sicherheitsfenster geöffnet. Führen Sie zur Verwendung des Sicherheitscodes die Schritte im Betriebssystem- oder Browserdialogfeld aus. Verifizieren Sie sich mit Ihrem Fingerabdruck oder durch Eingabe Ihrer PIN.
Nachdem Sie angemeldet sind, zeigt Ihr Gerät einen Bildschirm an, der dem folgenden ähnelt:
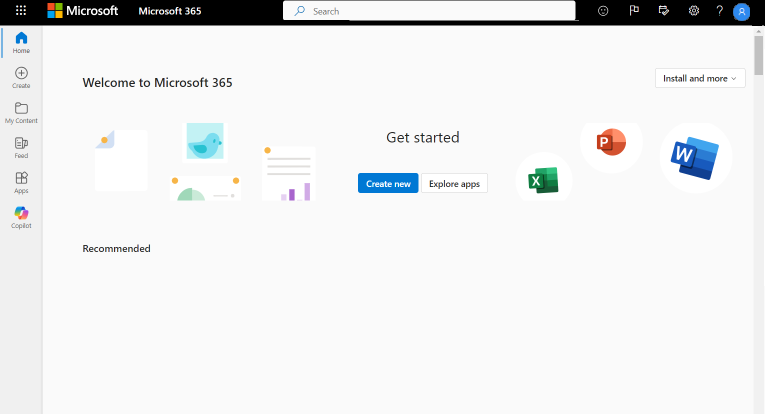
Bekannte Probleme
Mobiles Gerät kann Vorrang vor Sicherheitsschlüssel haben
Wenn Sie Chrome oder Edge verwenden, kann es sein, dass der Browser die Verwendung eines auf dem mobilen Gerät gespeicherten Passkey gegenüber einem auf einem Sicherheitsschlüssel gespeicherten Passkey bevorzugt.
Ab Windows 11 Version 23H2 zeigt das Betriebssystem bei der Anmeldung die folgende Eingabeaufforderung an. Wählen Sie unter Weitere Optionen die Option Sicherheitsschlüssel und dann Weiter aus.
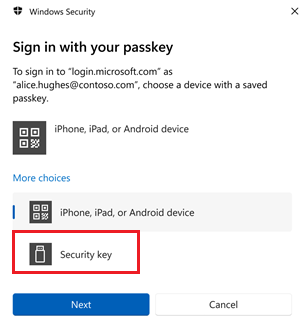
In früheren Versionen von Windows zeigt der Browser möglicherweise den QR-Kopplungsbildschirm an, um mit der Verwendung eines auf einem mobilen Gerät gespeicherten Passkeys fortzufahren. Wenn Sie stattdessen einen Passkey verwenden möchten, der auf einem Sicherheitsschlüssel gespeichert ist, legen Sie Ihren Sicherheitsschlüssel ein, und berühren Sie ihn, um den Vorgang fortzusetzen.