Hinweis
Für den Zugriff auf diese Seite ist eine Autorisierung erforderlich. Sie können versuchen, sich anzumelden oder das Verzeichnis zu wechseln.
Für den Zugriff auf diese Seite ist eine Autorisierung erforderlich. Sie können versuchen, das Verzeichnis zu wechseln.
In diesem Artikel erfahren Sie, wie Sie Asana mit Microsoft Entra ID integrieren. Die Integration von Asana mit Microsoft Entra ID ermöglicht Folgendes:
- Sie können in Microsoft Entra ID steuern, wer Zugriff auf Asana hat.
- Sie können Ihren Benutzer*innen ermöglichen, sich mit ihren Microsoft Entra-Konten automatisch bei Asana anzumelden.
- Verwalten Sie Ihre Konten an einem zentralen Ort.
Voraussetzungen
Um zu beginnen, benötigen Sie die folgenden Elemente:
- Ein Microsoft Entra-Abonnement. Wenn Sie kein Abonnement haben, können Sie ein kostenloses Konto erhalten.
- Ein Asana-Abonnement, für das einmaliges Anmelden (Single Sign-On, SSO) aktiviert ist
Szenariobeschreibung
In diesem Artikel konfigurieren und testen Sie das einmalige Anmelden von Microsoft Entra in einer Testumgebung.
Asana unterstützt SP-initiiertes einmaliges Anmelden.
Asana unterstützt die automatisierte Benutzerbereitstellung.
Hinzufügen von Asana aus dem Katalog
Zum Konfigurieren der Integration von Asana in Microsoft Entra ID müssen Sie Asana aus dem Katalog zu Ihrer Liste mit den verwalteten SaaS-Apps hinzufügen.
- Melden Sie sich mindestens als Cloudanwendungsadministrator beim Microsoft Entra Admin Center an.
- Navigieren Sie zu Entra ID>Enterprise-Apps>Neue Anwendung.
- Geben Sie im Abschnitt "Aus Katalog hinzufügen " im Suchfeld "Asana " ein.
- Wählen Sie "Asana " aus dem Ergebnisbereich aus, und fügen Sie die App hinzu. Warten Sie einige Sekunden, während die App Ihrem Mandanten hinzugefügt wird.
Alternativ können Sie auch den Konfigurations-Assistenten für Enterprise-Apps verwenden. In diesem Assistenten können Sie Ihrem Mandanten eine Anwendung hinzufügen, der App Benutzer und Gruppen hinzufügen, Rollen zuweisen sowie die SSO-Konfiguration durchlaufen. Erfahren Sie mehr über Microsoft 365-Assistenten.
Konfigurieren und Testen des einmaligen Anmeldens (SSO) von Microsoft Entra für Asana
Konfigurieren und testen Sie Microsoft Entra SSO mit Asana mithilfe eines Testbenutzers namens B.Simon. Damit SSO funktioniert, muss eine Linkbeziehung zwischen einem Microsoft Entra-Benutzer und dem entsprechenden Benutzer in Asana eingerichtet werden.
Führen Sie zum Konfigurieren und Testen des einmaligen Anmeldens von Microsoft Entra mit Asana die folgenden Schritte aus:
- Konfigurieren Sie Microsoft Entra SSO – damit Ihre Benutzer dieses Feature verwenden können.
- Erstellen Sie einen Microsoft Entra-Testbenutzer – um microsoft Entra Single Sign-On mit B.Simon zu testen.
- Weisen Sie den Microsoft Entra-Testbenutzer zu – damit B.Simon das Einmalige Anmelden von Microsoft Entra verwenden kann.
- Konfigurieren Sie Asana SSO – um die Einstellungen für einmaliges Anmelden auf Anwendungsseite zu konfigurieren.
- Erstellen Sie Asana-Testbenutzer – um ein Gegenstück von B.Simon in Asana zu haben, das mit der Microsoft Entra-Darstellung des Benutzers verknüpft ist.
- Testen Sie SSO – um zu überprüfen, ob die Konfiguration funktioniert.
Microsoft Entra SSO konfigurieren
Führen Sie die folgenden Schritte aus, um Microsoft Entra SSO zu aktivieren.
Melden Sie sich mindestens als Cloudanwendungsadministrator beim Microsoft Entra Admin Center an.
Navigieren Sie zu entra ID>Enterprise-Apps> Asana-Anwendungsintegrationsseite, suchen Sie den Abschnitt "Verwalten", und wählen Sie "Einmaliges Anmelden" aus.
Wählen Sie auf der Seite " Single Sign-On-Methode auswählen " SAML aus.
Wählen Sie auf der Seite " Einzel-Sign-On mit SAML einrichten " das Stiftsymbol für die grundlegende SAML-Konfiguration aus, um die Einstellungen zu bearbeiten.

Führen Sie im Abschnitt "Grundlegende SAML-Konfiguration " die folgenden Schritte aus:
a) Geben Sie im Textfeld Id (Entitäts-ID) die URL ein:
https://app.asana.com/Hinweis
Wenn Sie einen anderen Wert für den Bezeichner (Entity ID) benötigen, wenden Sie sich bitte an uns.
b. Geben Sie im Textfeld Antwort-URL (Assertion Consumer Service URL) die URL ein:
https://app.asana.com/-/saml/consumec. Geben Sie im Textfeld "Anmelde-URL " die URL ein:
https://app.asana.com/a/<email_suffix>Hinweis
Wenn Sie viele E-Mail-Domains besitzen, können Sie nach Belieben eine dieser Domains verwenden.
Wählen Sie auf der Seite Set up Single Sign-On with SAML im Bereich SAML Signing Certificate die Option Herunterladen aus, um das Zertifikat (Base64) aus den gegebenen Optionen je nach Bedarf herunterzuladen und auf Ihrem Computer zu speichern.

Kopieren Sie im Abschnitt "Einrichten von Asana " die entsprechenden URLs gemäß Ihrer Anforderung.

Erstellen eines Microsoft Entra-Testbenutzers
In diesem Abschnitt erstellen Sie einen Testbenutzer namens "B.Simon".
- Melden Sie sich mindestens als Benutzeradministrator beim Microsoft Entra Admin Center an.
- Navigieren Sie zu Entra ID>Benutzende.
- Wählen Sie oben auf dem Bildschirm " Neuen Benutzer>erstellen" aus.
- Führen Sie in den Benutzereigenschaften die folgenden Schritte aus:
- Geben Sie im Feld Anzeigename
B.Simonein. - Geben Sie im Feld Benutzerprinzipalname ein username@companydomain.extension ein. Beispiel:
B.Simon@contoso.com. - Aktivieren Sie das Kontrollkästchen Kennwort anzeigen , und notieren Sie dann den Wert, der im Feld "Kennwort " angezeigt wird.
- Wählen Sie "Überprüfen" und "Erstellen" aus.
- Geben Sie im Feld Anzeigename
- Wählen Sie "Erstellen" aus.
Ordnen Sie den Microsoft Entra-Testbenutzer zu
In diesem Abschnitt aktivieren Sie B.Simon, einmaliges Anmelden zu verwenden, indem Sie Den Zugriff auf Asana gewähren.
- Melden Sie sich mindestens als Cloudanwendungsadministrator beim Microsoft Entra Admin Center an.
- Navigieren Sie zu Entra ID>Enterprise-Apps>Asana.
- Wählen Sie auf der App-Übersichtsseite "Benutzer und Gruppen" aus.
- Wählen Sie "Benutzer/Gruppe hinzufügen" und dann im Dialogfeld "Zuweisung hinzufügen" die Option "Benutzer und Gruppen" aus.
- Wählen Sie im Dialogfeld "Benutzer und Gruppen " in der Liste "Benutzer" die Option "B.Simon " und dann unten auf dem Bildschirm die Schaltfläche " Auswählen " aus.
- Wenn Sie davon ausgehen, dass den Benutzern eine Rolle zugewiesen wird, können Sie sie aus der Dropdownliste "Rolle auswählen " auswählen. Wenn für diese App keine Rolle eingerichtet wurde, wird die Rolle "Standardzugriff" ausgewählt.
- Wählen Sie im Dialogfeld " Zuweisung hinzufügen " die Schaltfläche " Zuweisen " aus.
Konfigurieren des einmaligen Anmeldens für Asana
Melden Sie sich in einem anderen Browserfenster bei Ihrer Asana-Anwendung als Administrator an. Um SSO in Asana zu konfigurieren, greifen Sie auf die Administratorkonsole zu, indem Sie den Avatar in der oberen rechten Ecke des Bildschirms auswählen. Wählen Sie dann die Admin-Konsole aus.

Navigieren Sie zur Registerkarte "Sicherheit ". Wählen Sie dann SAML-Authentifizierung aus.

Führen Sie die folgenden Schritte auf der im Anschluss angegebenen Seite aus:
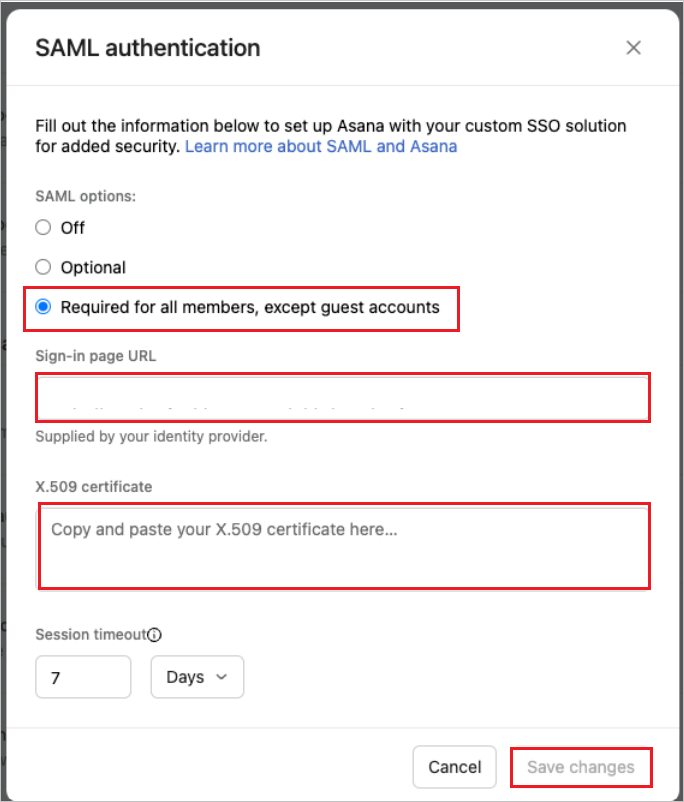
a) Wählen Sie "Erforderlich" für alle Mitglieder mit Ausnahme von Gastkonten aus.
b. Fügen Sie die Anmelde-URL, die Sie kopiert haben, in das Textfeld Anmeldeseiten-URL ein. c. Fügen Sie den Inhalt des Zertifikats (Base64), den Sie kopiert haben, in das Feld X.509-Zertifikat ein. d. Legen Sie die Sitzungsdauer für Ihre Mitglieder fest. e. Wählen Sie "Speichern" aus.
Hinweis
Wechseln Sie zum Asana-Leitfaden zum Einrichten von SSO, wenn Sie weitere Unterstützung benötigen.
Erstellen eines Asana-Testbenutzers
In diesem Abschnitt wird in Asana eine Benutzerin namens Britta Simon erstellt. Asana unterstützt die automatische Benutzerbereitstellung, die standardmäßig aktiviert ist. Weitere Details finden Sie hier zum Konfigurieren der automatischen Benutzerbereitstellung.
Wenn Sie den Benutzer manuell erstellen müssen, führen Sie die folgenden Schritte aus:
In diesem Abschnitt erstellen Sie in Asana einen Benutzer namens Britta Simon.
Wechseln Sie auf Asana im linken Bereich zum Abschnitt "Teams ". Wählen Sie die Pluszeichenschaltfläche aus.
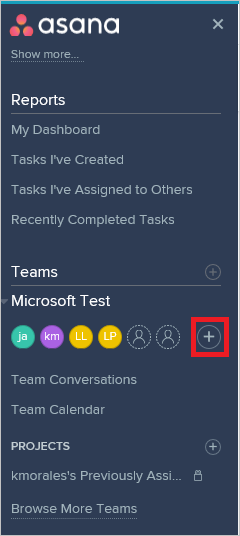
Geben Sie die E-Mail des Benutzers wie britta.simon@contoso.com im Textfeld ein, und wählen Sie dann "Einladen" aus.
Wählen Sie "Einladung senden" aus. Der neue Benutzer erhält eine E-Mail in sein E-Mail-Konto. Der Benutzer muss das Konto erstellen und überprüfen.
Testen von SSO
In diesem Abschnitt testen Sie Ihre Microsoft Entra Single Sign-On-Konfiguration mit den folgenden Optionen.
Wählen Sie "Diese Anwendung testen" aus, leitet diese Option zur Asana-Anmelde-URL um, in der Sie den Anmeldefluss initiieren können.
Navigieren Sie direkt zur Anmelde-URL für Asana, und initiieren Sie den Anmeldeflow.
Sie können „Meine Apps“ von Microsoft verwenden. Wenn Sie die Asana-Kachel in den "Meine Apps" auswählen, leitet diese Option zur Asana-Anmelde-URL um. Weitere Informationen zu "Meine Apps" finden Sie in der Einführung in "Meine Apps".
Verwandte Inhalte
Nach dem Konfigurieren von Asana können Sie die Sitzungssteuerung erzwingen, die in Echtzeit vor der Exfiltration und Infiltration vertraulicher Unternehmensdaten schützt. Die Sitzungssteuerung geht über den Conditional Access hinaus. Erfahren Sie, wie Sie die Sitzungssteuerung mit Microsoft Defender für Cloud-Apps erzwingen.