Hinweis
Für den Zugriff auf diese Seite ist eine Autorisierung erforderlich. Sie können versuchen, sich anzumelden oder das Verzeichnis zu wechseln.
Für den Zugriff auf diese Seite ist eine Autorisierung erforderlich. Sie können versuchen, das Verzeichnis zu wechseln.
In diesem Artikel erfahren Sie, wie Sie Citrix Cloud SAML SSO in Microsoft Entra ID integrieren. Die Integration von Citrix Cloud SAML SSO mit Microsoft Entra ID ermöglicht Ihnen folgendes:
- Steuern Sie in Microsoft Entra ID, wer Zugriff auf Citrix Cloud SAML SSO hat.
- Ermöglichen Sie es Ihren Benutzer*innen, sich mit ihren Microsoft Entra-Konten automatisch bei Citrix Cloud SAML SSO anzumelden.
- Verwalten Sie Ihre Konten an einem zentralen Ort.
Voraussetzungen
In diesem Artikel wird davon ausgegangen, dass Sie bereits über die folgenden Voraussetzungen verfügen:
- Ein Microsoft Entra-Benutzerkonto mit einem aktiven Abonnement. Wenn Sie noch kein Konto besitzen, können Sie kostenlos ein Konto erstellen.
- Eine der folgenden Rollen:
- Ein Citrix Cloud-Abonnement. Falls Sie kein Abonnement besitzen, können Sie sich für eins registrieren.
Beschreibung des Szenarios
In diesem Artikel konfigurieren und testen Sie Microsoft Entra SSO in einer Testumgebung.
- Citrix Cloud SAML SSO unterstützt SP-initiiertes einmaliges Anmelden.
Hinweis
Der Bezeichner dieser Anwendung ist ein fester Zeichenfolgenwert, daher kann in einem Mandanten nur eine Instanz konfiguriert werden.
Hinzufügen von Citrix Cloud SAML SSO aus dem Katalog
Zum Konfigurieren der Integration von Citrix Cloud SAML SSO in Microsoft Entra ID müssen Sie die Insignia SAML SSO-App aus dem Katalog zu Ihrer Liste der verwalteten SaaS-Apps hinzufügen.
- Melden Sie sich beim Microsoft Entra Admin Center mindestens als Cloudanwendungsadministrator an.
- Navigieren Sie zu Entra ID>Enterprise-Apps>Neue Anwendung.
- Geben Sie im Abschnitt Aus dem Katalog hinzufügen den Suchbegriff Citrix Cloud SAML SSO in das Suchfeld ein.
- Wählen Sie im Ergebnisbereich Citrix Cloud SAML SSO aus, und fügen Sie dann die App hinzu. Warten Sie einige Sekunden, während die App Ihrem Mandanten hinzugefügt wird.
Alternativ können Sie auch den Enterprise App Configuration Wizard verwenden. In diesem Assistenten können Sie Ihrem Mandanten eine Anwendung hinzufügen, der App Benutzer und Gruppen hinzufügen, Rollen zuweisen sowie die SSO-Konfiguration durchlaufen. Erfahren Sie über über Microsoft 365-Assistenten.
Konfigurieren und Testen des einmaligen Anmeldens (SSO) von Microsoft Entra für Citrix Cloud SAML SSO
Konfigurieren und testen Sie das einmalige Anmelden von Microsoft Entra mit Citrix Cloud SAML SSO mithilfe eines Testbenutzers namens B. Simon. Damit einmaliges Anmelden funktioniert, muss eine Linkbeziehung zwischen Microsoft Entra-Benutzenden und den entsprechenden Benutzenden in Citrix Cloud SAML SSO eingerichtet werden. Dieser Benutzer muss auch in Ihrem Active Directory vorhanden sein, das mit Microsoft Entra Connect mit Ihrem Microsoft Entra-Abonnement synchronisiert wird.
Führen Sie zum Konfigurieren und Testen des einmaligen Anmeldens von Microsoft Entra mit Citrix Cloud SAML SSO die folgenden Schritte aus:
- Konfigurieren des einmaligen Anmeldens von Microsoft Entra, um Ihren Benutzern die Verwendung dieses Features zu ermöglichen.
- Erstellen Sie einen Microsoft Entra-Testbenutzer – um microsoft Entra Single Sign-On mit B.Simon zu testen.
- Weisen Sie den Microsoft Entra-Testbenutzer zu, um B.Simon die Nutzung von Microsoft Entra Single Sign-On zu ermöglichen.
- Konfigurieren des einmaligen Anmeldens für Citrix Cloud SAML SSO, um die Einstellungen für einmaliges Anmelden auf der Anwendungsseite zu konfigurieren.
- Testen des einmaligen Anmeldens, um zu überprüfen, ob die Konfiguration funktioniert.
Konfigurieren des einmaligen Anmeldens (SSO) von Microsoft Entra
Führen Sie die folgenden Schritte aus, um einmaliges Anmelden von Microsoft Entra zu aktivieren.
Melden Sie sich beim Microsoft Entra Admin Center mindestens als Cloudanwendungsadministrator an.
Navigieren Sie zu Entra ID>Enterprise-Apps>Citrix Cloud SAML SSO>Single Sign-On.
Wählen Sie auf der Seite SSO-Methode auswählen die Methode SAML aus.
Wählen Sie auf der Seite " Einmaliges Anmelden mit SAML einrichten " das Stiftsymbol für die grundlegende SAML-Konfiguration aus, um die Einstellungen zu bearbeiten.

Führen Sie im Abschnitt Grundlegende SAML-Konfiguration den folgenden Schritt aus:
Geben Sie im Textfeld Anmelde-URL eine URL im folgenden Format ein:
https://<SUBDOMAIN>.cloud.comHinweis
Dieser Wert entspricht nicht dem tatsächlichen Wert. Aktualisieren Sie den Wert mit Ihrer Citrix-Arbeitsbereichs-URL. Greifen Sie auf Ihr Citrix Cloud-Konto zu, um den Wert abzurufen. Sie können sich auch die Muster im Abschnitt Grundlegende SAML-Konfiguration ansehen.
Die Citrix Cloud SAML SSO-Anwendung erwartet die SAML-Assertionen in einem bestimmten Format. Daher müssen Sie Ihrer Konfiguration der SAML-Tokenattribute benutzerdefinierte Attributzuordnungen hinzufügen. Der folgende Screenshot zeigt die Liste der Standardattribute.

Zusätzlich zu den oben genannten erwartet die Citrix Cloud SAML SSO-Anwendung einige weitere Attribute, die in der SAML-Antwort zurückgegeben werden müssen und die unten aufgeführt sind. Diese Attribute werden ebenfalls vorab aufgefüllt, Sie können sie jedoch nach Bedarf überprüfen. Die in der SAML-Antwort übergebenen Werte müssen den Active Directory-Attributen des Benutzers entsprechen.
Name Quellattribut cip_sid user.onpremisesecurityidentifier cip_upn user.userprincipalname cip_oid ObjectGUID (Erweiterungs-Attribut) cip_email Benutzer-E-Mail Anzeigename Anzeigename des Benutzers Hinweis
ObjectGUID muss gemäß Ihren Anforderungen manuell konfiguriert werden.
Navigieren Sie auf der Seite Einmaliges Anmelden mit SAML einrichten im Abschnitt SAML-Signaturzertifikat zum Eintrag Zertifikat (PEM). Wählen Sie Herunterladen aus, um das Zertifikat herunterzuladen und auf Ihrem Computer zu speichern.
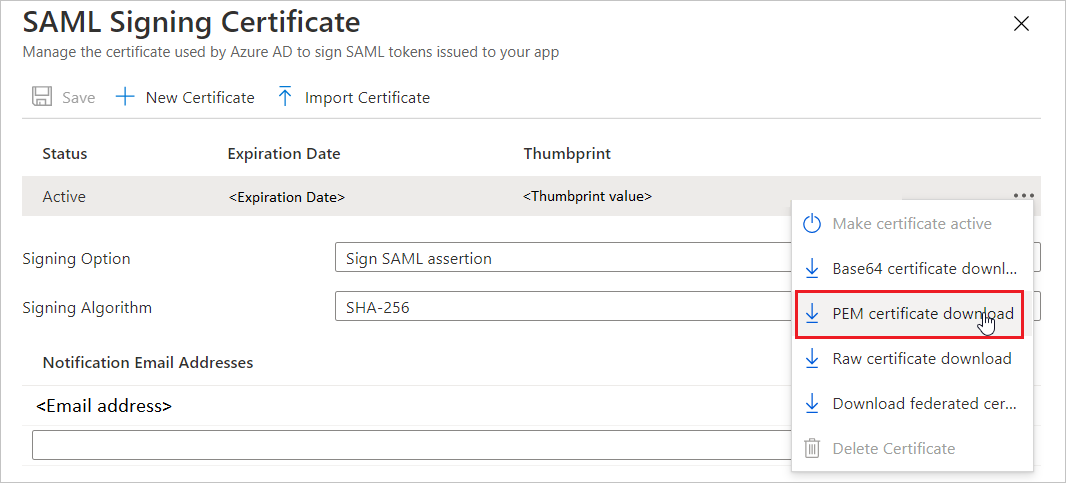
Kopieren Sie im Abschnitt Einrichten von Citrix Cloud SAML SSO die entsprechende/n URL(s) basierend auf Ihren Anforderungen.

Erstellen und Zuweisen eines Microsoft Entra-Testbenutzers
Befolgen Sie die Anweisungen in der Schnellstartanleitung "Erstellen und Zuweisen eines Benutzerkontos", um ein Testbenutzerkonto namens B.Simon zu erstellen.
Konfigurieren von Citrix Cloud SAML SSO
Melden Sie sich in einem anderen Webbrowserfenster bei der up Citrix Cloud SAML SSO-Unternehmenswebsite als Administrator an.
Navigieren Sie zu dem Menü „Citrix Cloud“ und wählen Sie Identitäts- und Zugriffsverwaltung aus.

Suchen Sie in dem Abschnitt Authentifizierung nach SAML 2.0 und wählen Sie Verbinden aus dem Menü mit den Auslassungspunkten.
Führen Sie auf der Seite Konfigurieren von SAML die folgenden Schritte aus.
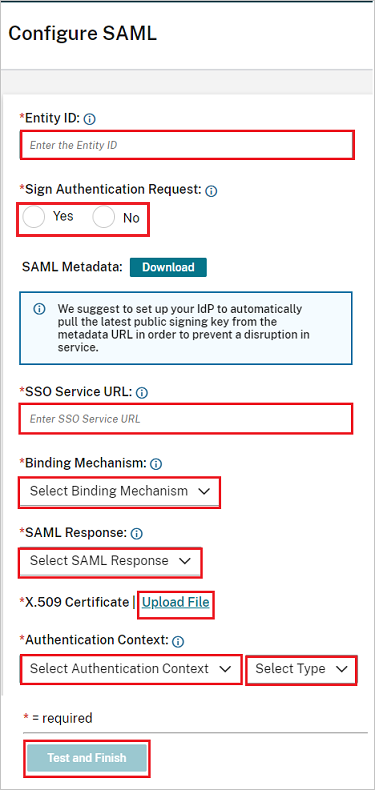
a) Fügen Sie in das Textfeld Entitäts-ID/Aussteller den Wert für den Microsoft Entra-Bezeichner ein, den Sie zuvor kopiert haben.
b. Wählen Sie unter Authentifizierungsanforderung signieren die Option Ja, wenn Sie
SAML Request signingverwenden möchten, andernfalls wählen Sie Nein.c. Fügen Sie in das Textfeld SSO Service URL den Wert für die Anmelde-URL ein, den Sie zuvor kopiert haben.
d. Wählen Sie die aus dem Dropdown-Menü die Option Bindungsmechanismus. Sie können hier entweder die HTTP-POST oder dieHTTP-Umleitung-Bindung auswählen.
e. Wählen Sie aus dem Dropdown-Menü unter SAML Antwort die Option Entweder Antwort oder Assertion signieren aus.
f. Laden Sie das Zertifikat (PEM) in den Abschnitt X.509 Certificate hoch.
g. Wählen Sie aus dem Dropdown-Menü unter Authentifizierungskontext die Option Nicht angegeben und dann Exakt aus.
h. Wählen Sie "Testen" und "Fertig stellen" aus.
Testen des einmaligen Anmeldens (SSO)
In diesem Abschnitt testen Sie die Microsoft Entra-Konfiguration für einmaliges Anmelden mit den folgenden Optionen.
Greifen Sie direkt auf Ihre Citrix Arbeitsbereich-URL zu und initiieren Sie von dort aus den Anmeldeablauf.
Melden Sie sich mit Ihrer AD-Synced Active Directory-Benutzeranmeldung in Ihrem Citrix-Arbeitsbereich an, um den Test abzuschließen.
Verwandte Inhalte
Nach dem Konfigurieren von Citrix Cloud SAML SSO können Sie die Sitzungssteuerung erzwingen, die Ihre vertraulichen Unternehmensdaten in Echtzeit vor der Exfiltration und Infiltration schützt. Die Sitzungssteuerung basiert auf bedingtem Zugriff. Erfahren Sie, wie Sie die Sitzungssteuerung mit Microsoft Defender for Cloud-Apps erzwingen.