Hinweis
Für den Zugriff auf diese Seite ist eine Autorisierung erforderlich. Sie können versuchen, sich anzumelden oder das Verzeichnis zu wechseln.
Für den Zugriff auf diese Seite ist eine Autorisierung erforderlich. Sie können versuchen, das Verzeichnis zu wechseln.
In diesem Artikel erfahren Sie, wie Sie IANS-Clientportal mit Microsoft Entra ID integrieren. Wenn Sie das IANS-Clientportal mit der Microsoft Entra-ID integrieren, können Sie:
- Steuern Sie in Microsoft Entra ID, wer Zugriff auf das IANS-Kundenportal hat.
- Ermöglichen Sie Es Ihren Benutzern, automatisch mit ihren Microsoft Entra-Konten beim IANS-Clientportal angemeldet zu sein.
- Verwalten Sie Ihre Konten an einem zentralen Ort.
Voraussetzungen
In diesem Artikel wird davon ausgegangen, dass Sie bereits über die folgenden Voraussetzungen verfügen:
- Ein Microsoft Entra-Benutzerkonto mit einem aktiven Abonnement. Wenn Sie noch kein Konto besitzen, können Sie kostenlos ein Konto erstellen.
- Eine der folgenden Rollen:
- IANS Client Portal Single Sign-On (SSO) aktiviertes Abonnement.
Szenariobeschreibung
In diesem Artikel konfigurieren und testen Sie Microsoft Entra SSO in einer Testumgebung.
- Das IANS-Clientportal unterstützt sowohl sp- als auch IDP-initiiertes SSO.
Hinzufügen des IANS-Clientportals aus der Galerie
Um die Integration des IANS-Clientportals in die Microsoft Entra-ID zu konfigurieren, müssen Sie IANS-Clientportal aus dem Katalog zu Ihrer Liste der verwalteten SaaS-Apps hinzufügen.
- Melden Sie sich beim Microsoft Entra Admin Center mindestens als Cloudanwendungsadministrator an.
- Navigieren Sie zu Entra ID>Enterprise-Apps>Neue Anwendung.
- Geben Sie im Abschnitt "Aus der Galerie hinzufügen" im Suchfeld IANS Client-Portal ein.
- Wählen Sie im Ergebnisbereich IANS-Clientportal aus, und fügen Sie die App hinzu. Warten Sie einige Sekunden, während die App Ihrem Mandanten hinzugefügt wird.
Alternativ können Sie auch den Enterprise App Configuration Wizard verwenden. In diesem Assistenten können Sie Ihrem Mandanten eine Anwendung hinzufügen, der App Benutzer und Gruppen hinzufügen, Rollen zuweisen sowie die SSO-Konfiguration durchlaufen. Erfahren Sie mehr über Microsoft 365-Assistenten.
Konfigurieren und Testen von Microsoft Entra SSO für das IANS-Clientportal
Konfigurieren und testen Sie Microsoft Entra SSO mit dem IANS-Clientportal mithilfe eines Testbenutzers namens B.Simon. Damit SSO funktioniert, müssen Sie eine Verknüpfungsbeziehung zwischen einem Microsoft Entra-Benutzer und dem zugehörigen Benutzer im IANS-Clientportal einrichten.
Führen Sie die folgenden Schritte aus, um Microsoft Entra SSO mit dem IANS-Clientportal zu konfigurieren und zu testen:
-
Konfigurieren Sie Microsoft Entra SSO – damit Ihre Benutzer dieses Feature verwenden können.
- Erstellen Sie einen Microsoft Entra-Testbenutzer – um microsoft Entra Single Sign-On mit B.Simon zu testen.
- Erstellen Sie einen Microsoft Entra-Testbenutzer – um B.Simon die Verwendung von Microsoft Entra Single Sign-On zu ermöglichen.
-
Konfigurieren Sie das SSO des IANS-Clientportals , um die Einstellungen für einmaliges Anmelden auf Anwendungsseite zu konfigurieren.
- Erstellen Sie einen IANS-Clientportal-Testbenutzer – um ein Gegenstück von B.Simon im IANS-Clientportal zu haben, das mit der Microsoft Entra ID-Darstellung des Benutzers verknüpft ist.
- Testen Sie SSO – um zu überprüfen, ob die Konfiguration funktioniert.
Microsoft Entra SSO konfigurieren
Führen Sie die folgenden Schritte aus, um Microsoft Entra Single Sign-On im Microsoft Entra Admin-Center zu aktivieren.
Melden Sie sich beim Microsoft Entra Admin Center mindestens als Cloudanwendungsadministrator an.
Navigieren Sie zu Entra ID>Enterprise-Apps>IANS Client Portal>Single Sign-On.
Auf der Seite Eine Single Sign-On-Methode auswählen wählen Sie SAML aus.
Wählen Sie auf der Seite " Einmaliges Anmelden mit SAML einrichten " das Stiftsymbol für die grundlegende SAML-Konfiguration aus, um die Einstellungen zu bearbeiten.

Führen Sie im Abschnitt Grundlegende SAML-Konfiguration die folgenden Schritte aus:
a) Geben Sie in das Textfeld des Identifikators eine URL mit einem der folgenden Muster ein:
Bezeichner https://www.iansresearch.com/account/saml/<Customer_ID>https://beta.iansresearch.com/account/saml/<Customer_ID>https://dev.iansresearch.com/account/saml/<Customer_ID>b. Geben Sie im Textfeld Antwort-URL eine URL mit einem der folgenden Muster ein:
Antwort-URL https://www.iansresearch.com/account/login/saml-login?id=<Customer_ID>https://beta.iansresearch.com/account/login/saml-login?id=<Customer_ID>https://dev.iansresearch.com/account/login/saml-login?id=<Customer_ID>Führen Sie den folgenden Schritt aus, wenn Sie die Anwendung im initiierten SP-Modus konfigurieren möchten:
Geben Sie im Textfeld „Anmelde-URL“ eine der folgenden URLs ein:
Anmelde-URL https://www.iansresearch.comhttps://beta.iansresearch.comhttps://dev.iansresearch.comHinweis
Diese Werte sind nicht real. Aktualisieren Sie diese Werte mit dem tatsächlichen Bezeichner und der Antwort-URL. Wenden Sie sich an das IANS-Clientportal-Supportteam , um diese Werte abzurufen. Sie können sich auch die Muster im Abschnitt Grundlegende SAML-Konfiguration im Microsoft Entra Admin Center ansehen.
Suchen Sie auf der Seite "Einmaliges Anmelden mit SAML einrichten" im Abschnitt SAML-Signaturzertifikat nach dem Zertifikat (Raw), und wählen Sie Herunterladen aus, um das Zertifikat herunterzuladen und auf Ihrem Computer zu speichern.
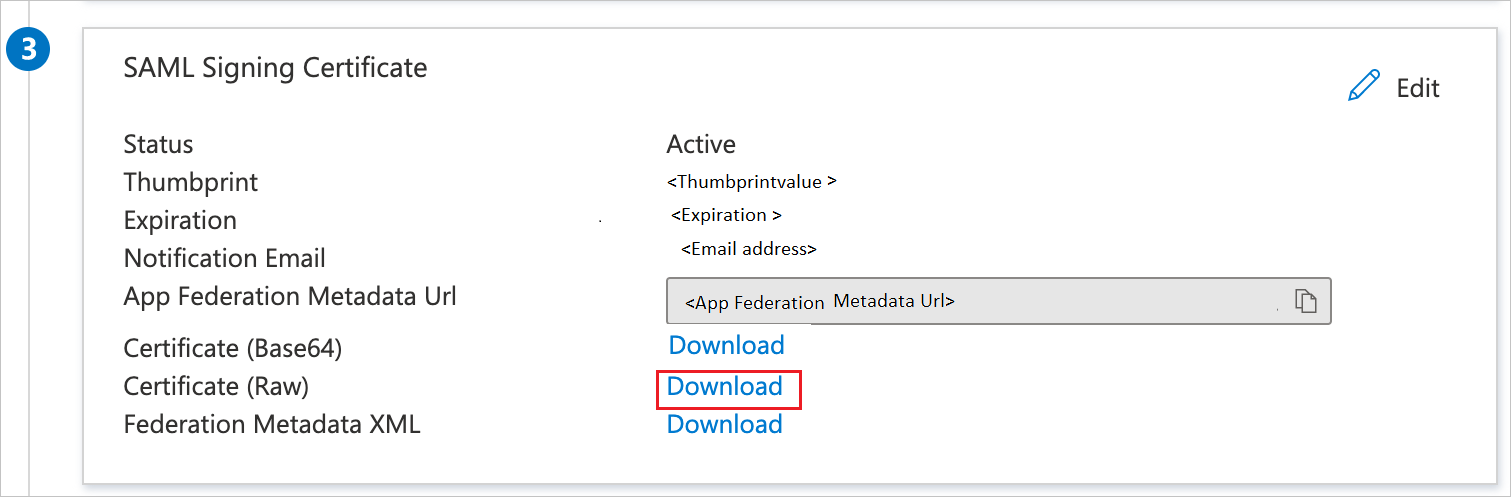
Kopieren Sie im Abschnitt "IANS-Clientportal einrichten " die entsprechenden URL(n) basierend auf Ihrer Anforderung.

Erstellen und Zuweisen eines Microsoft Entra-Testbenutzers
Befolgen Sie die Anweisungen in der Schnellstartanleitung "Erstellen und Zuweisen eines Benutzerkontos", um ein Testbenutzerkonto namens B.Simon zu erstellen.
Konfigurieren des SSO des IANS-Clientportals
Um einmaliges Anmelden auf der Seite des IANS-Clientportals zu konfigurieren, müssen Sie das heruntergeladene Zertifikat (Raw) und die entsprechenden kopierten URLs aus dem Microsoft Entra Admin Center an das IANS-Clientportal-Supportteam senden. Sie konfigurieren diese Einstellung, um sicherzustellen, dass die SAML-SSO-Verbindung auf beiden Seiten ordnungsgemäß funktioniert.
Erstellen eines IANS-Clientportal-Testbenutzers
In diesem Abschnitt erstellen Sie einen Benutzer namens B.Simon im IANS-Clientportal. Arbeiten Sie mit dem IANS-Clientportal-Supportteam zusammen, um die Benutzer auf der IANS-Clientportal-Plattform hinzuzufügen. Benutzer müssen erstellt und aktiviert werden, bevor man Single Sign-On verwenden kann.
Testen von SSO
In diesem Abschnitt testen Sie Ihre Microsoft Entra Single Sign-On-Konfiguration mit den folgenden Optionen.
Von SP initiiert
Wählen Sie "Diese Anwendung testen " im Microsoft Entra Admin Center aus. Diese Option leitet zur URL des IANS-Clientportals um, unter der Sie den Anmeldefluss initiieren können.
Wechseln Sie direkt zur Anmelde-URL des IANS-Clientportals, und initiieren Sie den Anmeldefluss von dort aus.
Das IDP wurde initiiert:
- Wählen Sie "Diese Anwendung testen " im Microsoft Entra Admin Center aus, und Sie sollten automatisch beim IANS-Clientportal angemeldet sein, für das Sie das SSO einrichten.
Sie können auch Microsoft My Apps verwenden, um die Anwendung in einem beliebigen Modus zu testen. Wenn Sie die Kachel "IANS-Clientportal" in "Meine Apps" auswählen, werden Sie, wenn sie im SP-Modus konfiguriert sind, zur Anmeldeseite umgeleitet, um den Anmeldefluss zu initiieren, und wenn sie im IDP-Modus konfiguriert sind, sollten Sie automatisch beim IANS-Clientportal angemeldet sein, für das Sie das SSO einrichten. Weitere Informationen zu „Meine Apps“ finden Sie in dieser Einführung.
Verwandte Inhalte
Nachdem Sie das IANS-Clientportal konfiguriert haben, können Sie die Sitzungskontrolle erzwingen, wodurch Exfiltration und Infiltration der vertraulichen Daten Ihrer Organisation in Echtzeit geschützt werden. Die Sitzungssteuerung geht über den Conditional Access hinaus. Erfahren Sie, wie Sie die Sitzungssteuerung mit Microsoft Defender for Cloud Apps erzwingen.