Integration des einmaligen Anmeldens von Microsoft Entra mit Predict360
In diesem Artikel erfahren Sie, wie Sie Predict360 SSO mit Microsoft Entra ID integrieren. Predict360 ist eine Governance-, Risiko- und Compliancelösung für mittelständische Banken und andere Finanzinstitute. Die Integration von Predict360 SSO in Microsoft Entra ID ermöglicht Folgendes:
- Steuern Sie in Microsoft Entra ID, wer Zugriff auf Predict360 SSO hat.
- Ermöglichen Sie es Ihren Benutzer*innen, sich mit ihren Microsoft Entra-Konten automatisch bei Predict360 SSO anzumelden.
- Verwalten Sie Ihre Konten an einem zentralen Ort.
Sie konfigurieren und testen das einmalige Anmelden von Microsoft Entra für Predict360 SSO in einer Testumgebung. Predict360 SSO unterstützt sowohl vom SP als auch vom IDP initiiertes einmaliges Anmelden.
Voraussetzungen
Um Microsoft Entra ID mit Predict360 SSO zu integrieren, benötigen Sie Folgendes:
- Ein Microsoft Entra-Benutzerkonto. Falls Sie noch über keins verfügen, können Sie ein kostenloses Konto erstellen.
- Eine der folgenden Rollen: Anwendungsadministrator, Cloudanwendungsadministrator oder Anwendungsbesitzer.
- Ein Microsoft Entra-Abonnement. Falls Sie über kein Abonnement verfügen, können Sie ein kostenloses Azure-Konto verwenden.
- Predict360 SSO-Abonnement, das für einmaliges Anmelden (Single Sign-On, SSO) aktiviert ist.
Eine Anwendung hinzufügen und einen Testbenutzer zuweisen
Bevor Sie mit dem Konfigurationsprozess des einmaligen Anmeldens beginnen, müssen Sie die Predict360 SSO-Anwendung aus dem Microsoft Entra-Katalog hinzufügen. Sie müssen ein Testbenutzerkonto der Anwendung zuweisen und die Konfiguration der einmaligen Anmeldung testen.
Hinzufügen von Predict360 SSO aus dem Microsoft Entra-Katalog
Fügen Sie Predict360 SSO aus dem Microsoft Entra-Anwendungskatalog hinzu, um einmaliges Anmelden mit Predict360 SSO zu konfigurieren. Weitere Informationen zum Hinzufügen von Anwendungen aus dem Katalog finden Sie unter Schnellstart: Anwendungen aus dem Katalog hinzufügen.
Erstellen und Zuweisen eines Microsoft Entra-Testbenutzers
Folgen Sie den Richtlinien im Artikel Erstellen und Zuweisen eines Benutzerkontos, um ein Testbenutzerkonto namens B. Simon zu erstellen.
Alternativ können Sie auch den Enterprise App Configuration Wizard verwenden. In diesem Assistenten können Sie Ihrem Mandanten eine Anwendung hinzufügen, der App Benutzer/Gruppen hinzufügen und Rollen zuweisen. Der Assistent bietet auch einen Link zum Konfigurationsbereich für einmaliges Anmelden. Erfahren Sie mehr über Microsoft 365-Assistenten.
Konfigurieren des einmaligen Anmeldens (SSO) von Microsoft Entra
Führen Sie die folgenden Schritte aus, um das einmalige Anmelden (SSO) von Microsoft Entra zu aktivieren.
Melden Sie sich beim Microsoft Entra Admin Center mindestens als Cloudanwendungsadministrator an.
Navigieren Sie zu Identität>Anwendungen>Unternehmensanwendungen>Predict360 SSO>Einmaliges Anmelden.
Wählen Sie auf der Seite SSO-Methode auswählen die Methode SAML aus.
Wählen Sie auf der Seite Einmaliges Anmelden (SSO) mit SAML einrichten das Stiftsymbol für Grundlegende SAML-Konfiguration aus, um die Einstellungen zu bearbeiten.

Führen Sie im Abschnitt Grundlegende SAML-Konfiguration die folgenden Schritte aus, wenn Sie über eine Dienstanbieter-Metadatendatei verfügen:
a. Klicken Sie auf Metadatendatei hochladen.

b. Klicken Sie auf das Ordnerlogo, wählen Sie die Metadatendatei aus, und klicken Sie auf Hochladen.
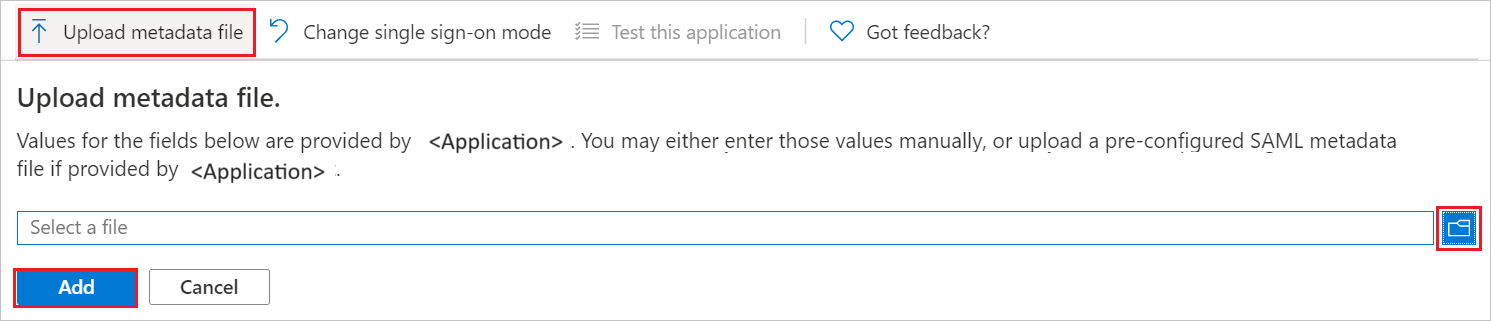
c. Nach dem erfolgreichen Upload der Metadatendatei werden die Werte unter Bezeichner und Antwort-URL im Abschnitt „Grundlegende SAML-Konfiguration“ automatisch eingefügt.
d. Geben Sie den von 360factors bereitgestellten Kundencode/Schlüssel in das Textfeld Relayzustand ein. Stellen Sie sicher, dass der Code in Kleinbuchstaben eingegeben wird. Dies ist für den IDP-initiierten Modus erforderlich.
Hinweis
Sie erhalten die Metadatendatei des Dienstanbieters vom Predict360 SSO-Supportteam. Sollten die Werte Bezeichner und Antwort-URL nicht automatisch aufgefüllt werden, geben Sie die erforderlichen Werte manuell ein.
e. Wenn Sie die Anwendung im SP-initiierten Modus konfigurieren möchten, führen Sie folgenden Schritt aus:
Geben Sie im Textfeld Anmelde-URL Ihre kundenspezifische URL in folgendem Format ein:
https://<customer-key>.360factors.com/predict360/login.doHinweis
Diese URL wird vom 360factors-Team freigegeben.
<customer-key>wird durch Ihren Kundenschlüssel ersetzt, der ebenfalls vom 360factors-Team bereitgestellt wird.Navigieren Sie auf der Seite Einmaliges Anmelden (SSO) mit SAML einrichten im Abschnitt SAML-Signaturzertifikat zu Verbundmetadaten-XML, und wählen Sie Herunterladen aus, um das Zertifikat herunterzuladen und auf Ihrem Computer zu speichern.

Suchen Sie im Abschnitt SAML-Signaturzertifikat nach Zertifikat (Rohdaten), und wählen Sie Herunterladen aus, um das Zertifikat herunterzuladen und auf Ihrem Computer zu speichern.
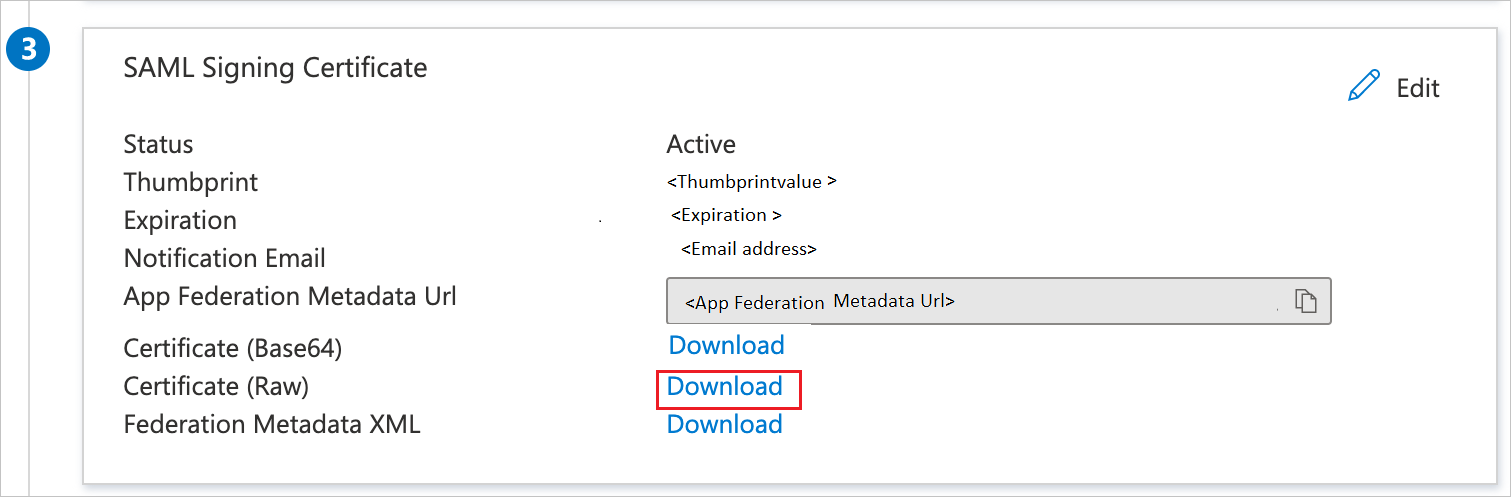
Kopieren Sie im Abschnitt Predict360 SSO einrichten die entsprechenden URLs gemäß Ihren Anforderungen.

Konfigurieren des einmaligen Anmeldens für Predict360
Zum Konfigurieren des einmaligen Anmeldens aufseiten von Predict360 SSO müssen Sie die heruntergeladene Datei Verbundmetadaten-XML, das Zertifikat (Rohdaten) und die entsprechenden kopierten URLs aus der Anwendungskonfiguration an das Supportteam von Predict360 SSO senden. Es führt die Einrichtung durch, damit die SAML-SSO-Verbindung auf beiden Seiten richtig festgelegt ist.
Erstellen eines Predict360 SSO-Testbenutzers
In diesem Abschnitt erstellen Sie in Predict360 SSO eine Benutzerin namens Britta Simon. Wenden Sie sich an das Supportteam von Predict360 SSO, um die Benutzer der Predict360 SSO-Plattform hinzufügen zu lassen. Benutzer müssen erstellt und aktiviert werden, damit Sie einmaliges Anmelden verwenden können.
Testen des einmaligen Anmeldens
In diesem Abschnitt testen Sie die Microsoft Entra-Konfiguration für einmaliges Anmelden mit den folgenden Optionen.
SP-initiiert:
Klicken Sie auf Diese Anwendung testen. Dadurch werden Sie zur Anmelde-URL von Predict360 SSO weitergeleitet, wo Sie den Anmeldeflow initiieren können.
Rufen Sie direkt die Anmelde-URL für Predict360 SSO auf, und leiten Sie über diese den Anmeldeflow ein.
IDP-initiiert:
- Klicken Sie auf Diese Anwendung testen. Dadurch sollten Sie automatisch bei der Predict360 SSO-Instanz angemeldet werden, für die Sie einmaliges Anmelden eingerichtet haben.
Sie können auch den Microsoft-Bereich „Meine Apps“ verwenden, um die Anwendung in einem beliebigen Modus zu testen. Wenn Sie unter „Meine Apps“ auf die Kachel „Predict360 SSO“ klicken, geschieht Folgendes: Ist die Anwendung im SP-Modus konfiguriert, werden Sie zum Initiieren des Anmeldeflows zur Anmeldeseite der Anwendung weitergeleitet. Ist die Anwendung im IDP-Modus konfiguriert, sollten Sie automatisch bei der Predict360 SSO-Instanz angemeldet werden, für die Sie einmaliges Anmelden eingerichtet haben. Weitere Informationen finden Sie unter „Meine Apps“ in Microsoft Entra.
Zusätzliche Ressourcen
- Was ist einmaliges Anmelden mit Microsoft Entra ID?
- Planen einer Bereitstellung für einmaliges Anmelden.
Nächste Schritte
Nach dem Konfigurieren von Predict360 SSO können Sie die Sitzungssteuerung erzwingen, die in Echtzeit vor Ex- und Infiltration vertraulicher Unternehmensdaten schützt. Die Sitzungssteuerung basiert auf bedingtem Zugriff. Hier erfahren Sie, wie Sie die Sitzungssteuerung mit Microsoft Cloud App Security erzwingen.
Feedback
Bald verfügbar: Im Laufe des Jahres 2024 werden wir GitHub-Issues stufenweise als Feedbackmechanismus für Inhalte abbauen und durch ein neues Feedbacksystem ersetzen. Weitere Informationen finden Sie unter https://aka.ms/ContentUserFeedback.
Feedback senden und anzeigen für