Hinweis
Für den Zugriff auf diese Seite ist eine Autorisierung erforderlich. Sie können versuchen, sich anzumelden oder das Verzeichnis zu wechseln.
Für den Zugriff auf diese Seite ist eine Autorisierung erforderlich. Sie können versuchen, das Verzeichnis zu wechseln.
Das neue Outlook für Windows ist standardmäßig für alle ordnungsgemäß lizenzierten Benutzer mit einem Microsoft Entra-Konto und Exchange Online-Konto aktiviert. Die Steuerelemente in diesem Artikel können so konfiguriert werden, dass der Mitarbeiterzugriff auf das neue Outlook für Windows aktiviert oder deaktiviert wird:
- Outlook Desktop-Registrierungsschlüssel zum Aktivieren oder Ausblenden des Neuen Outlook-Schalters.
- Exchange Online PowerShell, um den Zugriff auf Postfächer durch das neue Outlook für Windows zu verhindern oder zuzulassen. Diese Einstellung hat keine Auswirkungen auf den neuen Outlook-Umschalter in Outlook Desktop. Sie ermöglicht Benutzern das Hinzufügen ihres Postfachs zum neuen Outlook für Windows.
Was sollten Sie wissen, bevor Sie beginnen?
Geschätzte Zeit bis zum Abschließen dieses Verfahrens: 5 Minuten
Um die Outlook für Windows-Desktop-App (entweder die klassische oder die neue Version) mit einer Exchange Online E-Mail-Adresse der Organisation zu verwenden, benötigen Sie die richtige Microsoft 365- oder Office 365-Lizenz. Weitere Informationen finden Sie unter So funktioniert die Lizenzierung für Geschäfts-, Schul- und Unikonten im neuen Outlook für Windows.
Bevor Sie dieses Verfahren bzw. diese Verfahren ausführen können, müssen Ihnen die entsprechenden Berechtigungen zugewiesen werden. Informationen dazu, welche Berechtigungen Sie benötigen, finden Sie unter dem Eintrag "Outlook im Web Postfachrichtlinien" im Artikel Featureberechtigungen in Exchange Online.
Wie Sie eine Verbindung mit Exchange Online PowerShell herstellen, finden Sie unter Herstellen einer Verbindung mit Exchange Online PowerShell.
Tipp
Liegt ein Problem vor? Bitten Sie im Exchange Online-Forum um Hilfe.
Aktivieren oder Deaktivieren des neuen Outlook für Windows für ein einzelnes Postfach
Verwenden Sie in Exchange Online PowerShell die folgende Syntax:
Set-CASMailbox -Identity <MailboxIdentity> -OneWinNativeOutlookEnabled <$true | $false>
<MailboxIdentity> ist ein beliebiger Wert, der das Postfach eindeutig identifiziert. Zum Beispiel:
- Name
- Alias
- E-Mail-Adresse
- Benutzer-ID
In diesem Beispiel wird das neue Outlook für Windows für den angegebenen Benutzer deaktiviert.
Set-CASMailbox -Identity colin@contoso.onmicrosoft.com -OneWinNativeOutlookEnabled $false
In diesem Beispiel wird das neue Outlook für Windows für den angegebenen Benutzer aktiviert.
Set-CASMailbox -Identity colin@contoso.onmicrosoft.com -OneWinNativeOutlookEnabled $true
Ausführliche Informationen zu Syntax und Parametern finden Sie unter Set-CASMailbox.
Aktivieren oder Deaktivieren des neuen Outlook für Windows für mehrere Postfächer
Sie können die Cmdlets Get-Mailbox, Get-User oder Get-Content verwenden, um die Postfächer zu identifizieren, die Sie ändern möchten. Zum Beispiel:
Filtern von Postfächern nach Attributen: Diese Methode erfordert, dass alle Postfächer ein eindeutiges filterbares Attribut verwenden. Zum Beispiel:
- Titel-, Abteilungs- oder Adressinformationen für Benutzerkonten, wie im Cmdlet Get-User zu sehen.
-
CustomAttribute1bisCustomAttribute15für Postfächer, wie im Cmdlet Get-Mailbox zu sehen.
Weitere Informationen finden Sie unter Filterbare Eigenschaften für den Parameter -Filter und Get-Mailbox.
Die Syntax verwendet die folgenden zwei Befehle (einen zum Identifizieren der Postfächer und den anderen, um das neue Outlook für Windows für das Postfach zu aktivieren oder zu deaktivieren):
$<VariableName> = <Get-User | Get-Mailbox> -ResultSize unlimited -Filter <Filter> $<VariableName> | foreach {Set-CASMailbox -Identity $_.MicrosoftOnlineServicesID -OneWinNativeOutlookEnabled <$true | $false>}In diesem Beispiel wird das neue Outlook für Windows für alle Postfächer deaktiviert, deren Title-Attribut "Vendor" oder "Contractor" enthält.
$Vend = Get-User -ResultSize unlimited -Filter "(RecipientType -eq 'UserMailbox') -and (Title -like '*Vendor*' -or Title -like '*Contractor*')" $Vend | foreach {Set-CASMailbox -Identity $_.MicrosoftOnlineServicesID -OneWinNativeOutlookEnabled $false}Verwenden einer Liste bestimmter Postfächer: Diese Methode erfordert eine Textdatei, um die Postfächer zu identifizieren. Die Textdatei muss pro Zeile ein Postfach enthalten, so wie hier:
akol@contoso.com
ljohnston@contoso.com
kakers@contoso.comDie Syntax verwendet die folgenden zwei Befehle (einen zum Identifizieren der Postfächer und den anderen, um das neue Outlook für Windows für das Postfach zu aktivieren oder zu deaktivieren):
$<VariableName> = Get-Content "<text file>" $<VariableName> | foreach {Set-CASMailbox -Identity $_ -OneWinNativeOutlookEnabled <$true | $false>}In diesem Beispiel wird das neue Outlook für Windows für die in der Datei C:\My Documents\Management.txt angegebenen Postfächer deaktiviert.
$Users = Get-Content "C:\My Documents\Management.txt" $Users | foreach {Set-CASMailbox -Identity $_ -OneWinNativeOutlookEnabled $false}
Überprüfen des Zugriffs auf Postfächer durch das neue Outlook für Windows
Um zu überprüfen, ob das neue Outlook für Windows für ein bestimmtes Postfach aktiviert oder deaktiviert ist, ersetzen <Sie MailboxIdentity> durch den Namen, den Alias, die E-Mail-Adresse oder die Benutzer-ID des Postfachs, und führen Sie den folgenden Befehl aus:
Get-CASMailbox -Identity <MailboxIdentity> | Format-List Name,OneWinNativeOutlookEnabled
Der Wert False für die OneWinNativeOutlookEnabled Eigenschaft bedeutet, dass das neue Outlook für Windows für das Postfach deaktiviert ist. Der Wert True oder ein leerer Wert bedeutet, dass er aktiviert ist.
Um zu überprüfen, ob das neue Outlook für Windows für alle Postfächer aktiviert oder deaktiviert ist, führen Sie den folgenden Befehl aus, um den Wert der OneWinNativeOutlookEnabled Eigenschaft zu überprüfen:
Get-CASMailbox -ResultSize unlimited -Filter "RecipientTypeDetailsValue -eq 'UserMailbox'" | Format-Table Name,OneWinNativeOutlookEnabled
Ausführliche Informationen zu Syntax und Parametern finden Sie unter Get-CASMailbox.
Verwenden von Outlook im Web Postfachrichtlinien zum Aktivieren oder Deaktivieren des neuen Outlook für Windows für mehrere Postfächer
Sie können Outlook im Web Postfachrichtlinien verwenden, um den Benutzerzugriff auf das neue Outlook für Windows zu aktivieren oder zu deaktivieren. Legen Sie insbesondere den Wert des OneWinNativeOutlookEnabled-Parameters für set-CASMailbox auf oder $falsefest$true.
In diesem Beispiel wird das neue Outlook für Windows für alle Postfächer im organization deaktiviert:
Get-OwaMailboxPolicy | Set-OwaMailboxPolicy -OneWinNativeOutlookEnabled $false
In diesem Beispiel wird das neue Outlook für Windows für alle Postfächer im organization aktiviert:
Get-OwaMailboxPolicy | Set-OwaMailboxPolicy -OneWinNativeOutlookEnabled $true
Hinweis
Neues Outlook funktioniert nur, wenn OWA für das Postfach aktiviert ist. Wenn OWA für das Postfach deaktiviert ist, können Sie nicht über das neue Outlook auf das Postfach zugreifen. Führen Sie den folgenden Befehl aus, um die OWA-Aktivierung status zu überprüfen:
Get-CASMailbox -Identity <MailboxIdentity>| fl OWAenabled
Ausführliche Informationen zu Syntax und Parametern finden Sie unter Get-OwaMailboxPolicy und Set-OwaMailboxPolicy.
Verwenden der Registrierung zum Aktivieren oder Deaktivieren des Umschalters "New Outlook" in Outlook Desktop
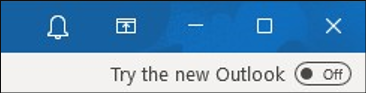
Die Umschaltfläche Neues Outlook testen" ist jetzt im aktuellen Kanal, monatlichen Enterprise-Kanal (MEC) und Semi-Annual Enterprise-Kanal (Vorschau) verfügbar. Wir aktualisieren diesen Artikel, sobald der Umschalter in Semi-Annual Enterprise Channel (SAC) verfügbar wird. Die aktuelle Schätzung ist SAC Januar 2024.
Das Outlook-Team implementiert die Einstellung als Gruppenrichtlinie (GPO), die über Cloudrichtlinie verwaltet werden soll. Die Richtlinienfunktionalität kann in Current Channel Version 2304 (Build 16327.20214), Monthly Enterprise Channel Version 2303 (Build 16227.20318) und Semi-Annual Enterprise Channel (Vorschau) Version 2308 (Build 16731.20234)verwendet werden. Wir gehen davon aus, dass es im Januar 2024 in Semi-Annual Enterprise Channel (SAC) verfügbar wird.
Verwenden Sie den folgenden Windows-Registrierungsschlüssel, um die Umschaltfläche Neues Outlook ausprobieren auszublenden oder zu aktivieren:
Kopieren Sie einen der folgenden Textblöcke in Editor:
Aktivieren des Umschalters "Neues Outlook" in Outlook Desktop: Dieser Wert zeigt die Umschaltfläche "Neues Outlook testen" in Outlook Desktop an, wenn sie in Ihrem Updatekanal verfügbar ist:
Windows Registry Editor Version 5.00 [HKEY_CURRENT_USER\Software\Microsoft\Office\16.0\Outlook\Options\General] "HideNewOutlookToggle"=dword:00000000Deaktivieren Sie den Umschalter "Neues Outlook" in Outlook Desktop: Dieser Wert blendet die Umschaltfläche "Neues Outlook testen" in Outlook Desktop aus:
Windows Registry Editor Version 5.00 [HKEY_CURRENT_USER\Software\Microsoft\Office\16.0\Outlook\Options\General] "HideNewOutlookToggle"=dword:00000001Hinweis
Sie können das
HideNewOutlookToggleDWORD auch unter dem RichtlinienschlüsselHKEY_CURRENT_USER\SOFTWARE\Policies\Microsoft\Office\16.0\Outlook\Options\Generaldes Benutzers erstellen, um zu verhindern, dass Benutzer den Registrierungswert in einen anderen Wert ändern.
Speichern Sie die Datei als .reg an einem leicht zu findenden Speicherort. Zum Beispiel
C:\Data\Disable New Outlook toggle in Outlook Desktop.regoderC:\Data\Enable New Outlook toggle in Outlook Desktop.reg.Führen Sie die .reg Datei aus, und wählen Sie im angezeigten Bestätigungsdialogfeld Ja aus.
Häufig gestellte Fragen
1. Wie lange dauert es, bis OneWinNativeOutlookEnabled im cmdlet Set-CASMailbox den Zugriff deaktiviert hat, wenn der Benutzer bereits manuell umgeschaltet hat, um Outlook zu aktivieren? Muss Outlook neu gestartet werden? Hat dies Auswirkungen auf die Umschaltfläche?
Ein Administrator muss OneWinNativeOutlookEnabled auf $false festlegen, um den Postfachzugriff zu deaktivieren. Wenn ein Benutzer das neue Outlook bereits mit dem Geschäfts-, Schul- oder Unikonto ausprobiert, aber dann ein Administrator den Zugriff deaktiviert, wird sein Konto im neuen Outlook deaktiviert, und er kann die App nicht mehr mit diesem Konto verwenden.
Der Benutzer kann das Konto löschen und das neue Outlook mit einem anderen Konto verwenden. Der Parameter OneWinNativeOutlookEnabled wirkt sich nicht auf die Umschaltfläche Neues Outlook testen im klassischen Outlook für Windows aus. Administratoren können den Umschalter separat verwalten.
Beispielsweise möchten Administratoren Benutzern das Ausprobieren des neuen Outlook erlauben, aber die Umschaltfläche nicht im klassischen Outlook sichtbar zu haben.
Hinweis
Wenn der Administrator OneWinNativeOutlookEnabled in Set-CASMailbox auf $false festlegt und ein Benutzer "Neues Outlook ausprobieren" einstellt, um das neue Outlook zu aktivieren, erhält der Benutzer die folgende Fehlermeldung: We ran into and error - Microsoft.Exchange.Data.Storage.AccountDisabledException.
2. Ein Benutzer hat bereits manuell umgeschaltet, um die Aktivierung zu aktivieren, aber dann ist der Registrierungsschlüssel zum Deaktivieren des Umschalters New Outlook in Outlook Desktop konfiguriert. Was wird dem Benutzer in Outlook angezeigt?
Dies hängt davon ab, wie der Benutzer das neue Outlook startet. Wenn sie das neue Outlook über das klassische Outlook-App-Symbol starten, werden sie beim nächsten klassischen Outlook-Start aus dem neuen Outlook umgeschaltet, sodass das klassische Outlook wieder gestartet wird.
Wenn sie das neue Outlook direkt über die neue ausführbare Outlook-Datei starten (indem sie das Symbol für die neue Outlook-App auswählen), werden sie weiterhin im neuen Outlook gestartet, und es scheint, als ob der neue Outlook-Umschalter aktiviert war. Dies ist darauf zurückzuführen, dass wir die "Umschalten"-Logik nur ausführen, wenn das klassische Outlook erkennt, dass der Registrierungsschlüssel beim Start aktiviert ist (das neue Outlook ist sich seiner Existenz nicht bewusst).
Es hängt also wirklich davon ab, ob der Benutzer das klassische Outlook wie gewohnt startet oder das neue Outlook-App-Symbol angeheftet und von dort aus startet.
3. Wenn benutzer umschaltt, um zu aktivieren, dann zu einem beliebigen Zeitpunkt nach, umschaltt, um zu deaktivieren, welche Aktion ist erforderlich (Outlook-Neustart, Warten x Anzahl von Minuten, andere)?
Sobald sich der Benutzer für den Wechsel entscheidet, wird das neue Outlook geschlossen, und das klassische Outlook wird gestartet. Dies geschieht sofort. Dies sind zwei separate Apps, die installiert werden, und beide bleiben unabhängig davon, auf was Sie die Umschaltfläche festlegen.
Der Umschalter wird verwendet, um schnell zwischen den beiden Apps zu wechseln und dem Outlook-Team die Möglichkeit zu geben, Benutzer nach ihrem Feedback zu fragen, wenn sie wieder zum klassischen Outlook wechseln.
4. Wenn der Registrierungsschlüssel zum Deaktivieren des Neuen Outlook-Umschalters in Outlook Desktop zuerst festgelegt ist, wird dann der Umschalter entfernt/ausgegraut/deaktiviert, wenn die Einstellung in der Outlook im Web Richtlinie nach festgelegt wird?
Der Registrierungsschlüssel ist von der Outlook im Web Postfachrichtlinieneinstellung getrennt. Der Registrierungsschlüssel dient für die Darstellung der Umschaltfläche Neues Outlook ausprobieren des klassischen Outlook. Der Parameter OneWinNativeOutlookEnabled im Cmdlet Set-OwaMailboxPolicy bestimmt, ob das Geschäfts-, Schul- oder Unipostfach den neuen Outlook-Client verwenden darf.
Das klassische Outlook hat nicht die Möglichkeit, die Outlook im Web Postfachrichtlinie zu überprüfen, sodass diese Einstellungen getrennt sind. Außerdem kann es, wie oben erwähnt, Fälle geben, in denen Administratoren zulassen, dass Benutzer das neue Outlook ausprobieren, aber nicht möchten, dass die Umschaltfläche Neues Outlook testen im klassischen Outlook verfügbar sein soll.
Denken Sie daran, dass es auch eine ähnliche Umschaltfläche in der Windows Mail-App (Universell) gibt. Benutzer können bald im Microsoft/Windows Store nach dem neuen Outlook suchen und die App dort herunterladen/installieren.
In diesem Sinne ist der Registrierungsschlüssel auf das klassische Outlook ausgerichtet, wo die Outlook im Web Postfachrichtlinie stärker darauf ausgerichtet ist, Benutzer zu erfassen, die das neue Outlook von einem beliebigen Speicherort auf einem beliebigen Gerät (privat oder beruflich) installieren.
5. Werden meine Richtlinien im neuen Outlook eingehalten?
Wenn Ihr organization Richtlinien verwendet, um das klassische Outlook zu konfigurieren, sollten Sie vergleichbare Richtlinien für das neue Outlook implementieren. Alle ADMX-Richtlinien und die meisten Richtlinien des Cloudrichtliniendiensts für Microsoft 365 (Cloudrichtlinien) gelten nur für das klassische Outlook. Dieser Artikel enthält Schritte zum Zuordnen klassischer Outlook-Richtlinien zum neuen Outlook.
Verwandte Artikel:
Umschalten der neuen Vorschauversion von Outlook für Windows
