Exchange Admin Center (EAC) in Exchange Online
Das Exchange Admin Center (EAC) ist einfach und zugänglich und ermöglicht Es Ihnen, Aufgaben wie das Wiederherstellen von Postfächern, das Migrieren von Daten und vieles mehr auszuführen.
Aufrufen des EAC
Sie müssen über Microsoft 365-Administratorberechtigungen verfügen , um auf das EAC zugreifen zu können. Weitere Informationen finden Sie unter Berechtigungen in Exchange Online.
Verwenden Sie Ihr Geschäfts-, Schul- oder Unikonto, um sich bei Microsoft 365 oder Office 365 anzumelden.
Wählen Sie im linken Navigationsbereich Admin Center>Exchange aus.
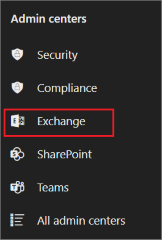
Sie können auch direkt zum EAC gelangen, indem Sie die URL https://admin.exchange.microsoft.com verwenden und sich mit Ihren Anmeldeinformationen anmelden.
Hinweis
Stellen Sie sicher, dass Sie eine private Browsersitzung (keine reguläre Sitzung) verwenden, wenn Sie versuchen, über die direkte URL auf das EAC zuzugreifen. Diese private Sitzung verhindert, dass die Anmeldeinformationen verwendet werden, mit denen Sie derzeit angemeldet sind. Drücken Sie STRG+UMSCHALT+N, um eine InPrivate-Browsen-Sitzung in Microsoft Edge oder ein Inkognito-Fenster in Google Chrome zu öffnen. Drücken Sie STRG+UMSCHALT+P, um eine InPrivate-Browsersitzung in Vorgängerversion von Microsoft Edge, Internet Explorer zu öffnen oder eine Private Browsing-Sitzung in Mozilla Firefox zu öffnen.
EAC-Features
So sieht das EAC aus.
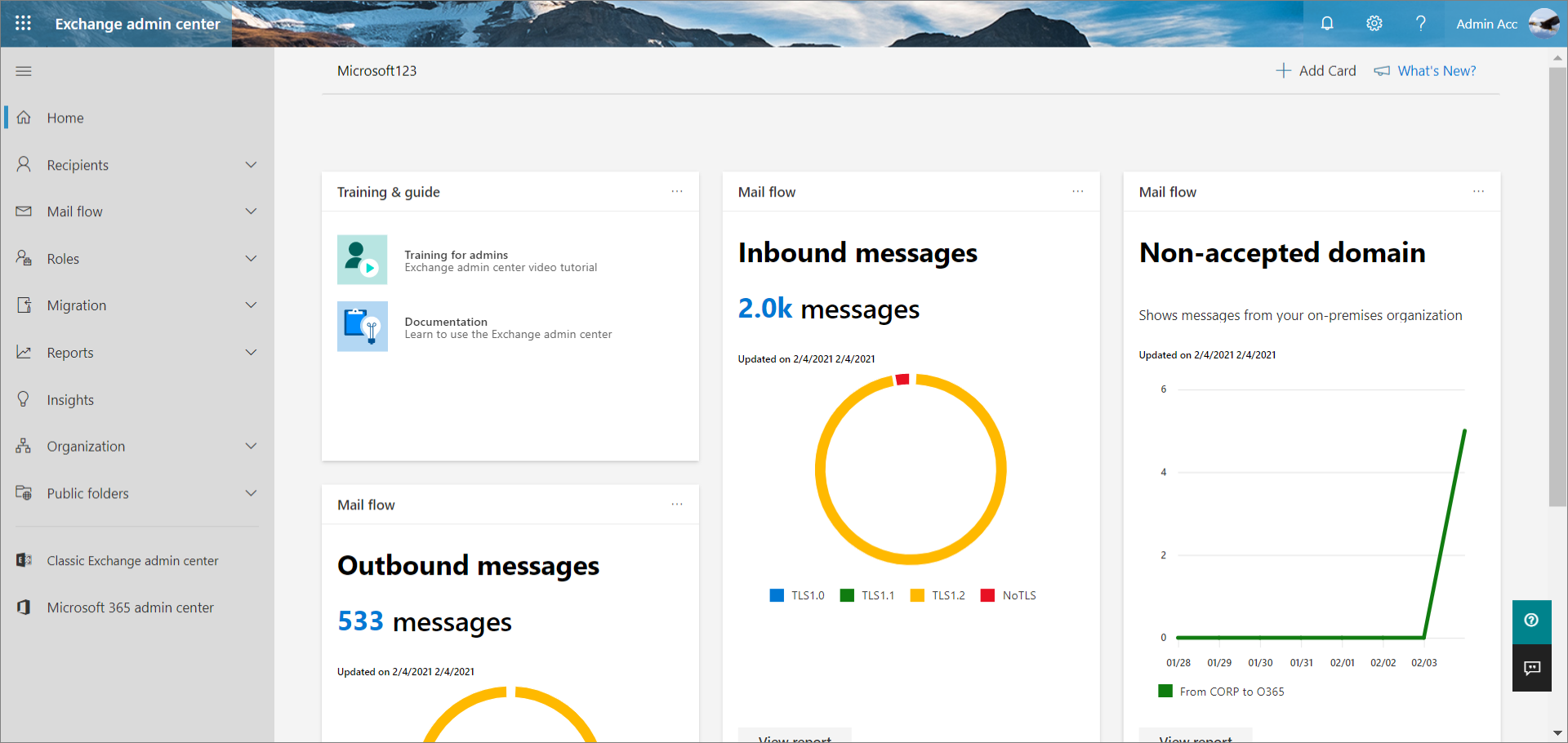
Startseite
Sie können Ihre Startseite personalisieren, indem Sie ein Design auswählen und Ihre Sprache und Zeitzone in der Blase Einstellungen festlegen.
Um Ihre Dashboard zu personalisieren, wählen Sie + Karte hinzufügen oben auf der Startseite aus, und ziehen Sie alle Karte an den gewünschten Speicherort auf der Dashboard.
Wenn Sie mehr über die neuen Updates im EAC erfahren möchten, wählen Sie Neuigkeiten aus.
Um sich vom EAC abzumelden und sich als anderer Benutzer anzumelden, wählen Sie die Kachel Mein Konto aus. Sie können sich auch mit einem anderen Konto anmelden.
Um mehr über das EAC zu erfahren, wählen Sie im Leitfaden training &die Option Schulung für Administratoren für ein Videotutorial aus, und wählen Sie dann Dokumentation aus.
Um Hilfe vom Microsoft 365-Support Assistent zu erhalten, wählen Sie
 aus.
aus.Um Feedback zur Verbesserung des EAC zu geben, wählen Sie
 aus. Obwohl es nicht erforderlich ist, Ihre E-Mail-ID anzugeben, können Sie das Kontrollkästchen Sie können mich zu diesem Feedback kontaktieren aktivieren und Ihre E-Mail-ID angeben, damit das Team Ihre Bedenken schneller lösen kann.
aus. Obwohl es nicht erforderlich ist, Ihre E-Mail-ID anzugeben, können Sie das Kontrollkästchen Sie können mich zu diesem Feedback kontaktieren aktivieren und Ihre E-Mail-ID angeben, damit das Team Ihre Bedenken schneller lösen kann.
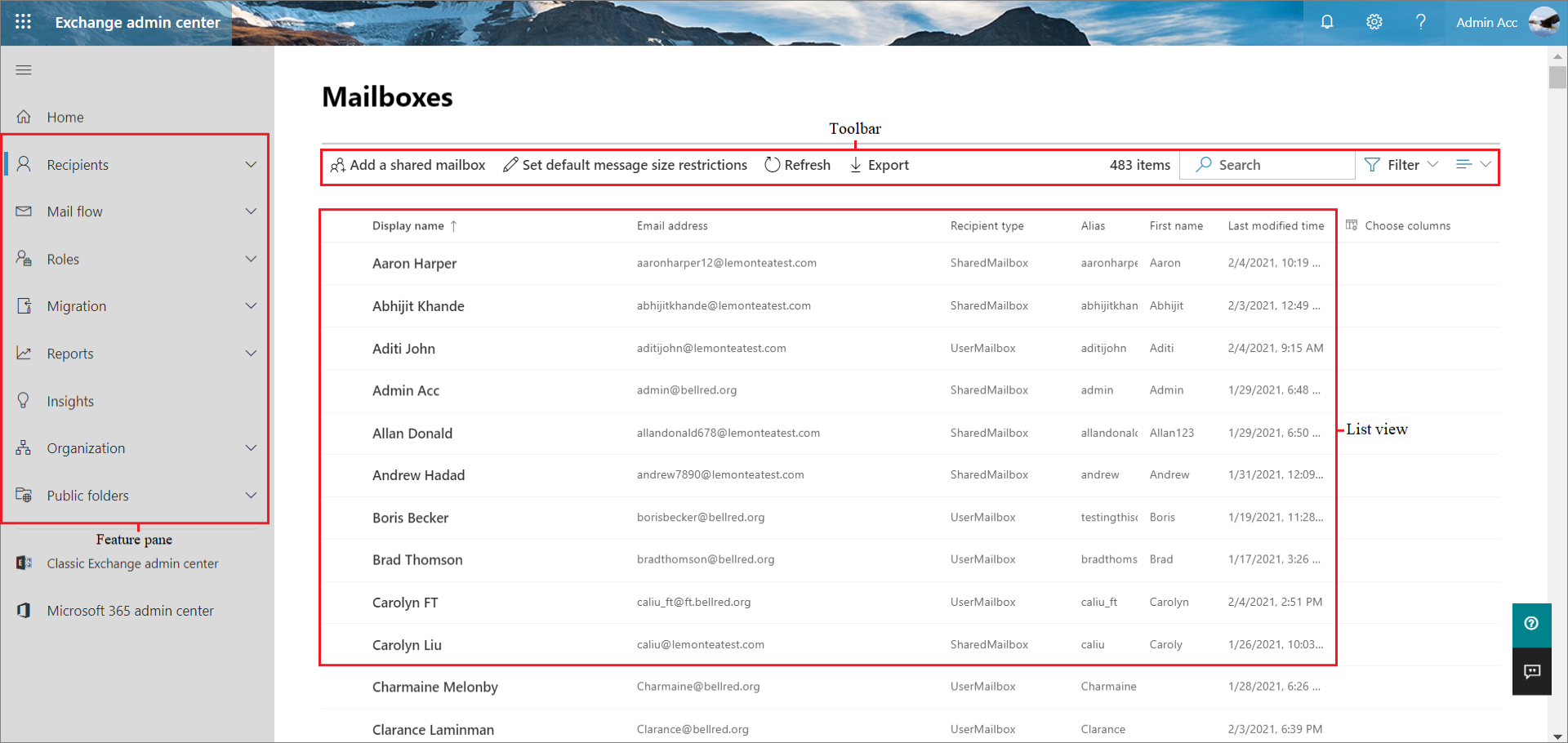
Featurebereich
Dies sind die Funktionen und Einstellungen in der linken Nagivation.
| Bereich | Aktion |
|---|---|
| Empfänger | Anzeigen und Verwalten von Postfächern (sowohl Benutzer- wie freigegebene Postfächer), Gruppen, Ressourcenpostfächern und Kontakten. |
| E-Mail-Fluss | Ablaufverfolgungsmeldungen; Regeln erstellen; Remotedomänen und akzeptierte Domänen verwalten; Hinzufügen von Connectors; und verwalten Warnungen und Warnungsrichtlinien. |
| Rollen | Verwalten von Administratorrollen. |
| Migration | Migration von Postfächern in Batches. |
| Berichte | Berichte über den E-Mail-Fluss und Migrationsbatches anzeigen. |
| Insights | Verwenden von Empfehlungen zum entdecken von Trends und/oder Insights, und Ergreifen von Maßnahmen zur Behebung von Problemen im Zusammenhang mit Postfach und E-Mail-Fluss. |
| Organisation | Verwalten von Organisationsfreigaben und Apps für Outlook. |
| Öffentliche Ordner | Verwalten öffentlicher Ordner und öffentlicher Ordnerpostfächer. |
Registerkarten
Die Registerkarten sind Ihre zweite Ebene der Navigation. Jeder der Featurebereiche enthält verschiedene Registerkarten, wobei jede Registerkarte ein vollständiges Feature darstellt.
Symbolleiste
Wenn Sie die meisten Registerkarten auswählen, wird eine Symbolleiste angezeigt. Die Symbolleiste enthält Symbole, die jeweils eine bestimmte Aktion auslösen.
Listenansicht
Wenn Sie eine Registerkarte auswählen, sehen Sie in den meisten Fällen eine Listenansicht. Die Listenansicht im Exchange-Verwaltungskonsole ist so konzipiert, dass einschränkungen beseitigt werden, die im Exchange-Systemsteuerung vorhanden waren.
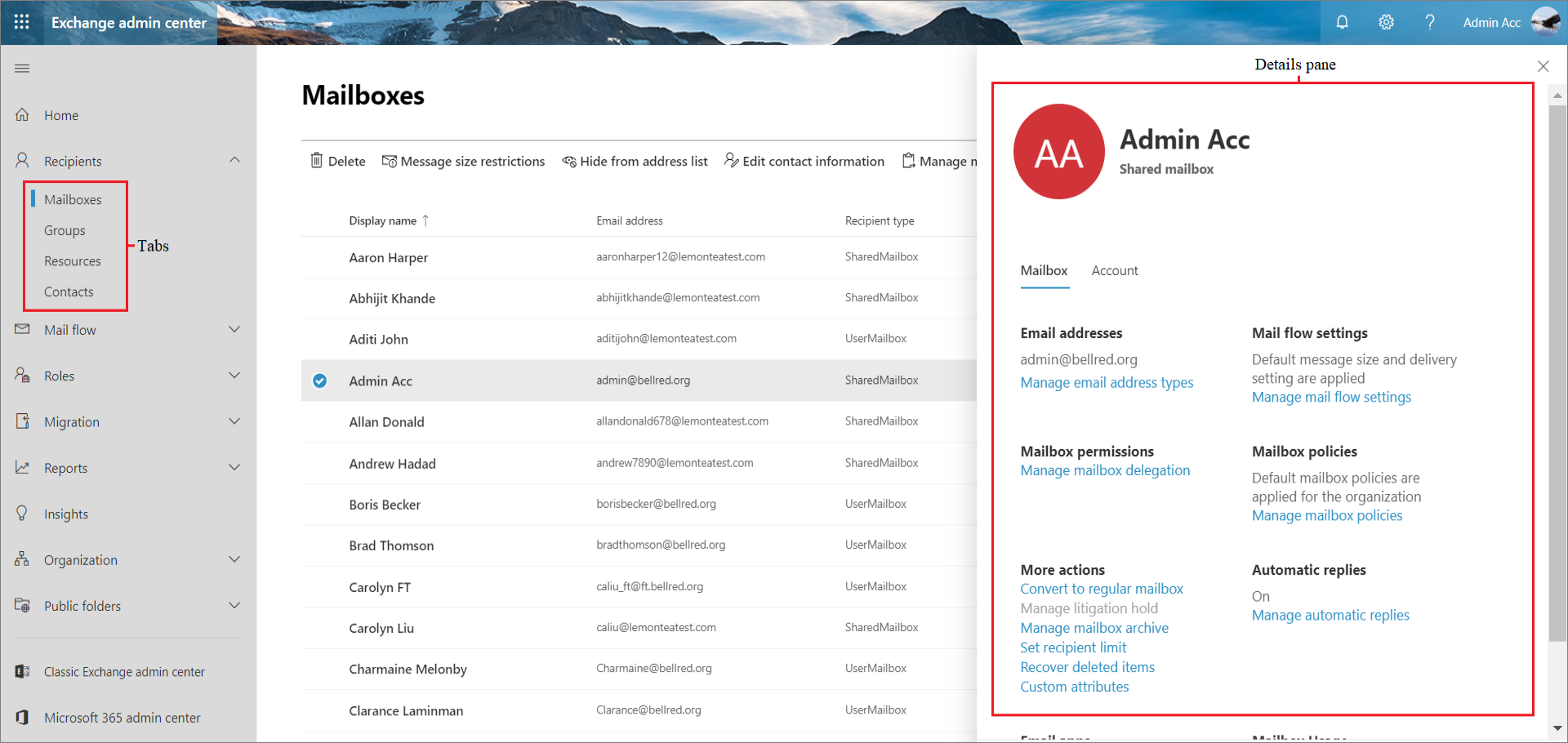
Detailbereich
Wenn Sie ein Element aus der Listenansicht auswählen, werden Informationen zu diesem Element im Detailbereich angezeigt.
So bearbeiten Sie mehrere Elemente per Massenvorgang: Wählen Sie die Objekte aus, die Sie per Massenbearbeitung bearbeiten möchten, und verwenden Sie die Optionen auf der Symbolleiste.
Verwandte Artikel
[Exchange Online]Exchange Online