Hinweis
Für den Zugriff auf diese Seite ist eine Autorisierung erforderlich. Sie können versuchen, sich anzumelden oder das Verzeichnis zu wechseln.
Für den Zugriff auf diese Seite ist eine Autorisierung erforderlich. Sie können versuchen, das Verzeichnis zu wechseln.
Für einige Dienste wie Outlook Anywhere, Übernahmemigration zu Microsoft 365 oder Office 365 und Exchange ActiveSync müssen Zertifikate auf Ihrem Exchange 2010-Server konfiguriert werden. In diesem Artikel wird gezeigt, wie Sie ein SSL-Zertifikat von einer Drittanbieter-Zertifizierungsstelle konfigurieren.
Welche Berechtigungen sind erforderlich?
Zum Hinzufügen von Zertifikaten muss Ihnen die Rollengruppe Organisationsverwaltung auf dem Exchange Server 2010 zugewiesen sein.
Schritte zum Hinzufügen eines SSL-Zertifikats
Das Hinzufügen eines SSL-Zertifikats zu Exchange Server 2010 erfolgt in drei Schritten.
Erstellen einer Zertifikatanforderung
Senden der Anforderung an die Zertifizierungsstelle
Importieren des Zertifikats
Erstellen einer Zertifikatanforderung
So erstellen Sie eine Zertifikatanforderung:
Öffnen Sie die Exchange-Verwaltungskonsole.
Wählen Sie den Server aus, dem Sie das Zertifikat hinzufügen möchten.
Wählen Sie im Bereich Aktionen die Option Neues Exchange-Zertifikat aus.
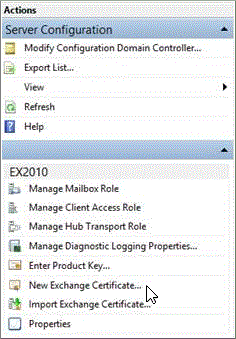
Geben Sie im Assistenten Neues Exchange-Zertifikat einen Namen für dieses Zertifikat an, und wählen Sie dann Weiter aus.
Geben Sie auf der Seite "Domänenbereich" die Stammdomäne für alle Unterdomänen im Feld Stammdomäne an. Wenn Sie einen Platzhalter anfordern möchten, wählen Sie die Option Platzhalterzertifikat aktivieren aus. Wenn Sie kein Platzhalterzertifikat anfordern möchten, müssen Sie jede zum Zertifikat hinzuzufügende Domäne auf der nächsten Seite angeben. Wählen Sie Weiter aus.
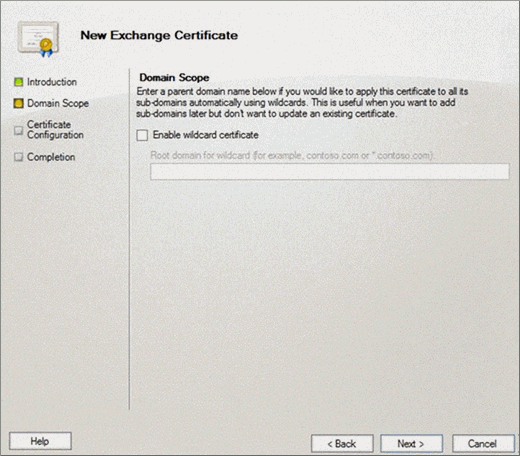
Stellen Sie auf der Seite Exchange-Konfiguration für jeden in der Liste angezeigten Dienst sicher, dass die externen oder internen Servernamen richtig sind, mit denen die Benutzer eine Verbindung mit dem Exchange-Server herstellen. Zum Beispiel:
Wenn Sie Ihre internen und externen URLs so konfiguriert haben, dass sie identisch sind, sollten Outlook Web App (beim Zugriff über das Internet) und Outlook Web App (beim Zugriff über das Intranet) owa.contoso.com anzeigen. Offlineadressbuch (OAB) (wenn über das Internet zugegriffen wird) und OAB (wenn über das Intranet darauf zugegriffen wird) sollten mail.contoso.com anzeigen.
Wenn Sie die internen URLs so konfiguriert haben, dass sie internal.contoso.com werden, sollte Outlook Web App (beim Zugriff über das Internet) owa.contoso.com und Outlook Web App (beim Zugriff über das Intranet) internal.contoso.com anzeigen.
Diese Domänen werden zum Erstellen der SSL-Zertifikatanforderung verwendet. Wählen Sie Weiter aus.
Fügen Sie auf der Seite Zertifikatdomänen alle zusätzlichen Domänen hinzu, die in das SSL-Zertifikat aufgenommen werden sollen.
Wählen Sie die Domäne aus, die als allgemeiner Name für das Zertifikat >als allgemeiner Name festgelegt werden soll. Beispiel: "contoso.com". Wählen Sie Weiter aus.
Stellen Sie auf der Seite Organisation und Standort die Informationen zu Ihrem Unternehmen bereit. Diese Informationen werden in das SSL-Zertifikat aufgenommen.
Geben Sie den Netzwerkspeicherort an, an dem diese Zertifikatanforderung gespeichert werden soll. Wählen Sie Weiter aus.
Überprüfen Sie auf der Seite Zertifikatkonfiguration die zusammengefassten Informationen, und wählen Sie dann Neu aus, um das Zertifikat zu erstellen. Anschließend wählen Sie auf der Seite Fertigstellung die Option Fertig stellen aus.
Senden der Anforderung an die Zertifizierungsstelle
Senden Sie die Zertifikatanforderung nach ihrer Speicherung an die Zertifizierungsstelle. Hierbei kann es sich je nach Organisation um eine interne oder um eine externe Zertifizierungsstelle handeln. Clients, die eine Verbindung mit dem Clientzugriffsserver herstellen, müssen der verwendeten Zertifizierungsstelle vertrauen. Sie können auf der Website der Zertifizierungsstelle nach den jeweiligen Schritten zum Senden Ihrer Anforderung suchen.
Importieren des Zertifikats
Nachdem Sie das Zertifikat von der Zertifizierungsstelle erhalten haben, führen Sie die folgenden Schritte aus.
So importieren Sie die Zertifikatanforderung:
Öffnen Sie die Exchange-Verwaltungskonsole.
Wählen Sie den Server aus, auf den Sie das Zertifikat importieren möchten.
Wählen Sie im Bereich Exchange-Zertifikate die zuvor erstellte Anforderung aus, und wählen Sie dann im Bereich Aktionen die Option Anstehende Anforderung abschließen aus.
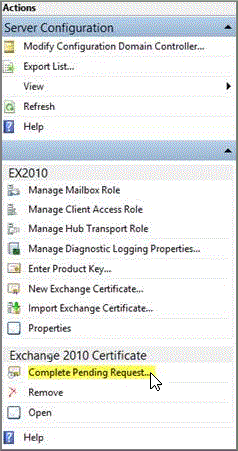
Geben Sie auf der Seite Ausstehende Anforderung abschließen den Pfad zu der SSL-Zertifikatdatei an, die Sie von Ihrer Zertifizierungsstelle> abgeschlossen erhalten haben.
Wählen Sie auf der Seite Fertigstellung die Option Fertig stellen aus.
Wählen Sie zum Zuweisen von Diensten zu diesem Zertifikat in der Exchange-Verwaltungskonsole den Exchange-Server aus. Wählen Sie dann das Zertifikat auf der Registerkarte Exchange-Zertifikate aus.
Wählen Sie im Bereich Aktionen die Option Dienste zu Zertifikat zuordnen aus.
Wählen Sie auf der Seite Server auswählen des Assistenten Dienste zu Zertifikaten zuweisen den Namen des Servers aus, dem Sie das Zertifikat >als Nächstes hinzufügen.
Wählen Sie auf der Seite Dienste auswählen die Dienste aus, die Sie diesem Zertifikat zuordnen möchten. Sie sollten mindesten SMTP und IIS auswählen. Wählen Sie Weiter aus.
Wählen Sie auf der Seite Dienste zuweisen die Option Zuweisen aus.
Wenn Sie die Warnung Vorhandenes SMTP-Standardzertifikat überschreiben? erhalten, wählen Sie Ja>Fertig stellen aus.