Migrieren von Postfächern von einer Microsoft 365- oder Office 365-Organisation zu einer anderen
Hinweis
Zur Zeit finden Sie eine öffentliche Vorschau der nativen mandantenübergreifenden Postfachmigration unter https://aka.ms/CrossTenantMailboxMigration.
In diesem Artikel wird erläutert, wie Sie Postfächer und Diensteinstellungen von einem Microsoft 365- oder Office 365 organization zu einem anderen Microsoft 365 oder Office 365 organization in einem Geschäftszusammenführungsszenario migrieren. Wenn Sie mehr als 500 Benutzer oder eine große Menge von SharePoint-Daten migrieren müssen, empfiehlt es sich, mit einem Microsoft-Lösungsanbieter zusammenzuarbeiten.
Das Szenario in diesem Artikel basiert auf zwei fiktiven Unternehmen - Contoso.com und Fabrikam.com -, die zwei separate Office 365 Organisationen verwenden. Contoso hat Fabrikam erworben und verschiebt die Fabrikam-Benutzer und -Daten in den contoso.com Office 365 organization.
| Domäne | Mandant 1 (Ziel) | Mandant 2 (Quelle) |
|---|---|---|
| Benutzerdefinierte E-Mail-Domäne: | contoso.com | fabrikam.com |
| Erste Office 365-Domäne: | contoso.onmicrosoft.com | fabrikam.onmicrosoft.com |
Szenario: Migration mit dem Migrationstool eines Drittanbieters
In diesem Szenario wird davon ausgegangen, dass Benutzer, Gruppen und andere Objekte des Unternehmens Fabrikam manuell in Office 365 erstellt, per Skript in das Portal importiert oder über Active Directory Domain Services (AD DS)-Konsolidierung in contoso Active Directory zusammengeführt werden.
Nach Abschluss des Vorgangs sind alle Fabrikam-Konten im Contoso.com Office 365 organization vorhanden und werden alle für den UPN verwendet@fabrikam.com. Das endgültige Adressierungsschema wurde der Einfachheit und der Kürze halber ausgewählt, kann aber natürlich Ihren Anforderungen entsprechend angepasst werden.
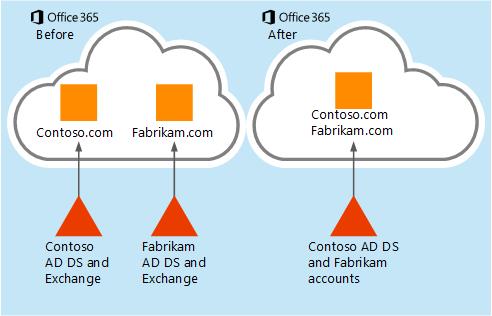
Planung: Zwei Wochen vor der Migration
Falls Sie ein Migrationstool eines Drittanbieter verwenden, erwerben Sie die erforderlichen Lizenzen.
Clienterwägungen
Bei Outlook 2010 oder höher müssen Sie nur das Outlook-Benutzerprofil entfernen und es erneut erstellen.
Bei Outlook 2007 und Outlook 2010 konfiguriert autoErmittlung den Client beim Neustarten des Clients und erstellt den neu. OST-Datei.
Für den Skype for Business-Client müssen Sie nach Abschluss der Migration Kontakte hinzufügen, da der Prozess ein neues Profil erstellt.
Vorbereitung der Mandanten und Lizenzierung
Der Quellmandant ist der Fabrikam-Office 365 organization, von dem Sie Benutzer und Daten migrieren. Der Zielmandant ist der Contoso-Office 365 organization, zu dem Sie migrieren.
Erhöhen Sie die Anzahl der Lizenzen in der Office 365-Zielorganisation, um alle Postfächer abzudecken, die vom Quellmandanten migriert werden sollen.
Erstellen Sie Administratorkonten in den Quell- und Zielmandanten für die Migration von einem Office 365-System zu einem anderen Office 365-System. Einige Migrationstools erfordern möglicherweise mehr als ein Administratorkonto im Quellmandanten, um den Datendurchsatz zu optimieren.
Erstellung von Räumen, Ressourcen, Verteilungsgruppen und Benutzerobjekten im Zielmandanten
So erstellen die Ressourcen im Zielmandanten (Contoso-seitig):
Wenn das Tool Azure AD Connect für die Synchronisierung aller Objekte in den Active Directory Domain Services (AD DS) von Contoso verwendet wird, müssen die Objekte aus den AD DS des Quellmandanten (Fabrikam) per Konsolidierung in den AD DS des Zielmandanten (Contoso) erstellt werden.
Die AD DS-Konsolidierung kann mithilfe verschiedener AD DS-Tools durchgeführt werden. Die Konsolidierung kann zusätzliche Zeit und Planung in Anspruch nehmen, je nachdem, wie viele Objekte verschoben werden, sodass sie vor dem Migrationsprojekt abgeschlossen werden kann.
Vergewissern Sie sich, dass alle neuen Benutzer und Gruppen über die Verzeichnissynchronisierung mit dem Zielmandanten Contoso.com synchronisiert werden. Die Objekte sollten im neuen Mandanten als user@contoso.onmicrosoft.com angezeigt werden, da die Fabrikam-Domäne zu diesem Zeitpunkt nicht verschoben wurde. Die primäre E-Mail-Adresse für die Benutzer und Gruppen können nach Abschluss der Domänenverschiebung auf aktualisiert @fabrikam.com werden.
Wenn die Verzeichnissynchronisierung nicht verwendet wird oder Räume, Ressourcen, Gruppen oder Benutzer im Microsoft 365 Admin Center des Quellmandanten verwaltet werden, müssen diese Objekte im Zielmandanten erstellt werden. Objekte können im Microsoft 365 Admin Center manuell erstellt oder, bei einer größeren Anzahl, mithilfe einer CSV-Datei und der Funktion "Massenhinzufügung" im Microsoft 365 Admin Center oder mit Windows PowerShell importiert werden.
Kommunikation der Endbenutzer
So kommunizieren Sie die Migration an die Endbenutzer in der Organisation:
Stellen Sie einen Kommunikationsplan auf, und benachrichtigen Sie die Benutzer über die bevorstehende Migration und Änderung von Diensten.
Nach der Migration muss die Autovervollständigungsliste (der Spitznamenzwischenspeicher) in allen Outlook-Clients gelöscht werden. Zum späteren Entfernen aller Empfänger aus Ihrer AutoVervollständigen-Liste in Outlook 2010 siehe Verwalten vorgeschlagener Empfänger aus den Feldern „An", "Cc" und "Bcc“ mit AutoVervollständigen.
Informieren Sie Benutzer darüber, wie sie mit ihren neuen Anmeldeinformationen eine Verbindung mit Outlook im Web (früher als Outlook Web App bezeichnet) herstellen können, falls nach der Migration ein Problem auftritt.
Vorbereitungs- und Vormigrationsaktivitäten: Drei Tage vor der Migration
Domänenvorbereitung
Für eine Vorbereitung der Domäne führen Sie die folgenden Schritte aus.
Starten Sie mit der Domänenüberprüfung des Zielmandanten (Contoso) für die E-Mail-Domäne von Fabrikam.com
Fügen Sie im Microsoft 365 Admin Center von contoso.com die Domäne Fabrikam.com hinzu, und erstellen Sie TXT-Einträge im DNS (Domain Name System) zur Überprüfung.
Hinweis
Die Überprüfung wird fehlschlagen, da die Domäne immer noch auf dem anderen Mandanten gehostet ist.
Wenn Sie diesen Schritt ausführen, kann die DNS-Eintragszeit nun weitergegeben werden, da dies bis zu 72 Stunden dauern kann. Die endgültige Überprüfung erfolgt später im Prozess.
Zeitplanung der Migration
So planen Sie die Migration:
Erstellen Sie eine Masterliste mit Benutzerpostfächern, die migriert werden sollen.
Create Postfachzuordnung .CSV-Datei für das migrationstool eines Drittanbieters, das Sie verwenden. Das Migrationstool verwendet diese Zuordnungsdatei, damit bei der Migration das Quellpostfach mit dem Postfach im Zielmandanten übereinstimmt. Es wird empfohlen, die Domäne *.onmicrosoft.com "initial" zum Zuordnen der Quellkonten zu verwenden, da sich die benutzerdefinierte E-Mail-Domäne ständig ändert.
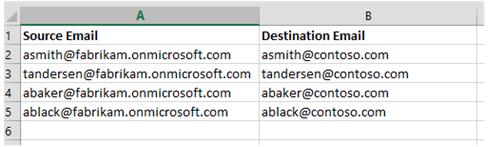
TTL-Test des Mail-Exchanger-Eintrags (MX-Record)
Im nächsten Schritt planen Sie den TTL-Test.
Ändern Sie in DNS den TTL-Wert für den MX-Eintrag für die primäre E-Mail-Domäne, die Sie in eine kleine Zahl (d. b. 5 Minuten) übertragen möchten. Wenn die Gültigkeitsdauer nicht auf 5 Minuten gesenkt werden kann, notieren Sie sich den niedrigsten Wert. Wenn der niedrigste Wert beispielsweise 4 Stunden beträgt, muss der MX-Eintrag 4 Stunden vor Beginn der Migration geändert werden.
Die MX-Suche kann verwendet werden, um MX- und DNS-Änderungen zu überprüfen.
Deaktivieren der Verzeichnissynchronisierung im Quellmandanten
Deaktivieren Sie im Microsoft 365 Admin Center des Quellmandanten die Option Verzeichnissynchronisierung. Dieser Vorgang kann 24 Stunden oder mehr in Anspruch nehmen, daher muss er vor der Migration ausgeführt werden. Sobald die Verzeichnissynchronierung im Portal deaktiviert ist, werden Änderungen an Quellmandanten-AD DS nicht mehr mit der Office 365-Organisation synchronisiert. Passen Sie Ihren vorhandenen Benutzer- und Bereitstellungsprozess entsprechend an.
Migration: Der Tag der Migration
Dies sind die Schritte, die Sie am Tag der Durchführung der Migration benötigen.
MX-Eintragsänderung – Beenden von eingehendem E-Mail-Verkehr
Ändern Sie Ihren primären MX-Eintrag von Office 365 in eine Domäne, die nicht erreichbar ist, d. h. "unreachable.example.com". Internet-E-Mail-Server, die versuchen, neue E-Mails zu übermitteln, setzen diese E-Mails in die Warteschlange und versuchen 24 Stunden lang, sie erneut zuzustellen. Bei verwendung dieser Methode geben einige E-Mails je nach Dem Server, der versucht, die E-Mail zuzustellen, möglicherweise einen nicht lieferfreien Bericht (NonDelivery Report, NDR) zurück. Wenn dies ein Problem darstellt, verwenden Sie einen Datensicherungsdienst für den MX-Eintrag. Es gibt viele Dienste von Drittanbietern, die Ihre E-Mails tage- oder wochenlang in die Warteschlange stellen. Nach Abschluss der Migration übermitteln diese Dienste die E-Mails in der Warteschlange an Ihre neue Office 365 organization.
Tipp
Wenn Ihr TTL-Wert nur kurz ist, beispielsweise 5 Minuten, kann dieser Schritt am Ende des Arbeitstags durchgeführt werden, um weniger Unterbrechungen zu verursachen. Bei einem größeren TTL-Wert müssen Sie den MX-Eintrag früh genug ändern, damit die Gültigkeitsdauer ablaufen kann. Beispiel: Ein TTL von 4 Stunden muss vor 14:00 Uhr geändert werden, wenn die Migration um 18:00 Uhr beginnen soll.
Überprüfen Sie bei Bedarf Ihre MX- und DNS-Änderungen. Zum Überprüfen von MX- und DNS-Änderungen kann Nslookup oder ein Dienst wie MxToolbox verwendet werden.
Vorbereitung des Quellmandanten
Die primäre E-Mail-Domäne, fabrikam.com, muss von allen Objekten im Quellmandanten entfernt werden, bevor die Domäne in den Zielmandanten verschoben werden kann.
Wenn Sie Ihre Domäne auch mit einer öffentlichen SharePoint-Website eingerichtet haben, müssen Sie zunächst die URL der Website wieder auf die ursprüngliche Domäne festlegen, bevor Sie die Domäne entfernen können.
Entfernen Sie im Lync-Administratorportal alle Lync-Lizenzen von den Benutzern im Quellmandanten. Dadurch wird die lync SIP-Adresse entfernt, die mit Fabrikam.com verbunden ist.
Setzen Sie die Standard-E-Mail-Adressen für die Office 365-Quellpostfächer auf die ursprüngliche Domäne (fabrikam.onmicrosoft.com) zurück.
Setzen Sie standard-E-Mail-Adressen für alle Verteilungs-Listen, Räume und Ressourcen auf die ursprüngliche Domäne (fabrikam.onmicrosoft.com) im Quellmandanten zurück.
Entfernen Sie alle sekundären E-Mails (Proxyadressen) aus Benutzerobjekten, die noch verwenden @fabrikam.com.
Legen Sie die Standarddomäne im Quellmandanten auf die Routingdomäne fabrikam.onmicrosoft.com fest (klicken Sie im Administratorportal in der oberen rechten Ecke auf Ihren Firmennamen).
Verwenden Sie den Windows PowerShell-Befehl
Get-MsolUser -DomainName Fabrikam.com, um eine Liste aller Objekte abzurufen, welche die Domäne weiterhin verwenden und die Entfernung blockieren.Informationen zu häufig auftretenden Problemen beim Entfernen von Domänen finden Sie unter Sie erhalten eine Fehlermeldung bei dem Versuch, eine Domäne aus Office 365 zu entfernen.
Vorbereitung des Zielmandanten
Schließen Sie die Überprüfung der Fabrikam.com Domäne im contoso.com Mandanten ab. Möglicherweise müssen Sie eine Stunde warten, nachdem Sie die Domäne aus dem alten Mandanten entfernt haben.
Konfigurieren Sie autoErmittlungs-CNAME (intern/extern) optional.
Wenn Sie AD FS verwenden, konfigurieren Sie die neue Domäne im Zielmandanten für AD FS.
Begin mailbox activation in the contoso.com tenant > Assign licenses to all of the new user accounts.
Legen Sie die E-Mail-Domäne fabrikam.com als primäre Adresse für die neuen Benutzer fest. Hierfür markieren/bearbeiten Sie mehrere nicht lizenzierte Benutzer im Portal oder verwenden Windows PowerShell.
Wenn Sie das Kennworthashsynchronisierungsfeature, die Passthrough-Authentifizierung oder AD FS nicht verwenden, legen Sie das Kennwort für alle Postfächer im Zielmandanten (Contoso) fest. Wenn Sie kein allgemeines Kennwort verwenden, benachrichtigen Sie die Benutzer über das neue Kennwort.
Nachdem die Postfächer mit Lizenzen versehen wurden und aktiv sind, beginnen Sie mit dem E-Mail-Routing. Sorgen Sie dafür, dass der Fabrikam-MX-Eintrag auf den Office 365-Zielmandanten (Contoso) verweist. Wenn die MX TTL abläuft, beginnen E-Mails in die neuen leeren Postfächer zu fließen. Wenn Sie einen MX-Sicherungsdienst verwenden, können Sie die E-Mail für die neuen Postfächer freigeben.
Überprüfen Sie den E-Mail-Fluss in/von den neuen Postfächern im Zielmandanten.
Wenn Sie Exchange Online Protection (EOP) verwenden: Erstellen Sie im Zielmandanten Nachrichtenflussregeln (auch als Transportregeln bezeichnet), Connectors, Blocklisten, Zulassungslisten usw. aus dem Quellmandanten neu.
Starten der Migration
Um die Ausfallszeiten und die Unannehmlichkeit für die Benutzer zu minimieren, finden Sie den besten Zeitpunkt für die Migration.
Migration für maximal 500 Benutzer: Migrieren Von E-Mail-Kalender und -Kontaktdaten zu Zielmandantenpostfächern. Begrenzen Sie die E-Mail-Migration nach Datum, wenn möglich; Beispielsweise die Daten der letzten sechs Monate.
Migration für mehr als 500 Benutzer: Verwenden Sie einen Multi-Pass-Ansatz, bei dem Sie Kontakte, Kalender und nur eine Woche E-Mail für alle Benutzer migrieren und dann an erfolgreichen Tagen oder Wochen mehrere Durchläufe ausführen, um die Postfächer mit älteren E-Mail-Daten zu füllen.
Beginnen Sie die E-Mail-Migration mit dem Migrationstool eines Drittanbieters.
Überwachen Sie den Migrationsprozess mit den vom Anbieter bereitgestellten Tools. Übermitteln Sie während der Migration regelmäßig Fortschrittsberichte an das Management und an das Migrationsteam.
Führen Sie nach Abschluss aller Migrationen optional einen zweiten oder dritten Migrationsdurchlauf durch.
Am Ende der Migration synchronisieren Outlook 2007 und 2010 das gesamte Postfach für jeden Benutzer, was eine erhebliche Bandbreite beansprucht, je nachdem, wie viele Daten Sie in jedes Postfach migriert haben. Outlook 2013 speichert daten standardmäßig nur 12 Monate zwischen. Diese Einstellung kann für mehr oder weniger Daten konfiguriert werden, z. B. nur 3 Monate an Daten, wodurch die Bandbreitennutzung verringert werden kann.
Nach der Migration: Bereinigung
Benutzer erhalten möglicherweise Unzustellbarkeitsberichte, wenn sie auf migrierte E-Mail-Nachrichten antworten. Die Auto-Vervollständigen-Liste in Outlook (auch als Spitznamen-Cache bezeichnet) muss gelöscht werden. Zum späteren Entfernen aller Empfänger aus Ihrer AutoVervollständigen-Liste in Outlook 2010 siehe Verwalten vorgeschlagener Empfänger aus den Feldern „An, Cc und Bcc“ mit AutoVervollständigen. Sie können alternativ den alten Legacy-DN als x.500-Proxyadresse für alle Benutzer hinzufügen.
Beispiele für Windows PowerShell-Skripts
Verwenden Sie die folgenden Beispiele für Windows PowerShell-Skripts als Ausgangspunkt für die Erstellung eigener Skripts.
Massenzurücksetzung von Office 365-Kennwörter
Erstellen Sie eine .CSV-Datei mit dem Namen "password.csv".
Einfügen der Spalten "upn" und "newpassword" in diese Datei (Beispiel: johnsmith@contoso.com, Password1)
Verwenden Sie diese Windows PowerShell-Befehle:
Import-Csv password.csv|%{Set-MsolUserPassword -userPrincipalName $_.upn -NewPassword $_.newpassword -ForceChangePassword $false}
Kopieren Sie alle Office 365-Konten mit einer bestimmten Proxyadresse in eine CSV-Datei
##########################################################################
# Script: showproxies.ps1
# Copies all accounts in Microsoft 365 that contain/don't contain a specific
# proxyaddress to a .CSV file (addresses.csv)
#
# Change the following variable to the proxy address string you want to find:
# $proxyaddr = "onmicrosoft.com"
################################################################################
$proxyaddr = "onmicrosoft.com"
# Create an object to hold the results
$addresses = @()
# Get every mailbox in the Exchange Organization
$Mailboxes = Get-Mailbox -ResultSize Unlimited
# Loop through the mailboxes
ForEach ($mbx in $Mailboxes) {
# Loop through every address assigned to the mailbox
Foreach ($address in $mbx.EmailAddresses) {
# If it contains XXX, Record it
if ($address.ToString().ToLower().contains($proxyaddr)) {
# This is an email address. Add it to the list
$obj = "" | Select-Object Alias,EmailAddress
$obj.Alias = $mbx.Alias
$obj.EmailAddress = $address.ToString() #.SubString(10)
$addresses += $obj
}
}
}
# Export the final object to a csv in the working directory
$addresses | Export-Csv addresses.csv -NoTypeInformation
# Open the csv with the default handler
Invoke-Item addresses.csv
##### END OF SHOWPROXIES.PS1
Massenerstellen von Raumpostfächern in Microsoft 365
Hinweis
Bevor Sie das folgende Skript ausführen, müssen Sie das Exchange Online PowerShell-Modul installieren. Anweisungen finden Sie unter Installieren und Verwalten des Exchange Online PowerShell-Moduls. Das Modul verwendet die moderne Authentifizierung.
Normalerweise können Sie das Skript unverändert verwenden, wenn Ihr Unternehmen Microsoft 365 oder Microsoft 365 GCC verwendet. Wenn Ihr Unternehmen Office 365 Deutschland, Microsoft 365 GCC High oder Microsoft 365 DoD verwendet, müssen Sie die
Connect-ExchangeOnline-Zeile im Skript bearbeiten. Insbesondere müssen Sie den Parameter ExchangeEnvironmentName verwenden und den entsprechenden Wert für Ihren Organisationstyp. Weitere Informationen finden Sie in den Beispielen unter Verbinden mit Exchange Online PowerShell.
################################################################################
# Script: create-rooms.ps1
# Description:*** RUN THIS SCRIPT FROM A WINDOWS POWERSHELL SESSION ***
# This script creates room mailboxes in Microsoft 365.
# Syntax:Create-Rooms.ps1 -InputFile "file name.csv"
#
# Dependencies: Input file should contain 3 columns: RoomName, RoomSMTPAddress, RoomCapacity
#
################################################################################
param( $inputFile )
Function Usage
{
$strScriptFileName = ($MyInvocation.ScriptName).substring(($MyInvocation.ScriptName).lastindexofany("\") + 1).ToString()
@"
NAME:
$strScriptFileName
EXAMPLE:
C:\PS> .\$strScriptFileName -InputFile `"file name.csv`"
"@
}
If (-not $InputFile) {Usage;Exit}
If ($ExchRemoteCmdlets.State -ne "Opened")
{
Write-Host
Write-Host Connecting to Exchange Online PowerShell...
Write-Host
Import-Module ExchangeOnlineManagement
Connect-ExchangeOnline
$Global:ExchRemoteCmdlets = Get-PSSession -Name ExchangeOnlineInternalSession*
}
# Import the CSV file in Exchange Online
$csv = Import-CSV $inputfile
# Create Rooms contained in the CSV file in Exchange Online
$csv | foreach-object{
New-Mailbox -Name $_.RoomName -Room -PrimarySmtpAddress $_.RoomSMTPAddress -ResourceCapacity $_.RoomCapacity
}
##### END OF CREATE-ROOMS.PS1
Massenentfernung von sekundären E-Mail-Adressen aus Postfächern
Hinweis
Bevor Sie das folgende Skript ausführen, müssen Sie das Exchange Online PowerShell-Modul installieren. Anweisungen finden Sie unter Installieren und Verwalten des Exchange Online PowerShell-Moduls. Das Modul verwendet die moderne Authentifizierung.
Normalerweise können Sie das Skript unverändert verwenden, wenn Ihr Unternehmen Microsoft 365 oder Microsoft 365 GCC verwendet. Wenn Ihr Unternehmen Office 365 Deutschland, Microsoft 365 GCC High oder Microsoft 365 DoD verwendet, müssen Sie die
Connect-ExchangeOnline-Zeile im Skript bearbeiten. Insbesondere müssen Sie den Parameter ExchangeEnvironmentName verwenden und den entsprechenden Wert für Ihren Organisationstyp. Weitere Informationen finden Sie in den Beispielen unter Verbinden mit Exchange Online PowerShell.
##########################################################################
# Script: remove-proxy.ps1
# Description:*** RUN THIS SCRIPT FROM A WINDOWS POWERSHELL SESSION ***
# This script will remove a secondary email address from many users
#
# Syntax:remove-proxy.ps1 -InputFile "filename.csv"
#
# Dependencies:Input file should contain 2 columns: Username, Emailsuffix
# Example: Username=tim, Emailsuffix=fabrikam.com
# Script will remove the address tim@fabrikam.com from the mailbox for Tim.
# NOTE: Address must be secondary; it will not remove primary email address.
#
################################################################################
param( $inputFile )
Function Usage
{
$strScriptFileName = ($MyInvocation.ScriptName).substring(($MyInvocation.ScriptName).lastindexofany
("\") + 1).ToString()
@"
NAME:
$strScriptFileName
EXAMPLE:
C:\PS> .\$strScriptFileName -inputfile `"file name.csv`"
"@
}
If (-not $inputFile) {Usage;Exit}
If ($ExchRemoteCmdlets.State -ne "Opened")
{
Write-Host
Write-Host Connecting to Exchange Online PowerShell...
Write-Host
Import-Module ExchangeOnlineManagement
Connect-ExchangeOnline
$Global:ExchRemoteCmdlets = Get-PSSession -Name ExchangeOnlineInternalSession*
}
# Import the CSV file and change primary smtp address in Exchange Online
$csv = Import-CSV $inputfile
$csv | foreach-object{
# Set variable for email address to remove in Exchange Online
$removeaddr = $_.username + "@" + $_.emailsuffix
Write-Host ("Processing User: " + $_.UserName +" - Removing " + $removeaddr)
Set-Mailbox $_.Username -EmailAddresses @{Remove=$removeaddr}
}
##### END OF REMOVE-PROXY.PS1