Exchange-Entwicklungs-/Testumgebungen in Azure
In diesem Thema erfahren Sie, wie Sie eine Exchange 2016- oder Exchange 2019-Entwicklungs-/Testbereitstellung in Microsoft Azure erstellen. Nachfolgend sehen Sie die daraus resultierende Konfiguration.
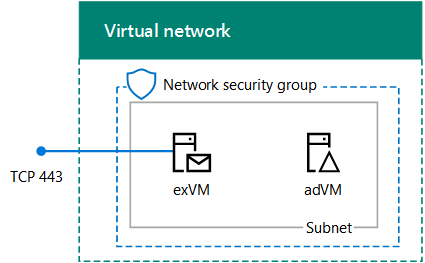
Diese Konfiguration besteht aus einem einzelnen Exchange-Server und einem Windows Server Active Directory-Domänencontroller (AD) in einem Subnetz eines virtuellen Azure-Netzwerks. Dies bietet eine Grundlage und einen gemeinsamen Ausgangspunkt, von dem aus Sie Exchange veranschaulichen und Exchange Server Anwendungen entwickeln können. Diese Konfiguration ist nur für interne E-Mail- und Anwendungstests auf dem Exchange-Server vorgesehen. Es ist kein externer E-Mail-Fluss konfiguriert.
Es gibt drei Hauptphasen bei der Einrichtung dieser Entwicklungs-/Testumgebung:
- Einrichten des virtuellen Netzwerks und des Domänencontrollers (adVM).
- Fügen Sie den Exchange-Server (exVM) hinzu.
- Konfigurieren Sie Exchange.
Wenn Sie noch nicht über ein Azure-Abonnement verfügen, können Sie sich für eine kostenlose Azure-Testversion registrieren. Wenn Sie über ein MSDN- oder Visual Studio-Abonnement verfügen, lesen Sie die Informationen unter Monatliche Azure-Gutschrift für Visual Studio-Abonnenten.
Hinweis
Da Exchange Änderungen am Schema in Windows Server AD vornimmt, kann diese Konfiguration Microsoft Entra Domain Services nicht verwenden.
Phase 1: Bereitstellen des virtuellen Netzwerks und eines Domänencontrollers
Sie können ein neues virtuelles Azure-Netzwerk mit einem Domänencontroller mit Azure PowerShell erstellen. Sie können die folgenden PowerShell-Befehle von einer Windows PowerShell-Eingabeaufforderung aus oder in der integrierten Skriptumgebung der PowerShell (ISE) ausführen. Wenn Sie Azure PowerShell nicht installiert haben, lesen Sie die Informationen unter Get started with Azure PowerShell cmdlets.
Hinweis
Diese Befehle gelten für Azure PowerShell 1.0.0 und höher.
Melden Sie sich bei Ihrem Azure-Konto an.
Connect-AzAccountRufen Sie den Namen Ihres Abonnements mithilfe des folgenden Befehls ab.
Get-AZSubscription | Sort-Object Name | Select-Object NameLegen Sie Ihr Azure-Abonnement mit den folgenden Befehlen fest. Legen Sie die $subscrName Variable fest, indem Sie alles innerhalb der Anführungszeichen, einschließlich der < Zeichen und > , durch den richtigen Namen ersetzen.
$subscrName="<subscription name>" Select-AzSubscription -SubscriptionName $subscrNameErstellen Sie eine neue Ressourcengruppe. Verwenden Sie zum Ermitteln eines eindeutigen Ressourcengruppennamens diesen Befehl, mit dem die vorhandenen Ressourcengruppen aufgeführt werden.
Get-AZResourceGroup | Sort-Object ResourceGroupName | Select-Object ResourceGroupNameErstellen Sie die neue Ressourcengruppe mit diesen Befehlen. Legen Sie die Variablen fest, indem Sie alles innerhalb der Anführungszeichen, einschließlich der Zeichen „<" und „>" durch die entsprechenden Namen ersetzen.
$rgName="<resource group name>" $locName="<location name, such as West US>" New-AZResourceGroup -Name $rgName -Location $locNameFür Ressourcen-Manager-basierte virtuelle Computer ist ein Ressourcen-Manager-basiertes Speicherkonto erforderlich. Sie müssen einen global eindeutigen Namen für Ihr Speicherkonto auswählen, der nur Kleinbuchstaben und Ziffern enthält. Sie können diesen Befehl zum Auflisten vorhandener Speicherkonten verwenden.
Get-AZStorageAccount | Sort-Object StorageAccountName | Select-Object StorageAccountNameVerwenden Sie diesen Befehl, um zu testen, ob ein vorgeschlagener Speicherkontoname eindeutig ist.
Get-AZStorageAccountNameAvailability "<proposed name>"Erstellen Sie ein neues Speicherkonto für Ihre neue Testumgebung mit diesen Befehlen.
$saName = "<storage account name>" New-AZStorageAccount -Name $saName -ResourceGroupName $rgName -Type Standard_LRS -Location $locNameErstellen Sie das EXSrvrVnet-Azure-Virtual Network, das das Subnetz EXSrvrSubnet hostet und mit einer Netzwerksicherheitsgruppe schützt.
$exSubnet=New-AZVirtualNetworkSubnetConfig -Name EXSrvrSubnet -AddressPrefix 10.0.0.0/24 New-AZVirtualNetwork -Name EXSrvrVnet -ResourceGroupName $rgName -Location $locName -AddressPrefix 10.0.0.0/16 -Subnet $exSubnet -DNSServer 10.0.0.4 $rule1 = New-AZNetworkSecurityRuleConfig -Name "RDPTraffic" -Description "Allow RDP to all VMs on the subnet" -Access Allow -Protocol Tcp -Direction Inbound -Priority 100 -SourceAddressPrefix Internet -SourcePortRange * -DestinationAddressPrefix * -DestinationPortRange 3389 $rule2 = New-AZNetworkSecurityRuleConfig -Name "ExchangeSecureWebTraffic" -Description "Allow HTTPS to the Exchange server" -Access Allow -Protocol Tcp -Direction Inbound -Priority 101 -SourceAddressPrefix Internet -SourcePortRange * -DestinationAddressPrefix "10.0.0.5/32" -DestinationPortRange 443 New-AZNetworkSecurityGroup -Name EXSrvrSubnet -ResourceGroupName $rgName -Location $locName -SecurityRules $rule1, $rule2 $vnet=Get-AZVirtualNetwork -ResourceGroupName $rgName -Name EXSrvrVnet $nsg=Get-AZNetworkSecurityGroup -Name EXSrvrSubnet -ResourceGroupName $rgName Set-AZVirtualNetworkSubnetConfig -VirtualNetwork $vnet -Name EXSrvrSubnet -AddressPrefix "10.0.0.0/24" -NetworkSecurityGroup $nsg $vnet | Set-AzVirtualNetworkErstellen Sie den virtuellen adVM-Computer in Azure. adVM ist ein Domänencontroller für die corp.contoso.com Windows Server AD Domäne und ein DNS-Server für die virtuellen Computer des virtuellen EXSrvrVnet-Netzwerks.
Zunächst geben Sie den Namen Ihrer Ressourcengruppe, den Azure-Speicherort und den Speicherkontonamen ein und führen diese Befehle in der Azure PowerShell-Befehlszeile auf Ihrem lokalen Computer aus, um einen virtuellen Azure-Computer für adVM zu erstellen.
# Create an availability set for domain controller virtual machines New-AZAvailabilitySet -ResourceGroupName $rgName -Name dcAvailabilitySet -Location $locName -Sku Aligned -PlatformUpdateDomainCount 5 -PlatformFaultDomainCount 2 # Create the domain controller virtual machine $vnet = Get-AZVirtualNetwork -Name EXSrvrVnet -ResourceGroupName $rgName $pip = New-AZPublicIpAddress -Name adVM-NIC -ResourceGroupName $rgName -Location $locName -AllocationMethod Dynamic $nic = New-AZNetworkInterface -Name adVM-NIC -ResourceGroupName $rgName -Location $locName -SubnetId $vnet.Subnets[0].Id -PublicIpAddressId $pip.Id -PrivateIpAddress 10.0.0.4 $avSet=Get-AZAvailabilitySet -Name dcAvailabilitySet -ResourceGroupName $rgName $vm=New-AZVMConfig -VMName adVM -VMSize Standard_D1_v2 -AvailabilitySetId $avSet.Id $vm=Set-AZVMOSDisk -VM $vm -Name adVM-OS -DiskSizeInGB 128 -CreateOption FromImage -StorageAccountType "Standard_LRS" $diskConfig=New-AZDiskConfig -AccountType "Standard_LRS" -Location $locName -CreateOption Empty -DiskSizeGB 20 $dataDisk1=New-AZDisk -DiskName adVM-DataDisk1 -Disk $diskConfig -ResourceGroupName $rgName $vm=Add-AZVMDataDisk -VM $vm -Name adVM-DataDisk1 -CreateOption Attach -ManagedDiskId $dataDisk1.Id -Lun 1 $cred=Get-Credential -Message "Type the name and password of the local administrator account for adVM." $vm=Set-AZVMOperatingSystem -VM $vm -Windows -ComputerName adVM -Credential $cred -ProvisionVMAgent -EnableAutoUpdate $vm=Set-AZVMSourceImage -VM $vm -PublisherName MicrosoftWindowsServer -Offer WindowsServer -Skus 2012-R2-Datacenter -Version "latest" $vm=Add-AZVMNetworkInterface -VM $vm -Id $nic.Id New-AZVM -ResourceGroupName $rgName -Location $locName -VM $vmSie werden zur Eingabe eines Benutzernamens und Kennworts aufgefordert. In diesem Artikel wird dieser Benutzername als ADMIN_NAME bezeichnet. Verwenden Sie ein sicheres Kennwort, und notieren Sie Benutzername und Kennwort an einem sicheren Ort.
Hinweis: Das von Ihnen angegebene Kennwort darf nicht "pass@word1" sein. Es muss zwischen 8 und 123 Zeichen lang sein und muss mindestens 3 der folgenden Anforderungen im Hinblick auf die Kennwortkomplexität erfüllen:
- Enthält einen Großbuchstaben
- Enthält einen Kleinbuchstaben
- Enthält eine Ziffer
- Enthält ein Sonderzeichen
Es kann einige Minuten dauern, bis Azure den virtuellen Computer erstellt hat.
Stellen Sie eine Verbindung zum virtuellen Domänencontrollercomputer mit den Anmeldeinformationen des lokalen Administratorkontos her.
Klicken Sie im Azure-Portal auf Ressourcengruppen ><Ihre Ressourcengruppe name>> adVM > Connect.
Führen Sie die Datei „adVM.rdp" aus, die heruntergeladen wird, und klicken Sie dann auf Verbinden.
Klicken Sie unter Windows-Sicherheit auf Anderes Konto verwenden. Geben Sie unter Benutzername die Zeichenfolge **adVM**<ADMIN_NAME> ein.
Geben Sie unter Kennwort das Kennwort des Kontos ADMIN_NAME ein, und klicken Sie dann auf OK.
Klicken Sie auf Ja, wenn Sie dazu aufgefordert werden.
Fügen Sie einen zusätzlichen Datenträger als neues Volume mit dem Laufwerkbuchstaben F hinzu: mit diesen Befehlen auf Administratorebene Windows PowerShell Eingabeaufforderung auf adVM.
$disk=Get-Disk | where {$_.PartitionStyle -eq "RAW"} $diskNumber=$disk.Number Initialize-Disk -Number $diskNumber New-Partition -DiskNumber $diskNumber -UseMaximumSize -AssignDriveLetter Format-Volume -DriveLetter FKonfigurieren Sie adVM als Domänencontroller und DNS-Server für die corp.contoso.com Domäne. Führen Sie diese Befehle an einer Windows PowerShell-Eingabeaufforderung auf Administratorebene für adVM aus.
Install-WindowsFeature AD-Domain-Services -IncludeManagementTools Install-ADDSForest -DomainName corp.contoso.com -DatabasePath "F:\NTDS" -SysvolPath "F:\SYSVOL" -LogPath "F:\Logs"
Beachten Sie, dass der Abschluss dieser Befehle ein paar Minuten in Anspruch nehmen kann.
Stellen Sie nach dem Neustart von adVM wieder eine Verbindung zum virtuellen adVM-Computer her.
Herstellen einer Verbindung zum virtuellen Computer des Domänencontrollers mit Domänenanmeldeinformationen
Klicken Sie im Azure-Portal auf Ressourcengruppen><, um den Namen Ihrer neuen Ressourcengruppe>> adVM > Connect zu verwenden.
Führen Sie die Datei „adVM.rdp" aus, die heruntergeladen wird, und klicken Sie dann auf Verbinden.
Klicken Sie unter Windows-Sicherheit auf Anderes Konto verwenden. Geben Sie unter Benutzername die Zeichenfolge **CORP**<ADMIN_NAME> ein.
Geben Sie unter Kennwort das Kennwort des Kontos ADMIN_NAME ein, und klicken Sie dann auf OK.
Klicken Sie auf Ja, wenn Sie dazu aufgefordert werden.
Öffnen Sie auf dem Desktop eine Windows PowerShell-Eingabeaufforderung auf Administratorebene, und führen Sie den folgenden Befehl aus:
Add-WindowsFeature RSAT-ADDS-Tools
Nachfolgend sehen Sie das Ergebnis von Phase 1.
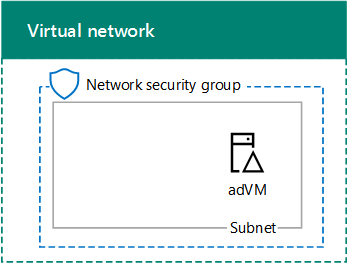
Phase 2: Erstellen des virtuellen Exchange-Computers
In dieser Phase erstellen Sie einen virtuellen Exchange-Computer im virtuellen Netzwerk EXSrvrVNet und machen ihn zu einem Mitglied der CORP-Domäne.
Um den virtuellen Exchange-Computer mit Azure PowerShell zu erstellen, melden Sie sich zunächst über die Windows PowerShell Eingabeaufforderung mit Ihrem Azure-Konto bei Azure an (falls erforderlich).
Connect-AzAccount
Sie müssen einen global eindeutigen DNS-Namen für den virtuellen exVM-Computer bestimmen. Sie müssen einen global eindeutigen DNS-Namen auswählen , der nur Kleinbuchstaben und Zahlen enthält. Führen Sie dazu die folgenden PowerShell-Befehle aus.
$vmDNSName="<DNS name to test>"
$rgName="<resource group name>"
$locName=(Get-AZResourceGroup -Name $rgName).Location
Test-AZDnsAvailability -DomainQualifiedName $vmDNSName -Location $locName
Wenn „True" angezeigt wird, ist Ihr vorgeschlagener Name global eindeutig.
Als Nächstes geben Sie die Variablenwerte ein, und führen die den daraus resultierenden Block an der PowerShell-Eingabeaufforderung aus.
# Set up key variables
$subscrName="<name of your Azure subscription>"
$vmDNSName="<unique, public DNS name for the Exchange server>"
# Set the Azure subscription
Select-AzSubscription -SubscriptionName $subscrName
# Get the Azure location and storage account names
$locName=(Get-AZResourceGroup -Name $rgName).Location
$saName=(Get-AZStorageaccount | Where {$_.ResourceGroupName -eq $rgName}).StorageAccountName
# Create an availability set for Exchange virtual machines
New-AZAvailabilitySet -ResourceGroupName $rgName -Name exAvailabilitySet -Location $locName -Sku Aligned -PlatformUpdateDomainCount 5 -PlatformFaultDomainCount 2
# Specify the virtual machine name and size
$vmName="exVM"
$vmSize="standard_d8s_v3"
$vnet=Get-AZVirtualNetwork -Name "EXSrvrVnet" -ResourceGroupName $rgName
$avSet=Get-AZAvailabilitySet -Name exAvailabilitySet -ResourceGroupName $rgName
$vm=New-AZVMConfig -VMName $vmName -VMSize $vmSize -AvailabilitySetId $avSet.Id
# Create the NIC for the virtual machine
$nicName=$vmName + "-NIC"
$pipName=$vmName + "-PublicIP"
$pip=New-AZPublicIpAddress -Name $pipName -ResourceGroupName $rgName -DomainNameLabel $vmDNSName -Location $locName -AllocationMethod Dynamic
$nic=New-AZNetworkInterface -Name $nicName -ResourceGroupName $rgName -Location $locName -SubnetId $vnet.Subnets[0].Id -PublicIpAddressId $pip.Id -PrivateIpAddress "10.0.0.5"
# Create and configure the virtual machine
$cred=Get-Credential -Message "Type the name and password of the local administrator account for exVM."
$vm=Set-AZVMOSDisk -VM $vm -Name ($vmName +"-OS") -DiskSizeInGB 128 -CreateOption FromImage -StorageAccountType "Standard_LRS"
$vm=Set-AZVMOperatingSystem -VM $vm -Windows -ComputerName $vmName -Credential $cred -ProvisionVMAgent -EnableAutoUpdate
$vm=Set-AZVMSourceImage -VM $vm -PublisherName MicrosoftWindowsServer -Offer WindowsServer -Skus 2019-Datacenter -Version "latest"
$vm=Add-AZVMNetworkInterface -VM $vm -Id $nic.Id
New-AZVM -ResourceGroupName $rgName -Location $locName -VM $vm
Hinweis
Dieser Befehlsblock verwendet ein Standardspeicherkonto, das in Phase 1 erstellt wurde, um Kosten für diese Entwicklungs-/Testumgebung zu reduzieren. Für einen Exchange-Produktionsserver müssen Sie ein Storage Premium-Konto verwenden.
Stellen Sie über das Azure-Portal eine Verbindung zu dem virtuellen exVM-Computer mithilfe der Anmeldeinformationen des lokalen Administratorkontos her.
Verknüpfen Sie als nächstes unter Verwendung der folgenden Befehle an einer Windows PowerShell-Eingabeaufforderung exVM mit der Windows AD-Domäne.
Add-Computer -DomainName "corp.contoso.com"
Restart-Computer
Beachten Sie, dass Sie die Anmeldeinformationen für das Domänenkonto nach der Eingabe des Befehls Add-Computer eingeben müssen. Verwenden Sie das Corp\<ADMIN_NAME-Konto> und das Kennwort.
Nachfolgend sehen Sie das Ergebnis von Phase 2.
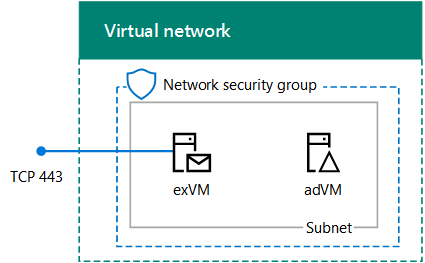
Phase 3: Konfigurieren von Exchange
In dieser Phase konfigurieren Sie Exchange auf exVM und testen die E-Mail-Übermittlung zwischen zwei Postfächern.
Vorbereiten von Windows Server AD
Führen Sie an der Windows PowerShell Eingabeaufforderung auf Ihrem lokalen Computer den folgenden Befehl aus:
Write-Host (Get-AZPublicIpaddress -Name "exVM-PublicIP" -ResourceGroup $rgName).DnsSettings.FqdnNotieren Oder kopieren Sie den vollständigen DNS-Namen aus der Anzeige des Befehls. Dies ist der Internet-DNS-Name des virtuellen exVM-Computers. Sie werden diesen Wert später benötigen.
Stellen Sie bei Bedarf eine Verbindung mit dem virtuellen adVM-Computer mit dem Azure-Portal her, indem Sie das Konto CORP\<ADMIN_NAME> und das Kennwort verwenden.
Geben Sie in die Windows PowerShell-Eingabeaufforderung den folgenden Befehl ein:
Get-ADForest | Set-ADForest -UPNSuffixes @{Add="<DNS Name of Exchange>"}Schließen Sie die Remote-Desktopsitzung mit adVM.
Installieren von Exchange
Stellen Sie mit dem Azure-Portal eine Verbindung mit dem virtuellen exVM-Computer her, indem Sie das Konto CORP\<ADMIN_NAME> und das Kennwort verwenden.
Öffnen Sie auf exVM eine Windows PowerShell-Eingabeaufforderung auf Administratorebene, und führen Sie die folgenden Befehle aus:
Install-WindowsFeature NET-Framework-45-Core, NET-Framework-45-ASPNET, NET-WCF-HTTP-Activation45, NET-WCF-Pipe-Activation45, NET-WCF-TCP-Activation45, NET-WCF-TCP-PortSharing45, RPC-over-HTTP-proxy, RSAT-Clustering, RSAT-Clustering-CmdInterface, RSAT-Clustering-Mgmt, RSAT-Clustering-PowerShell, Web-Mgmt-Console, WAS-Process-Model, Web-Asp-Net45, Web-Basic-Auth, Web-Client-Auth, Web-Digest-Auth, Web-Dir-Browsing, Web-Dyn-Compression, Web-Http-Errors, Web-Http-Logging, Web-Http-Redirect, Web-Http-Tracing, Web-ISAPI-Ext, Web-ISAPI-Filter, Web-Lgcy-Mgmt-Console, Web-Metabase, Web-Mgmt-Console, Web-Mgmt-Service, Web-Net-Ext45, Web-Request-Monitor, Web-Server, Web-Stat-Compression, Web-Static-Content, Web-Windows-Auth, Web-WMI, Windows-Identity-Foundation, RSAT-ADDS-Tools Restart-ComputerStellen Sie mit dem Azure-Portal eine Verbindung mit dem virtuellen exVM-Computer her, indem Sie das Konto CORP\<ADMIN_NAME> und das Kennwort verwenden.
Klicken Sie im Server-Manager auf Lokaler Server. Klicken Sie in den Eigenschaften für exVM für Verstärkte Sicherheitskonfiguration für IE auf Ein. Klicken Sie unter Verstärkte Sicherheitskonfiguration für Internet Explorer sowohl für Administratoren als auch für Benutzer auf Aus, und klicken Sie dann auf OK.
Klicken Sie auf dem Startbildschirm auf Internet Explorer, und laden Sie dann die Unified Communications Managed API 4.0 Runtime von https://www.microsoft.com/download/details.aspx?id=34992 herunter. Klicken Sie auf Ausführen, wenn Sie dazu aufgefordert werden.
Klicken Sie bei Aufforderung vom Microsoft Unified Communications Managed API 4.0 Runtime Setup auf Weiter.
Klicken Sie auf Ich habe die Lizenzbedingungen gelesen und stimme ihnen zu und dann auf Installieren. Klicken Sie auf der Seite Installation abgeschlossen auf Fertig stellen.
Laden Sie unter Internet Explorer die neueste Version von Exchange herunter. Weitere Informationen finden Sie unter Updates für Exchange Server.
Klicken Sie auf Speichern, um die ISO-Datei im Ordner „Downloads" zu speichern.
Klicken Sie auf Ordner öffnen, klicken Sie mit der rechten Maustaste auf die Exchange-ISO-Datei, und klicken Sie dann auf Bereitstellen.
Führen Sie auf exVM an einer Windows PowerShell-Eingabeaufforderung auf Administratorebene die folgenden Befehle aus:
Hinweis
Die vorherige /IAcceptExchangeServerLicenseTerms--Option funktioniert seit den kumulativen Updates (Cumulative Updates, CUs) vom September 2021 nicht mehr. Sie müssen jetzt entweder /IAcceptExchangeServerLicenseTerms_DiagnosticDataON oder /IAcceptExchangeServerLicenseTerms_DiagnosticDataOFF für unbeaufsichtigte Installationen und Skriptinstallationen verwenden.
In den folgenden Beispielen wird der Schalter /IAcceptExchangeServerLicenseTerms_DiagnosticDataON verwendet. Es liegt an Ihnen, den Schalter in /IAcceptExchangeServerLicenseTerms_DiagnosticDataOFF zu ändern.
e:
.\setup.exe /mode:Install /role:Mailbox /OrganizationName:Contoso /IAcceptExchangeServerLicenseTerms_DiagnosticDataON
Restart-Computer
Warten Sie, bis der Exchange-Setup abgeschlossen ist, was einige Zeit dauern kann, und exVM neu gestartet wird.
Hinzufügen von zwei Postfächern zum Exchange-Server
Stellen Sie mit dem Azure-Portal eine Verbindung mit dem virtuellen exVM-Computer her, indem Sie das Konto CORP\<ADMIN_NAME> und das Kennwort verwenden.
Geben Sie auf dem Startbildschirm Exchange ein, und klicken Sie dann auf Exchange-Verwaltungsshell.
Kopieren Sie die folgenden Befehle in Editor, fügen Sie den Internet-DNS-Namen des virtuellen exVM-Computers für die Variable $dnsName ein, und kopieren Sie dann die resultierenden Befehle und fügen sie in die Exchange-Verwaltungsshell ein.
$dnsName="<Internet DNS name of the exVM virtual machine>" $user1Name="chris@" + $dnsName $user2Name="janet@" + $dnsName $db=Get-MailboxDatabase $dbName=$db.Name $password = Read-Host "Enter password" -AsSecureStringZeichnen Sie das angegebene Kennwort an einem sicheren Ort auf. Führen Sie als nächstes die folgenden Befehle aus, um zwei Postfächer zu erstellen.
New-Mailbox -UserPrincipalName $user1Name -Alias chris -Database $dbName -Name ChrisAshton -OrganizationalUnit Users -Password $password -FirstName Chris -LastName Ashton -DisplayName "Chris Ashton" New-Mailbox -UserPrincipalName $user2Name -Alias janet -Database $dbName -Name JanetSchorr -OrganizationalUnit Users -Password $password -FirstName Janet -LastName Schorr -DisplayName "Janet Schorr"
Testen der E-Mail-Übermittlung zwischen Postfächern
Greifen Sie über den Browser auf Ihrem lokalen Computer auf die Website https://< Internet-DNS-Name des virtuellen exVM-Computers>/owa zu. Wenn eine Fehlerseite für das Sicherheitszertifikat der Website angezeigt wird, klicken Sie auf Laden dieser Website fortsetzen. Verwenden Sie auf der Outlook-Anmeldeseite den Kontonamen „corp\chris" und das zugehörige Kennwort.
Wenn Sie aufgefordert werden, die Sprache und Zeitzone anzugeben, wählen Sie den entsprechenden Wert dafür aus, und klicken Sie dann auf Speichern.
From Chris Ashton's inbox, click New. In To, type janet and then click Search Directory. For Subject, type Test message, and then click Send.
Klicken Sie auf das Benutzersymbol im oberen rechten Teil der E-Mail-Webseite, und klicken Sie dann auf Abmelden.
Verwenden Sie auf der Outlook-Anmeldeseite den Kontonamen „corp\janet" und das zugehörige Kennwort. Wenn Sie aufgefordert werden, die Sprache und Zeitzone anzugeben, wählen Sie den entsprechenden Wert dafür aus, und klicken Sie dann auf Speichern.
Stellen Sie sicher, dass sich im Posteingang die Testnachricht von Chris Ashton befindet. Klicken Sie darauf, und klicken Sie auf Allen antworten. Geben Sie in den Textbereich der Nachricht Beantwortet ein, und klicken Sie dann auf Senden.
Klicken Sie auf das Benutzersymbol im oberen rechten Teil der E-Mail-Webseite, und klicken Sie dann auf Abmelden.
Verwenden Sie auf der Outlook-Anmeldeseite den Kontonamen „corp\chris" und das zugehörige Kennwort. Stellen Sie sicher, dass sich die Antwortnachricht, die von Janet gesendet wurde, im Posteingang befindet.
Sie können jetzt Exchange-Features oder -Anwendungen testen.
Beenden und Starten der virtuellen Computer
Für virtuelle Computer in Azure entstehen laufende Kosten, wenn sie ausgeführt werden. Um die Kosten Ihrer Exchange-Entwicklungs-/Testumgebung zu minimieren, verwenden Sie die folgenden Befehle, um die virtuellen Computer zu beenden:
$rgName="<your resource group name>"
Stop-AZVM -Name exVM -ResourceGroupName $rgName -Force
Stop-AZVM -Name adVM -ResourceGroupName $rgName -Force
Verwenden Sie die folgenden Befehle, um sie erneut zu starten:
$rgName="<your resource group name>"
Start-AZVM -Name adVM -ResourceGroupName $rgName
Start-AZVM -Name exVM -ResourceGroupName $rgName
Siehe auch
Behandeln von Problemen mit ausgehender SMTP-Konnektivität in Azure
Bereitstellen von Neuinstallationen von Exchange