Verwalten von verknüpften Postfächern in Exchange Server
Verknüpfte Postfächer können für Organisationen erforderlich sein, die Exchange in einer Ressourcengesamtstruktur bereitstellen. Das Ressourcengesamtstrukturszenario ermöglicht es einer Organisation, Exchange in einer einzelnen Gesamtstruktur zu zentralisieren und gleichzeitig den Zugriff auf die Exchange-Organisation mit Benutzerkonten zu ermöglichen, die sich in einer oder mehreren vertrauenswürdigen Gesamtstrukturen (als Kontogesamtstrukturen bezeichnet) befinden. Das Benutzerkonto, das auf das verknüpfte Postfach zugreift, ist nicht in der Gesamtstruktur vorhanden, in der Exchange bereitgestellt wird. Daher wird ein deaktiviertes Benutzerkonto erstellt, das in derselben Gesamtstruktur wie Exchange vorhanden ist und dem entsprechenden verknüpften Postfach zugeordnet wird.
Die folgende Abbildung zeigt die Beziehung zwischen dem verknüpften Benutzerkonto, das für den Zugriff auf das verknüpfte Postfach (in der Kontogesamtstruktur) verwendet wird, und dem deaktivierten Benutzerkonto in der Exchange-Ressourcengesamtstruktur, das dem verknüpften Postfach zugeordnet ist.
Verknüpfte Postfächer
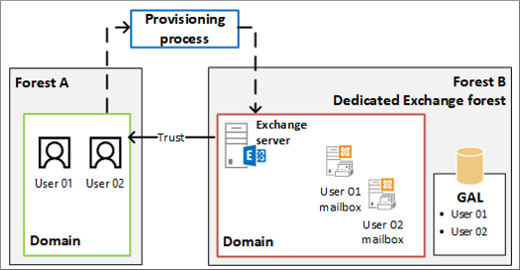
Hinweis
Vor dem Erstellen von verknüpften Postfächern muss eine Vertrauensstellung zwischen der Exchange-Gesamtstruktur und mindestens einer Kontogesamtstruktur eingerichtet werden. Es ist mindestens eine unidirektionale, ausgehende Vertrauensstellung erforderlich, damit die Exchange-Gesamtstruktur der Kontogesamtstruktur vertraut. Weitere Informationen finden Sie unter Learn more about setting up a forest trust to support linked mailboxes.
Was sollten Sie wissen, bevor Sie beginnen?
Geschätzte Zeit bis zum Abschließen des Vorgangs: 2 bis 5 Minuten.
Bevor Sie diese Verfahren ausführen können, müssen Ihnen die entsprechenden Berechtigungen zugewiesen werden. Informationen zu den von Ihnen benötigten Berechtigungen finden Sie unter "Berechtigungen für die Empfängerbereitstellung" im Thema Empfängerberechtigungen.
In der Kontogesamtstruktur muss ein Benutzerkonto (das sogenannte verknüpfte Hauptkonto) vorhanden sein, bevor Sie ein verknüpftes Hauptkonto erstellen können. Der Grund dafür ist, dass das verknüpfte Hauptkonto einem Benutzer in der Kontogesamtstruktur zugeordnet ist.
Wenn Sie eine unidirektionale, ausgehende Vertrauensstellung erstellt haben, in der die Exchange-Gesamtstruktur der Kontogesamtstruktur vertraut, benötigen Sie Administratoranmeldeinformationen in der Kontogesamtstruktur, um ein verknüpftes Postfach zu erstellen.
Sie müssen eine bidirektionale Vertrauensstellung oder eine weitere ausgehende unidirektionale Vertrauensstellung erstellen, in der die Kontogesamtstrukur auch der Exchange-Gesamtstruktur vertraut, um ein verknüpftes Postfach zu erstellen, ohne zur Eingabe der Administratoranmeldeinformationen in der Kontogesamtstruktur aufgefordert zu werden. Dieser Schritt erfordert auch Administratoranmeldeinformationen in der Kontogesamtstruktur.
Sie können dieses Verfahren in der Exchange-Verwaltungskonsole (EAC) durchführen oder die Exchange-Verwaltungsshell verwenden.
Informationen zu Tastenkombinationen für die Verfahren in diesem Thema finden Sie unter Tastenkombinationen in der Exchange-Verwaltungskonsole.
Tipp
Liegt ein Problem vor? Bitten Sie in den Exchange-Foren um Hilfe. Sie finden die Foren unter folgenden Links: Exchange Server, Exchange Online oder Exchange Online Protection.
Erstellen eines verknüpften Postfachs
Erstellen eines verknüpften Postfachs mithilfe der Exchange-Verwaltungskonsole
Navigieren Sie im EAC zu Empfänger>Postfächer.
Klicken Sie auf Neues>verknüpftes Postfach.
Wählen Sie auf der Seite Neues verknüpftes Postfach im Feld Vertrauenswürdige Gesamtstruktur oder Domäne den Namen der Kontogesamtstruktur aus, die das Benutzerkonto enthält, für das Sie das verknüpfte Postfach erstellen möchten. Klicken Sie dann auf Weiter.
Wenn in Ihrer Organisation eine unidirektionale, ausgehende Vertrauensstellung konfiguriert ist, in der die Exchange-Gesamtstruktur der Kontogesamtstruktur vertraut, werden Sie aufgefordert, Administratoranmeldeinformationen in der Kontogesamtstruktur einzugeben, um auf einen Domänencontroller in der vertrauenswürdigen Gesamtstruktur zuzugreifen. Geben Sie den Benutzernamen und das Kennwort für ein Administratorkonto in der Kontogesamtstruktur ein, und klicken Sie dann auf Weiter.
Hinweis
Wenn Sie eine bidirektionale Vertrauensstellung oder eine weitere unidirektionale, ausgehende Vertrauensstellung erstellt haben, in der die Kontogesamtstruktur der Exchange-Gesamtstruktur vertraut, werden Sie nicht zur Eingabe von Administratoranmeldeinformationen aufgefordert.
Füllen Sie auf der Seite Verknüpftes Hauptkonto auswählen die folgenden Felder aus.
Verknüpfter Domänencontroller: Wählen Sie einen Domänencontroller in der Kontogesamtstruktur aus. Exchange stellt eine Verbindung mit diesem Domänencontroller her, um die Liste der Benutzerkonten in der Kontogesamtstruktur abzurufen, sodass Sie das verknüpfte Hauptkonto auswählen können.
Verknüpftes Masterkonto: Klicken Sie auf Durchsuchen, wählen Sie ein Benutzerkonto in der Kontogesamtstruktur aus, und klicken Sie dann auf OK. Das neue verknüpfte Postfach wird diesem Konto zugeordnet.
Klicken Sie auf Weiter, und füllen Sie auf der Seite Allgemeine Informationen eingeben die folgenden Felder aus.
* Name: Verwenden Sie dieses Feld, um einen Namen für den Benutzer einzugeben. Hierbei handelt es sich um den Namen, der als Anzeigename in der Exchange-Verwaltungskonsole und im Adressbuch Ihrer Organisation verwendet und in Active Directory aufgeführt wird. Dieser Name ist erforderlich.
Organisationseinheit: Sie können eine andere Organisationseinheit als die Standardeinstellung (der Empfängerbereich) auswählen. Wenn für den Empfängerbereich die Gesamtstruktur festgelegt ist, wird der Standardwert auf den Container "Benutzer" in der Active Directory-Domäne festgelegt, in der sich der Computer befindet, auf dem die Exchange-Verwaltungskonsole ausgeführt wird. Wenn der Empfängerbereich auf eine bestimmte Domäne festgelegt ist, wird standardmäßig der in dieser Domäne vorhandene Container Benutzer ausgewählt. Wenn der Empfängerbereich auf eine bestimmte Organisationseinheit festgelegt ist, wird diese standardmäßig ausgewählt.
Um eine andere Organisationseinheit auszuwählen, klicken Sie auf Durchsuchen. In diesem Dialogfeld werden alle Organisationseinheiten der Exchange-Gesamtstruktur angezeigt, die sich in einem bestimmten Bereich befinden. Wählen Sie die gewünschte Organisationseinheit aus, und klicken Sie dann auf OK.
* Benutzeranmeldungsname: Verwenden Sie dieses Feld, um den Anmeldenamen des Benutzers einzugeben, der zum Erstellen eines verknüpften Postfachs erforderlich ist. Geben Sie hier den Benutzernamen ein. Dieser Name wird im linken Teil der E-Mail-Adresse für das verknüpfte Postfach verwendet, wenn Sie keinen Alias angeben.
Hinweis
Da das Benutzerkonto, das in der Exchange-Gesamtstruktur erstellt wurde, beim Erstellen eines verknüpften Postfachs deaktiviert wird, verwendet der Benutzer nicht den Benutzeranmeldenamen, um sich beim verknüpften Postfach anzumelden. Der Benutzer verwendet stattdessen die Anmeldeinformationen aus der Kontogesamtstruktur.
Klicken Sie auf Weitere Optionen, um die folgenden Felder zu konfigurieren. Fahren Sie andernfalls mit Schritt 8 fort, um das neue verknüpfte Postfach zu speichern.
Alias: Geben Sie den Alias ein, der den E-Mail-Alias für das verknüpfte Postfach angibt. Der Benutzeralias ist der Teil links vom @-Symbol in der E-Mail-Adresse. Er muss innerhalb der Gesamtstruktur eindeutig sein.
Hinweis
Wenn Sie dieses Feld leer lassen, wird der Wert aus dem Benutzernamenteil des Benutzeranmeldungsnamens für den E-Mail-Alias verwendet.
Vorname, Initialen, Nachname
Postfachdatenbank: Verwenden Sie diese Option, um eine Postfachdatenbank anzugeben, anstatt Exchange die Auswahl einer Datenbank für Sie zu erlauben. Klicken Sie auf Durchsuchen, um das Dialogfeld Postfachdatenbank auswählen zu öffnen. In diesem Dialogfeld werden alle Postfachdatenbanken in Ihrer Exchange-Organisation aufgelistet. Standardmäßig werden die Postfachdatenbanken nach dem Namen sortiert. Sie können auch auf den Titel der entsprechenden Spalte klicken, um die Datenbanken nach Servernamen oder Version zu sortieren. Wählen Sie die gewünschte Postfachdatenbank aus, und klicken Sie dann auf OK.
Adressbuchrichtlinie: Verwenden Sie diese Option, um eine Adressbuchrichtlinie (ADDRESS Book Policy, ABP) für das verknüpfte Postfach anzugeben. Adressbuchrichtlinien enthalten eine globale Adressliste (GAL), ein Offlineadressbuch (OAB), eine Raumliste und eine Gruppe von Adresslisten. Wenn Postfachbenutzern eine Adressbuchrichtlinie zugewiesen ist, stellt diese den Benutzern Zugriff auf eine benutzerdefinierte GAL in Outlook und Outlook im Web (früher als Outlook Web App bezeichnet) bereit. Weitere Informationen zu Adressbuchrichtlinien finden Sie unter Adressbuchrichtlinien im Exchange Server.
Wählen Sie in der Dropdownliste die Richtlinie aus, die diesem Postfach zugeordnet werden soll.
Klicken Sie nach Abschluss dieses Vorgangs auf Speichern, um das neue verknüpfte Postfach zu erstellen.
Erstellen eines verknüpften Postfachs mithilfe der Exchange-Verwaltungsshell
In diese Beispiel wird ein verknüpftes Postfach für Ayla Kol in der Exchange-Ressourcengesamtstruktur CONTOSO erstellt. Die Domäne FABRIKAM befindet sich in der Kontogesamtstruktur. Das Administratorkonto "FABRIKAM \administrator" wird für den Zugriff auf den verknüpften Domänencontroller verwendet.
New-Mailbox -Name "Ayla Kol" -LinkedDomainController "DC1_FABRIKAM" -LinkedMasterAccount " FABRIKAM\aylak" -OrganizationalUnit Users -UserPrincipalName aylak@contoso.com -LinkedCredential:(Get-Credential FABRIKAM\administrator)
Informationen zu Syntax und Parametern finden Sie unter New-Mailbox.
Woher wissen Sie, dass dieses Verfahren erfolgreich war?
Führen Sie einen der folgenden Schritte aus, um die erfolgreiche Erstellung eines verknüpften Postfachs zu überprüfen:
Navigieren Sie im EAC zu Empfänger>Postfächer. Das neue verknüpfte Postfach wird in der Postfachliste angezeigt. Unter Postfachtyp lautet der Typ Verknüpft.
Führen Sie in der Exchange-Verwaltungsshell den folgenden Befehl aus, um Informationen zum neuen verknüpften Postfach anzuzeigen.
Get-Mailbox <Name> | Format-List Name,RecipientTypeDetails,IsLinked,LinkedMasterAccount
Ändern der Eigenschaften eines verknüpften Postfachs
Nachdem Sie ein verknüpftes Postfach erstellt haben, können Sie in der Exchange-Verwaltungskonsole oder der Exchange-Verwaltungsshell Änderungen vornehmen und zusätzliche Eigenschaften festlegen.
Sie können auch Eigenschaften für mehrere verknüpfte Postfächer gleichzeitig ändern. Weitere Informationen finden Sie unter Massenbearbeitung von Benutzerpostfächern.
Wichtig
Die geschätzte Zeit bis zum Abschließen des Vorgangs variiert je nach der Anzahl von Eigenschaften, die Sie anzeigen oder ändern möchten.
Ändern von Eigenschaften verknüpfter Postfächer mithilfe der Exchange-Verwaltungskonsole
Navigieren Sie im EAC zu Empfänger>Postfächer.
Klicken Sie in der Liste der Postfächer auf das verknüpfte Postfach, für das Sie die Eigenschaften ändern möchten, und klicken Sie dann auf
 .
.Klicken Sie auf der Seite mit den Postfacheigenschaften auf einen der folgenden Abschnitte, um Eigenschaften anzuzeigen oder zu ändern.
Allgemein
Klicken Sie auf den Abschnitt Allgemein, um grundlegende Informationen zum Benutzer anzuzeigen oder zu ändern.
* Name des verknüpften Postfachs: Dies ist der Name, der in Active Directory aufgeführt ist. Wenn Sie diesen Namen ändern, darf er nicht länger als 64 Zeichen sein.
* Anzeigename: Dieser Name wird im Adressbuch Ihrer Organisation, in den Zeilen An: und Von: in E-Mail und in der Liste Postfächer im EAC angezeigt. Dieser Name darf keine Leerzeichen vor oder nach dem Anzeigenamen enthalten.
* Benutzeranmeldungsname: Für Benutzerpostfächer ist dies der Name, den der Benutzer verwendet, um sich bei dem Postfach anzumelden und sich bei der Domäne anzumelden. Bei verknüpften Postfächern wird das entsprechende Benutzerpostfach, das beim Erstellen des verknüpften Postfachs in der Exchange-Gesamtstruktur erstellt wurde, deaktiviert. Der Benutzer verwendet die Anmeldeinformationen aus der Kontogesamtstruktur, um sich beim verknüpften Postfach anzumelden.
Wenn Sie diesen Namen ändern, beachten Sie, dass er in der Organisation eindeutig sein muss.
Verknüpftes Hauptkonto: In diesem schreibgeschützten Feld wird der Benutzer (im Format Domäne\Benutzername) aus der Kontogesamtstruktur angezeigt, die dem verknüpften Postfach zugeordnet ist. Zum Ändern des verknüpften Hauptkontos, das dem verknüpften Postfach zugeordnet ist, müssen Sie das Cmdlet Set-Mailbox in der Exchange-Verwaltungsshell verwenden. Wenn Sie das verknüpfte Hauptkonto ändern, müssen Benutzer die Anmeldeinformationen für das neue verknüpfte Hauptkonto verwenden, um sich beim verknüpften Postfach anzumelden. Die Befehlssyntax zum Ändern des verknüpften Hauptkontos finden Sie unter Verändern verknüpfter Postfacheigenschaften mithilfe der Exchange-Verwaltungsshell.
Aus Adresslisten ausblenden: Aktivieren Sie dieses Kontrollkästchen, um zu verhindern, dass das verknüpfte Postfach im Adressbuch und in anderen Adresslisten angezeigt wird, die in Ihrer Exchange-Organisation definiert sind. Nachdem Sie das Kontrollkästchen aktiviert haben, können Benutzer weiterhin unter Verwendung der E-Mail-Adresse Nachrichten an diesen Benutzer senden.
Klicken Sie auf Weitere Optionen, um diese zusätzlichen Eigenschaften anzuzeigen oder zu ändern:
Organisationseinheit: In diesem schreibgeschützten Feld wird die Organisationseinheit (OE) angezeigt, die das Benutzerkonto enthält. Sie müssen "Active Directory-Benutzer und -Computer" verwenden, um das Benutzerkonten in eine andere Organisationseinheit zu verschieben.
Postfachdatenbank: In diesem schreibgeschützten Feld wird der Name der Postfachdatenbank angezeigt, die das Postfach hostet. Wenn Sie das Postfach in eine andere Datenbank verschieben möchten, wählen Sie es in der Postfachliste aus, und klicken Sie im Detailbereich auf In eine andere Datenbank verschieben.
*Alias Dies gibt den E-Mail-Alias für das verknüpfte Postfach an. Der Alias ist der Teil links vom @-Symbol in der E-Mail-Adresse. Er muss innerhalb der Gesamtstruktur eindeutig sein.
Vorname, Initialen, Nachname
Benutzerdefinierte Attribute: In diesem Abschnitt werden die benutzerdefinierten Attribute angezeigt, die für das verknüpfte Postfach definiert sind. Klicken Sie zum Angeben von benutzerdefinierten Attributwerten auf
 . Bis zu 15 benutzerdefinierte Attribute für den Empfänger können definiert werden.
. Bis zu 15 benutzerdefinierte Attribute für den Empfänger können definiert werden.
Postfachnutzung
Verwenden Sie den Abschnitt Postfachnutzung, um das Postfachspeicherkontingent und die Aufbewahrungseinstellungen für gelöschte Elemente für das verknüpfte Postfach anzuzeigen und zu ändern. Diese Einstellungen werden standardmäßig bei der Erstellung des verknüpften Postfachs konfiguriert. Dabei werden die Werte verwendet, die für die Postfachdatenbank konfiguriert sind und für alle Postfächer in der Datenbank gelten. Sie können diese Einstellungen für jedes Postfach anpassen, anstatt die Standardwerte der Postfachdatenbank zu verwenden.
Letzte Anmeldung: In diesem schreibgeschützten Feld wird der Zeitpunkt angezeigt, zu dem sich der Benutzer zuletzt beim Postfach angemeldet hat.
Postfachnutzung: In diesem Bereich werden die Gesamtgröße des Postfachs und der Prozentsatz des verwendeten Postfachkontingents angezeigt.
Hinweis
Die Exchange-Verwaltungskonsole fragt die Postfachdatenbank ab, in der das Postfach gehostet wird, um die in diesem Feld angezeigten Informationen abzurufen. Wenn die Exchange-Verwaltungskonsole nicht mit dem Exchange-Speicher kommunizieren kann, der die Postfachdatenbank enthält, sind diese Felder leer. Eine Warnmeldung wird angezeigt, wenn sich der Benutzer noch nicht erstmalig beim Postfach angemeldet hat.
Klicken Sie auf Weitere Optionen, um das Speicherkontingent des Postfachs und die Einstellungen für die Aufbewahrungszeit für gelöschte Elemente für dieses Postfach anzuzeigen.
Speicherkontingenteinstellungen: Um diese Einstellungen für das Postfach anzupassen und nicht die Standardeinstellungen der Postfachdatenbank zu verwenden, klicken Sie auf Einstellungen für dieses Postfach anpassen, geben Sie einen neuen Wert ein, und klicken Sie dann auf Speichern.
Der Wertebereich für alle Einstellungen für Speicherkontingente liegt zwischen 0 und 2047 GB.
Warnung bei (GB) ausgeben: In diesem Feld wird das maximale Speicherlimit angezeigt, bevor eine Warnung für den Benutzer ausgegeben wird. Wenn die Größe des Postfachs den angegebenen Wert erreicht oder übersteigt, sendet Exchange eine Warnmeldung an den Benutzer.
Senden bei (GB) verbieten: In diesem Feld wird der Grenzwert für das Senden verbieten für das Postfach angezeigt. Wenn die Größe des Postfachs den angegebenen Grenzwert erreicht oder übersteigt, hindert Exchange den Postfachbenutzer am Senden neuer Nachrichten und zeigt eine Fehlermeldung mit weiteren Informationen an.
Senden und Empfangen bei (GB) verbieten: In diesem Feld wird der Sende- und Empfangsgrenzwert für das Postfach verbieten angezeigt. Wenn die Größe des Postfachs den angegebenen Grenzwert erreicht oder übersteigt, hindert Exchange den Postfachbenutzer am Senden neuer Nachrichten und stellt keine neuen Nachrichten mehr an das Postfach zu. Alle an das Postfach gesendeten Nachrichten werden zusammen mit einer Fehlermeldung und weiteren Informationen an den Absender zurückgeschickt.
Aufbewahrungseinstellungen für gelöschte Elemente: Um diese Einstellungen für das Postfach anzupassen und nicht die Standardeinstellungen der Postfachdatenbank zu verwenden, klicken Sie auf Einstellungen für dieses Postfach anpassen, geben Sie einen neuen Wert ein, und klicken Sie dann auf Speichern.
Gelöschte Elemente für (Tage) beibehalten: In diesem Feld wird angezeigt, wie lange gelöschte Elemente aufbewahrt werden, bevor sie endgültig gelöscht werden und vom Benutzer nicht wiederhergestellt werden können. Beim Erstellen des Postfachs basiert dieser Zeitraum auf den Aufbewahrungseinstellungen für gelöschte Elemente, die für die Postfachdatenbank konfiguriert wurden. Standardmäßig ist eine Postfachdatenbank für eine Aufbewahrung gelöschter Elemente für 14 Tage konfiguriert. Der Wertebereich für diese Einstellung liegt zwischen 0 und 24855 Tagen.
Elemente erst endgültig löschen, wenn die Datenbank gesichert wurde: Aktivieren Sie dieses Kontrollkästchen, um zu verhindern, dass Postfächer und E-Mail-Nachrichten gelöscht werden, bis die Postfachdatenbank, in der sich das Postfach befindet, gesichert wurde.
E-Mail-Adresse
Verwenden Sie den Abschnitt E-Mail-Adresse , um die E-Mail-Adressen anzuzeigen oder zu ändern, die dem verknüpften Postfach zugeordnet sind. Dies schließt die primären SMTP-Adressen des Benutzers und alle zugehörigen Proxyadressen ein. Die primäre SMTP-Adresse (auch als Standardantwortadresse bezeichnet) wird fett formatiert in der Adressliste mit dem SMTP-Großbuchstabenwert in der Spalte Typ angezeigt.
Hinzufügen: Klicken Sie auf
 um eine neue E-Mail-Adresse für dieses Postfach hinzuzufügen. Wählen Sie einen der folgenden Adresstypen aus:
um eine neue E-Mail-Adresse für dieses Postfach hinzuzufügen. Wählen Sie einen der folgenden Adresstypen aus:SMTP: Dies ist der Standardadresstyp. Klicken Sie auf dieses Optionsfeld, und geben Sie die neue SMTP-Adresse im Feld * E-Mail-Adresse ein.
EUM: Eine EUM-Adresse (Exchange Unified Messaging) wird vom Exchange Unified Messaging-Dienst in Exchange 2016 verwendet, um UM-fähige Benutzer innerhalb einer Exchange-Organisation zu suchen. EUM-Adressen enthalten eine Durchwahlnummer und einen UM-Wählplan für den UM-aktivierten Benutzer. Klicken Sie auf dieses Optionsfeld, und geben Sie die Durchwahlnummer im Feld Adresse/Durchwahl ein. Klicken Sie dann auf Durchsuchen, und wählen Sie einen Wählplan für den Benutzer aus. (Hinweis: Unified Messaging ist in Exchange 2019 nicht verfügbar.)
Benutzerdefinierter Adresstyp: Klicken Sie auf diese Schaltfläche, und geben Sie einen der unterstützten Nicht-SMTP-E-Mail-Adresstypen in das Feld * E-Mail-Adresse ein.
Hinweis
Benutzerdefinierte Adresse Klicken Sie auf diese Schaltfläche, und fügen Sie im entsprechenden Dialogfeld eine benutzerdefinierte Adresse hinzu (z. B. Fax oder X.400).
E-Mail-Adressen automatisch basierend auf der E-Mail-Adressrichtlinie aktualisieren, die auf diesen Empfänger angewendet wird: Aktivieren Sie dieses Kontrollkästchen, wenn die E-Mail-Adressen des Empfängers automatisch aktualisiert werden sollen, wenn Änderungen an E-Mail-Adressrichtlinien in Ihrer Organisation vorgenommen werden. Diese Option ist standardmäßig aktiviert.
Postfachfeatures
Im Abschnitt Postfachfeatures können Sie die folgenden Postfachfeatures und -einstellungen anzeigen oder ändern:
Freigaberichtlinie: In diesem Feld wird die Auf das Postfach angewendete Freigaberichtlinie angezeigt. Mithilfe einer Freigaberichtlinie können Sie steuern, wie Benutzer in Ihrer Organisation Kalender- und Kontaktinformationen mit Benutzern außerhalb Ihrer Exchange-Organisation gemeinsam nutzen können. Beim Erstellen von Postfächern wird diesen die Standardfreigaberichtlinie zugewiesen. Wenn Sie die dem Benutzer zugewiesene Freigaberichtlinie ändern möchten, wählen Sie eine andere Richtlinie aus der Dropdownliste aus.
Rollenzuweisungsrichtlinie: In diesem Feld wird die Dem Postfach zugewiesene Rollenzuweisungsrichtlinie angezeigt. Die Rollenzuweisungsrichtlinie gibt die Rollen für die rollenbasierte Remotezugriffssteuerung (Remote Role-Based Access Control, RBAC) an, die dem Benutzer zugewiesen sind, und steuert die Konfigurationseinstellungen für Postfach und Verteilergruppe, die der Benutzer ändern darf. Wenn Sie die dem Benutzer zugewiesene Rollenzuweisungsrichtlinie ändern möchten, wählen Sie eine andere Richtlinie aus der Dropdownliste aus.
Aufbewahrungsrichtlinie: In diesem Feld wird die Aufbewahrungsrichtlinie angezeigt, die dem Postfach zugewiesen ist. Eine Aufbewahrungsrichtlinie ist eine Gruppe von Aufbewahrungstags, die auf das Benutzerpostfach angewendet werden. Mit Tags können Sie steuern, wie lange Elemente in den Postfächern von Benutzern aufbewahrt werden, und die Aktionen definieren, die beim Erreichen eines bestimmten Alters für Elemente ausgeführt werden. Beim Erstellen von Postfächern wird diesen keine Aufbewahrungsrichtlinie zugewiesen. Wählen Sie eine Richtlinie aus der Dropdownliste aus, um dem Benutzer eine Aufbewahrungsrichtlinie zuzuweisen.
Adressbuchrichtlinie: In diesem Feld wird die Adressbuchrichtlinie angezeigt, die auf das Postfach angewendet wird. Mit einer Adressbuchrichtlinie können Sie Benutzer in bestimmte Gruppen unterteilen, um angepasste Ansichten des Adressbuchs bereitzustellen. Zum Anwenden oder Ändern der Adressbuchrichtlinie, die für das Postfach gilt, wählen Sie eine Richtlinie aus der Dropdownliste aus.
Unified Messaging: Dieses Feature ist standardmäßig deaktiviert. Wenn Sie Unified Messaging (UM) in Exchange 2016 aktivieren, kann der Benutzer die UM-Features Ihrer Organisation verwenden, und auf den Benutzer wird ein Standardsatz von UM-Eigenschaften angewendet. Klicken Sie auf Aktivieren, um UM für das Postfach zu aktivieren. Weitere Informationen zum Aktivieren von UM finden Sie unter Enable a User for Unified Messaging. (Hinweis: Unified Messaging ist in Exchange 2019 nicht verfügbar.)
Hinweis
Bevor Sie UM aktivieren können, müssen ein UM-Wählplan und eine UM-Postfachrichtlinie vorhanden sein.
Mobile Geräte: Verwenden Sie diesen Abschnitt, um die Einstellungen für Exchange ActiveSync anzuzeigen und zu ändern, die standardmäßig aktiviert ist. Exchange ActiveSync ermöglicht auf mobilen Geräten den Zugriff auf ein Exchange-Postfach. Klicken Sie auf Exchange ActiveSync deaktivieren, um diese Funktion für das Postfach zu deaktivieren.
Outlook Web App: Dieses Feature ist standardmäßig aktiviert. Outlook im Web bietet Zugriff auf ein Exchange-Postfach über einen Webbrowser. Klicken Sie auf Deaktivieren, um Outlook im Web für das Postfach zu deaktivieren. Klicken Sie auf Details bearbeiten, um eine Outlook im Web-Postfachrichtlinie für das Postfach hinzuzufügen oder zu ändern.
IMAP: Dieses Feature ist standardmäßig aktiviert. Klicken Sie auf Deaktivieren, um IMAP für das Postfach zu deaktivieren.
POP3: Dieses Feature ist standardmäßig aktiviert. Klicken Sie auf Deaktivieren, um POP3 für das Postfach zu deaktivieren.
MAPI: Dieses Feature ist standardmäßig aktiviert. MAPI ermöglicht den Zugriff auf ein Exchange-Postfach über einen MAPI-Client wie Outlook. Klicken Sie auf Deaktivieren, um MAPI für das Postfach zu deaktivieren.
Beweissicherungsverfahren: Dieses Feature ist standardmäßig deaktiviert. Durch das Beweissicherungsverfahren bleiben gelöschte Postfachelemente erhalten und werden Änderungen an Postfachelementen erfasst. Gelöschte Elemente und alle Instanzen geänderter Elemente werden in einer Discoverysuche zurückgegeben. Klicken Sie auf Aktivieren, um das Beweissicherungsverfahren für das Postfach zu aktivieren. Wenn für das Postfach das Beweissicherungsverfahren aktiviert wurde, klicken Sie auf Deaktivieren, um das Beweissicherungsverfahren zu deaktivieren. Wenn für das Postfach das Beweissicherungsverfahren aktiviert wurde, klicken Sie auf Details bearbeiten, um die folgenden Einstellungen für das Beweissicherungsverfahren anzuzeigen und zu ändern:
Aufbewahrungsdatum: In diesem schreibgeschützten Feld wird das Datum und die Uhrzeit angegeben, zu dem das Postfach in das Beweissicherungsverfahren versetzt wurde.
In den Halteraum gesetzt von: Dieses schreibgeschützte Feld gibt den Benutzer an, der das Postfach in das Beweissicherungsverfahren versetzt hat.
Hinweis: Verwenden Sie dieses Feld, um den Benutzer über die Beweissicherung für Rechtsstreitigkeiten zu informieren, zu erläutern, warum sich das Postfach in der Beweissicherung befindet, oder um dem Benutzer zusätzliche Anleitungen bereitzustellen, z. B. um den Benutzer darüber zu informieren, dass die Beweissicherung sich nicht auf seine tägliche Verwendung von E-Mails auswirkt.
URL: Verwenden Sie dieses Feld, um eine URL zu einer Website anzugeben, die Informationen oder Anleitungen zum Beweissicherungsverfahren für das Postfach bereitstellt.
Hinweis
Der Text in diesen Feldern wird im Postfach des Benutzers nur angezeigt, wenn dieser Outlook 2010 oder höher verwendet. In Outlook im Web oder anderen E-Mail-Clients wird die URL nicht angezeigt. Klicken Sie zum Anzeigen des Texts aus den Feldern Hinweis und URL in Outlook auf die Registerkarte Datei, und navigieren Sie auf der Seite Info zu Kontoeinstellungen.
Archivierung: Wenn für den Benutzer kein Archivpostfach vorhanden ist, ist dieses Feature deaktiviert. Klicken Sie auf Aktivieren, um ein Archivpostfach zu aktivieren. Wenn der Benutzer über ein Archivpostfach verfügt, werden die Größe und die Verwendungsstatistik für das Archivpostfach angezeigt. Klicken Sie auf Details bearbeiten, um die folgenden Einstellungen für Archivpostfächer anzuzeigen und zu ändern:
Status: Dieses schreibgeschützte Feld gibt an, ob ein Archivpostfach vorhanden ist.
Datenbank: Dieses schreibgeschützte Feld zeigt den Namen der Postfachdatenbank an, die das Archivpostfach hostet.
Name: Geben Sie den Namen des Archivpostfachs in dieses Feld ein. Dieser Name wird in Outlook oder Outlook im Web unterhalb der Ordnerliste angezeigt.
Kontingentnutzung: Dieser schreibgeschützte Bereich zeigt die Gesamtgröße des Archivpostfachs und den Prozentsatz des gesamten verwendeten Archivpostfachkontingents an.
Kontingentwert (GB): In diesem Feld wird die Gesamtgröße des Archivpostfachs angezeigt. Geben Sie einen neuen Wert in das Feld ein, oder wählen Sie einen Wert aus der Dropdownliste, um die Größe zu ändern.
Problemwarnung bei (GB): In diesem Feld wird das maximale Speicherlimit für das Archivpostfach angezeigt, bevor eine Warnung für den Benutzer ausgegeben wird. Wenn die Größe des Archivpostfachs den angegebenen Wert erreicht oder übersteigt, sendet Exchange eine Warnmeldung an den Benutzer. Geben Sie einen neuen Wert in das Feld ein, oder wählen Sie einen Wert aus der Dropdownliste, um die Begrenzung zu ändern.
Übermittlungsoptionen: Verwenden Sie Übermittlungsoptionen, um E-Mail-Nachrichten, die an den Benutzer gesendet werden, an einen anderen Empfänger weiterzuleiten und die maximale Anzahl von Empfängern festzulegen, an die der Benutzer eine Nachricht senden kann. Klicken Sie auf Details bearbeiten, um diese Einstellungen anzuzeigen und zu ändern.
Weiterleitungsadresse: Aktivieren Sie das Kontrollkästchen Weiterleitung aktivieren , und klicken Sie dann auf Durchsuchen , um die Seite E-Mail-Benutzer und Postfach auswählen anzuzeigen. Auf dieser Seite können Sie einen Empfänger auswählen, an den Sie sämtliche E-Mail-Nachrichten weiterleiten möchten, die an dieses Postfach gesendet werden. Nachrichten werden sowohl an das verknüpfte Postfach als auch an die Weiterleitungsadresse gesendet.
Empfängerlimit: Diese Einstellung steuert die maximale Anzahl von Empfängern, an die der Benutzer eine Nachricht senden kann. Aktivieren Sie das Kontrollkästchen Maximale Anzahl Empfänger, um die Anzahl von Empfängern zu begrenzen, die in den Zeilen "An:", "Cc:" und "Bcc:" einer E-Mail zulässig sind, und geben Sie die maximale Anzahl von Empfängern an.
Hinweis
Für lokale Exchange-Organisationen ist die Empfängeranzahl unbegrenzt. Für Exchange Online-Organisationen ist die Anzahl auf 500 Empfänger begrenzt.
Einschränkungen für die Nachrichtengröße: Diese Einstellungen steuern die Größe von Nachrichten, die der Benutzer senden und empfangen kann. Klicken Sie auf Details bearbeiten, um die maximale Größe von gesendeten und empfangenen Nachrichten anzuzeigen und zu ändern.
Gesendete Nachrichten: Um eine maximale Größe für von diesem Benutzer gesendete Nachrichten anzugeben, aktivieren Sie das Kontrollkästchen Maximale Nachrichtengröße (KB), und geben Sie einen Wert in das Feld ein. Die Nachrichtengröße muss zwischen 0 und 2.097.151 KB liegen. Wenn der Benutzer eine Nachricht sendet, die die angegebene Größe überschreitet, wird die Nachricht mit einer beschreibenden Fehlermeldung an den Benutzer zurückgesendet.
Empfangene Nachrichten: Um eine maximale Größe für von diesem Benutzer empfangene Nachrichten anzugeben, aktivieren Sie das Kontrollkästchen Maximale Nachrichtengröße (KB), und geben Sie einen Wert in das Feld ein. Die Nachrichtengröße muss zwischen 0 und 2.097.151 KB liegen. Wenn der Benutzer eine Nachricht empfängt, die die angegebene Größe überschreitet, wird die Nachricht mit einer beschreibenden Fehlermeldung an den Absender zurückgesendet.
Einschränkungen für die Nachrichtenübermittlung: Diese Einstellungen steuern, wer E-Mail-Nachrichten an diesen Benutzer senden kann. Klicken Sie auf Details bearbeiten, um diese Einschränkungen anzuzeigen und zu ändern.
Nachrichten akzeptieren von: Verwenden Sie diesen Abschnitt, um anzugeben, wer Nachrichten an diesen Benutzer senden darf.
Alle Absender: Wählen Sie diese Option aus, um anzugeben, dass der Benutzer Nachrichten von allen Absendern akzeptieren kann. Dies schließt sowohl Absender innerhalb der Exchange-Organisation als auch externe Absender ein. Diese Option ist standardmäßig ausgewählt. Diese Option schließt externe Benutzer nur ein, wenn Sie das Kontrollkästchen Authentifizierung aller Absender anfordern deaktivieren. Wenn Sie dieses Kontrollkästchen aktivieren, werden Nachrichten von externen Benutzern zurückgewiesen.
Nur Absender in der folgenden Liste: Wählen Sie diese Option aus, um anzugeben, dass der Benutzer nur Nachrichten von einer bestimmten Gruppe von Absendern in Ihrer Exchange-Organisation akzeptieren kann. Klicken Sie auf Hinzufügen, um die Seite Empfänger auswählen aufzurufen, die eine Liste aller Empfänger in Ihrer Exchange-Organisation anzeigt. Wählen Sie die gewünschten Empfänger aus, fügen Sie diese der Liste hinzu, und klicken Sie dann auf OK. Sie können auch nach einem bestimmten Empfänger suchen, indem Sie seinen Namen in das Suchfeld eingeben und dann auf Suchen klicken.
Authentifizierung aller Absender anfordern: Wählen Sie diese Option aus, um zu verhindern, dass anonyme Benutzer Nachrichten an den Benutzer senden.
Nachrichten von ablehnen: Verwenden Sie diesen Abschnitt, um zu verhindern, dass Personen Nachrichten an diesen Benutzer senden.
Keine Absender: Wählen Sie diese Option aus, um anzugeben, dass das Postfach keine Nachrichten von Absendern in der Exchange-Organisation zurückweist. Diese Option ist in der Standardeinstellung aktiviert.
Absender in der folgenden Liste: Wählen Sie diese Option aus, um anzugeben, dass das Postfach Nachrichten von einer bestimmten Gruppe von Absendern in Ihrer Exchange-Organisation zurückweist. Klicken Sie auf Hinzufügen, um die Seite Empfänger auswählen aufzurufen, die eine Liste aller Empfänger in Ihrer Exchange-Organisation anzeigt. Wählen Sie die Empfänger aus, deren Nachrichten zurückgewiesen werden sollen, fügen Sie diese der Liste hinzu, und klicken Sie dann auf OK. Sie können auch nach einem bestimmten Empfänger suchen, indem Sie seinen Namen in das Suchfeld eingeben und dann auf Suchen klicken.
Mitglied von
Im Abschnitt Mitglied von können Sie eine Liste der Verteiler- oder Sicherheitsgruppen anzeigen, denen dieser Benutzer angehört. Informationen zur Mitgliedschaft können auf dieser Seite nicht geändert werden. Beachten Sie, dass der Benutzer möglicherweise den Kriterien für mindestens eine dynamische Verteilergruppe in Ihrer Organisation entspricht. Dynamische Verteilergruppen werden auf dieser Seite jedoch nicht angezeigt, da ihre Mitgliedschaft zum Zeitpunkt ihrer Verwendung stets neu berechnet wird.
E-Mail-Info
Verwenden Sie den Abschnitt E-Mail-Info, um eine E-Mail-Info hinzuzufügen, mit der Benutzer auf potenzielle Probleme beim Senden einer Nachricht an diesen Empfänger hingewiesen werden. Eine E-Mail-Info ist Text, der in der Infoleiste angezeigt wird, wenn dieser Empfänger den Zeilen "An", "Cc" oder "Bcc" einer neuen E-Mail hinzugefügt wird.
Hinweis
Eine E-Mail-Info kann HTML-Tags enthalten, Skripts sind jedoch nicht zulässig. Die Länge einer benutzerdefinierten E-Mail-Info darf 175 angezeigte Zeichen nicht überschreiten. HTML-Tags werden bei diesem Zeichenlimit nicht mitgezählt.
Stellvertretung für Postfächer
Verwenden Sie den Abschnitt Postfachdelegierung , um anderen Benutzern (auch Stellvertretungen genannt) Berechtigungen zuzuweisen, damit sie sich beim Postfach des Benutzers anmelden oder Nachrichten im Namen des Benutzers senden können. Sie können die folgenden Berechtigungen zuweisen:
Senden als: Diese Berechtigung ermöglicht es anderen Benutzern als dem Postfachbesitzer, das Postfach zum Senden von Nachrichten zu verwenden. Nachdem diese Berechtigung einer Stellvertretung zugewiesen wurde, werden alle Nachrichten, die eine Stellvertretung von diesem Postfach sendet, so angezeigt, als würden sie vom Postfachbesitzer gesendet. Diese Berechtigung ermöglicht es einer Stellvertretung jedoch nicht, sich am Benutzerpostfach anzumelden.
Im Auftrag von senden: Diese Berechtigung ermöglicht es einem Delegaten auch, dieses Postfach zum Senden von Nachrichten zu verwenden. Nachdem diese Berechtigung einer Stellvertretung zugewiesen wurde, zeigt die Zeile Von: in allen von der Stellvertretung gesendeten Nachrichten an, dass die Nachricht im Auftrag des Postfachbesitzers von der Stellvertretung gesendet wurde.
Vollzugriff: Diese Berechtigung ermöglicht es einem Delegaten, sich beim Postfach des Benutzers anzumelden und den Inhalt des Postfachs anzuzeigen. Nach der Zuweisung dieser Berechtigung kann die Stellvertretung jedoch keine Nachrichten von diesem Postfach aus senden. Wenn Sie einer Stellvertretung das Senden von E-Mails aus dem Benutzerpostfach erlauben möchten, müssen Sie der Stellvertretung die Berechtigung Senden als oder die Berechtigung Senden im Auftrag von zuweisen.
Wenn Sie einer Stellvertretung eine Berechtigung zuweisen möchten, klicken Sie unter der entsprechenden Berechtigung auf Hinzufügen, um die Seite Empfänger auswählen anzuzeigen, auf der eine Liste mit allen Empfängern in der Exchange-Organisation angezeigt wird, denen die Berechtigung zugewiesen werden kann. Wählen Sie die Empfänger aus, denen Sie Stellvertretungsberechtigungen zuweisen möchten, fügen Sie diese der Liste hinzu, und klicken Sie dann auf OK. Sie können auch nach einem bestimmten Empfänger suchen, indem Sie seinen Namen in das Suchfeld eingeben und dann auf Suchen klicken.
Verändern verknüpfter Postfacheigenschaften mithilfe der Exchange-Verwaltungsshell
Verwenden Sie die Cmdlets Get-Mailbox und Set-Mailbox, um Eigenschaften für verknüpfte Postfächer anzuzeigen und zu ändern. Ein Vorteil der Exchange-Verwaltungsshell liegt darin, dass Sie die Eigenschaften für mehrere verknüpfte Postfächer ändern können. Informationen dazu, welche Parameter den Postfacheigenschaften entsprechen, finden Sie in diesen Themen:
Im Folgenden finden Sie einige Beispiele, wie Sie Eigenschaften von verknüpften Postfächern mithilfe der Exchange-Verwaltungsshell ändern können.
In diesem Beispiel wird der Befehl Get-Mailbox verwendet, um alle verknüpften Postfächer in der Organisation zu finden.
Get-Mailbox -ResultSize unlimited -Filter "RecipientTypeDetails -eq 'LinkedMailbox'"
In diesem Beispiel wird der Befehl Set-Mailbox verwendet, um die Anzahl von Empfängern in den Zeilen "An:", "Cc:" und "Bcc:" einer E-Mail auf 500 zu begrenzen. Diese Beschränkung gilt für alle verknüpften Postfächer in der Organisation.
Get-Mailbox -ResultSize unlimited -Filter "RecipientTypeDetails -eq 'LinkedMailbox'" | Set-Mailbox -RecipientLimits 500
In diesem Beispiel wird das verknüpfte Hauptkonto in der Kontogesamtstruktur "fabrikam.com" geändert, das einem verknüpften Postfach in einer Exchange-Gesamtstruktur zugeordnet ist.
Set-Mailbox -Identity "Ayla Kol" -LinkedDomainController DC1.fabrikam.com -LinkedMasterAccount "fabrikam\robinw" -LinkedCredential:(Get-Credential fabrikam\administrator)
Woher wissen Sie, dass dieses Verfahren erfolgreich war?
Gehen Sie folgendermaßen vor, um zu überprüfen, ob die Eigenschaften eines verknüpften Postfachs erfolgreich geändert wurden:
Wählen Sie in der Exchange-Verwaltungskonsole das verknüpfte Postfach aus, und klicken Sie auf Bearbeiten, um die Eigenschaft oder Funktion anzuzeigen, die Sie geändert haben. In Abhängigkeit von der geänderten Eigenschaft wird diese möglicherweise im Detailbereich für das ausgewählte Postfach angezeigt.
In der Get-Mailbox verwenden Sie das Cmdlet Exchange-Verwaltungsshell, um die Änderungen zu überprüfen. Ein Vorteil der Exchange-Verwaltungsshell liegt darin, dass Sie mehrere Eigenschaften für mehrere verknüpfte Postfächer anzeigen können. Im oben stehenden Beispiel, in dem die Empfängergrenzwert geändert wurde, können Sie den neuen Wert mit folgenden Befehl überprüfen:
Get-Mailbox -ResultSize unlimited -Filter "RecipientTypeDetails -eq 'LinkedMailbox'" | Format-List Name,RecipientLimitsIm oben stehenden Beispiel, in dem das verknüpfte Hauptkonto geändert wurde, können Sie den neuen Wert mit folgenden Befehl überprüfen.
Get-Mailbox "Ayla Kol" | Format-List LinkedMasterAccount