Zugreifen auf Postfächer anderer Personen in Microsoft 365
Ursprüngliche KB-Nummer: 10048
In diesem Artikel wird erläutert, wie Sie einem Benutzerpostfach, mehreren Postfächern und einzelnen Benutzern in Microsoft 365 Zugriffsberechtigungen zuweisen.
Für wen ist das gedacht?
Microsoft 365-Administratoren, die beim Einrichten von Zugriffsberechtigungen für Benutzer helfen, die Postfächer anderer Personen zu öffnen.
Wie funktioniert es?
Wir fragen Sie zunächst nach der Aufgabe, die Sie erledigen möchten. Anschließend führen wir Sie durch eine Reihe von Schritten, die sich auf Ihre spezielle Situation beziehen.
Geschätzte Dauer:
10 bis 15 Minuten
Willkommen bei diesem Leitfaden
Wählen Sie das Szenario aus, das Sie für Ihre Benutzer zu konfigurieren versuchen. Sobald Sie unten das entsprechende Szenario ausgewählt haben, werden die schrittweisen Anweisungen bereitgestellt.
- Ich muss auf das Postfach einer anderen Person zugreifen.
- Richten Sie Berechtigungen für den Zugriff auf mehrere Postfächer ein.
Welchen Microsoft 365-Plan nutzen Sie?
Wählen Sie den Plan aus, den Ihre Organisation für Microsoft 365 abonniert hat.
Sie wissen nicht genau, welchen Microsoft 365-Plan Ihre Organisation nutzt? Wechseln Sie zu,https://portal.microsoftonline.com und melden Sie sich mit Ihren Anmeldeinformationen als Microsoft 365-Administrator an.
Wird die unten abgebildete Verwaltungsschnittstelle angezeigt, verwenden Sie den Small Business-Plan.
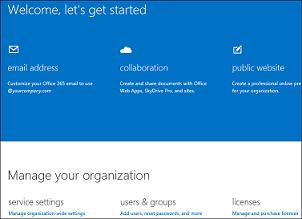
Enterprise | Midsize | Education
Wird die unten abgebildete Verwaltungsschnittstelle angezeigt, verwenden Sie den Enterprise-, Midsize- oder Education-Plan.
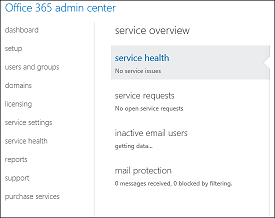
Wie erhalte ich Zugriff auf das Postfach (Small Business)
Verwenden des Exchange Admin Center (EAC) zum Zuweisen von Berechtigungen
Das folgende Verfahren veranschaulicht, wie einem Benutzerpostfach Berechtigungen zugewiesen werden:
Melden Sie sich zunächst mit den Administratoranmeldeinformationen des Microsoft 365-Mandanten beim Exchange Admin Center (EAC) unter https://outlook.office365.com/ecp/ an. Als Microsoft 365 Small Business-Administrator müssen Sie über die URL direkt auf das EAC zugreifen können. Das Microsoft Online-Portal für Microsoft 365 Small Business verfügt über keine Option zum Zugriff auf das EAC.
Navigieren Sie im EAC zu Empfänger>Postfächer.
Wählen Sie in der Liste der Postfächer das Postfach aus, für das Sie Berechtigungen zuweisen möchten, und wählen Sie dann Bearbeitenaus
 .
.Wählen Sie auf der Eigenschaftenseite des Postfachs Postfachstellvertretung.
Um Berechtigungen an Stellvertreter zu vergeben, wählen Sie Hinzufügen
 unter Vollzugriff, um eine Seite anzuzeigen, die alle Empfänger in Ihrer Exchange-Organisation auflistet, denen die Berechtigung zugewiesen werden kann. Wählen Sie die gewünschten Empfänger aus, fügen Sie diese der Liste hinzu, und klicken Sie dann auf OK. Sie können auch nach einem bestimmten Empfänger suchen, indem Sie den Namen des Empfängers in das Suchfeld eingeben und dann Suchenauswählen
unter Vollzugriff, um eine Seite anzuzeigen, die alle Empfänger in Ihrer Exchange-Organisation auflistet, denen die Berechtigung zugewiesen werden kann. Wählen Sie die gewünschten Empfänger aus, fügen Sie diese der Liste hinzu, und klicken Sie dann auf OK. Sie können auch nach einem bestimmten Empfänger suchen, indem Sie den Namen des Empfängers in das Suchfeld eingeben und dann Suchenauswählen . Um eine Berechtigung für einen Empfänger zu entfernen, wählen Sie unter der entsprechenden Berechtigung den Empfänger aus, und wählen Sie dann Entfernen
. Um eine Berechtigung für einen Empfänger zu entfernen, wählen Sie unter der entsprechenden Berechtigung den Empfänger aus, und wählen Sie dann Entfernen .
.Wählen Sie Speichern aus, um Ihre Änderungen zu speichern.
Wie erhalte ich Zugriff auf das Postfach
Je nach gewähltem E-Mail-Client sind die detaillierten Anweisungen für den Zugriff auf das Postfach, für das Sie Vollzugriffsberechtigungen haben, unten aufgeführt:
Outlook
Wenn Sie Outlook 2013 oder Outlook 2010 verwenden, wird das Postfach, für das Ihnen der Zugriff gewährt wurde, automatisch in Ihrer Ordnerliste angezeigt. Im folgenden Beispiel wurde Adam Barr der Zugriff auf das Postfach von Kim Akers gewährt. Kims Postfach wird Outlook 2013 automatisch in Adams Ordnerliste angezeigt.
Hinweis
Wenn Ihnen erst kürzlich Zugriff auf das Postfach gewährt wurde, kann es einige Stunden dauern, bis das Postfach des anderen Benutzers in Ihrer Ordnerliste angezeigt wird.
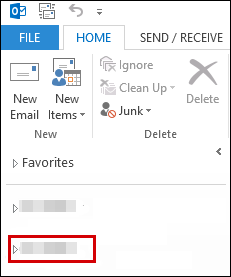
Outlook Web App
Nachdem Sie dieses Verfahren abgeschlossen haben, wird das Postfach der Person, auf das Sie Zugriff erhalten haben, bei jedem Öffnen der Outlook Web App in Ihrer Outlook Web App-Ordnerliste angezeigt.
Melden Sie sich mit der Outlook Web App bei Ihrem Postfach an.
Klicken Sie im linken Navigationsbereich mit der rechten Maustaste auf Ordner, und wählen Sie dann Freigegebenen Ordner hinzufügen.
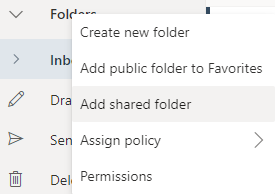
Geben Sie im Dialogfeld Freigegebenen Ordner hinzufügen den Namen des Postfachs ein, auf das Sie Zugriff erhalten haben, und wählen Sie Hinzufügen.
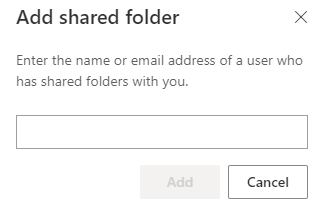
Das Postfach wird in Ihrer Outlook Web App-Ordnerliste angezeigt.
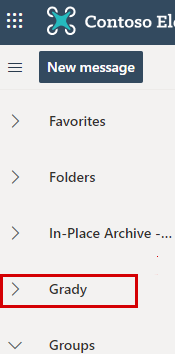
Wenn Ihnen nur Zugriff auf bestimmte Ordner im Postfach des anderen Benutzers gewährt wurde, werden nur die Ordner angezeigt, für die Ihnen Zugriff gewährt wurde.
Wenn Sie sich entscheiden, das Postfach der anderen Person nicht mehr jedes Mal anzuzeigen, wenn Sie Outlook Web App öffnen, klicken Sie mit der rechten Maustaste auf den Ordner, und wählen Sie Freigegebenen Ordner entfernen aus.
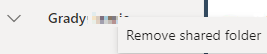
Hat dies Ihr Problem gelöst?
- Wenn ja, herzlichen Glückwunsch! Ihr Szenario ist abgeschlossen.
- Wenn nein, lesen Sie Das Problem wurde nicht behoben.
Wie erhalte ich Zugriff auf das Postfach (Enterprise, Midsize, Education)
Verwenden des EAC zum Zuweisen von Berechtigungen
Das folgende Verfahren veranschaulicht, wie einem Benutzerpostfach Berechtigungen zugewiesen werden:
Melden Sie sich zunächst mit den Administratoranmeldeinformationen des Microsoft 365-Mandanten beim Exchange Admin Center (EAC) unter https://outlook.office365.com/ecp/ an. Als Administrator von Microsoft 365 Enterprise, Midsize oder Education können Sie auch auf das EAC zugreifen, indem Sie im Microsoft Online-Portal auf Admin>Exchange klicken.
Navigieren Sie im EAC zu Empfänger>Postfächer.
Wählen Sie in der Liste der Postfächer das Postfach aus, für das Sie Berechtigungen zuweisen möchten, und wählen Sie dann Bearbeitenaus
 .
.Wählen Sie auf der Eigenschaftenseite des Postfachs Postfachstellvertretung.
Um Berechtigungen an Stellvertreter zu vergeben, wählen Sie Hinzufügen
 unter Vollzugriff, um eine Seite anzuzeigen, die alle Empfänger in Ihrer Exchange-Organisation auflistet, denen die Berechtigung zugewiesen werden kann. Wählen Sie die gewünschten Empfänger aus, fügen Sie diese der Liste hinzu, und klicken Sie dann auf OK. Sie können auch nach einem bestimmten Empfänger suchen, indem Sie den Namen des Empfängers in das Suchfeld eingeben und dann Suchenauswählen
unter Vollzugriff, um eine Seite anzuzeigen, die alle Empfänger in Ihrer Exchange-Organisation auflistet, denen die Berechtigung zugewiesen werden kann. Wählen Sie die gewünschten Empfänger aus, fügen Sie diese der Liste hinzu, und klicken Sie dann auf OK. Sie können auch nach einem bestimmten Empfänger suchen, indem Sie den Namen des Empfängers in das Suchfeld eingeben und dann Suchenauswählen .
.Die Berechtigung Vollzugriff erlaubt es einer Stellvertretung, das Postfach eines Benutzers zu öffnen und auf die Inhalte des Postfachs zuzugreifen.
Hinweis
Durch das Zuweisen der Berechtigung Vollzugriff erhält die Stellvertretung nicht die Berechtigung, von diesem Postfach aus E-Mails zu senden. Sie müssen der Stellvertretung die Berechtigung Senden als oder Senden im Auftrag von zuweisen, damit sie E-Mails senden kann.
Wählen Sie Speichern aus, um Ihre Änderungen zu speichern.
Wie erhalte ich Zugriff auf das Postfach
Je nach gewähltem E-Mail-Client sind die detaillierten Anweisungen für den Zugriff auf das Postfach, für das Sie Vollzugriffsberechtigungen haben, unten aufgeführt:
Outlook
Wenn Sie Outlook 2013 oder Outlook 2010 verwenden, wird das Postfach, für das Ihnen der Zugriff gewährt wurde, automatisch in Ihrer Ordnerliste angezeigt. Im folgenden Beispiel wurde Adam Barr der Zugriff auf das Postfach von Kim Akers gewährt. Kims Postfach wird Outlook 2013 automatisch in Adams Ordnerliste angezeigt.
Hinweis
Wenn Ihnen erst kürzlich Zugriff auf das Postfach gewährt wurde, kann es einige Stunden dauern, bis das Postfach des anderen Benutzers in Ihrer Ordnerliste angezeigt wird.
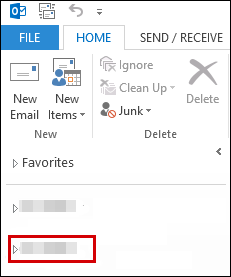
Outlook Web App
Nachdem Sie dieses Verfahren abgeschlossen haben, wird das Postfach der Person, auf das Sie Zugriff erhalten haben, bei jedem Öffnen der Outlook Web App in Ihrer Outlook Web App-Ordnerliste angezeigt.
Melden Sie sich mit der Outlook Web App bei Ihrem Postfach an.
Klicken Sie im linken Navigationsbereich mit der rechten Maustaste auf Ordner, und wählen Sie dann Freigegebenen Ordner hinzufügen.
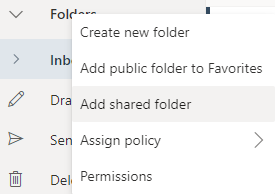
Geben Sie im Dialogfeld Freigegebenen Ordner hinzufügen den Namen des Postfachs ein, auf das Sie Zugriff erhalten haben, und wählen Sie Hinzufügen.
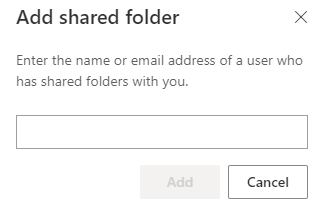
Das Postfach wird in Ihrer Outlook Web App-Ordnerliste angezeigt.
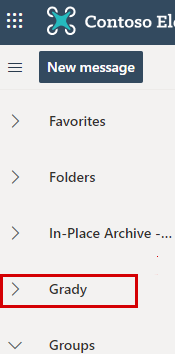
Wenn Sie sich entscheiden, das Postfach der anderen Person nicht mehr jedes Mal anzuzeigen, wenn Sie Outlook Web App öffnen, klicken Sie mit der rechten Maustaste auf den Ordner, und wählen Sie Freigegebenen Ordner entfernen aus.
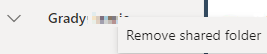
Hat dies Ihr Problem gelöst?
- Wenn ja, herzlichen Glückwunsch! Ihr Szenario ist abgeschlossen.
- Wenn nein, lesen Sie Das Problem wurde nicht behoben.
Einrichten von Berechtigungen für den Zugriff auf mehrere Postfächer
Sie können mehreren Postfächern Zugriffsberechtigungen für das gesamte Postfach oder bestimmte Ordner im Postfach zuweisen. Sie können auch einzelnen Benutzern oder Gruppen Zugriffsberechtigungen zuweisen.
Wählen Sie aus, ob Berechtigungen auf Postfachebene (Zugriff auf alle Ordner des Postfachs) oder nur bestimmte Ordner innerhalb des Postfachs zugewiesen werden sollen (Zugriff nur auf speziell freigegebene Ordner).
Wie erhalte ich Zugriff auf das Postfach (gesamtes Postfach)
Zuweisen von Berechtigungen für das gesamte Postfach
Es kann sein, dass Sie dieses Verfahren durchführen müssen, wenn ein Administrator in Ihrer Organisation Zugriff auf alle Postfächer in der Organisation haben muss.
Stellen Sie eine Verbindung mit Exchange Online mithilfe der Remote-PowerShell her. Informationen dazu, wie Sie dies tun können, finden Sie auf der folgenden Microsoft-Website:
Geben Sie folgenden Befehl ein, und drücken Sie die EINGABETASTE:
Get-Mailbox -ResultSize unlimited -Filter {(RecipientTypeDetails -eq 'UserMailbox') -and (Alias -ne 'Admin')} | Add-MailboxPermission -User AdministratorAccount@contoso.com -AccessRights fullaccess -InheritanceType all
Nachdem Sie diese Schritte ausgeführt haben, kann der angegebene Benutzer auf alle Benutzerpostfächer in Microsoft 365 zugreifen. Der Benutzer kann den Inhalt der Postfächer entweder über Outlook oder über die Outlook Web App anzeigen.
Weitere Informationen finden Sie unter Wie Sie mithilfe von Windows PowerShell Admins Zugriff auf alle Benutzerpostfächer in Microsoft 365 gewähren.
Führen Sie den folgenden Befehl aus, um einem Benutzerpostfach Berechtigungen zuzuweisen:
Add-MailboxPermission -Identity ayla@contoso.com -User Ed@contoso.com -AccessRights fullaccess -InheritanceType all
In diesem Beispiel erhält der Benutzer Ed die Berechtigung für den Vollzugriff auf das Postfach von Ayla.
Wie erhalte ich Zugriff auf das Postfach
Sie können mithilfe von Outlook oder der Outlook Web App auf die Postfächer des Benutzers zugreifen. Gehen Sie wie folgt vor, um die Postfächer zu öffnen, auf die Ihnen Zugriff gewährt wurde. Je nach gewähltem E-Mail-Client sind die detaillierten Anweisungen für den Zugriff auf das freigegebene Postfach im Folgenden aufgeführt:
Outlook
Wenn Sie Outlook 2013 oder Outlook 2010 verwenden, wird das Postfach, für das Ihnen der Zugriff gewährt wurde, automatisch in Ihrer Ordnerliste angezeigt. Im folgenden Beispiel wurde Adam Barr der Zugriff auf das Postfach von Kim Akers gewährt. Kims Postfach wird Outlook 2013 automatisch in Adams Ordnerliste angezeigt.
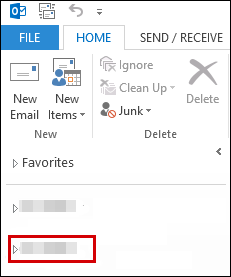
Outlook Web App
Nachdem Sie dieses Verfahren abgeschlossen haben, wird das Postfach der Person, auf das Sie Zugriff erhalten haben, bei jedem Öffnen der Outlook Web App in Ihrer Outlook Web App-Ordnerliste angezeigt.
Melden Sie sich mit der Outlook Web App bei Ihrem Postfach an.
Klicken Sie im linken Navigationsbereich mit der rechten Maustaste auf Ordner, und wählen Sie dann Freigegebenen Ordner hinzufügen.
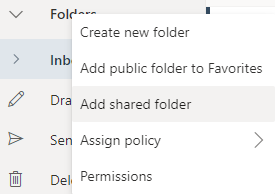
Geben Sie im Dialogfeld Freigegebenen Ordner hinzufügen den Namen des Postfachs ein, auf das Sie Zugriff erhalten haben, und wählen Sie Hinzufügen.
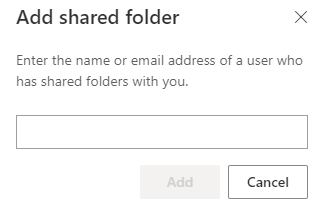
Das Postfach wird in Ihrer Outlook Web App-Ordnerliste angezeigt.
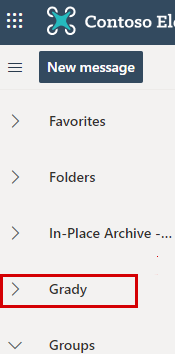
Wenn Ihnen nur Zugriff auf bestimmte Ordner im Postfach des anderen Benutzers gewährt wurde, werden nur die Ordner angezeigt, für die Ihnen Zugriff gewährt wurde.
Wenn Sie sich entscheiden, das Postfach der anderen Person nicht mehr jedes Mal anzuzeigen, wenn Sie Outlook Web App öffnen, klicken Sie mit der rechten Maustaste auf den Ordner, und wählen Sie Freigegebenen Ordner entfernen aus.
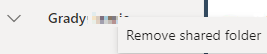
Hat dies Ihr Problem gelöst?
- Wenn ja, herzlichen Glückwunsch! Ihr Szenario ist abgeschlossen.
- Wenn nein, lesen Sie Das Problem wurde nicht behoben.
Zuweisen des Zugriffs auf bestimmte Ordner im Postfach eines Benutzers
In diesem Beispiel wird einem Benutzer Berechtigungen für den Zugriff auf bestimmte Ordner im Postfach eines anderen Benutzers in einer Exchange Online- oder Microsoft 365-Umgebung zugewiesen. Gehen Sie wie folgt vor:
Stellen Sie eine Verbindung mit Exchange Online mithilfe der Remote-PowerShell her. Weitere Informationen dazu, wie Sie dies tun können, finden Sie unter Verbinden mit Exchange Online PowerShell.
Geben Sie einen Befehl unter Verwendung der folgenden Syntax ein, um Zugriffsberechtigungen auf einen bestimmten Ordner zu gewähren:
Add-MailboxFolderPermission -Identity <SMTP address or alias of recipient> : <Folder path>-AccessRights <Permission you want to grant the recipient> -User <SMTP address or alias of recipient to be granted access>In diesem Beispiel wird Ed die Berechtigung für den Zugriff auf den Postfachordner „Marketing“ von Ayla gewährt und für seinen Zugriff auf diesen Ordner die Rolle „Besitzer“ angewendet.
Add-MailboxFolderPermission -Identity ayla@contoso.com:\Marketing -User Ed@contoso.com -AccessRights Owner
Weitere Informationen finden Sie unter Add-MailboxFolderPermission.
Hat dies Ihr Problem gelöst?
- Wenn ja, herzlichen Glückwunsch! Ihr Szenario ist abgeschlossen.
- Wenn nein, lesen Sie Das Problem wurde nicht behoben.
Das Problem wurde nicht behoben.
Leider konnten wir das Problem mit diesem Leitfaden nicht lösen. Senden Sie Feedback zu dieser exemplarischen Vorgehensweise, und nutzen Sie die unten aufgeführten Ressourcen zur weiteren Problembehandlung.
In der Microsoft 365-Community erhalten Sie Unterstützung zur Selbsthilfe. Führen Sie einen der folgenden Schritte aus:
- Nutzen Sie die Suchfunktion, um eine Lösung für Ihr Problem zu finden.
- Verwenden Sie das Hilfe-Center oder das Tool zur Problembehandlung. Beide Optionen sind am oberen Rand jeder Community-Webseite verfügbar.
- Melden Sie sich mit Ihren Administratoranmeldeinformationen für Microsoft 365 an, und stellen Sie der Community eine Frage.
Feedback
Bald verfügbar: Im Laufe des Jahres 2024 werden wir GitHub-Issues stufenweise als Feedbackmechanismus für Inhalte abbauen und durch ein neues Feedbacksystem ersetzen. Weitere Informationen finden Sie unter https://aka.ms/ContentUserFeedback.
Feedback senden und anzeigen für