Hinweis
Für den Zugriff auf diese Seite ist eine Autorisierung erforderlich. Sie können versuchen, sich anzumelden oder das Verzeichnis zu wechseln.
Für den Zugriff auf diese Seite ist eine Autorisierung erforderlich. Sie können versuchen, das Verzeichnis zu wechseln.
Ziel dieses Artikels ist es, Fabric-Entwicklern verschiedene Optionen zum Erstellen von CI/CD-Prozessen in Fabric basierend auf häufigen Kundenszenarien vorzustellen. Dieser Artikel konzentriert sich mehr auf Continuous Integration (CI) als Teil des CI/CD-Prozesses. Eine Erläuterung von Continuous Delivery (CD) finden Sie unter Verwalten von Bereitstellungspipelines.
In diesem Artikel werden verschiedene Integrationsoptionen vorgestellt, viele Organisationen verwenden jedoch eine Kombination aus diesen.
Voraussetzungen
Um Git in Ihren Microsoft Fabric-Arbeitsbereich zu integrieren, müssen die folgenden Voraussetzungen sowohl in Fabric als auch in Git erfüllt sein.
Voraussetzungen für Fabric
Um auf die Git-Integrationsfunktion zuzugreifen, benötigen Sie eine Fabric-Kapazität. Eine Fabric-Kapazität ist erforderlich, um alle unterstützten Fabric-Elemente verwenden zu können. Falls Sie noch nicht darüber verfügen, können Sie sich für eine kostenlose Testversion registrieren. Kunden, die bereits über eine Power BI Premium-Kapazität verfügen, können diese Kapazität nutzen. Beachten Sie jedoch, dass bestimmte Power BI-SKUs nur Power BI-Elemente unterstützen.
Darüber hinaus müssen die folgenden Mandantenoptionen über das Admin-Portal aktiviert werden:
- Benutzer können Fabric-Elemente erstellen
- Benutzer können Arbeitsbereichs-Artikel mit ihren Git-Repositorys synchronisieren
- Erstellen Sie Arbeitsbereiche (nur, wenn Sie eine Verzweigung zu einem neuen Arbeitsbereich durchführen möchten.)
- Benutzer können Arbeitsbereichselemente mit GitHub-Repositorys synchronisieren: Nur für GitHub-Benutzer
Diese Optionen können vom Mandantenadministrator, Kapazitätsadministrator oder Arbeitsbereichsadministrator abhängig von den Einstellungen Ihrer Organisation aktiviert werden.
Git-Voraussetzungen
Die Git-Integration wird derzeit für Azure DevOps und GitHub unterstützt. Um die Git-Integration in Ihren Fabric-Arbeitsbereich zu verwenden, benötigen Sie in Azure DevOps oder GitHub Folgendes:
- Aktives Azure-Konto, für das dieselben Benutzer*innen registriert sind, die auch den Fabric-Arbeitsbereich verwenden Erstellen Sie ein kostenloses Konto.
Entwicklungsprozess
Der Fabric-Arbeitsbereich ist eine gemeinsame Umgebung, in der auf Live-Elemente zugegriffen wird. Alle direkt im Arbeitsbereich vorgenommenen Änderungen haben Vorrang und wirken sich auf alle anderen Benutzer des Arbeitsbereichs aus. Daher besteht eine bewährte Git-Methode darin, dass Entwickler außerhalb der freigegebenen Arbeitsbereiche isoliert arbeiten. Entwickler haben zwei Möglichkeiten, in ihrem eigenen geschützten Arbeitsbereich zu arbeiten.
- Entwickeln mithilfe von Clienttools, z. B Power BI Desktop für Berichte und semantische Modelle oder VS Code für Notebooks
- Entwickeln Sie in einem separaten Fabric-Arbeitsbereich. Jeder Entwickler verfügt über einen eigenen Arbeitsbereich, in dem er einen eigenen separaten Branch verbindet, die Inhalte in diesem Arbeitsbereich synchronisiert und dann die Änderungen in den Branch committet.
Um Branches unter Verwendung der Git-Integration einzusetzen, verbinden Sie zuerst den freigegebenen Arbeitsbereich des Entwicklungsteams mit einem einzelnen freigegebenen Branch. Beispiel: Wenn Ihr Team einen freigegebenen Arbeitsbereich verwendet, verbinden Sie diesen mit dem Mainbranch im Repository Ihres Teams, und führen Sie eine Synchronisierung zwischen dem Arbeitsbereich und dem Repository aus. Wenn der Workflow Ihres Teams über mehrere freigegebene Branches wie Entwicklungs-/Test-/Produktionsbranches verfügt, kann jeder Branch mit einem anderen Arbeitsbereich verbunden werden.
Anschließend kann jeder Entwickler die isolierte Umgebung auswählen, in der er arbeiten möchte.
Szenario 1: Entwicklung mithilfe von Clienttools
Wenn die von Ihnen entwickelten Elemente in anderen Tools verfügbar sind, können Sie diese Elemente direkt im Clienttool bearbeiten. Nicht alle Elemente sind in jedem Tool verfügbar. Elemente, die nur in Fabric verfügbar sind, müssen in Fabric entwickelt werden.
Der Workflow für Entwickler, die ein Clienttool wie Power BI Desktop verwenden, sollte in etwa wie folgt aussehen:
Klonen Sie das Repository auf einen lokalen Computer. (Sie müssen diesen Schritt nur einmal ausführen.)
Öffnen Sie das Projekt in Power BI Desktop unter Verwendung der lokalen Kopie von PBIProj.
Nehmen Sie Änderungen vor, und speichern Sie die aktualisierten Dateien lokal. Führen Sie einen Commit in das lokale Repository aus.
Wenn Sie fertig sind, pushen Sie den Branch und die Commits in das Remoterepository.
Testen Sie die Änderungen mit anderen Elementen oder mit weiteren Daten. Um die Änderungen zu testen, verbinden Sie die neue Verzweigung mit einem separaten Arbeitsbereich, und laden Sie das Semantikmodell und die Berichte mithilfe der Schaltfläche "Alle aktualisieren" in der Quellcodeverwaltung hoch. Führen Sie dort alle Tests oder Konfigurationsänderungen durch, bevor sie im Mainbranch zusammengeführt werden.
Wenn im Arbeitsbereich keine Tests erforderlich sind, kann der Entwickler Änderungen direkt im Mainbranch zusammenführen, ohne dass ein anderer Arbeitsbereich benötigt wird.
Nachdem die Änderungen zusammengeführt wurden, erhält das Team des freigegebenen Arbeitsbereich eine Aufforderung, den neuen Commit zu akzeptieren. Die Änderungen werden im freigegebenen Arbeitsbereich aktualisiert, und die Änderungen an diesen semantischen Modellen und Berichten sind für alle sichtbar.
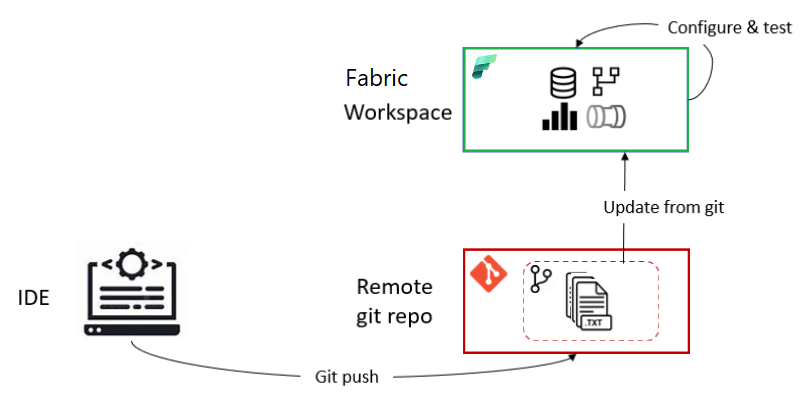
Eine spezifische Anleitung zur Verwendung des neuen Power BI Desktop-Dateiformats in Git finden Sie unter Quellcodeformat.
Szenario 2: Entwicklung unter Verwendung eines anderen Arbeitsbereichs
Für einen Entwickler, der im Web arbeitet, würde der Flow wie folgt aussehen:
Wählen Sie auf der Registerkarte Branchendes Menüs Quellcodeverwaltung Verzweigung zu einem anderen Arbeitsbereichaus.
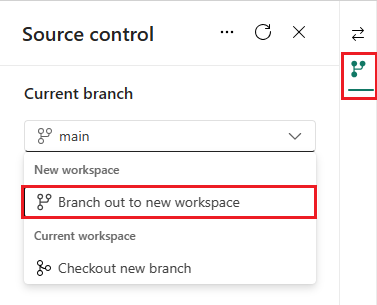
Geben Sie an, ob Sie einen neuen Arbeitsbereich erstellen oder zu einem vorhandenen Arbeitsbereich wechseln möchten. Geben Sie die Namen der neuen Verzweigung und des neuen Arbeitsbereichs an, oder wählen Sie den vorhandenen Arbeitsbereich aus der Dropdownliste aus. Wenn Sie in einen Arbeitsbereich wechseln, können alle Elemente, die nicht auf Git gespeichert sind, verloren gehen. Wir empfehlen, alle Elemente, die Sie beibehalten möchten, festzulegen, bevor Sie neue Zweige erstellen.
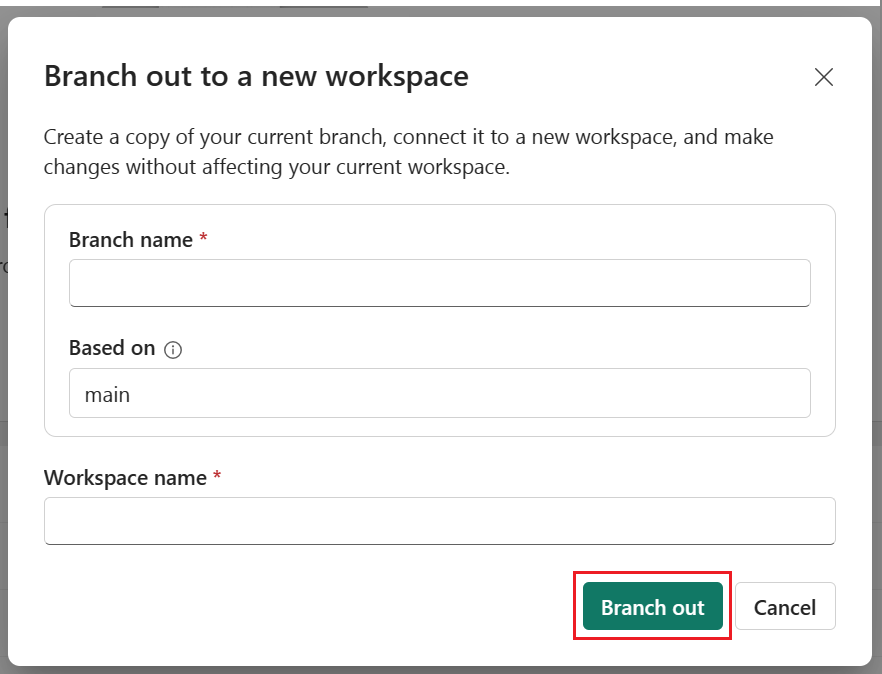
Wählen Sie Erweitern.
Fabric erstellt den neuen Arbeitsbereich und die neue Verzweigung. Sie werden automatisch zum neuen Arbeitsbereich weitergeleitet.
Der Arbeitsbereich wird mit Ihrem Featurebranch synchronisiert und zu einer isolierten Arbeitsumgebung, wie in der Abbildung dargestellt. Jetzt können Sie in dieser neuen isolierten Umgebung arbeiten. Die Synchronisierung kann einige Minuten dauern. Weitere Informationen zum Verzweigen finden Sie unter Tipps zur Problembehandlung.
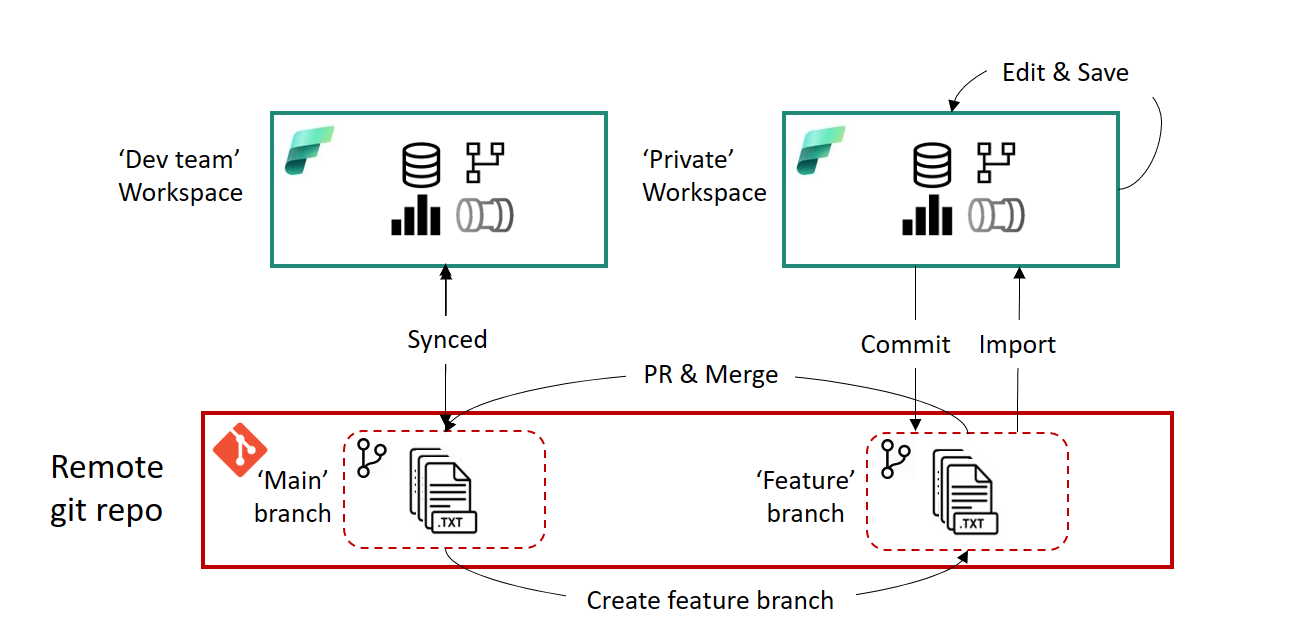
Speichern Sie Ihre Änderungen, und übertragen Sie diese in den Feature-Branch.
Wenn Sie fertig sind, erstellen Sie einen PR für den Mainbranch. Die Überprüfung und Zusammenführung erfolgt über Azure Repos und basiert auf der Konfiguration, die Ihr Team für dieses Repository definiert hat.
Nach Abschluss der Überprüfung und Zusammenführung wird ein neuer Commit für den main-Branch erstellt. Bei diesem Commit wird der Benutzer aufgefordert, die Inhalte im Arbeitsbereich des Entwicklerteams mit den zusammengeführten Änderungen zu aktualisieren.
Weitere Informationen finden Sie unter Verzweigungseinschränkungen.
Releaseprozess
Der Veröffentlichungsprozess beginnt, sobald neue Updates einen Pull-Request-Prozess abgeschlossen haben und in den gemeinsamen Branch des Teams zusammengeführt werden (z. B. Main, Devusw.). Ab diesem Zeitpunkt gibt es verschiedene Optionen zum Erstellen eines Releaseprozesses in Fabric. Informationen zu verschiedenen Optionen, die Sie beim Entwerfen ihres Workflows berücksichtigen sollten, finden Sie unter Veröffentlichungsprozess.
Wechseln von Branches
Wenn Ihr Arbeitsbereich mit einem Git-Branch verbunden ist und Sie zu einem anderen Branch wechseln möchten, können Sie dies schnell über den Bereich Quellcodeverwaltung tun, ohne dass Sie die Verbindung unterbrechen und erneut herstellen müssen.
Wenn Sie zwischen Branches wechseln, wird der Arbeitsbereich mit dem neuen Branch synchronisiert, und alle Elemente im Arbeitsbereich werden überschrieben. Wenn die beiden Branches unterschiedliche Versionen desselben Elements enthalten, wird das Element ersetzt. Wenn ein Element im alten, aber nicht im neuen Branch enthalten ist, wird es gelöscht.
Führen Sie die folgenden Schritte aus, um zwischen Branches zu wechseln:
Wählen Sie auf der Registerkarte Branches im Menü Quellcodeverwaltung die Option Branch wechseln aus.

Geben Sie im Dropdownmenü den Branch an, mit dem Sie eine Verbindung herstellen möchten, oder erstellen Sie einen neuen Branch. Dieser Zweig muss dasselbe Verzeichnis wie der aktuelle Zweig enthalten.
Wählen Sie Branch wechseln aus.
Sie können den Branch nicht wechseln, wenn sie unbestätigte Änderungen im Arbeitsbereich haben. Wählen Sie Abbrechen aus, um zurückzugehen und Ihre Änderungen zu speichern, bevor Sie den Zweig wechseln.
Um den aktuellen Arbeitsbereich mit einem neuen Branch zu verbinden, während der vorhandene Arbeitsbereichsstatus beibehalten wird, wählen Sie Neuen Branch auschecken aus. Erfahren Sie mehr über das Auschecken eines neuen Branch unter Auflösen von Konflikten in Git.

