Erstellen von Data Activator-Warnungen aus einem Echtzeit-Dashboard
Sie können Data Activator-Warnungen aus mehreren Datenquellen in Microsoft Fabric erstellen. In diesem Artikel wird erläutert, wie Sie Data Activator-Warnungen von einem Echtzeit-Dashboard aus erstellen können. Weitere Informationen finden Sie unter Was ist Data Activator?.
Warnung, wenn Bedingungen in einem Echtzeitdashboard erfüllt werden
Sie können Data Activator verwenden, um Benachrichtigungen auszulösen, wenn Bedingungen für Daten in einem Echtzeit-Dashboard erfüllt sind. Wenn Sie z. B. über ein Echtzeitdashboard verfügen, das die Verfügbarkeit von Fahrrädern an mehreren Standorten anzeigt, können Sie eine Warnung auslösen, wenn zu wenige Fahrräder an einem beliebigen Ort verfügbar sind. Sie können Benachrichtigungen entweder an sich selbst oder an andere Personen in Ihrer Organisation per E-Mail oder Microsoft Teams senden.
Voraussetzungen
- Ein Arbeitsbereich mit einer Microsoft Fabric-fähigen Kapazität
- Ein Echtzeitdashboard mit mindestens einer Kachel mit Daten
Wählen Sie Warnung auf einer Kachel in Ihrem Echtzeit-Dashboard einstellen
So beginnen Sie mit dem Erstellen eines Triggers aus einem Echtzeitdashboard:
- Navigieren Sie zu Ihrem Echtzeitdashboard.
- Schalten Sie in der Symbolleiste vom Anzeige- >zum Bearbeitungsmodus um.
- Wählen Sie eine Kachel im Echtzeitdashboard für den zu überwachenden Data Activator aus.
- Wählen Sie die Menü "Weitere" (...) oben rechts in der Kachel aus, und wählen Sie dann Warnung festlegen aus. Sie können auch die Schaltfläche Warnung festlegen in der Echtzeit-Dashboard-Symbolleiste verwenden.
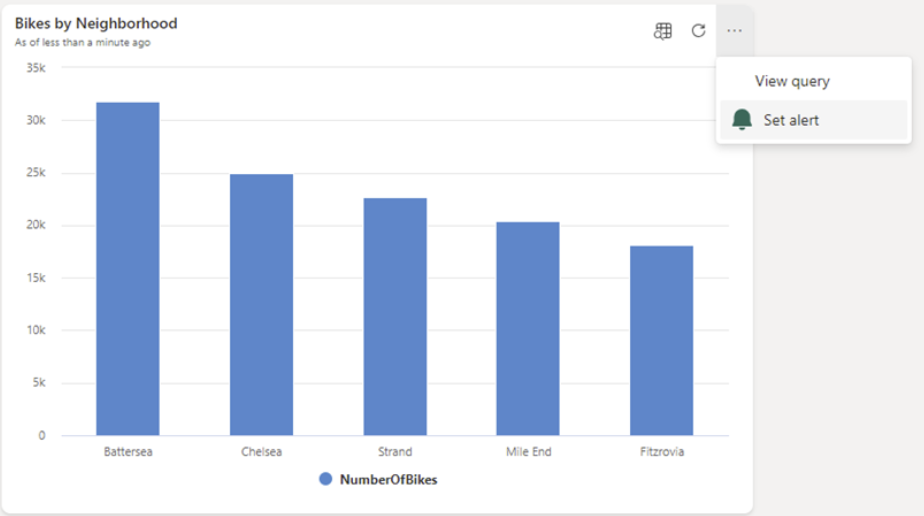
Definieren Sie Warnungsbedingungen
Definieren Sie als Nächstes Ihre Warnungsbedingungen. Führen Sie im daraufhin angezeigten Dialogfeld Warnung festlegen die folgenden Schritte aus:
- Geben Sie in der Dropdownliste Bedingungen und im Textfeld *Aktionen* Ihre Warnungsbedingung an.
- Geben Sie im Abschnitt Aktion an, ob Ihre Benachrichtigung per E-Mail oder Microsoft Teams erfolgen soll.
- Geben Sie im Abschnitt Speicherort an, wo Sie Ihre Data Activator-Warnmeldung speichern möchten. Sie können ein vorhandenes Reflexelement auswählen oder ein neues erstellen.
- Klicken Sie auf Erstellen, um Ihren Data Activator-Trigger zu erstellen.
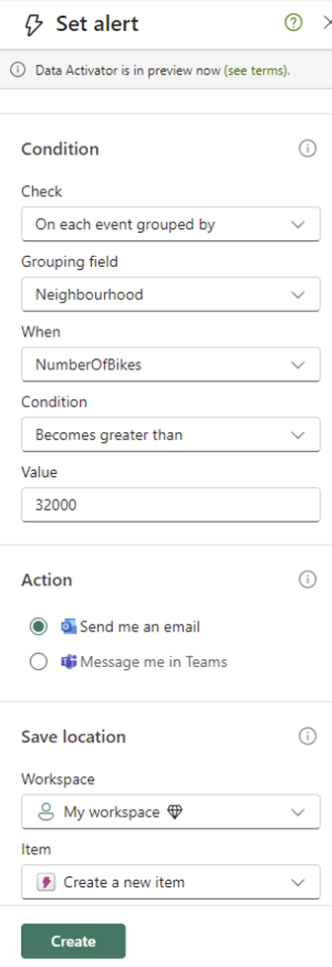
Optional: Bearbeiten des Triggers in Data Activator
Wenn Ihr Trigger bereit ist, erhalten Sie eine Benachrichtigung mit einem Link zu Ihrem Trigger. Sie können auf den Link klicken, um den Auslöser im Data Activator zu bearbeiten. Das Bearbeiten des Triggers kann nützlich sein, wenn Sie eine der folgenden Aktionen ausführen möchten:
- Fügen Sie Ihrer Warnung weitere Empfänger hinzu.
- Definieren Sie eine komplexere Warnungsbedingung, als im Bereich Warnung festlegen möglich ist.
Informationen zum Bearbeiten von Triggern in Data Activator finden Sie unter Erstellen von Triggern im Designmodus.
Einschränkungen für Diagramme mit einer Zeitachse
Wenn Sie über ein Diagramm mit einer Zeitachse in Power BI oder in einem Echtzeitdashboard verfügen, liest Data Activator den Messwert genau einmal für jeden Punkt auf der Zeitachse. Wenn sich der Messwert für einen bestimmten Zeitpunkt ändert, nachdem Data Activator ihn gelesen hat, ignoriert Data Activator den geänderten Wert.
Einschränkungsbeispiel
Diese Einschränkung wird anhand des folgenden Beispiels veranschaulicht. In diesem Beispiel zeigt ein Diagramm die Anzahl der im Laufe der Zeit verkauften Artikel an. Data Activator liest das Diagramm zuerst am Morgen des 3. Januars. Zu diesem Zeitpunkt zeigt das Diagramm 10 Artikel, die bisher am 3. Januar verkauft wurden:
| Datum | Anzahl der verkauften Artikel |
|---|---|
| 1. Januar | 20 |
| 2. Januar | 18 |
| 3. Januar | 10 |
Später am 3. Januar werden weitere Artikel verkauft. Das Diagramm wird aktualisiert, um dies widerzuspiegeln, und die Anzahl der verkauften Artikel für den 3. Januar beträgt jetzt 15:
| Datum | Anzahl der verkauften Artikel |
|---|---|
| 1. Januar | 20 |
| 2. Januar | 18 |
| 3. Januar | 15 (geändert von früher am Tag) |
Data Activator ignoriert den geänderten Wert, da er zuvor an diesem Tag bereits einen Wert von 10 gelesen hat.
So umgehen Sie diese Einschränkung
Der häufigste Grund, warum sich ein Messwert im Laufe der Zeit ändern kann, besteht darin, dass der letzte Punkt auf der Zeitachse geändert werden kann. Das oben gezeigte Beispiel ist ein Beispiel für diese Situation: Da der letzte Punkt auf der Zeitachse das aktuelle Datum darstellt, kann sich die Anzahl der Verkäufe im Laufe des Tages erhöhen. Die Anzahl der an früheren Tagen verkauften Artikel ändert sich nie, da diese Datumsangaben in der Vergangenheit liegen. Wenn diese Situation auftritt, gibt es zwei Möglichkeiten, sie zu umgehen:
- Schließen Sie das aktuelle Datum/die aktuelle Uhrzeit aus dem Diagramm aus: Sie können Ihrem Diagramm einen relativen Zeitfilter hinzufügen, um das aktuelle Datum oder die aktuelle Uhrzeit aus dem Diagramm auszuschließen. Auf diese Weise sieht Data Activator Werte nur, wenn sie abgeschlossen sind und nicht mehr geändert werden.
- Verwenden Sie eine Karte oder ein visuelles KPI-Objekt, um den Wert für das aktuelle Datum nachzuverfolgen: Die hier beschriebene Einschränkung gilt nur für Diagramme mit einer Zeitachse. Wenn Sie also auf Werte für das aktuelle Datum oder die aktuelle Uhrzeit aufmerksam machen möchten, können Sie ein visuelles Karten- oder KPI-Objekt verwenden, das den Wert für das aktuelle Datum oder die aktuelle Uhrzeit anzeigt. Beispielsweise könnten Sie ein visuelles KPI-Objekt haben, das „Verkäufe bis heute“ anzeigt. Data Activator kann Änderungen an diesem Wert im Laufe des Tages lesen und darauf reagieren.
Zugehöriger Inhalt
- Was ist Data Activator?
- Erste Schritte mit Data Activator
- Zuweisen von Daten zu Objekten in Data Activator
- Erstellen von Data Activator-Triggern im Entwurfsmodus
- Erkennungsbedingungen in Data Activator
- Verwenden von benutzerdefinierten Aktionen zum Auslösen von Power Automate-Flows
- Data Activator-Tutorial mit Beispieldaten
- Was ist Microsoft Fabric?
Feedback
Bald verfügbar: Im Laufe des Jahres 2024 werden wir GitHub-Issues stufenweise als Feedbackmechanismus für Inhalte abbauen und durch ein neues Feedbacksystem ersetzen. Weitere Informationen finden Sie unter https://aka.ms/ContentUserFeedback.
Feedback senden und anzeigen für