Verwenden der Azure Batch-Aktivität zum Ausführen eines Befehls in einer Azure Batch-Instanz
Mit der Azure Batch-Aktivität in Data Factory für Microsoft Fabric können Sie einen Befehl für eine Azure Batch-Instanz ausführen.
Voraussetzungen
Um zu beginnen, müssen die folgenden Voraussetzungen erfüllt sein:
- Ein Mandantenkonto mit einem aktiven Abonnement. Sie können kostenlos ein Konto erstellen.
- Ein Arbeitsbereich wurde erstellt.
Hinzufügen einer Azure Batch-Aktivität zu einer Pipeline mit der Benutzeroberfläche
Führen Sie die folgenden Schritte aus, um eine Azure Batch-Aktivität in einer Pipeline zu verwenden:
Erstellen der Aktivität
Erstellen Sie eine neue Pipeline in Ihrem Arbeitsbereich.
Suchen Sie im Bereich Aktivitäten der Pipeline nach Azure Batch, und fügen Sie dem Canvas-Panel der Pipeline eine Azure Batch-Aktivität hinzu.
Hinweis
Möglicherweise müssen Sie das Menü erweitern und nach unten scrollen, um die Azure Batch-Aktivität wie im folgenden Screenshot hervorgehoben anzuzeigen.
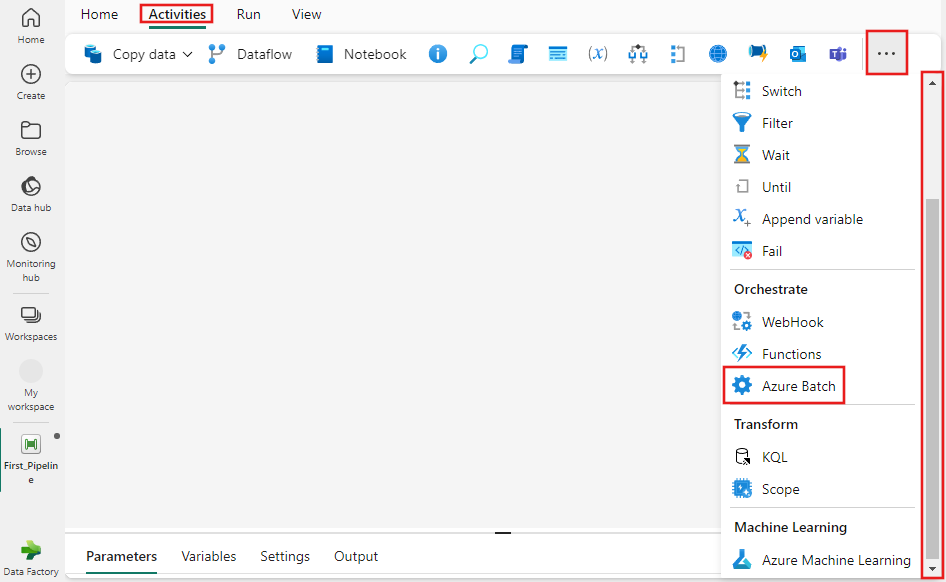
Wählen Sie die neue Azure Batch-Aktivität im Canvas-Panel der Pipeline aus, wenn sie noch nicht ausgewählt ist.
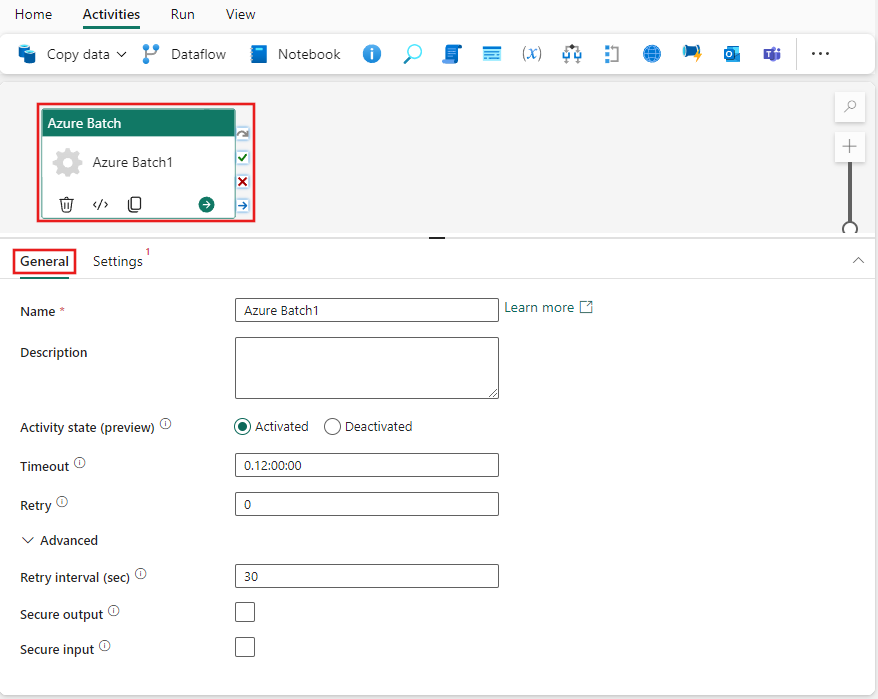
Informationen zum Konfigurieren der Registerkarte Allgemein finden Sie unter Allgemeine Einstellungen.
Einstellungen für Azure Batch-Aktivität
Wählen Sie die Registerkarte Einstellungen aus. Sie können anschließend eine vorhandene Azure Batch-Verbindung auswählen oder eine neue Verbindung erstellen, einen auszuführenden Befehl bereitstellen und eine Ressourcenverbindung zu einem Speicherkonto angeben. Sie können außerdem einen bestimmten Ordnerpfad innerhalb des Speicherkontos und eine Aufbewahrungsdauer in Tagen für dort gespeicherte Daten angeben sowie eigene erweiterte Eigenschaften hinzuzufügen.
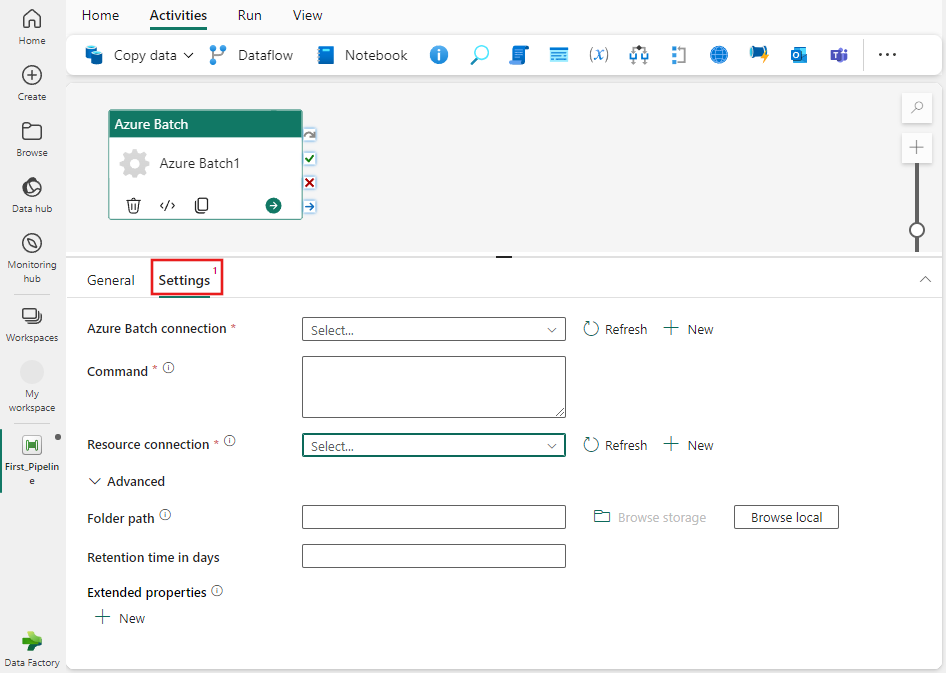
Speichern und Ausführen oder Planen der Pipeline
Nachdem Sie alle anderen Aktivitäten konfiguriert haben, die für Ihre Pipeline erforderlich sind, wechseln Sie oben im Pipeline-Editor zur Registerkarte Start, und klicken Sie auf die Schaltfläche „Speichern“, um die Pipeline zu speichern. Wählen Sie Ausführen aus, um sie direkt auszuführen, oder Planen, um sie zu planen. Sie können hier auch den Ausführungsverlauf anzeigen oder andere Einstellungen konfigurieren.

Zugehöriger Inhalt
Feedback
Bald verfügbar: Im Laufe des Jahres 2024 werden wir GitHub-Issues stufenweise als Feedbackmechanismus für Inhalte abbauen und durch ein neues Feedbacksystem ersetzen. Weitere Informationen finden Sie unter https://aka.ms/ContentUserFeedback.
Feedback senden und anzeigen für