Hinweis
Für den Zugriff auf diese Seite ist eine Autorisierung erforderlich. Sie können versuchen, sich anzumelden oder das Verzeichnis zu wechseln.
Für den Zugriff auf diese Seite ist eine Autorisierung erforderlich. Sie können versuchen, das Verzeichnis zu wechseln.
Azure Blob Storage ist die Objektspeicherlösung von Microsoft für die Cloud. Blob Storage ist für die Speicherung großer Mengen unstrukturierter Daten optimiert. In diesem Artikel werden die Schritte zum Erstellen einer Azure Blob Storage-Verbindung beschrieben.
Unterstützte Authentifizierungstypen
Der Azure Blob Storage-Connector unterstützt die folgenden Authentifizierungstypen für Kopieren bzw. Dataflow Gen2.
| Authentifizierungsart | Kopieren | Dataflow Gen2 |
|---|---|---|
| Anonym | √ | √ |
| Kontoschlüssel | √ | √ |
| Signatur für gemeinsam genutzten Zugriff (Shared Access Signature, SAS) | √ | √ |
| Organisationskonto | √ | √ |
| Service Principal | √ | √ |
Einrichten der Verbindung in Dataflow Gen2
Data Factory in Microsoft Fabric verwendet Power Query-Connectors, um Dataflow Gen2 mit Azure Blobs zu verbinden. Die folgenden Links enthalten die spezifischen Power Query-Connectorinformationen, die Sie zum Herstellen einer Verbindung mit Azure Blobs in Dataflow Gen2 benötigen:
- Um mit der Verwendung des Azure Blobs-Connectors in Dataflow Gen2 zu beginnen, wechseln Sie zu "Daten aus Data Factory in Microsoft Fabric abrufen".
- Installieren oder einrichten Sie alle Voraussetzungen für Azure Blobs , bevor Sie eine Verbindung mit dem Azure Blobs-Connector herstellen.
- Um eine Verbindung mit dem Azure Blobs-Connector von Power Query herzustellen, wechseln Sie von Power Query online zu "Herstellen einer Verbindung mit Azure Blob Storage".
In einigen Fällen kann der Power Query-Connectorartikel erweiterte Optionen, Problembehandlung, bekannte Probleme und Einschränkungen und andere Informationen enthalten, die sich auch als nützlich erweisen könnten.
Einrichten der Verbindung in einer Datenpipeline
Navigieren Sie zur Seite Neue Verbindung im Datenfabrik-Pipeline-Bereich, um die Verbindungsdetails zu konfigurieren und die Verbindung zu erstellen.
Sie haben zwei Möglichkeiten, zu dieser Seite zu navigieren:
- Wechseln Sie im Kopier-Assistenten nach dem Auswählen des Connectors zu dieser Seite.
- Navigieren Sie in der Pipeline nach dem Auswählen von + Neu im Abschnitt Verbindung zu dieser Seite und wählen Sie den Connector aus.
Schritt 1: Angeben des Kontonamens oder der URL, der Verbindung und des Verbindungsnamens
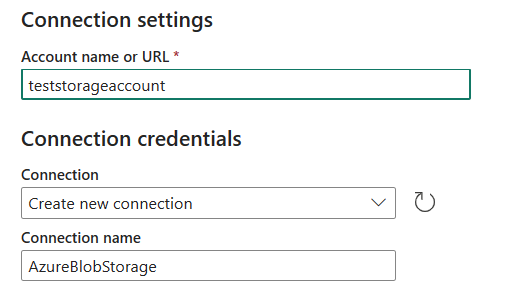
Geben Sie im Bereich "Neue Verbindung " die folgenden Felder an:
- Kontoname oder URL: Geben Sie Ihren Azure Blob Storage-Kontonamen oder die URL an. Navigieren Sie zum Abschnitt "Endpunkte " in Ihrem Speicherkonto, und der BLOB-Dienstendpunkt ist die Konto-URL.
- Verbindung: Auswählen Neue Verbindung erstellen.
- Verbindungsname: Geben Sie einen Namen für Ihre Verbindung an.
Schritt 2: Auswählen und Festlegen ihrer Authentifizierungsart
Wählen Sie unter Authentifizierungsmethode Ihre Authentifizierungsmethode aus der Dropdownliste aus, und schließen Sie die entsprechende Konfiguration ab. Der Azure Blob Storage-Connector unterstützt die folgenden Authentifizierungstypen:
- Anonym
- Kontoschlüssel
- Signatur für gemeinsam genutzten Zugriff (Shared Access Signature, SAS)
- Organisationskonto
- Service Principal
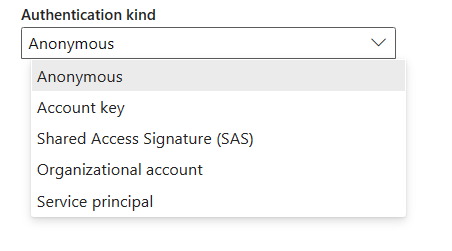
Anonyme Authentifizierung
Wählen Sie "Anonym" unter Authentifizierungsart aus.

Kontoschlüsselauthentifizierung
Geben Sie den Kontoschlüssel Ihres Azure Blob Storage an. Wechseln Sie zu Ihrer Azure Blob Storage-Kontoschnittstelle, navigieren Sie zum Access-Schlüsselabschnitt , und rufen Sie Ihren Kontoschlüssel ab.
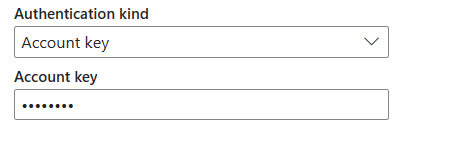
SAS-Authentifizierung (Shared Access Signature)
Geben Sie das Freigegebene Zugriffssignaturtoken (SAS-Token) für die Speicherressourcen an, z. B. einen Container oder Blob.
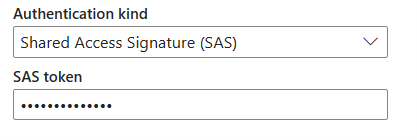
Wenn Sie nicht über ein SAS-Token verfügen, wechseln Sie in Ihrer Azure Blob Storage-Kontoschnittstelle zur Signatur für den freigegebenen Zugriff . Wählen Sie unter "Zulässige Ressourcentypen" "Dienst" aus. Wählen Sie dann SAS und Verbindungszeichenfolge generieren aus. Sie können Ihr SAS-Token aus dem angezeigten SAS-Token abrufen.
Die SAS ist ein URI, dessen Abfrageparameter alle erforderlichen Informationen für den authentifizierten Zugriff auf eine Speicherressource enthalten. Um mit der SAS auf Speicherressourcen zuzugreifen, muss der Client diese nur an den entsprechenden Konstruktor bzw. die entsprechende Methode übergeben.
Weitere Informationen zu Shared Access Signatures finden Sie unter Verwenden von Shared Access Signatures (SAS).
Organisationskontoauthentifizierung
Wählen Sie "Anmelden" aus, wodurch die Anmeldeschnittstelle angezeigt wird. Geben Sie Ihr Konto und Ihr Kennwort ein, um sich bei Ihrem Organisationskonto anzumelden. Wechseln Sie nach der Anmeldung zurück zur Seite Neue Verbindung.
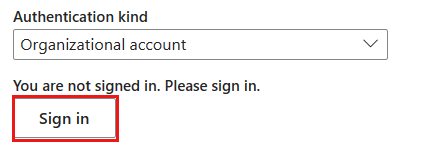
Dienstprinzipalauthentifizierung
Sie müssen bei Verwendung dieser Authentifizierung die Mandanten-ID, die Dienstprinzipal-Client-ID und den Dienstprinzipalschlüssel angeben.
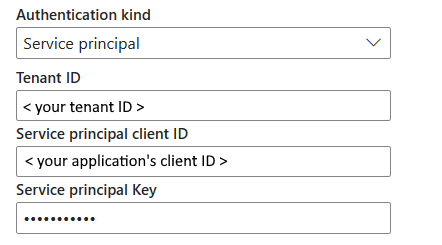
- Mandanten-ID: Geben Sie die Mandanteninformationen (Domänenname oder Mandanten-ID) an, unter der sich Ihre Anwendung befindet. Diese können Sie abrufen, indem Sie im Azure-Portal mit der Maus auf den Bereich oben rechts zeigen.
- Client-ID des Dienstprinzipals: Geben Sie die Client-ID der Anwendung an.
- Dienstprinzipalschlüssel: Geben Sie den Schlüssel Ihrer Anwendung an.
Zum Verwenden der Dienstprinzipalauthentifizierung führen Sie die folgenden Schritte aus:
Registrieren Sie eine Anwendungsentität in der Microsoft Entra-ID, indem Sie dem Autorisieren des Zugriffs auf Blobs mithilfe der Microsoft Entra-ID folgen. Notieren Sie sich die folgenden Werte, die Sie zum Definieren der Verbindung verwenden können:
- Mieter-ID
- Anwendungs-ID
- Anwendungsschlüssel
Erteilen Sie dem Dienstprinzipal die entsprechenden Berechtigung in Azure Blob Storage. Weitere Informationen zu den Rollen erhalten Sie unter " Zuweisen einer Azure-Rolle für den Zugriff auf Blobdaten".
- Erteilen Sie ihm als Quelle in der Zugriffssteuerung (IAM) mindestens die Rolle Storage-Blobdatenleser.
- Als Ziel in der Zugriffssteuerung (IAM) gewähren Sie mindestens die Rolle " Storage Blob Data Contributor".
Schritt 3: Erstellen der Verbindung
Wählen Sie Erstellen aus, um die Verbindung zu erstellen. Wenn alle Anmeldeinformationen korrekt sind, wird Ihre Erstellung erfolgreich getestet und gespeichert. Wenn dies nicht der Fall ist, tritt bei der Erstellung ein Fehler auf.
Tabellenzusammenfassung
Die folgende Tabelle enthält die Eigenschaften für die Erstellung von Datenpipelineverbindungen.
| Name | BESCHREIBUNG | Erforderlich | Eigentum | Kopieren |
|---|---|---|---|---|
| Kontoname oder URL | Name oder Endpunkt des Azure Blob Storage-Kontos. | Ja | ✓ | |
| Verbindung | Wählen Sie Neue Verbindung erstellen aus. | Ja | ✓ | |
| Verbindungsname | Ein Name für Ihre Verbindung. | Ja | ✓ | |
| Authentifizierungsart | Gehen Sie zu Authentifizierung. | Ja | Gehen Sie zu Authentifizierung. |
Authentifizierung
Die Eigenschaften in der folgenden Tabelle sind die unterstützten Authentifizierungstypen.
| Name | BESCHREIBUNG | Erforderlich | Eigentum | Kopieren |
|---|---|---|---|---|
| Anonym | ✓ | |||
| Kontoschlüssel | ✓ | |||
| - Kontoschlüssel | Der Kontoschlüssel des Azure Blob Storage. | Ja | ||
| Signatur für gemeinsam genutzten Zugriff (Shared Access Signature, SAS) | ✓ | |||
| - SAS-Token | Das Token für die freigegebene Zugriffssignatur für Speicherressourcen, wie ein Blob oder Container. | Ja | ||
| Organisationskonto | ✓ | |||
| Service Principal | ✓ | |||
| - Mandanten-ID | Die Mandanteninformationen (Domänenname oder Mandanten-ID). | Ja | ||
| - Dienstprinzipal-Client-ID | Die Client-ID der Anwendung. | Ja | ||
| - Dienstprinzipalschlüssel | Der Schlüssel der Anwendung. | Ja |
